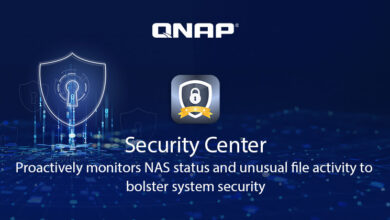Entre las alternativas a Google Chrome que te proponemos se encuentra Microsoft Edge. Desde que adoptó la tecnología que proporcionada por el proyecto Chromium, el explorador web de los de Redmond no ha dejado de mejorar. Por ejemplo, sus desarrolladores han incluido más información sobre las páginas web que visitas o un comparador de precios, entre muchas otras funcionalidades. Quizá por eso, en el escritorio, ha pasado a ser el segundo navegador con más uso. Pero, ¿y qué pasa si lo has probado y no te convence? ¿No hay manera de eliminar Microsoft Edge de Windows 11?
En este artículo contestamos a esta última cuestión. Te explicamos cuáles son los pasos para eliminar Microsoft Edge de Windows 11 de diferentes maneras. Por un lado, hablamos de cómo cambiar el navegador predeterminado en el sistema operativo y sobre cómo evitar que se abra al utilizar la búsqueda de Windows. Además, te damos los pasos para eliminar Microsoft Edge de Windows 11 por completo.
Índice de contenidos
Si no quieres eliminar Microsoft Edge de Windows 11, así puedes limitarlo
Lo más probable es que, aunque no quieras emplear Microsoft Edge, su presencia en el sistema no te moleste. En realidad, basta con hacer algunos cambios en la configuración para que el navegador prácticamente se vuelva invisible. Con todo, si tu intención es eliminar Microsoft Edge de Windows 11 sin contemplaciones, da el salto al siguiente apartado de esta guía.
Elimina el navegador de Microsoft de la barra de tareas
Lo primero que deberías hacer es desanclar Edge de la barra de tareas.
Es tan simple como hacer un clic derecho sobre su icono y, acto seguido, pinchar en Desanclar de la barra de tareas. Haz lo propio en el menú de inicio, si es que el navegador se encuentra en la sección de aplicaciones ancladas. Como ves, en pocos clics habrás reducido notablemente la presencia del navegador en tu equipo.
Evita que Edge se ejecute en segundo plano
Algunas extensiones y aplicaciones del navegador provocan que Edge se ejecute en segundo plano. Si no estás interesado en este navegador, no tiene ningún sentido mantenerlo abierto, pues consume recursos que podrías destinar a otras aplicaciones.
Para evitar que Microsoft Edge se ejecute en segundo plano, haz lo siguiente:
- Abre Edge y entra en la configuración.
- Haz clic en Sistema y rendimiento.
- En el listado de opciones, desactiva el Inicio rápido y el parámetro Seguir ejecutando extensiones y aplicaciones en segundo plano cuando Microsoft Edge está cerrado.
- Cierra el navegador para que todos los procesos asociados a él se detengan.
Puedes comprobar que esto es así con el administrador de tareas de Windows 11.
Cambia de navegador predeterminado
Seguimos dando pasitos para reducir la presencia de Microsoft Edge modificando el navegador predeterminado en Windows 11. ¿Cómo se hace?
- Entra en la configuración y ve a Aplicaciones > Aplicaciones predeterminadas.
- En el campo de texto superior escribe el nombre de tu navegador. Nosotros hemos introducido el término Chrome.
- Haz clic sobre el navegador y, en la parte superior, presiona en Establecer como predeterminado.
Los protocolos HTTP y HTTPS, así como los documentos HTM y HTML, quedarán asociados al navegador que has escogido. Todos ellos se abrirán, por defecto, con el explorador que has seleccionado.
Impide que Edge sea el navegador por defecto en las búsquedas de Windows
Ahora que ya has configurado tu navegador favorito como predeterminado, es lógico que pienses que se abrirá cuando hagas una consulta en la búsqueda del sistema. Pero lo cierto es que Microsoft Edge continúa siendo el explorador por defecto en esta sección de Windows 11. ¿Por qué sucede eso?
Tal y como te mostramos en la anterior captura, Edge es el navegador que carga los resultados de la búsqueda. Esto es así porque la petición no se lleva a cabo con el protocolo HTTPS, habitual en las consultas en Internet, sino uno alternativo denominado MICROSOFT-EDGE.
Para cambiar este comportamiento, visita la página de MSEdgeRedirect en GitHub. Esta herramienta es capaz de redirigir todos los enlaces del protocolo propietario de Edge al navegador predeterminado.
Cómo eliminar Microsoft Edge de Windows 11 por completo
En la sección de aplicaciones de la configuración de Windows 11, se incluye un listado con todo el software instalado en el equipo. Es este el lugar al que debes acudir para desinstalar los programas de tu ordenador. No obstante, si sigues este método con Microsoft Edge, verás que no existe la opción de eliminarlo.
En vista de esto, ¿qué puedes hacer? ¿Significa esto que no hay forma de borrar el navegador del sistema? En absoluto.
Forzar la desinstalación de Microsoft Edge
A pesar de que la compañía no permite eliminar Microsoft Edge de Windows 11 siguiendo los pasos ordinarios, hay una manera de forzar su desinstalación. Gracias a los siguientes comandos, ejecutados en una ventana del CMD con privilegios de administrador, harás desaparecer por completo el navegador de Microsoft.
- cd C:\Program Files (x86)\Microsoft\Edge\Application\[versión_instalada]\Installer
- setup.exe –uninstall –system-level –verbose-logging –force-uninstall
Evidentemente, donde pone “versión_instalada” debes introducir el número de versión de Microsoft Edge. Encuentras ese dato en la configuración del explorador, en la sección Acerca de Microsoft Edge. Aquí tienes un ejemplo con la versión disponible en el momento de redactar esta guía:
- cd C:\Program Files (x86)\Microsoft\Edge\Application\106.0.1370.47\Installer
Recuperar Microsoft Edge
¿Te arrepientes de haber eliminado Microsoft Edge? Entonces, debes saber que puedes recuperarlo de dos modos distintos:
- Descargando su instalado desde la página oficial del proyecto.
- Buscándolo en la Microsoft Store.
Obtén más ayuda con Windows 11 y Edge:
- Microsoft Edge ya bloquea la reproducción automática de vídeos
- Microsoft Edge supera a Firefox en cuota de mercado de navegadores
- Microsoft Edge permite guardar páginas web en PDF
- Como compartir carpeta en Windows 11
- Windows 11: TODA la INFORMACIÓN que NECESITAS SABER
- Windows 11 se actualiza: estas son sus novedades
- Windows 11, precio: ¿Dónde puedo comprarlo barato?
Y tú, ¿qué navegador suele utilizar en tu día a día? Si eres usuario de Google Chrome, ¿te sientes tentado a dar el salto al navegador de Microsoft? O, por el contrario, ¿crees que lo mejor es eliminar Microsoft Edge de Windows 11? Déjanos tu opinión en los comentarios. Participa y ayuda a otros integrantes de la comunidad de Profesional Review.