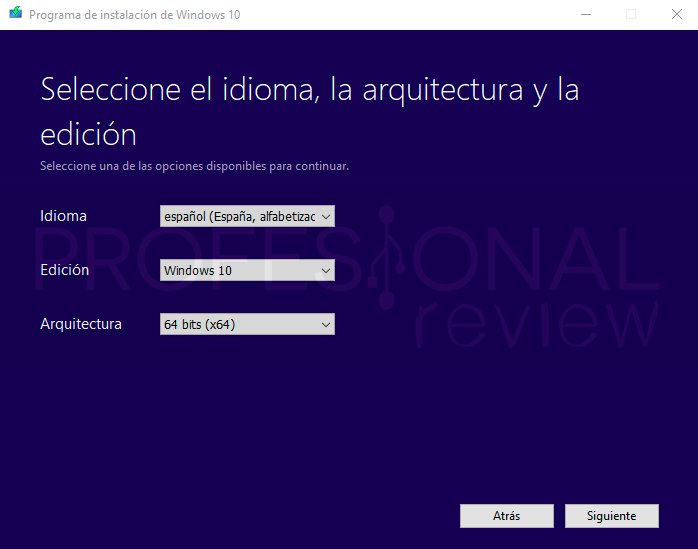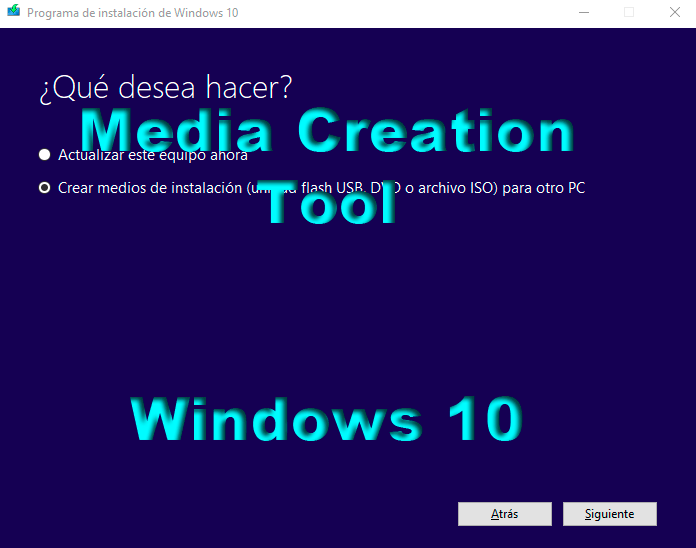Hoy os enseñamos cómo instalar un SSD de manera sencilla en vuestro ordenador. Dentro, te contamos cómo darle una nueva vida a tu PC.
Desde hace unos años, la instalación posterior de un disco duro SSD da una vida nueva a tu ordenador, independientemente de qué procesador tengas. Esto ocurre por las velocidades de lectura y escritura que ofrecen los SSD frente a los mecánicos. Todo nuestro sistema va mucho más rápido, pero ¿Cómo instalar un SSD? Te lo explicamos mucho más abajo.
Índice de contenidos
Como instalar un SSD
Como sabemos que muchos queréis hacer un upgrade o actualización a vuestros portátiles con la instalación de un SSD, vamos a explicar la instalación tanto para PC como para portátil. Dicho esto, para los portátiles puede que no nos sirva cualquier SSD, ya que aquí importa el tamaño.
En el caso del PC de escritorio, no tendremos problema, teniéndonos que fijar en 3 cosas:
- Puertos SATA.
- Fuente de alimentación.
- Bahía o celda donde instalar el SSD.
Instalar SSD en un PC
Este tutorial es muy sencillo y animo a todo el que quiera instalar uno a que lo haga. Antes de pasar a relatar los pasos, me gustaría deciros que tendremos que instalar el sistema operativo en este disco duro para notar los beneficios de un SSD.
Tranquilos porque los datos guardados en el disco duro mecánico los vamos a conservar y podremos acceder a ellos sin ningún problema. Nuestro objetivo es ampliar, no reducir. Por ello, compramos un SSD, pero no nos deshacemos del otro disco duro.
¡Arrancamos!
Instalación Windows en Pendrive
El primer paso de todos es descargarnos el Windows 10 para hacer nuestro USB booteable o convertirlo en un disco de arranque. Esto también se puede hacer en discos duros externos. Este paso hay que hacerlo igualmente para portátiles.
IMPORTANTE: necesitamos conexión a internet y un pendrive de 8 GB, como mínimo.
Seguid estos pasos:
- Nos vamos a la página de Microsoft y descargamos la herramienta.
- Ejecutamos el Media Creation Tool.
- Aceptamos y le damos a siguiente hasta que podamos elegir «Crear medios de instalación«. Esta opción nos permite descargar y grabar Windows 10 como disco de arranque en un DVD, un Pendrive o un disco duro externo.
- Seleccionáis vuestro pendrive y, seguramente, nos pedirá formatearlo. Windows empezará a descargarse e instalarse.
- Finalizado el proceso, le dais a aceptar y comprobáis que, efectivamente, se ha instalado Windows 10 en nuestro pendrive.
Fuente de alimentación
Llega el momento de apagar el ordenador y abrir la caja para comprobar las conexiones de nuestra fuente de alimentación. Muchos no tendréis una fuente modular, por lo que hay que buscar una conexión de alimentación SATA que irá a nuestro SSD.
Normalmente, las fuentes convencionales traen un cable con varias conexiones SATA seguidas para conectar los diversos discos duros que tengamos con un mismo cable. No hay problema en conectar nuestro SSD de este modo, pero puede no funcionar. Si pasa esto, buscad otro cable con conexiones SATA en la fuente y conectarlo al disco duro.
Si vuestra fuente es vieja, puede que no traiga muchas conexiones de este tipo, predominando las conexiones MOLEX. Esas conexiones no nos sirven, pero podemos comprar un adaptador de Molex a SATA para aprovecharlas.
Placa base
Una vez que hayamos conectado nuestro SSD a la fuente de alimentación, falta por conectar el mismo a la placa base. Para ello, tendremos que observar las conexiones SATA que hay en nuestra placa base. Poniéndonos en el peor de los casos, nuestra placa debe tener 2 conexiones SATA, como mínimo.
Cuando compramos un disco duro suele venirnos un cable SATA para conectarlo a la placa. Si no tenemos esa suerte, podemos comprarlo en una tienda de informática o en cualquier gran superficie.
Como consejo, si podéis elegir, conectar el SSD a un puerto SATA III.
Caja o chasis
Por último, estaría bien comprobar si nuestra caja tiene alguna bahía para poder instalar el SSD y dejarlo fijo. Lamentablemente, muchas cajas antiguas no son compatibles con el pequeño tamaño (2,5 pulgadas) de estas unidades de almacenamiento, en comparación con los discos duros mecánicos de toda la vida.
El primer problema que nos encontramos es que hay que dejarlo colgando por ahí de malas maneras. Algunos SSD vienen con adaptadores para este tipo de bahías.
En mi caso, suelo hacer una «chapucilla» cuando me encuentro ante este dilema. Si el SSD no trae un adaptador para bahía, coloco cinta de doble cara y lo fijo así a cualquier superficie metálica del chasis. El objetivo de esta chapucilla es poder hacer una buena gestión del cableado y que este bien fijado.
Instalar Windows en SSD
Encendemos el ordenador y nos tenemos que fijar en la primera imagen que sale en la pantalla, la cual es el logo del fabricante de la placa base. Dependiendo del modelo que tengamos, tendremos que pulsar la tecla «Supr», «F8», «F9», etc. Nos interesa acceder a la BIOS o, directamente, acceder a la selección de boot o arranque
¿Por qué? Porque tenemos que ordenar a la placa base a que arranque el sistema desde el Pendrive para poder instalar Windows en el nuevo disco duro. Una vez que pongamos al pendrive, disco duro o DVD en el que hayamos grabado Windows 10 como arranque prioritario, instalaremos Windows.
Por último, cuando accedáis a la instalación de Windows, tened cuidado con instalar el SO en un disco duro equivocado. Fijaros en el espacio de almacenamiento.
Cuando acabe la instalación, volvéis a acceder al menú de arranque de la BIOS para colocar el SSD como arranque prioritario. Ya habremos acabado.
Instalar SSD en portátil
Aquí cambia un poco la historia porque tenemos que abrir el portátil, o no; todo dependerá del modelo de portátil que tengamos. Lo primero que debéis hacer es instalar Windows en un USB de la misma manera en la que lo hemos hecho en el PC.
Sin embargo, el proceso es distinto porque hay que tener en cuenta varias cosas.
¿Sustituir o ampliar?
Tenemos dos posibilidades: sustituir el disco duro que equipa el portátil o ampliar el espacio, conservando el disco duro que ya tenía el portátil.
Como es lógico, la primera opción es algo más compleja y la segunda es lo más rápida posible. Lamentablemente, no podemos ampliar el espacio en todos los portátiles, quedando nuestras opciones reducidas a una mera sustitución del disco duro.
Para aquellos que quieran ampliar, tendrán que disponer de una unidad DVD-ROM en el portátil para hacerlo posible. Quitaremos esa unidad DVD-ROM e instalaremos en ese lugar el disco duro antiguo. Por otro lado, si no queréis prescindir de vuestra unidad DVD-ROM, no podréis ampliar.
Si os habéis decidido a ampliar: tenéis que comprar un SSD y un adaptador para CD-ROM del mismo tamaño que tenéis, el cual irá en su lugar y en él se puede conectar el disco duro antiguo. Aquí os dejamos un ejemplo de Caddy SATA.
Instalar SSD
Como he dicho antes, podemos encontrarnos con dos escenarios:
- Preinstalación para SSD. No tendremos que abrir el portátil, sólo abrimos la tapa de la preinstalación y sustituimos el disco duro.
- Abrir portátil para sustituir o ampliar.
El primer caso es el más sencillo, pero en el segundo tendremos que mancharnos las manos. Cuidado con lo siguiente:
- Antes de instalar nada, desconectad la batería del portátil para dejarlo sin corriente.
- Tornillos. No todos los tornillos son iguales, así que recordad bien donde va cada tornillo.
- Algunos portátiles tienen un tornillo escondido debajo de una de las gomas antideslizantes, comprobadlo.
- Necesitaréis una especie de tarjeta o separador para soltar las juntas de la carcasa del portátil. Tenéis que pasarla por la junta que está en el dorso del portátil y que rodea al mismo.
- No hagáis más fuerza de la necesaria.
- Cuidado con los «films» que encontramos en las conexiones.
Respecto al adaptador para DVD-ROM, simplemente es poner un par de tornillos, así que no tiene más dificultad. Cuando lo instaléis, tenéis que instalar el disco duro antiguo dentro del adaptador.
Cómo instalar Windows
Esto lo podéis hacer con el portátil cerrado o abierto. Yo no recomiendo cerrar el portátil porque puede que hayamos hecho algo mal, no reconozca algún disco duro y no podamos instalar Windows. Así que, reabrir otra vez todo es una lata.
Dicho esto, tendremos que acceder a la BIOS pulsando alguna tecla en concreto, ya sea F8, F9, F12 o Supr. Informaros sobre la placa de vuestro portátil para saber cómo proceder. Nuestro objetivo es acceder a la BIOS para cambiar la prioridad de arranque. De esta forma, podremos instalar el SO desde el Pendrive.
Por último, aseguraros que elegís el HDD de instalación correcto (SSD). Una vez terminada la instalación, volvéis a acceder a la BIOS para cambiar el arranque al mismo SSD.
Hasta aquí nuestra guía sobre cómo instalar un SSD en cualquier PC. Esperamos que os haya servido y, si tenéis alguna duda, dejádnosla debajo. Os contestaremos en la mayor brevedad posible.
Te recomendamos los mejores SSD del mercado
¿Cuántos habéis instalado un SSD? ¿Cuáles son vuestras experiencias? ¿Cómo ha cambiado vuestro PC?