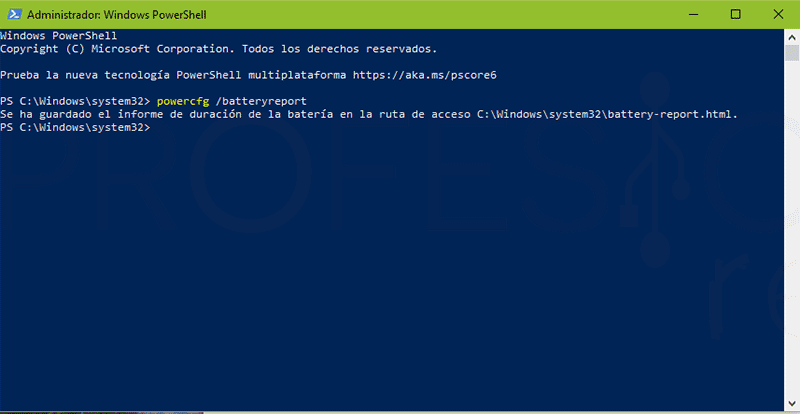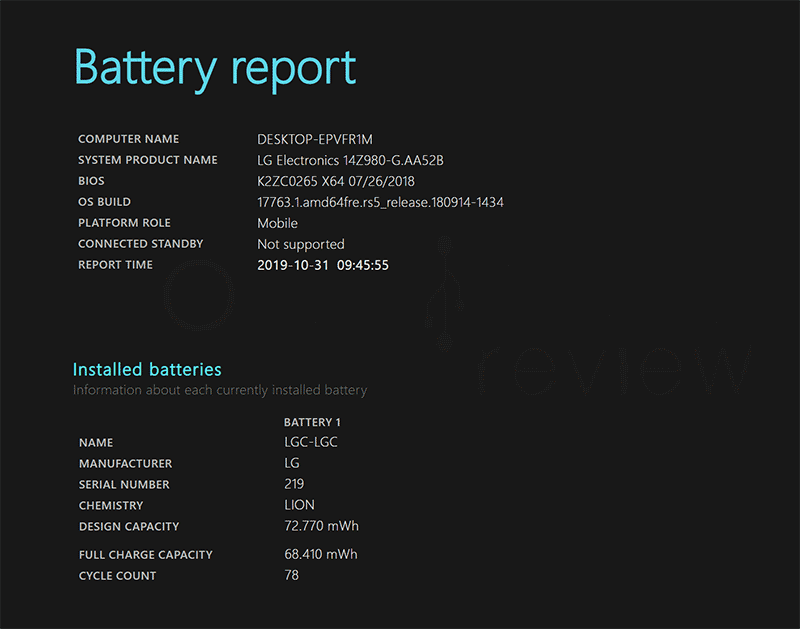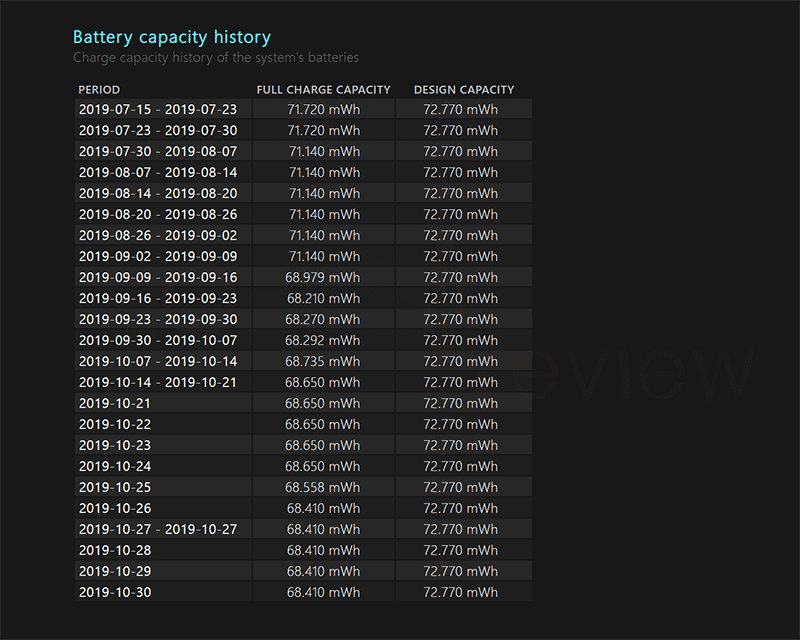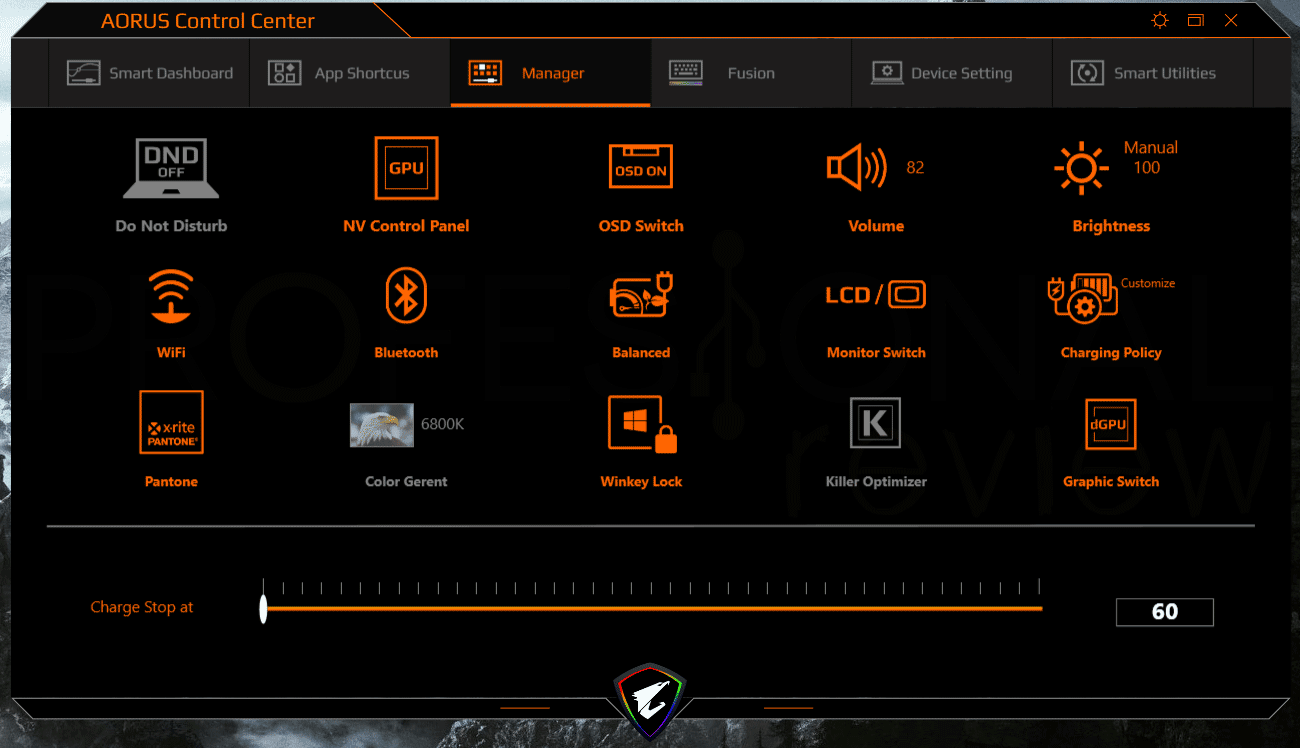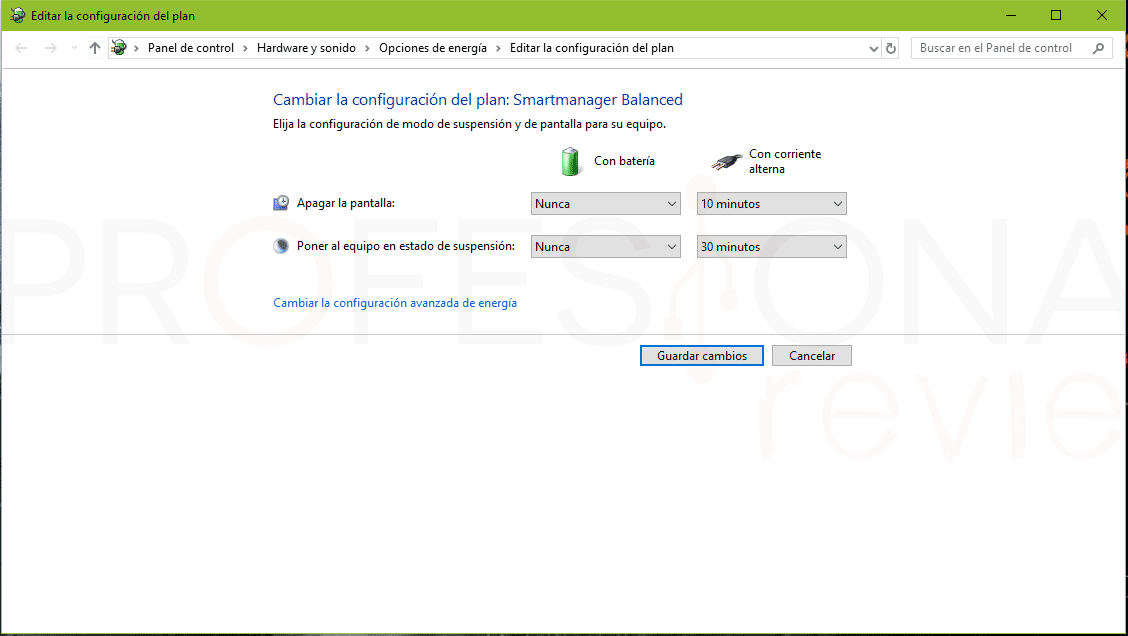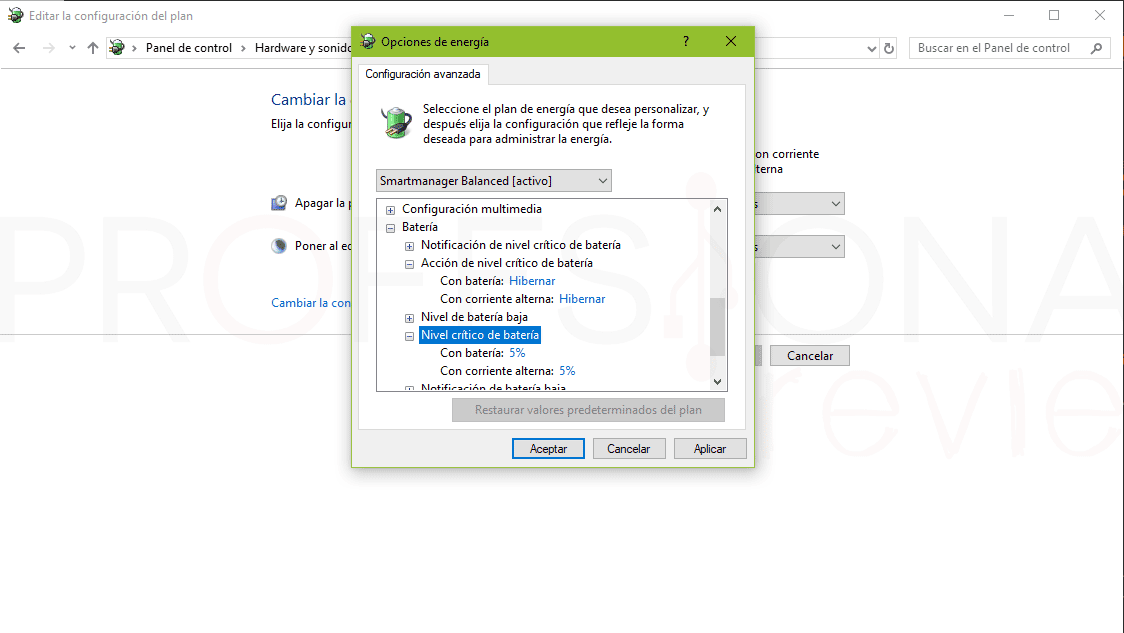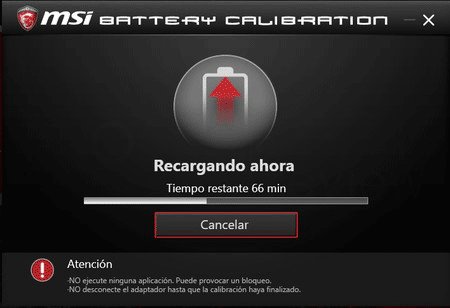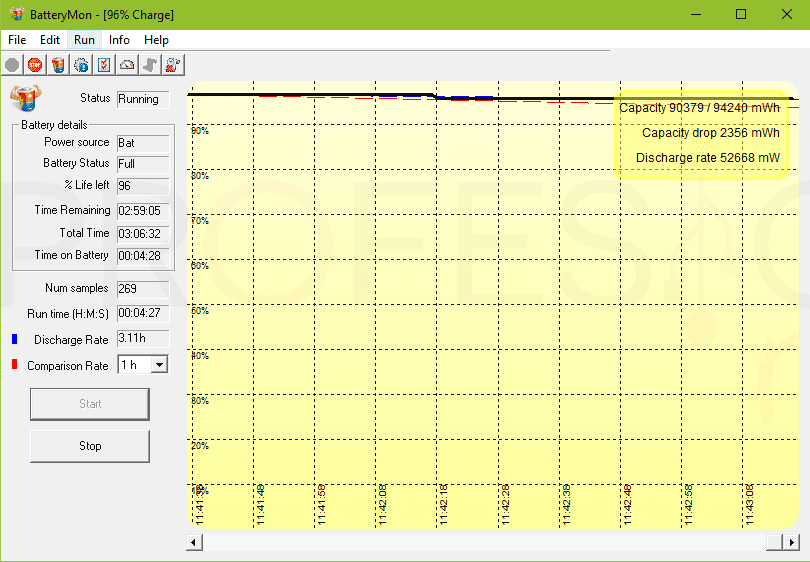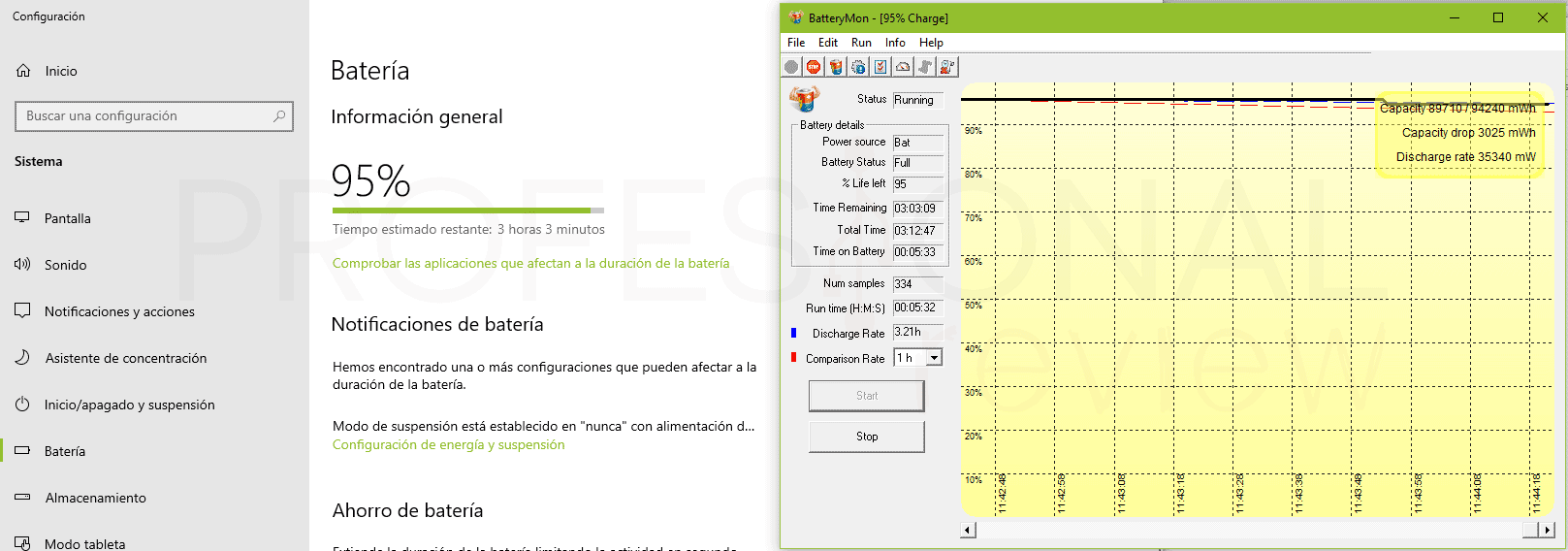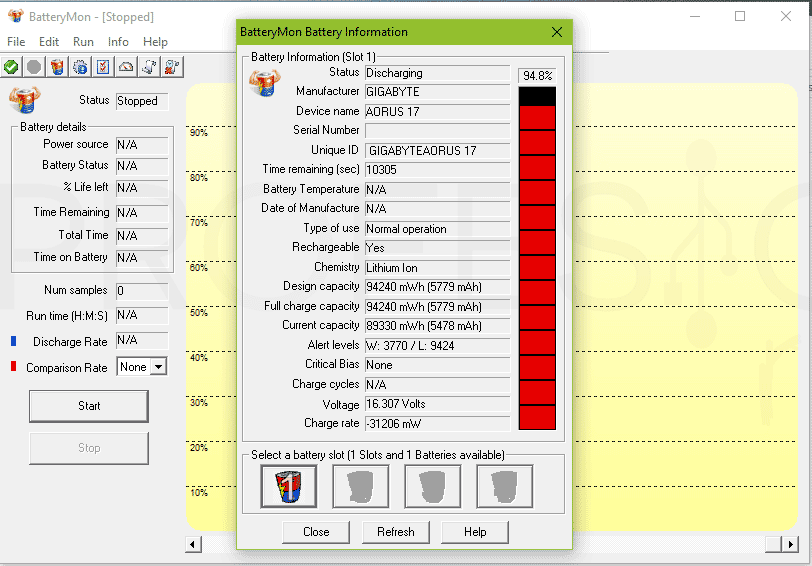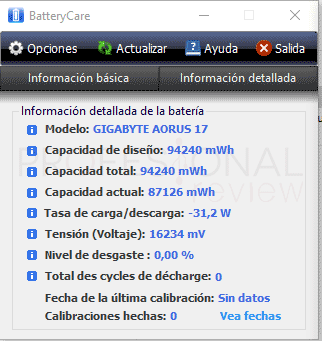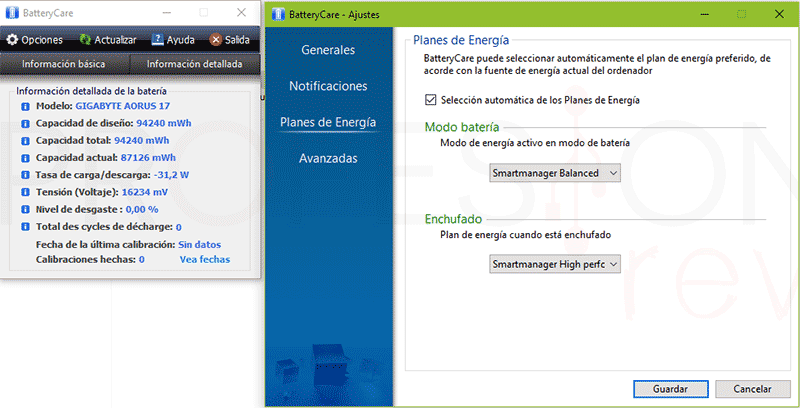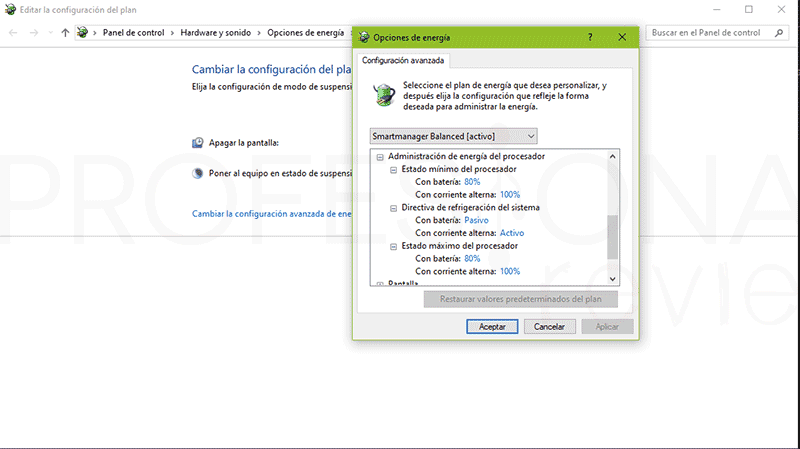Es normal que una de las mayores preocupaciones para un usuario de equipos portátiles sea la autonomía de su dispositivo y la degradación que esta sufra. Hoy vamos a ver cómo poder calibrar la batería del portátil en Windows 10, para intentar alargar la vida de la batería lo máximo que se pueda en nuestro equipo.
Además, veremos algunas aplicaciones y trucos interesantes con Windows de cómo monitorizar el desgaste y los parámetros en detalle de nuestra batería. Y por qué no, algunos consejos para maximizar la autonomía de tu portátil.

Índice de contenidos
Calibrar la batería del portátil ¿Para qué sirve?
El objetivo de calidad una batería no es aumentar la autonomía de nuestro equipo realmente, sino conseguir reducir su desgaste con el paso del tiempo, y en consecuencia utilizar la máxima capacidad posible de ella.
Toda batería sufre desgaste a lo largo del tiempo, y esto es inevitable. Pero según cómo la carguemos, cuanto usemos el portátil, y cuántos ciclos de carga lleve, éste sufrirá más o menos, y una calibración nos puede ayudar a minimizar este aspecto. Y a esto, le sumamos la gestión o monitorización que el sistema operativo haga de ella.
Windows, como cualquier otro sistema, tiene un medidor de la cantidad de carga disponible y del tiempo estimado de uso de la misma. Estos valores tendrán influencia directa con la calibración, ya que con el paso del tiempo, es posible que nos marque una degradación superior a la que realmente tenemos. En consecuencia, la batería se cargará por debajo de su capacidad y durará menos. Por no decir lo inexactos que podrán ser los datos de tiempo estimado de duración, informándonos por ejemplo que va a durar una hora y a los 20 minutos está completamente seca. Esto suele pasar mucho en los equipos algo más antiguos los cuales se le ha dado ya mucho uso.
En este punto, debemos de tener muy presente que toda batería puede ser calibrada, pero solamente las de Ion-Litio de nueva generación arrojarán datos acerca del desgaste de la misma. Por ejemplo, equipos que tienen una batería extraíble de las tradicionales, posiblemente no puedan obtener esta información.
Comprobar el desgaste de la batería
Antes de comenzar a calibrar la batería del portátil vamos a pararnos un momento a ver cuál es el desgaste de nuestra batería. O al menos cuál es el desgaste que Windows marca que tiene nuestra batería. Éste determinará su capacidad de carga completa y su autonomía. Después de la calibración, es bueno hacer este mismo procedimiento para saber si este desgaste ha mejorado o se mantiene igual.
Tan solo debemos abrir el terminal de comandos Power Shell haciendo clic derecho sobre el inicio y seleccionando su opción. En él, pondremos el siguiente comando:
powercfg /batteryreport
A continuación, cogemos la ruta que nos arroja el comando para abrir el HTML que contiene toda la información sobre nuestra batería.
El apartado que nos interesa realmente es el segundo, de “Installed batteries”. Aquí se mostrará la capacidad de diseño de la batería y la capacidad a carga máxima. En el ejemplo anterior vemos que el LG tiene una batería de 72.770 mWh de capacidad máxima de fábrica, y actualmente entrega una capacidad de 68.410 mWh, lo que significa que tiene un desgaste del 6%.
En la siguiente imagen se muestra un historial de cómo esta capacidad ha ido evolucionando a lo largo del tiempo de uso del portátil. Este historial tendrá como fecha más antigua la última vez que instalemos Windows o que restauremos el sistema, que en este caso es julio de 2019.
Para que veáis la diferencia con un portátil nuevo, veamos esta otra imagen:
En este caso vemos que la batería aún no ha sufrido desgaste alguno ya que tan solo tiene un mes de uso.
Calibrar la batería del portátil con Windows 10
Tras ver estos resultados, ya es hora de proceder a la calibración de la batería, así que explicaremos detenidamente qué debemos hacer en nuestro sistema o cómo utilizar el portátil durante el proceso. Básicamente se trata de realizar un ciclo de carga y descarga completa.
- El primer paso consistirá en cargar la batería hasta el 100% de su capacidad actual, así que conectamos el equipo a la corriente y lo mantenemos enchufado uno minutos extra para asegurar esa carga.
Aquí viene la primera cosa a tener en cuenta, y es que los portátiles actuales suelen venir con un programa OEM que entre otras cosas, nos permiten modificar la forma de cargar la batería. Debemos asegurarnos de que éste permita cargar el 100% de la batería, ya que muchas veces el ciclo de carga se detiene si la batería está a más de 60% por ejemplo.
Un ejemplo claro es el anterior, aunque otros equipos como Asus, MSI o Dell tienen una función similar. Aquí debemos asegurarnos de que la carga no se pare, y que continúe hasta el 100%.
- Ahora es turno de descargar la batería completamente hasta que se apague el equipo y no haya manera de arrancarlo. Podemos seguir usándolo normalmente hasta que se agote, o dejarlo con la pantalla encendida hasta que ésta consuma la energía.
Para asegurarnos de que no se suspende o hiberna antes de tiempo, vamos a realizar unos retoques en el plan de energía. Así que escribiremos en el inicio “energía” y podremos acceder directamente a la configuración del plan actual.
Recomendamos tenerlo en “equilibrado” o similar, que será el estándar. Aquí debemos preocuparnos de que, en el caso de usar la batería, el equipo nunca entre en suspensión, y que su pantalla nunca se apague.
Opcionalmente podemos irnos a la configuración avanzada del plan de energía y verificar en el apartado batería que el equipo se hibernará cuando llegue a un nivel crítico de batería del 5%. Aunque estos parámetros ya están fijados de fábrica en el plan equilibrado.
- Para asegurarnos que está seco, probamos a arrancar, hasta que no podamos hacerlo. Ahora es turno de volver a cargar la batería al completo, el 100%, pero antes, vamos a dejar que el equipo repose unas horas para eliminar todo el calor de la batería. 1 o 2 horas serán suficientes, lo conectamos y podremos usar el portátil de forma normal, incluso restablecer los parámetros del plan de energía a nuestro gusto.
El proceso de calibración ha terminado y Windows debería de “entender” mejor lo que está pasando con nuestra batería, aportando datos más fiables acerca del tiempo restante, e incluso datos más verídicos de la capacidad.
En este punto, sería recomendable hacer un nuevo reporte de la batería con power Shell para ver si los parámetros han cambiado.
Este proceso no debemos hacerlo a menudo, ya que como sabéis, descargar la batería al completo muchas veces reduce el tiempo de vida de la misma. Y tampoco debemos cargarla inmediatamente después de su descarga, tanto en portátiles como en móviles.
Otros programas para calibrar batería y ver capacidad
Como siempre, Internet nos ofrece todo tipo de opciones extras para este asunto, por si no confiamos en Windows lo suficiente. Así que veremos algunos ejemplos de aplicaciones que hacen una función de monitorización similar.
Dragon Center de MSI
Si tienes un portátil MSI tendrás Dragon Center. Es un programa que nos permite interactuar con el hardware y software de nuestro MSI, y tiene un apartado muy completo para gestionar la energía del equipo.
Además, cuenta con una opción para calibrar la batería. Tan solo debemos de seguir las indicaciones y el programa se encargará de todo, incluso nos aportará los parámetros más recomendables de uso de energía.
BatteryMon
Esta aplicación gratuita de interfaz bastante simple es una de las más completas que tenemos en lo que a monitorización de consumo y parámetros se refiere. En ella, podemos ver una gráfica de consumo en tiempo real, junto a la velocidad de descarga y la evolución de la capacidad de la misma.
No dispone de opciones de calibración, pero es una buena forma de comprar el tiempo que estima Windows para la autonomía y el que ofrece esta aplicación. Podremos integrar gráficas comparativas para tener en cuenta todos los escenarios de consumo posibles y así controlar hasta dónde podemos llegar.
BatteryCare
Ésta es otra aplicación similar a la anterior pero más básica en la monitorización de consumo. La ventaja de ella es que nos permite acceder directamente a los planes de energía que tenemos en el equipo y seleccionar el que mejor nos venga en cada momento. Como el anterior, nos da una información detallada acerca de nuestra batería.
Trucos para mejorar autonomía del portátil
Ya sabemos calibrar la batería del portátil, pero merece la pena saber cómo maximizar su autonomía. Para finalizar, vamos a ver algunos consejos útiles para mejorar la autonomía de nuestro ordenador portátil o cualquier otro dispositivo.
- Controla el brillo de la pantalla: esto es lo más básico de entre lo básico. La pantalla es uno de los elementos que más batería drena cuando estamos realizando un trabajo ligero con nuestro equipo. Mientras más brillo, más consumo, así que lo mejor es colocarla en un nivel bajo en la medida de lo posible.
- Los planes de energía son importantes: no están ahí como mera decoración del sistema. Si nos vamos a las propiedades avanzadas del plan podremos ver que contrala muchísimos aspectos del equipo, como la red, discos duros, CPU, RAM, tarjeta gráfica etc. Rebajar el porcentaje de uso máximo de estos elementos va a favor de nuestra autonomía. Muchos equipos incluyen la integración con Microsoft Azure, una IA que también monitoriza y mejora el consumo de energía del equipo.
- El icono de la batería de la barra de tareas es tu aliado: siempre tendremos un icono en la barra de tareas de nuestro equipo, que si lo desplegamos tendremos una barra para modificar de forma rápida el perfil de energía del equipo.
- Controla las aplicaciones en segundo plano: mientras más aplicaciones tengamos instaladas, posiblemente mayor cantidad de servicios y tareas trabajarán en segundo plano. Esto significa mayor actividad del procesador, lo que se traduce en mayor consumo.
- El sistema de refrigeración también consume: y mucho más si estamos ante un ordenador gaming con hardware potente. Normalmente, los perfiles de energía limitan la CPU y en consecuencia el calentamiento. Pero en otros casos escuchar los ventiladores funcionar y sacar aire caliente significará un consumo de energía alto, quizás por su baja eficacia, o quizás por tener procesos pesados en segundo plano.
- Limita la conectividad: por ejemplo, si no utilizamos Internet, podemos apagar la Wi-Fi temporalmente para ahorrar batería. Lo mismo ocurre con el Bluetooth, siempre activo por defecto en Windows. Y si nos vemos apurados, pues tirar del modo avión. Con los periféricos ocurre lo mismo, especialmente los que llevan iluminación por USB o unidades de alta velocidad como discos externos. Todos ellos consumen energía de los puertos.
Conclusión sobre calibrar la batería del portátil
Hasta aquí llega nuestro tutorial sobre cómo calibrar la batería del portátil. Como vemos, es un proceso bastante sencillo y que puede darnos buenos resultados sobre la capacidad y la autonomía de la batería, y sobre todo valores y estimaciones más fiables.
Es evidente que no hay trucos maravillosos para que una batería que dura dos horas sea capaz de durar 4, las limitaciones en cada caso son las que hay. Pero si podemos disminuir el desgaste de la misma y con ello extender la vida de nuestro equipo, pues bienvenido sea.
Os dejamos con algunos tutoriales que os podrán interesar:
Cuéntanos si este proceso de ha sido útil ¿Qué haces tú para ahorrar batería en tu equipo?