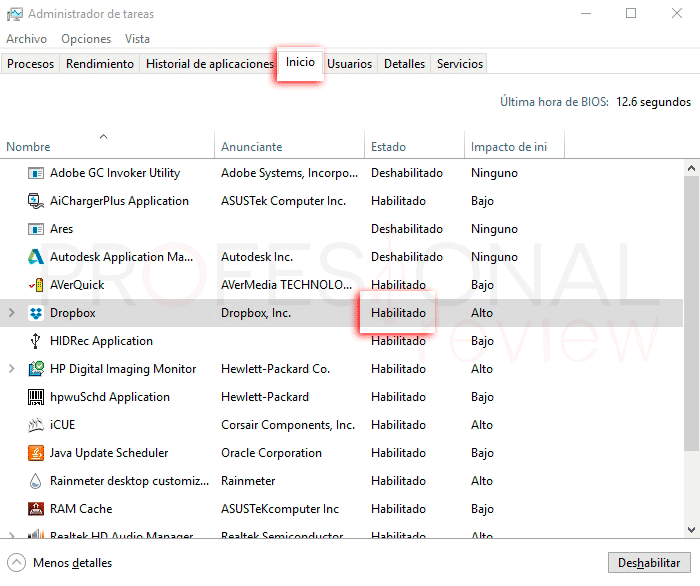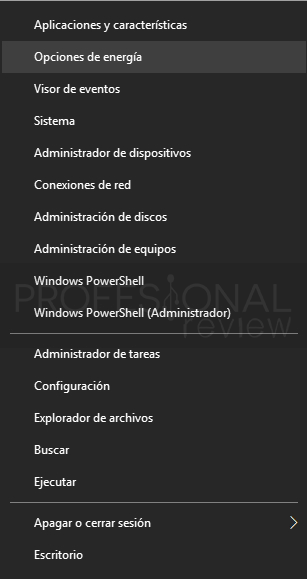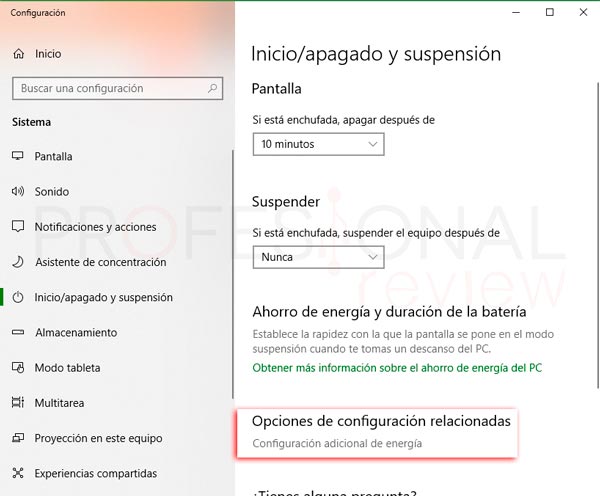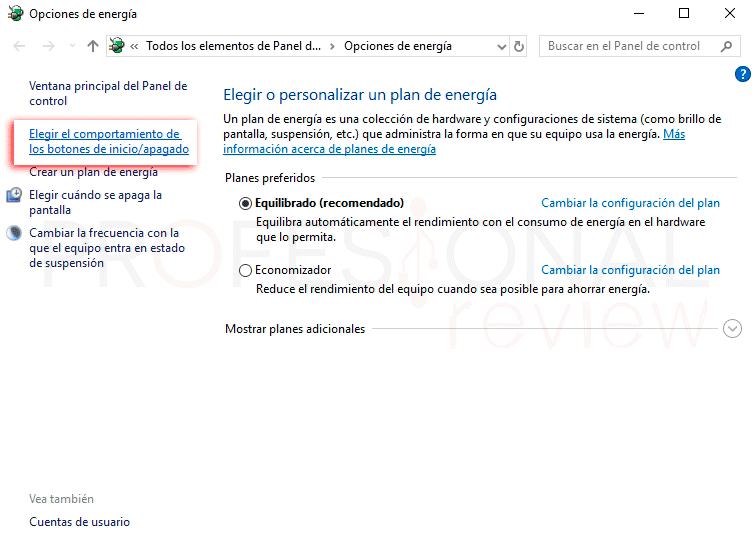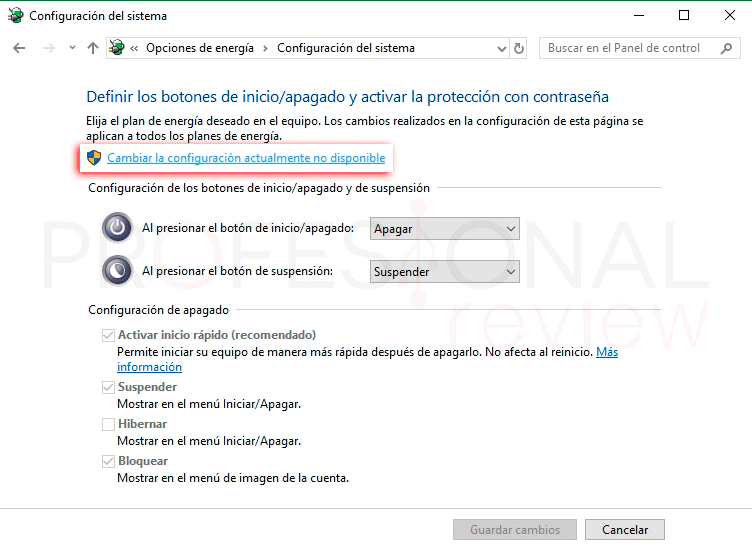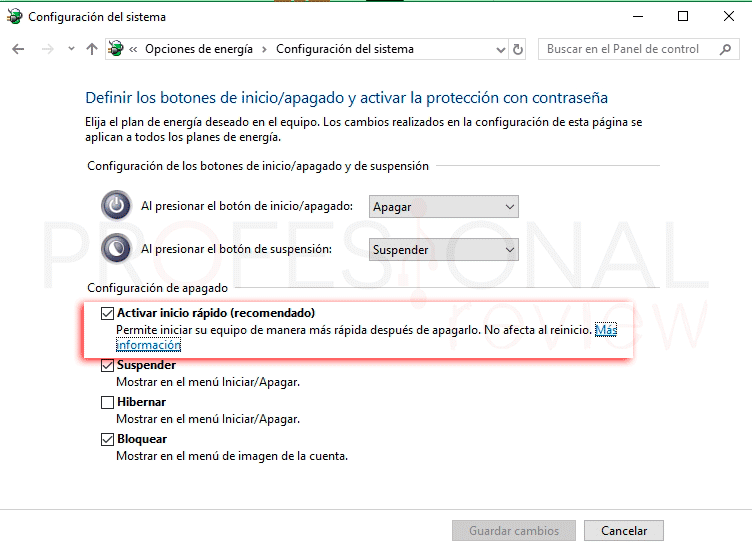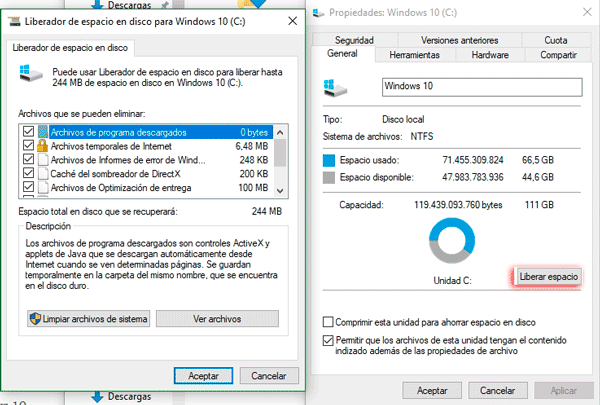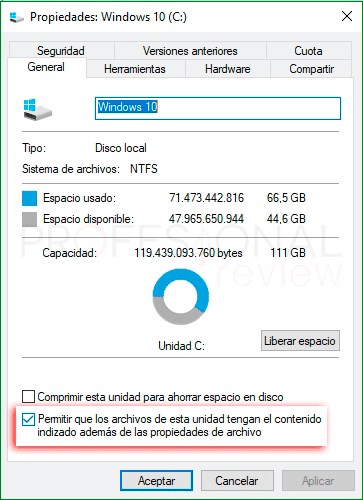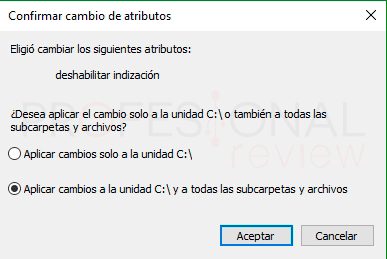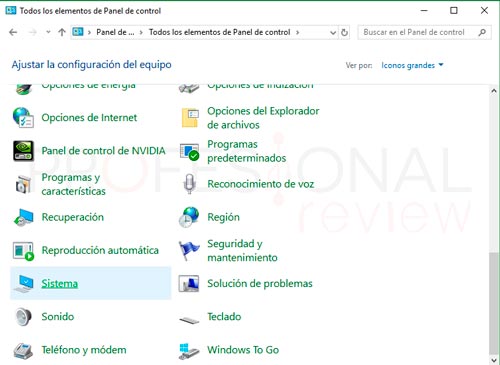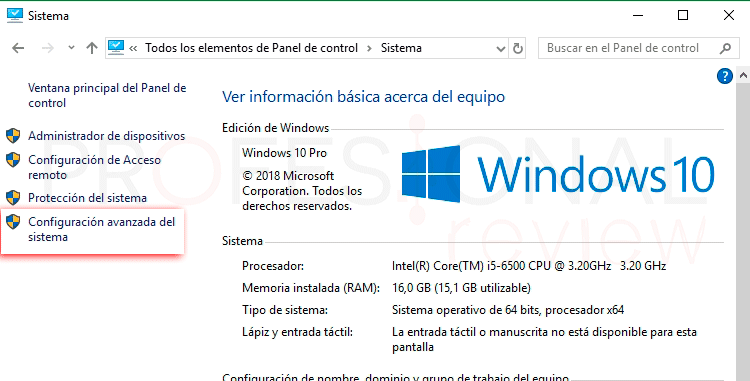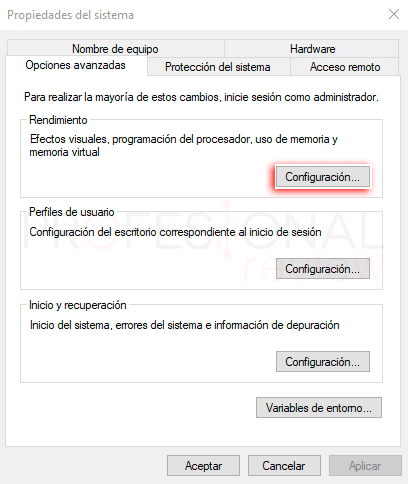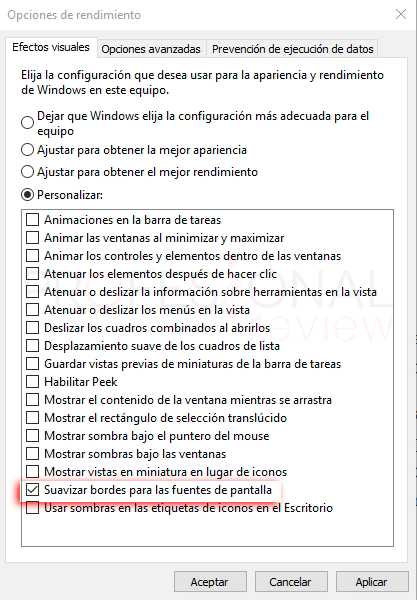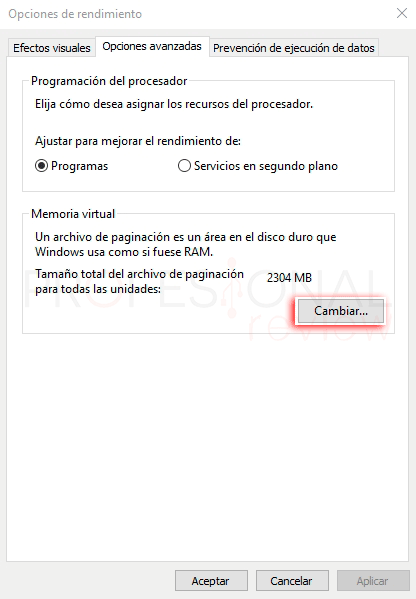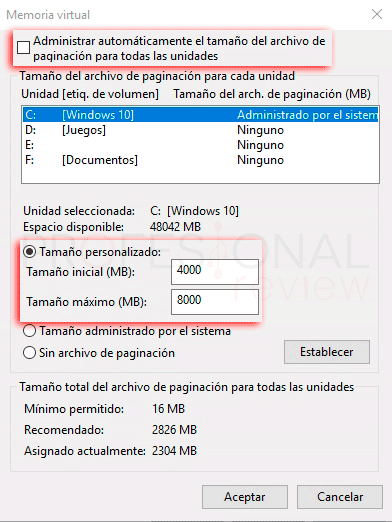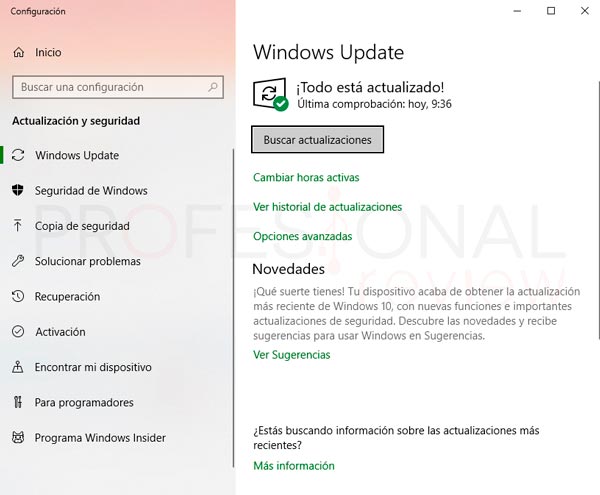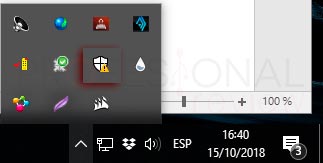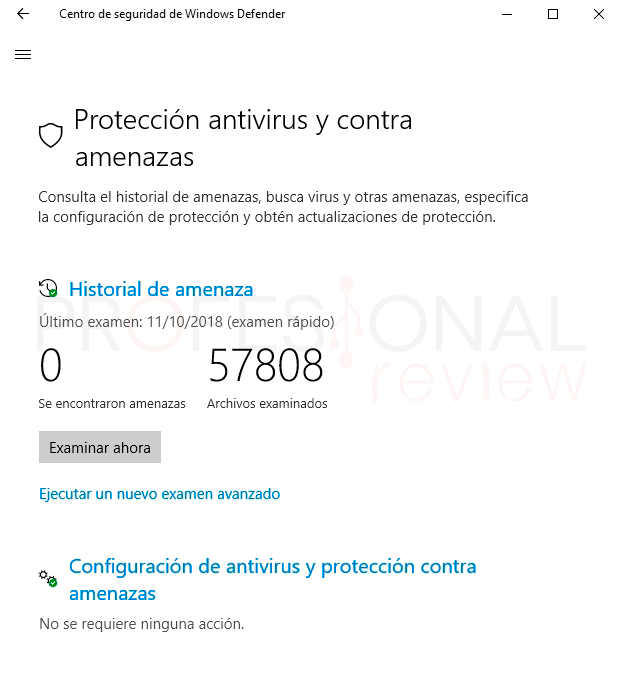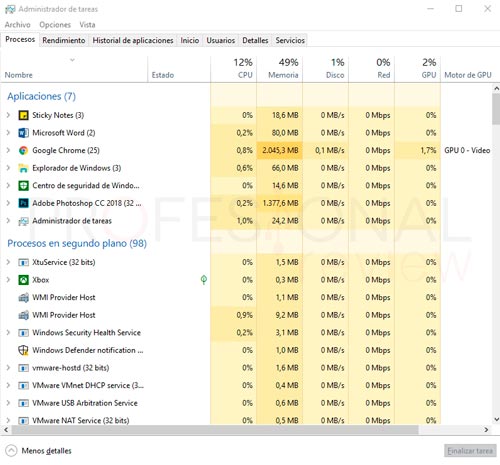La gran mayoría de los usuarios tendremos en nuestro PC Windows 10 instalado como sistema operativo principal. Si bien es cierto que este sistema no consume demasiados recursos, tampoco es que vaya a ir bien en un Pentium IV. En este artículo te enseñamos absolutamente todos los trucos que se nos han ocurrido para mejorar rendimiento Windows 10 al máximo con Windows 10.
Índice de contenidos
Aún si dispones de un ordenador más o menos antiguo, es posible que Windows 10 corra bien en él. Si por ejemplo tienes instalado Windows Vista, 7, 8 o 8.1 debes dar el paso ya a Windows ya que su consumo de recursos está mejor optimizado que estos sistemas anteriores.
y este es tu caso o simplemente deseas optimizar todo lo posible su rendimiento en este artículo intentaremos enseñarte todas las opciones que puedes tocar para mejorar rendimiento Windows 10.
Mejorar arranque
El tiempo que tarda en arrancar nuestro equipo también se puede mejorar. Para conseguir un inicio más rápidos vamos a ver una serie de opciones interesantes.
Eliminar programas en el inicio del sistema
Una de las primeras cosas que seguramente queramos hacer es mejorar los tiempos de arranque de nuestro sistema. Especialmente si lo tenemos instalado sobre un disco duro mecánico, es posible que tu equipo tarde bastante en arrancar. Vamos entonces a intentar mejorar este aspecto, antes de nada.
Cuando se inicia Windows, muchos de los programas que tenemos instalación contienen rutinas que se inician automáticamente durante el arranque dl sistema. Esto provoca que además de tener que asignar recursos al sistema, también se los debemos asignar a estos programas. Por tanto, vamos a tratar de eliminar todos los que no sean esenciales.
- De forma rápida lo que debemos hacer es pulsar la combinación de teclas: “Ctrl + Mayús + Esc” para acceder al administrador de tareas de Windows.
- Seguidamente debemos irnos a la pestaña de “Inicio”, y ahí tendremos una lista de programas de los cuales, si en la columna estado está “Habilitado” es porque se inicia durante el arranque.
- Para eliminarlo solamente debemos hacer clic derecho sobre alguno de ellos y elegir la opción de deshabilitar. De esta forma este programa no se iniciará más cuando el sistema arranque.
Además, conviene que sepas algunos detalles más sobre la eliminación de programas del inicio de Windows. Ya contamos con un completo “paso a paso” sobre este asunto. Por lo que te sería bueno que le dieras un vistazo.
Activar el inicio rápido de Windows 10
Otra cosa que podemos hacer para mejorar rendimiento Windows 10 es activar, o en su caso desactivar el modo de inicio rápido de Windows 10.
¿Por qué decimos activar o desactivar? Bueno, el caso es que a veces tener activada esta opción es contraproducente. En la mayoría de casos vas a notar mejoras activamente esta opción, pero se pueden dar casos en los que sea, al contrario. En este caso te invitamos a probarlo, si va bien, pues lo dejas. Si no, pues lo reviertes.
Esta utilidad hace su trabajo cuando arrancamos Windows desde el estado de apagado, es decir, no en un reinicio. Vamos a ver como activarlo o desactivarlo.
- Lo primero que haremos es pulsar la combinación de teclas “Win + X” o pulsar con botón derecho sobre el menú inicio.
- Seleccionamos “opciones de energía”
- Nos vamos a la opción de “Inicio/apagado y suspensión” y pulsamos en la parte de la derecha, en el enlace que dice: “Configuración adicional de energía”
- En la nueva ventana, localizamos la opción de “Elegir el comportamiento de los botones de inicio/apagado” (arriba a la izquierda)
- Ahora en la nueva ventana accedemos a “Cambiar la configuración actualmente no disponible”
- La ventana sufrirá ligeros cambios y algunas opciones más aparecerán
- Ahora marca la opción de “Activar inicio rápido” en caso de que aún no lo estuviese.
- Para finalizar pulsa en “Guardar cambios”
Cuando debemos desactivar esta opción
Como hemos dicho, es posible que esta solución no de buenos resultados. Debemos desactivarla si notamos lo siguiente:
- El equipo tarda demasiado en arrancar
- El equipo se reinicia al llegar a la pantalla de bloqueo
- Directamente se bloquea durante el arranque o apagado
Para intentar solucionar estos problemas, trata de tener Windows 10 actualizado
Optimizar almacenamiento y discos duros
otra de las cosas que tendremos que revisar para mejorar rendimiento Windows 10 son los discos duros. especialmente si tenemos un disco duro lento, será especialmente importante tener en cuenta estas opciones.
Liberar espacio en disco
Entramos de lleno en las acciones que podemos llevar a cabo para mejorar el rendimiento. La primera de ellas es tratar de tener el disco duro lo más limpio posible. Lo que tendremos que hacer es abrir las propiedades del disco duro mediante el botón derecho y elegir la opción de Liberar espacio.
En nuestro “paso a paso” correspondiente puede ver con detalle cómo sacarle el máximo partido a esta opción.
Desactivar la opción de indizado de archivos
Otra opción relacionada con la gestión de los discos duros es la de desactivar la indización de los archivos contenidos en estos.
Esta opción sirve para acceder al contenido de los archivos cuando realicemos búsquedas en él. Con esta opción activada la búsqueda será más completa, pero también se deberán de asignar más recursos, especialmente el disco duro.
Para desactivar esta opción nos vamos a las propiedades del disco duro haciendo clic derecho sobre él.
Si la casilla referida a esta opción está activada, pulsamos sobre ella para desactivarla. Seguidamente pulsamos en Aceptar.
Nos saldrá una ventana para preguntarnos si queremos aplicar los cambios solo a la unidad C:\ o a todos los archivos contenidos en esta. Lo más recomendable es esta última opción. Cunado aceptemos, los cambios comenzarán a aplicarse y según la cantidad de archivos podrá tardar más o menos.
Aspecto y memoria virtual
Las opciones gráficas influyen mucho en el rendimiento del sistema. para mover los gráficos hacen falta recursos de RAM, Disco duro y sobre todo tarjeta gráfica. si tenemos un hardware ajustado lo mejor será tener en cuenta estas opciones.
Recursos que consumen las animaciones
Si tenemos un ordenador de bajo rendimiento, especialmente en el apartado gráfico, es posible que la utilización de animaciones sea un cuello de botella importante. Notaremos como las transiciones de ventanas van lentas o se bloquean, o el acceso a ellas es más lento.
Aunque parezca una tontería este es uno de los trucos que mejores resultados da para mejorar el rendimiento general.
Para eliminar estas animaciones y con ello mejorar rendimiento Windows 10 vamos hacer lo siguiente:
- Accedemos al panel de Control de Windows situado en “Inicio -> Sistema Windows” o directamente escribiendo “Panel de control”
- Para facilitar el trabajo vamos arriba a la derecha y elegimos Ver por: Iconos grandes
- A continuación, accedemos a la opción de “Sistema”
- Accedemos a la opción de “Configuración avanzada del sistema”
- En la nueva ventana nos situamos en la pestaña de “Opciones avanzadas” y en el apartado de rendimiento pulsamos en “configuración…”
En esta nueva ventana dispondremos de todos los efectos gráficos disponibles en Windows 10. Lo más recomendable en este caso es elegir la opción de “Personalizar” y solamente dejar activada la opción de “Suavizar bordes para las fuentes de pantalla”.
Esta opción permite que podamos leer correctamente los textos que se muestran en pantalla, por lo que si también la desactivamos tendremos dificultades para hacer esto. Lo demás podemos desactivarlo todo.
Configurar la memoria virtual de sistema
La memoria virtual del sistema esa útil si en nuestro equipo disponemos de poca memoria RAM por ejemplo 2 GB. Esta memoria lo que hace es asignar parte del almacenamiento del disco duro para que el sistema lo pueda utilizar para meter y sacar elementos con los que esté trabajando dinámicamente. Por ejemplo, cuando accedemos a carpetas, aplicaciones menús, etc.
Para entrar en las opciones de memoria virtual del sistema tendremos que seguir exactamente los mismos pasos que para cambiar la configuración de animaciones en Windows del apartado anterior. Es decir:
- Panel de control -> Sistema -> Configuración avanzada -> Opciones avanzadas -> configuración
- Ahora pulsamos en la pestaña de “Opciones avanzadas”
- Y en la sección de Memoria virtual pinchamos en “Cambiar…”
- Aquí lo primero que haremos es desactivar la opción de “Administrar automáticamente el tamaño”
- Y luego activaremos la opción de “Tamaño personalizado”
Aquí debemos de tener en cuenta una serie de reglas. Por regla general a la memoria virtual se le debe asignar entre 1,5 y 2 veces la memoria RAM que tengamos. Por ejemplo, si tenemos 2 GB lo ideal será asignar el doble: 2×2 = 4 GB. Tampoco tendremos que seguirlo al pie de la letra, obviamente si tenemos 4 GB no vamos a colocar 8 GB de memoria virtual, pero sí sería bueno al menos ponerle lo mismo es decir 4 GB.
A partir de 8 GB de RAM estas reglas carecen de sentido, ya que disponemos de suficiente RAM, por lo que dejando 4GB de memoria virtual es suficiente.
En cuanto al tamaño máximo lo ideal es asignar el doble que, de memoria virtual, es decir, si asignamos 4 GB pues aquí colocamos 8GB. Al igual que anteriormente no lo vamos a seguir al pie de la letra.
Actualizaciones y Seguridad
Actualiza Windows 10
Otra cosa que debemos de asegurarnos hacer para sacarle todo el partido posible a nuestro equipo es tener el sistema operativo actualizado. Normalmente las actualizaciones de Windows trabajan de forma automática. Windows buscará las últimas disponibles, las descargará y las instalará.
Siempre tenemos la posibilidad de hacerlo manualmente accediendo a Windows Update. Para ello solamente tendremos que dirigirnos al menú inicio y escribir “buscar actualizaciones”. Elegimos la opción principal y accederemos al panel de actualizaciones de Windows.
Examinar archivos con Windows defender
Para finalizar, otra cosa que podemos hacer es hacer un análisis en busca de amenazas de forma gradual para tener a nuestro equipo protegido de bichejos. Para acceder a Windows defender nos vamos a la barra de herramientas en su lado derecho.
Aquí abrimos todos los procesos y uno de ellos será Windows defender. Mediante doble clic lo abrimos y pulsamos sobre la opción de “Protección de virus y amenazas”.
A continuación, le damos a “Examinar ahora”.
Si no tenemos Windows defender pues utilizamos el antivirus que tengamos.
Cerrar programas en ejecución
La última acción que podres hacer para mejorar rendimiento Windows 10 es cerrar los procesos que tengamos abiertos y estén consumiendo CPU y RAM.
Para ello abrimos nuevamente el Administrador de tareas y nos situamos en la pestaña de “Procesos”
Nos fijaremos siempre en los apartados de CPU y Memoria y en su caso en la red. Si vemos programas que está ocupando demasiado de estos recursos y conocemos cuales son, los seleccionaremos con botón derecho y le daremos a “Finalizar tarea”.
En caso de no conocerlos lo mejor es irnos a internet e informarnos de que son y qué hacen en nuestro equipo. de esta forma evitaremos eliminar procesos críticos.
Te recomendamos también el tutorial:
Con esto finaliza nuestro artículo sobre cómo mejorar rendimiento Windows 10. Esperamos que haya sido de utilidad. Si conoces algún truco más déjanoslo en los comentarios e iremos completando este artículo para que pueda ayudar a más gente.