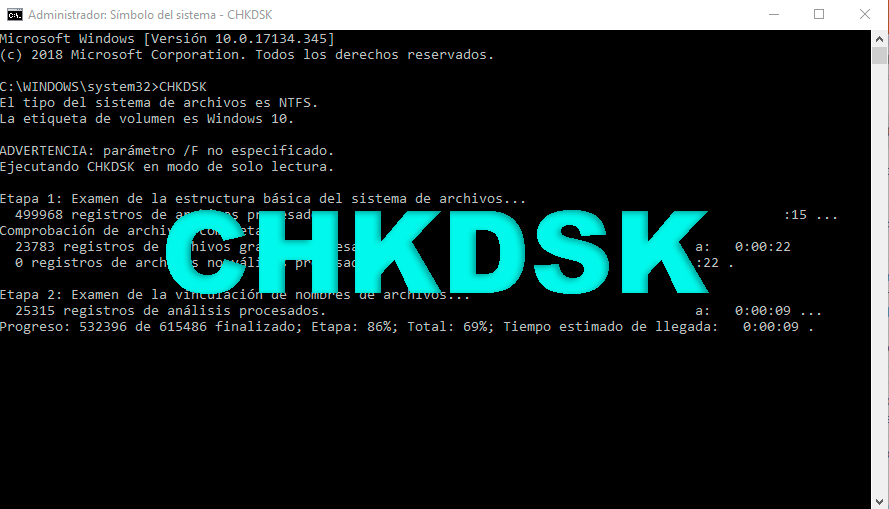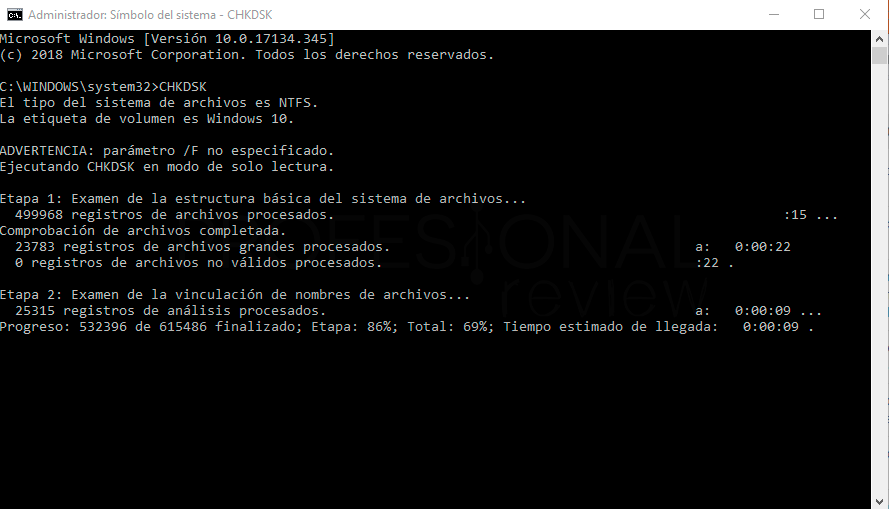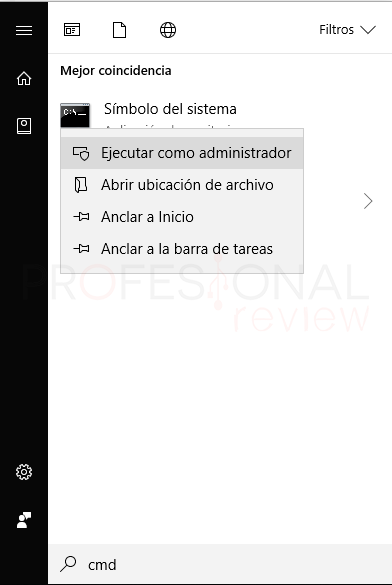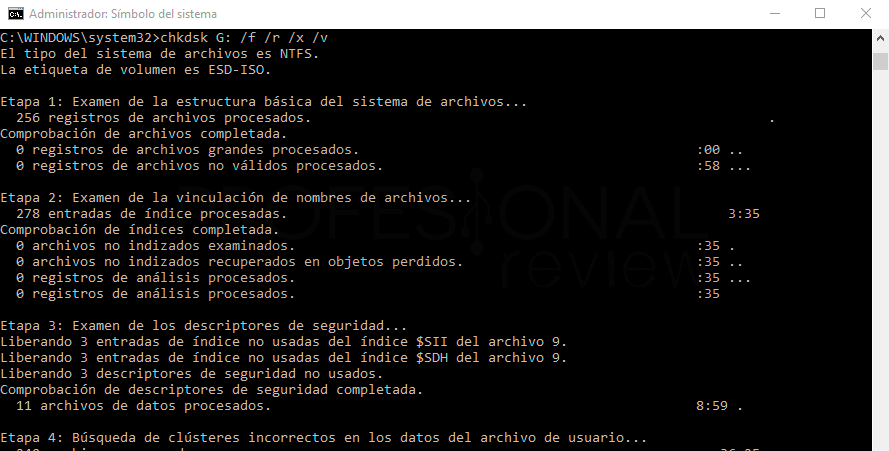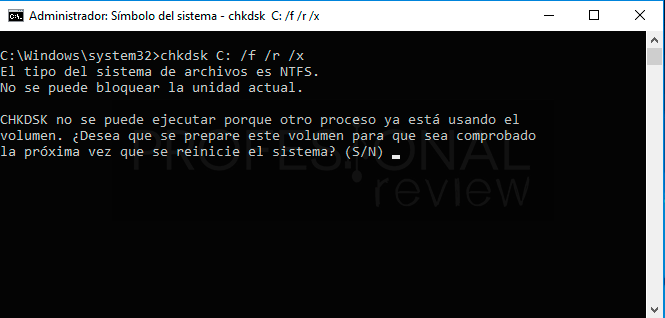¿Qué es CHKDSK y para qué sirve? Los usuarios de la «vieja escuela» saben responder a estas dos preguntas rápidamente. Muchos de ellos recordarán esta aplicación en el inicio previo de los sistemas operativos MS-DOS y Windows 95 / 98 y Windows XP.
Solía aparecer tras reiniciar nuestro PC de forma violenta o tras un apagón de luz. Hoy os explicamos los usos que podemos darle y como puede ser útil en nuestro mantenimiento de PC 😉
Índice de contenidos
De cualquier forma, una de las tareas más importantes que se deben realizar en un equipo es asegurar el correcto funcionamiento de nuestras unidades de almacenamiento. En ellas está contenido toda nuestra información personal e instalado nuestro sistema operativo. Hoy hablaremos de un comando esencial para ejecutar estas tareas de mantenimiento: la herramienta CHKDSK.
Aunque existan herramientas traías directamente de la mano de Microsoft como es CHKDSK para el mantenimiento de los discos duros, siempre es bueno hacer copias de seguridad de nuestros datos. Debemos tener en cuenta que uno de los dispositivos que más trabaja en nuestro equipo es precisamente el disco duro, por lo que puede ser la fuente más recurrente de problemas.
En este artículo te vamos a enseñar en que consiste la utilidad CHKDSK de forma detallada y explorando todas sus opciones más interesantes.
Qué es el comando CHKDSK
CHKDSK es el diminutivo de dos palabras, Check Disk. Es una utilidad que se utiliza para analizar, verificar y reparar las unidades de almacenamiento de nuestro ordenador. Este puede ser discos duros mecánicos, SSD o dispositivos USB conectados. Mediante CHKDSK podremos mejorar el rendimiento de la unidad, y optimizar su utilización y rendimiento. Las funciones principales que realiza CHKDSK son:
- Escaneo y reparación de errores lógicos y físicos que tenga una unidad de almacenamiento
- Monitorizar el estado de nuestro disco duro en tiempo real
Este comando debe ejecutarse en la ventana de comandos CMD de Windows y son necesarios permisos de administrador.
Opciones y utilidades de CHKDSK Windows 10
Sintaxis
Para ejecutar este comando debemos prestar atención a sus sintaxis:
chkdsk [unidad]: /[parámetro]
[Unidad]
Especifica la letra de la unidad, el punto de montaje o el nombre de volumen. Debe ir seguido de dos puntos.
[parámetro]
Debemos escribir el parámetro con una barra seguida del nombre o letra de éste.
Parámetros de CHKDSK Windows 10
Filename (nombre de un archivo)
Esta opción es solo aplicable al sistema de archivos FAT/FAT32. Podremos especificar los archivos en los que se comprobará la fragmentación.
/?
Muestra la ayuda y opciones que tienen el comando.
/F
Mediante este parámetro podremos corregir los errores existentes en el disco.
/V
Si lo usamos en un sistema NTFS, muestra mensajes de ejecución de limpieza si los hubiera.
/R
Podremos encontrar sectores defectuosos del disco duro y recuperar la información que sea legible. (debemos usarlo junto a /F si no se especifica /scan).
/X
Con esta opción obligamos a la unidad a desmontarse previamente si es necesario. (debemos usarlo junto a /F).
/I
Aplicable solo para NTFS, mediante esta opción realizamos una comprobación menos exhaustiva de las entradas de índice.
/B
Solo se utiliza con NTFS, en este caso vuelve a evaluar los clústeres que estén defectuosos en la unidad seleccionada (debemos usarlo junto a /R).
/scan
Solo aplicable a sistemas NTFS. Tendremos la posibilidad de ejecutar un examen en línea en la unidad. Muy útil para redes intranets
/spotfix
Solo archivos NTFS, ejecuta una corrección puntual de los errores que fueron enviados al registro de análisis en la unidad previamente desmontada.
/scan /forceofflinefix
De nuevo solamente utilizable con NTFS, tras realizar el análisis en línea con el uso de /scan. todos los defectos encontrados se ponen en cola para su reparación sin conexión.
/scan /perf
Solo archivos NTFS: usa más recursos del sistema para completar un examen lo más rápido posible. Esto podría afectar negativamente al rendimiento de otras tareas que se ejecuten en el sistema.
/offlinescanandfix
Podremos ejecutar un examen y posterior reparación sin conexión en la unidad
Cómo usar CHKDSK
Para ejecutar este comando solamente debemos dirigirnos al menú inicio y ejecutar el CMD con permisos de administrador.
Una vez abierta, escribiremos el comando tal y como hemos señalado en el apartado anterior. podremos utilizar varias opciones de forma consecutiva, para conseguir un completo análisis y reparación de nuestro disco duro. Por ejemplo:
CHKDSK F: /f /r /x /v
Simultáneamente estaremos ejecutando varias de estas opciones para conseguir un mejor y más detallado resultado.
Otra forma en la que podremos ejecutar CHKDSK es precisamente a través de la venta de ejecución.
Para ello nos dirigimos al menú inicio y escribimos “Ejecutar” una vez más tendremos que tener permisos de administrado para realizar estas acciones.
Mensajes de error al ejecutar CHKDSK y solución
Es posible que a veces aparecen mensaje de error durante la ejecución del comando. Veamos algunos de los más comunes
El comando no se ejecuta
Escribimos CHKDSK en el menú inicio y ni se ejecuta. Como hemos indicado, debemos ejecutarlo como administrador, tanto desde inicio como en la ventana ejecutar.
Revisa las credenciales de tu usuario, si están correctas asegúrate de ejecutar el comando siento administrador.
CHKDSK no se puede ejecutar porque otro proceso ya está usando el volumen
Este error aparece cuando intentamos ejecutar el comando en una unidad de disco que está siendo utilizada en otros procesos.
Si la unidad de disco, por ejemplo, C: está ejecutando procesos del sistema e intentamos aplicar el comando CHKDSK C: /f /r /x /v nos mostrará este error casi con total seguridad.
El comando nos da la opción de que este comando se ejecute nuevamente cuando no estemos utilizando la unidad, es decir, al iniciar el sistema. podemos elegir sí (S) o no (N).
El comando CHKDSK es uno de los más interesantes y útil que están disponibles en Windows desde sus inicios. Con él no necesitares de la utilización de otros programas externos para preservar el correcto funcionamiento de nuestras unidades de almacenamiento.
Para saber las distintas formas que hay de utilizar este comando en Windows 10 visita nuestro tutorial:
Esperamos que este artículo sobre chkdsk te haya sido de utilidad. Si tienes alguna duda, deja en la caja de comentarios tus preguntas, que te responderemos lo antes posible.