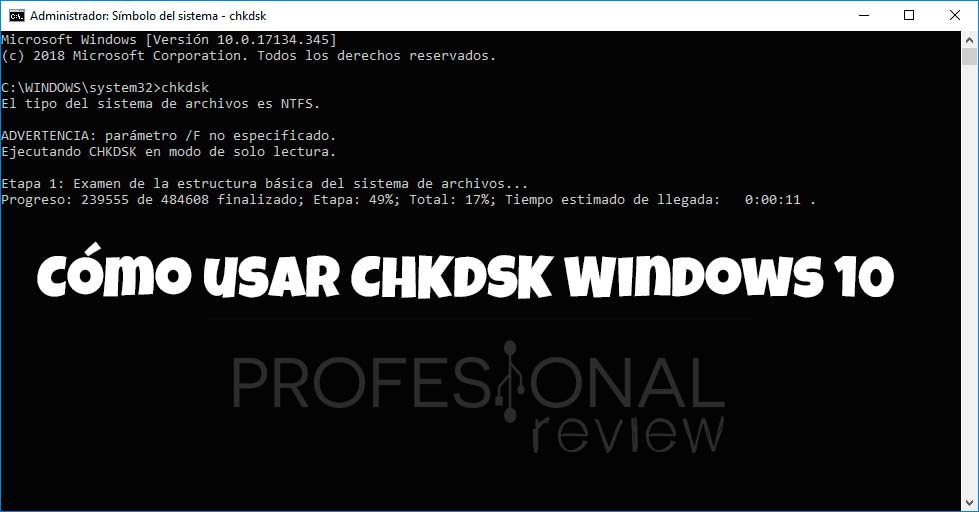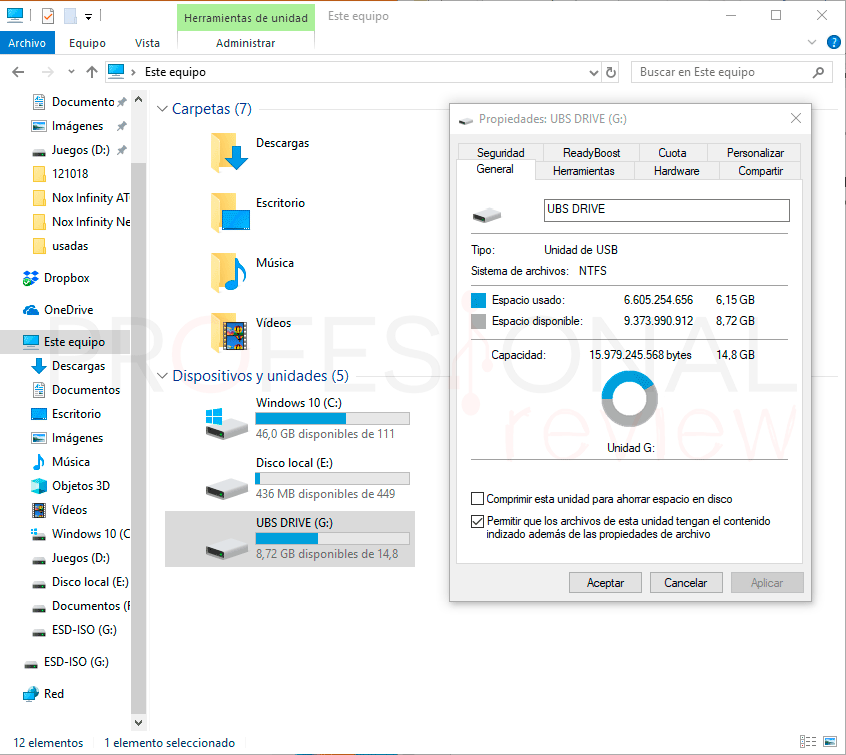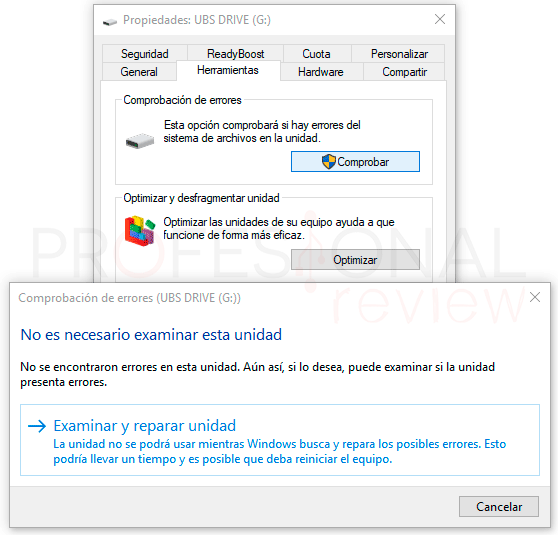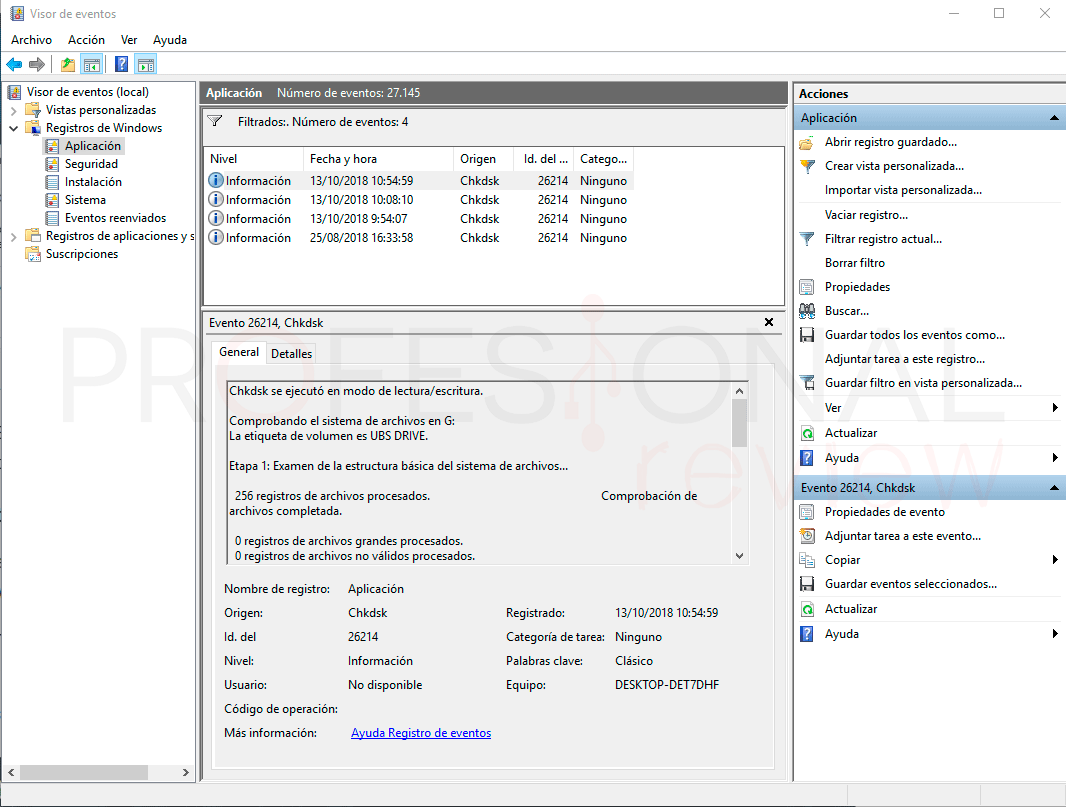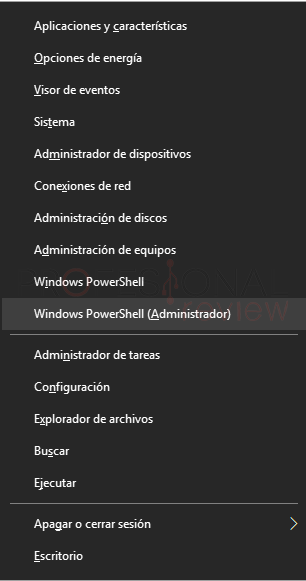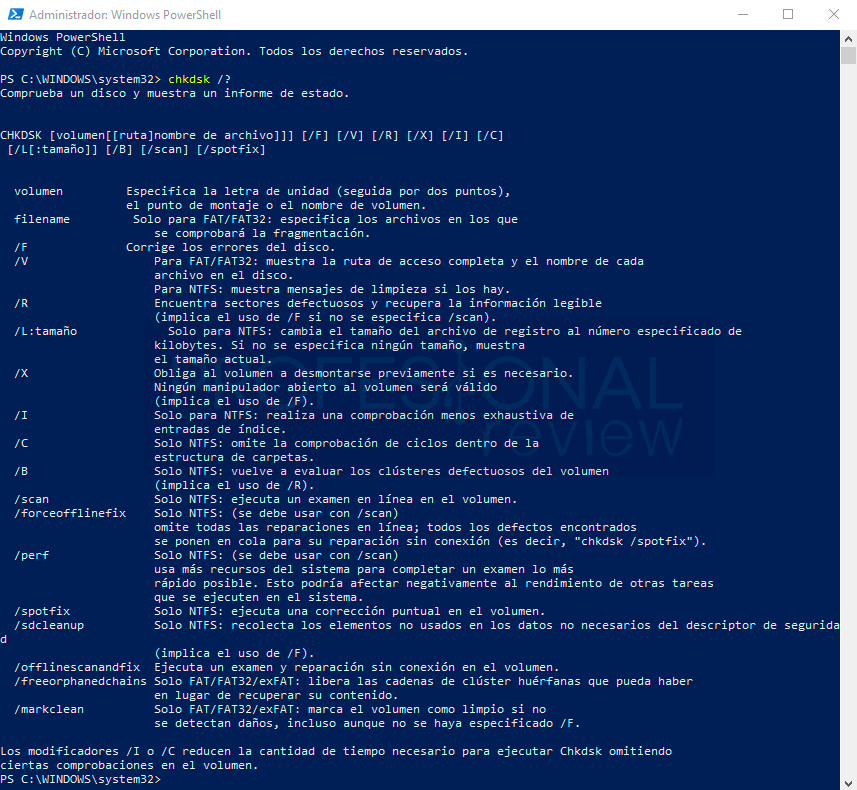CHKDSK es la abreviatura de las palabras Check Disk, o en español comprobar disco. Su función y cometido es la de analizar las unidades de almacenamiento en busca de errores y a su vez intentar corregir estos. En este tutorial te enseñamos cómo usar CHKDSK en Windows 10 y porqué es recomendable saber todas sus funciones..
Índice de contenidos
Ya en otro de nuestros artículos explicamos detalladamente que es CHKDSK y para que lo podemos utilizar. Por lo que si estás aquí y aún no sabes exactamente cuál es su funcionamiento, conviene que le eches un vistazo. CHKDSK no solamente podremos ejecutarlo mediante CMD, está integrado en el sistema y podremos acceder a él a través de nuestro disco duro.
Ejecutar CHKDSK Windows 10 desde el disco duro
- Lo primero que tendremos que hacer es abrir nuestro explorador de archivos, es decir, abrir cualquier carpeta que tengamos.
- Accedemos a “Este equipo”, lugar donde se muestran todas nuestras unidades de almacenamiento.
- Tendremos que acceder a las propiedades del disco duro en el que estamos interesados en aplicar el comando. Para ello hacemos clic derecho sobre él y elegimos “Propiedades”
- Nos vamos a la pestaña de “Herramientas”
- Pulsamos en el botón “Comprobar” ubicado dentro de la sección de comprobación de errores
Si nuestra unidad ha sido analizada recientemente no Windows no ha detectado actividad extraña en ella posiblemente nos aparecerá un mensaje notificándonos que no es necesario examinar esa unidad.
Pulsamos sobre la opción de “Examinar y reparar unidad” de todas formas.
De esta forma comenzará a ejecutarse CHKDSK en nuestro equipo sin necesidad de utilizar la ventana de comandos para ello.
Para obtener más información del procedimiento que se ha realizado podemos darle al enlace de “Mostrar más detalles”. En tal caso se abrirá una ventana mostrándonos con información detallada el proceso realizado por CHKDSK Windows 10.
Si nos fijamos en la parte central de la ventana veremos cierta información. Cuando ejecutemos este comando en CMD se mostrará exactamente la misma.
Ejecutar CHKDSK Windows 10 desde CMD
Para ejecutar CHKDSK desde el símbolo del sistema conviene que sepas todas sus opciones y la utilidad de cada una de ellas. Para ello nuevamente te recomendamos visitar nuestro artículo sobre que es CHKDSK. En él te explicamos todas o al menos sus opciones más importantes y cómo debes escribir para su correcta ejecución.
- En tal caso, lo primero que debemos hacer es dirigirnos al menú Inicio y escribir CMD
- Para ejecutarla, debemos hacerlo con permisos de administrador. Para ello pulsamos con botón derecho sobre el resultado de búsqueda y elegimos “Ejecutar como administrador”
Para ejecutar el comando solamente tendremos que escribir:
chkdsk <unidad>: /[opción]
En donde <unidad> será la letra que representa la unidad de almacenamiento y [opción] serán cada una de las opciones d este comando.
Ejecutar CHKDSK Windows 10 desde PowerShell
Otra opción muy parecida a la anterior es la de ejecutar el comando desde la PowerShell de Windows 10. En resumidas cuentas, es una ventana de comandos como CMD pero más avanzada y actual.
- Para acceder a ella pulsamos la combinación de teclas “Windows + X” en nuestro teclado.
- Nos aparecerá una lista de opciones encima del botón de Inicio.
- Nosotros debemos elegir la de “Windows PowerShell” (Administrador)
- De esta forma entraremos en la ventana de comandos.
Si escribimos CHKDSK /? Comprobaremos que tenemos las mismas opciones que en el caso de CMD.
Te recomendamos también la lectura del siguiente artículo:
Estas son todas las formas que tenemos de usar CHKDSK Windows 10 en nuestro equipo. esperamos que te haya sido de utilidad y elijas la que elijas, podrás realizar un mantenimiento de tus discos duros de forma periódica para preservar su buen funcionamiento. O también detectar fallos que denoten que a tu disco dura lo queda poca vida.