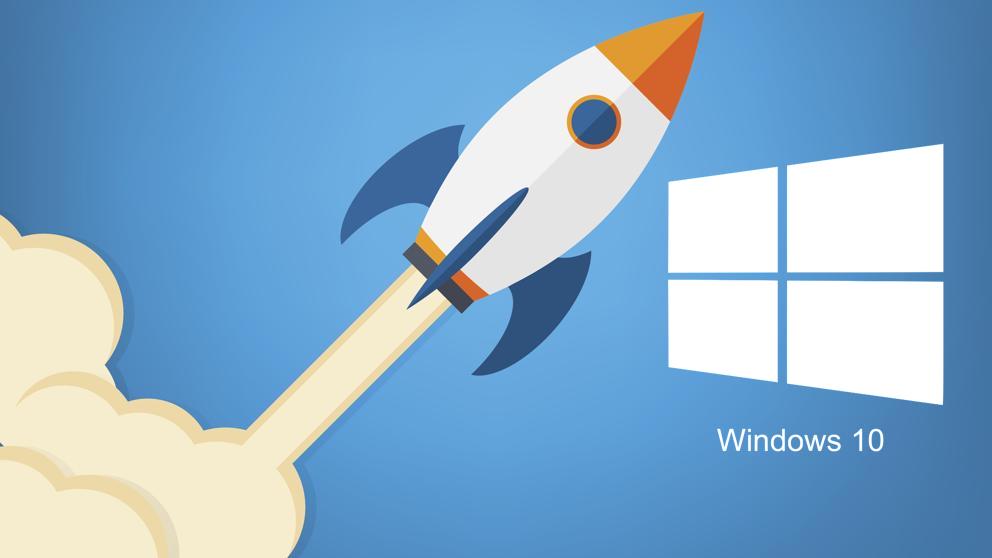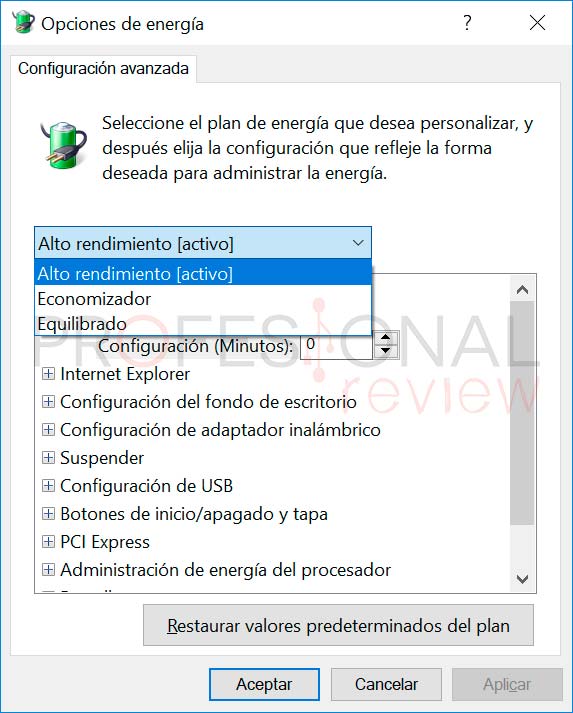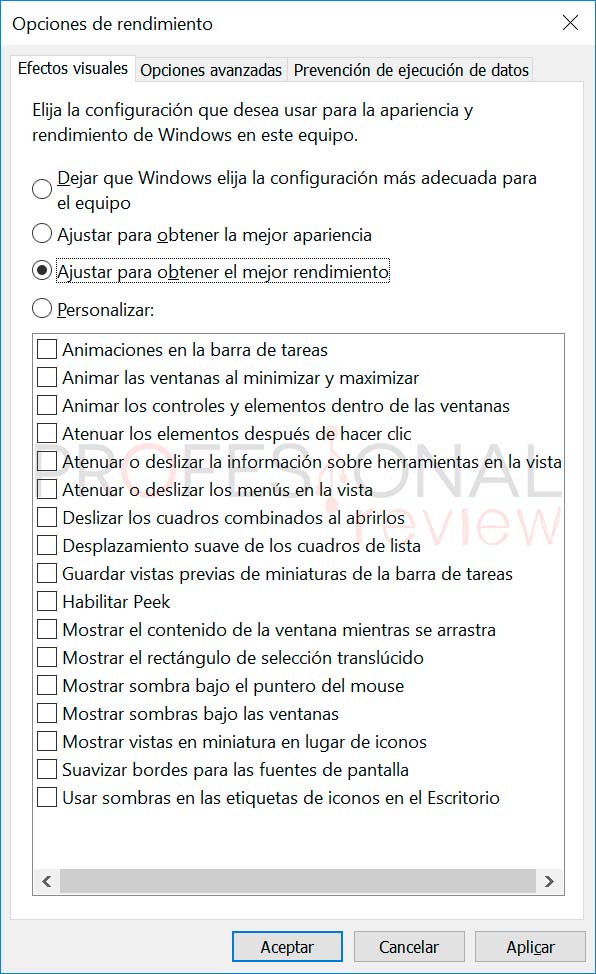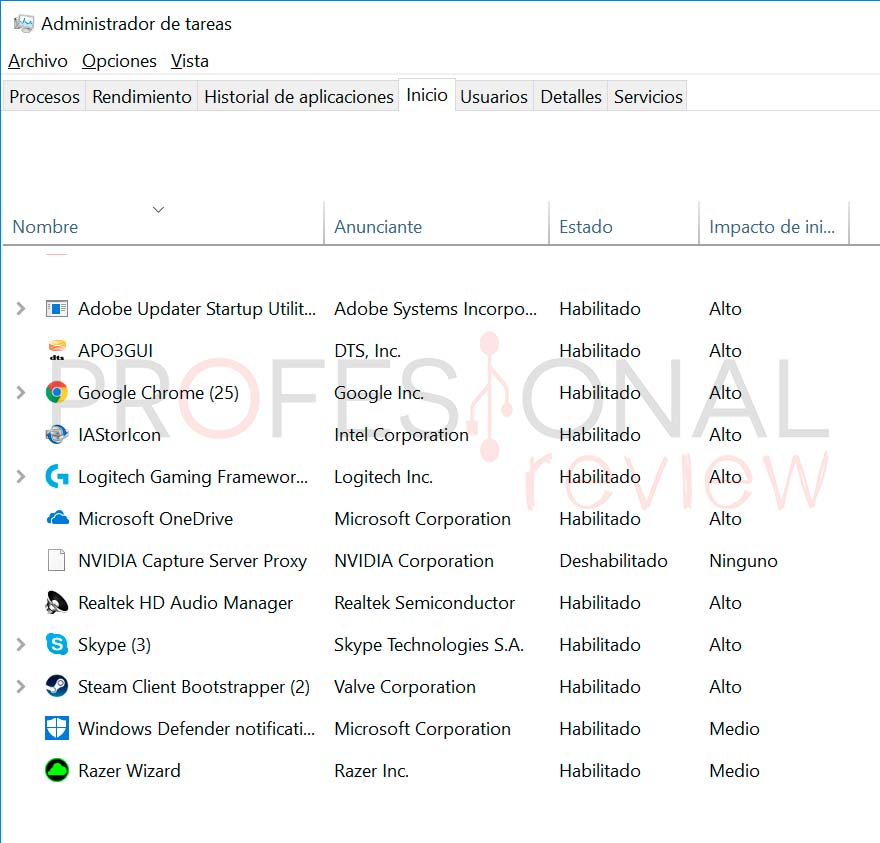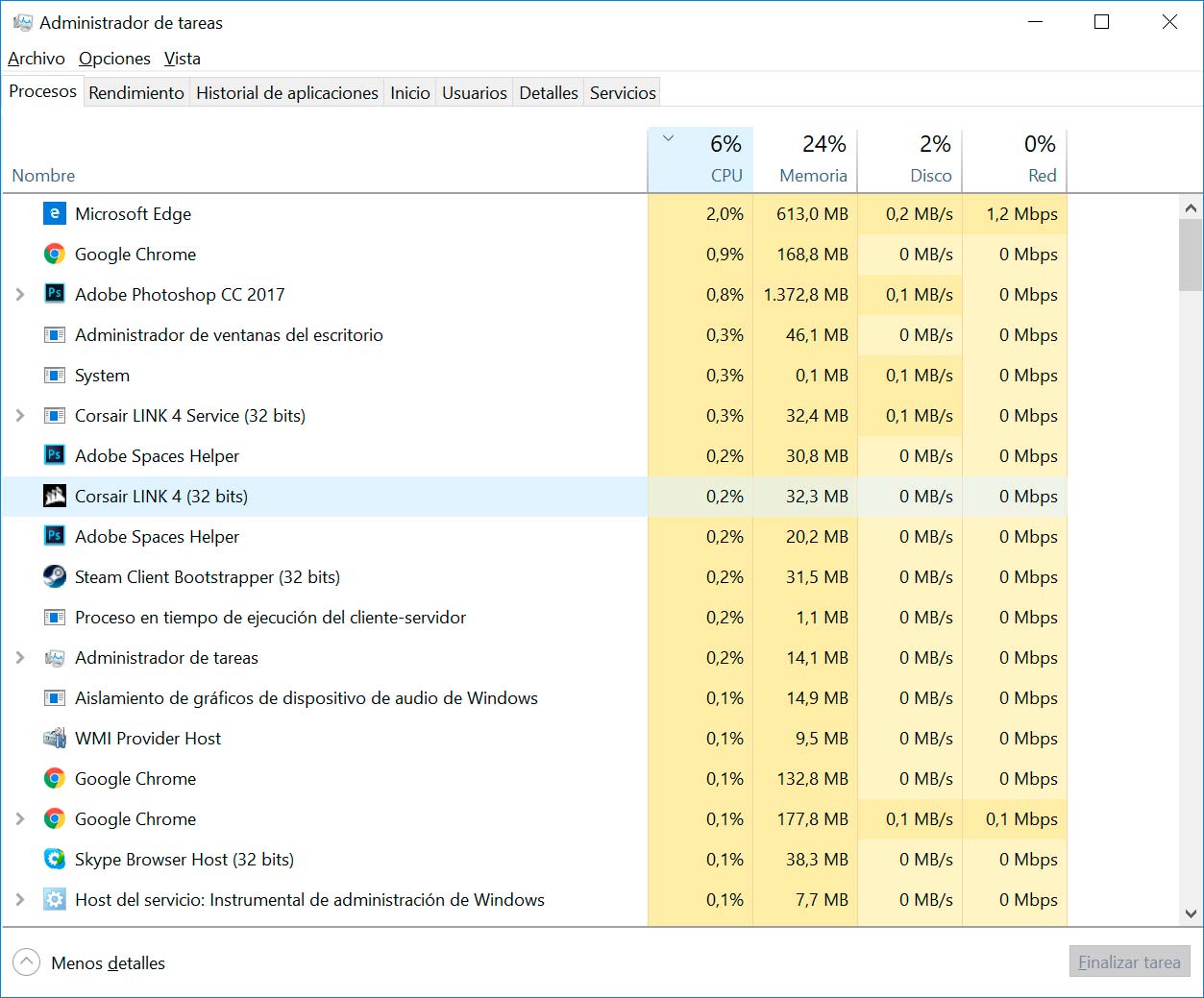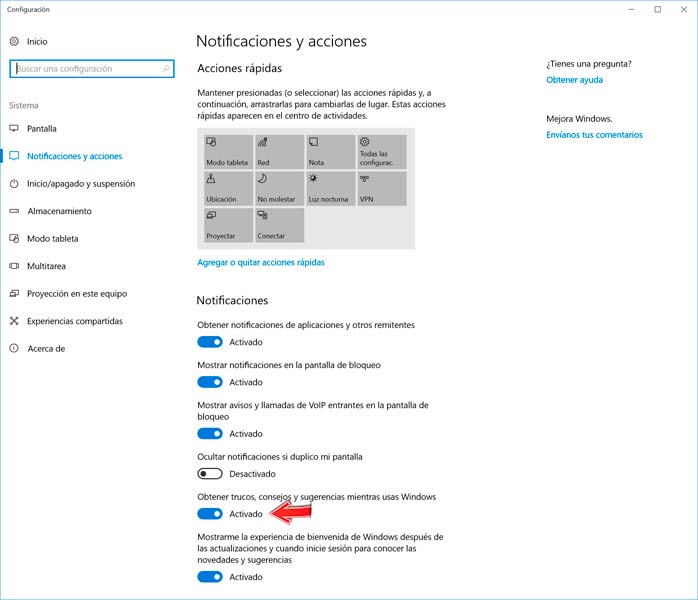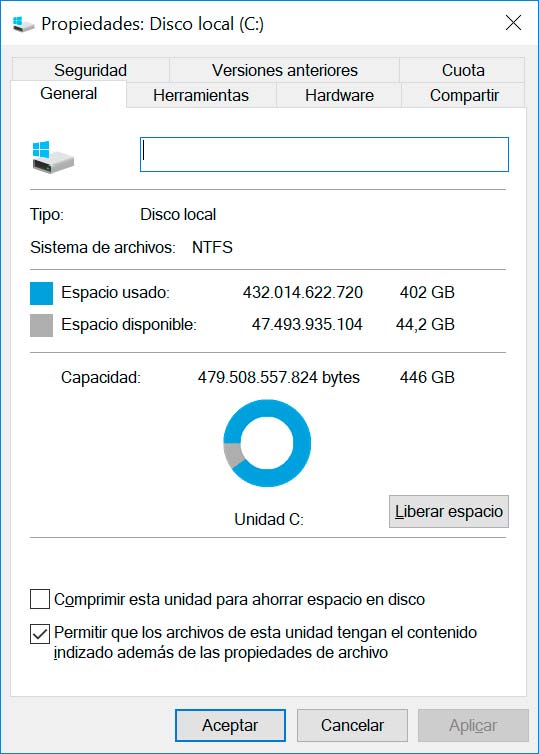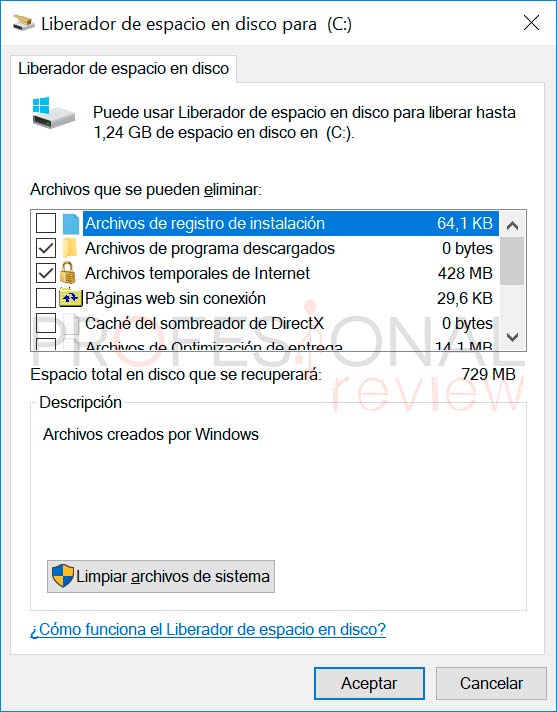Si tu ordenador con Windows 10 va más lento de lo que debería, algunas buenas soluciones consisten en agregar algo más de memoria RAM o adquirir un disco SSD más rápido sin embargo, eso requiere que hagas una inversión. Por tanto, antes de gastar dinero, siempre es aconsejable poner en práctica consejos y trucos como los siguientes para acelerar el funcionamiento de tu ordenador. Son gratis y tal vez no tengas que invertir ni un sólo céntimo de euro.
Índice de contenidos
Haz que tu ordenador «vuele» con estos sencillos consejos gratis
Tu ordenador funciona muy lento, tanto que la desesperación invade tu cuerpo mientras te ves obligado a esperar que se inicie una nueva aplicación, que se guarden los cambios en un archivo o, simplemente, ya ni puedes jugar a tu juego favorito. Pues bien, sigue los trucos y consejos que te mostramos a continuación y así podrás acelerar tu PC, y lo mejor de todo, lo lograrás sin gastar ni un solo euro.
Reinicio
Igual te suena un poco absurdo pero a veces la solución es tan sencilla y simple que la obviamos. Si tu ordenador va muy lento, prueba a reiniciar el sistema. La suspensión ahorra energía y te permite continuar con a actividad de manera más rápida sin embargo, sólo el reinicio acabará con todo aquello que está relantelizando tu PC. Y si va demasiado lento, reiniciar a diario, no te llevará casi nada de tiempo y a cambio, ganarás mucho tiempo.
Activar el alto rendimiento
Microsoft ha creado Windows para que asuma que deseas un ordenador eficiente desde el punto de vista del consumo de energía sin embargo, tal vez prefieras cambiar electricidad por velocidad. Sólo si estás dispuesto a asumir un aumento de la factura y una disminución del rendimiento de la batería (si lo utilizas de este modo) debes activar el modo de alto rendimiento. Para ello:
- Haz clic con el botón derecho en el botón Inicio y, en el menú que aparece en pantalla, selecciona Opciones de energía.
- En la nueva ventana resultante del panel de control, despliegue la opción de mostrar planes adicionales y selecciona el de alto rendimiento.
¡Ojo! Porque algunos ordenadores de gama baja no cuentan con esa opción. En ese caso, no te preocupes, el medio ambiente te lo agradecerá, pasa al siguiente truco.
Haz algunos reajustes en las opciones de apariencia
Windows cuenta con un diseño y configuración que resulta fácil para tus ojos sin embargo, si tu ordenador es poco potente, tal vez prefieras sacrificar estética y ganar algo de velocidad. Para ello:
- Haz clic con el botón derecho en el botón de Inicio y selecciona Sistema.
- En el panel izquierdo del panel de control, seleccione «Configuración avanzada del sistema«.
- Se abrirá un nuevo cuadro de diálogo, Propiedades del sistema, con la ficha de propiedades avanzadas ya seleccionada. Haz clic en el botón Configuración en el cuadro Rendimiento (el primero de los tres botones «Configuración» en esta pestaña).
- Ésto abrirá un cuadro de diálogo. Puedes desmarcar algunas de las opciones, o simplemente seleccionar la opción de «Ajustar para obtener el mejor rendimiento».
Reduce los programas que se inician con el arranque de tu PC
Si tienes muchos programas que se inician automáticamente cuando arrancas tu PC, cada uno de ello ralentizarse un poco el proceso de arranque, y algunos incluso continúan haciéndolo después. Así que si tienes muchos que se inician de manera automática, ¡imagínate!
[irp posts=»85790″]Por tanto, un buen consejo es reducir los programas que se inician con el arranque aunque algunos, como el antivirus, es conveniente mantenerlo, y también otros como OneDrive o DropBox si los utilizas para trabajar.
Para gestionar los programas que se inician con el arranque de tu ordenador:
- Haz clic con el botón derecho en la barra de tareas y seleccione «Administrador de tareas».
- Pulsa en la ficha de Inicio (si no ves ninguna pestaña en la parte superior de la ventana, pulsa en Más detalles en la esquina inferior izquierda).
- En «Inicio» verás todos los programas con inicio automático. Revisa este listado pensando en los que realmente no necesitas que funcionen en todo momento. Pulsa sobre él con el botón derecho y selecciona Desactivar.
Detén los procesos que hacen un uso excesivo de la CPU
Existen tareas que hacen un gran uso de la CPU:
- Haz clic con el botón derecho en la barra de tareas y seleccione «Administrador de tareas» (al igual que antes, si no ves ninguna pestaña en la parte superior de la ventana, haz clic en Más detalles)
- En la ficha de Procesos, pulsa en el encabezado de columna de la CPU para ordenar por uso del procesador. Los ítems superiores son los que más consumo hacen de la CPU. ¡OJO! Si los procesos de la parte superior están usando el 0%, su orden es incorrecto, por lo que debes pulsar de nuevo en el encabezado de la columna para que se muestren en el orden correcto.
- Para finalizar un proceso selecciónalo, haz clic en «Finalizar tarea» y confirma tu decisión.
Dos consejos adicionales:
- Evita finalizar procesos / tareas siempre que sea posible
- No asumas que un proceso / tarea situado en lo más alto es necesariamente negativo pues hay aplicaciones de gran peso y calidad que requieren de un uso importante de la CPU. Simplemente ciérralos cuando dejes de usarlos.
Desactiva las sugerencias de Windows
Windows 10 te puede dar consejos útiles para que puedas hacer un mejor uso de tu ordenador sin embargo, para ello debe estar observando lo que haces y ello ralentiza tu ordenador. Si te preocupa eso (y tu privacidad), desactiva las sugerencias de Windows. Para ello simplemente debes seguir los siguientes pasos:
- Haz clic en Inicio → Configuración.
- Selecciona la opción de Sistema
- Luego selecciona Notificaciones y acciones en el panel izquierdo.
- En la parte inferior de la sección de Notificaciones, desactiva la opción de «Obtener consejos, trucos y sugerencias mientras utiliza Windows».
Además, ya que estás aquí, también puedes echarle un vistazo al resto de las opciones de notificaciones y desactivar algunas de ellas. No consumen muchos recursos por lo que no ralentizándose tu PC sin embargo, pueden llegar a ser muy cansinas.
Desactiva la indexación de búsqueda
Es maravilloso buscar una palabra en todos los archivos y que los resultados aparezcan casi de inmediato sin embargo, eso tiene un precio. Se llama indexación, es necesaria para poder realizar esas búsquedas rápida pero ralentizarse el ordenador. Por tanto, si lo deseas, puedes desactivar la indexación:
- Abre el Explorador de Windows, haz clic con el botón derecho en la unidad C: y selecciona Propiedades.
- En la ficha General, desmarca la opción «Permitir que los archivos de esta unidad tengan contenido indexado…»
- En el cuadro de advertencia que aparecerá, seleccione «Aplicar cambios a la unidad C: \, subcarpetas y archivos».
La indexación puede llevar un rato en ser totalmente desactivada por Windows así que, o continuas con otra cosa o te tomas un respiro, que siempre es de agradecer.
Haz limpieza en tu disco duro
Tanto si se trata de un HDD como de un SSD, si se encuentra casi lleno podría estar ralentizándose tu ordenador. Por el contrario, si tu unidad de almacenamiento cuenta con un montón de espacio libre, puedes saltar al siguiente consejo, aunque yo de ti haría igualmente un repaso.
Comienza con la herramienta de limpieza de disco de Windows, espera a que se complete el examen de tu HDD o SSD y pulsa la opción de limpiar archivos del sistema para lo cual vas a necesitar la contraseña de administrador.
Examina también las opciones y si encuentras una llamada «Instalación previa de Windows» elimínala, ganarás mogollón de espacio. Del mismo modo, comprueba otros ítems para deshacerte de ellos y desinstala programas que ya no usas.
Comprueba la posible presencia de malware
No es habitual, dicen por ahí, que el malware ralentice tu PC ya que los malhechores no ganan nada con ello y además, sería una pista muy evidente. Pero que no sea habitual, no significa que no sea posible. De hecho, puede ser que algún código malicioso esté provocando que tu PC vaya más lento, incluso sin que esa fuera la intención del criminal.
Por lo tanto, ejecuta el software antivirus que utilizas de manera habitual y elimina cualquier «cosa extraña» que puedas encontrar. Esto es algo que debes hacer habitualmente, no sólo si tu PC funciona más lento de lo habitual, por eso lo incluimos en último lugar, por ser algo que, por tu seguridad, ya debería estar hecho.
[irp posts=»31174″]Y hasta aquí nuestro especial de trucos y consejos para acelerar el funcionamiento de tu ordenador con Windows 10 sin gastar ni un sólo céntimo de euro. Si después de seguir paso a paso todos los puntos anteriores, tu PC sigue sin despegar como debería, entonces tal vez sea momento de ampliar la RAM y/o actualizar tu unidad de almacenamiento con un disco SSD. Otro consejo más: si consideras que tu ordenador ya cuenta con RAM suficiente o con el máximo que admite, entonces lánzate directamente a por un buen SSD, fliparás con la diferencia.