En esta ocasión os enseñamos cómo configurar Router Netgear con fibra de movistar. Como mucho sabéis, el router de serie de los principales operadores de España no dan la talla con tareas algo más exigentes de lo habitual. Por ejemplo: tener muchos clientes conectados, ajustar cada parámetro al máximo y sobre todo una estabilidad como las que ofrece un buen router. Por este motivo os enseñamos como configurar un router Netgear 🙂
¿Estás preparado para dar el salto? Pues… ¡Allá vamos!
Índice de contenidos

Vamos a configurar un router Netgear, para conectarlo directamente a la ONT (el aparato al que llega la fibra) de Movistar, permitiéndonos prescindir del router neutro que incluyen, mejorando significativamente el rendimiento de nuestra conexión, el consumo, y ampliando a otro nivel las posibilidades de configuración.
Qué necesitamos
Los únicos requisitos necesarios para configurar un router en este caso son
- Que nuestro router soporte conexiones PPoE (lo tenemos en cualquier router neutro, muy habitual en muchos ISP tanto para ADSL como para fibra)
- Que nuestro router soporte VLAN tagging. Movistar utiliza la VLAN con ID 6 para el tráfico de internet, y la VLAN con ID 2 para el tráfico de imagenio. Cada vez es más habitual que varios fabricantes, entre ellos netgear, incluyan esta funcionalidad, que antes estaba reservada a gamas muy altas o a firmwares custom como DD-WRT y usuarios con bastantes conocimientos.
Configuración de Conexión a Internet
En nuestro caso vamos a ver la conexión de una ONT modelo 1240G-T. Si la fibra entra directamente al router, podremos seguir unos pasos similares, poniendo el router de movistar en modo puente.
- Primeramente desconectamos el router de movistar de la ONT. Lo dejaremos apartado porque nos hará falta posteriormente para obtener configuraciones del decodificador, si queremos configurar movistar TV.
- Conectamos el puerto WAN de nuestro router a la ONT. En nuestro caso es un NetGear NightHawk X10, este punto es similar para la mayoría de fabricantes. Aunque suelen funcionar todos los puertos de la ONT, es recomendable utilizar el primero para evitar posibles contratiempos.

Después de encender ambos aparatos y comprobar que se encienden los leds de tráfico en ambos (si no es el caso, lo más probable es que haya un fallo en la conexión, los apagaremos y encenderemos o probaremos con otro cable).
Una vez revisado esto debemos entrar a la configuración del router. Lo podemos hacer a través de WiFi, conectándonos a la red con SSID NETGEARXX, o si queremos ir a lo sencillo, por cable.ç
Si es la primera vez que conectamos el router nos debería saltar una pantalla de configuración nada más abrir el navegador. Si no es el caso, escribiremos la IP en la barra de direcciones (por defecto 192.168.1.1 en la mayoría de routers), o en el caso de netgear escribiendo www.routerlogin.net
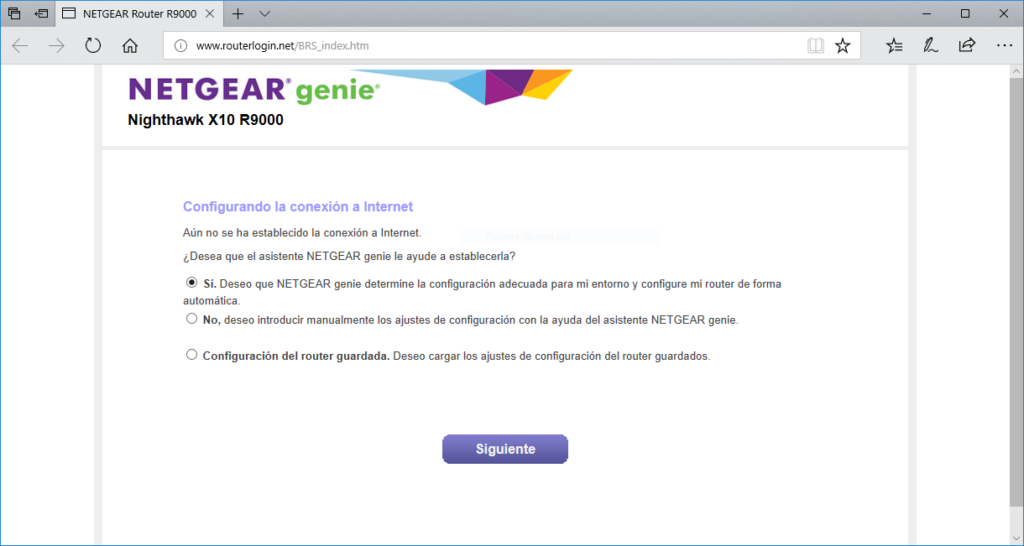
Nosotros utilizaremos la configuración manual, ya que vamos a modificar algún parámetro avanzado, como el VLAN Tagging. Aceptamos el aviso que nos recomienda tener experiencia en la gestión de redes. Nosotros lo intentaremos hacer lo más sencillo posible.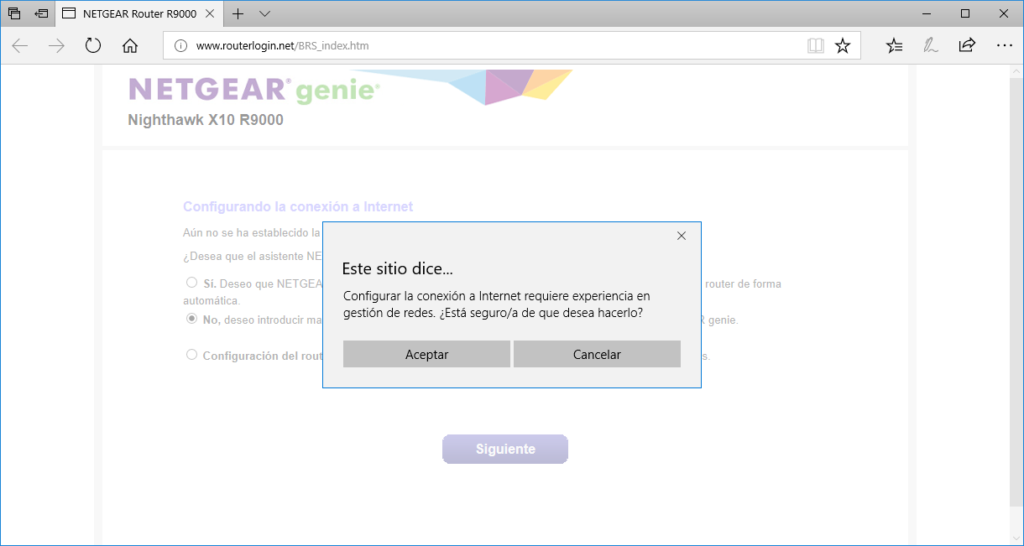
Si es la primera vez que entras en tu router, te solicitará cambiar la contraseña de administrador y algunas preguntas de seguridad. Si ya lo has configurado, puedes saltarte este paso, ya que te saldrá directamente la ventana de estado general.
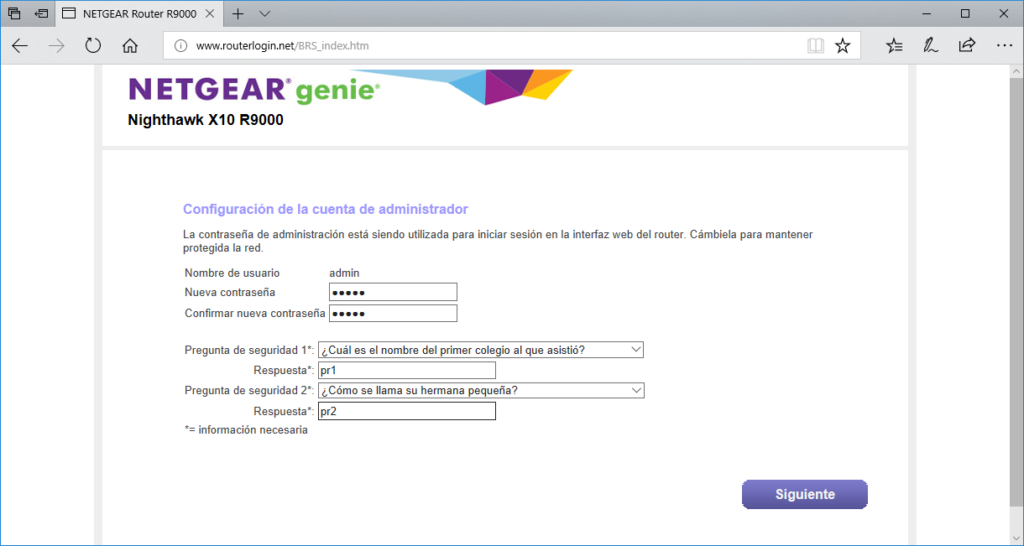
Desde la vista general, nos vamos a la sección Internet (da igual que lleguemos desde la pestaña básico o avanzado). Deberíamos ver algo como esto:
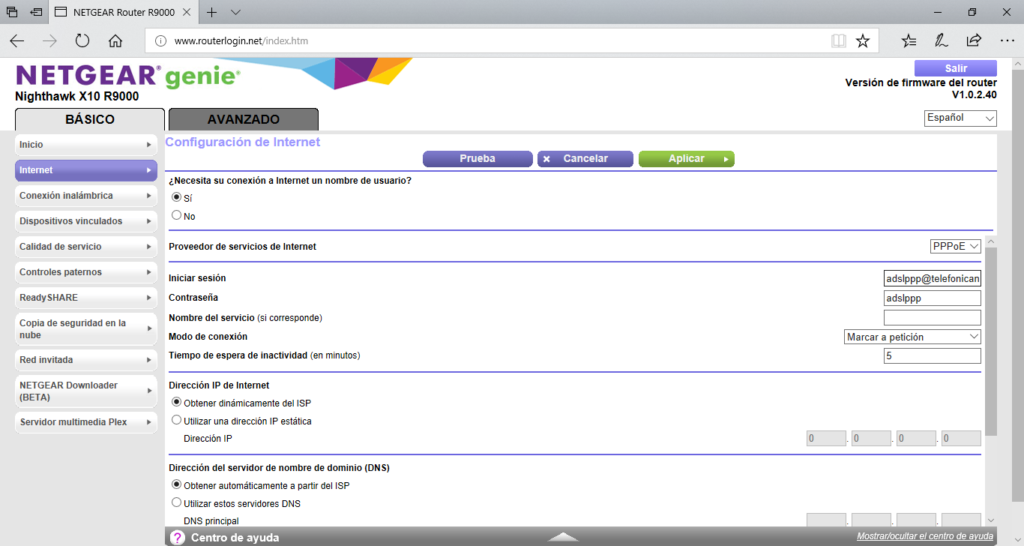
Marcamos la casilla de que nuestra conexión a internet necesita nombre de usuario, elegimos PPoE en el primer desplegable y rellenamos los siguientes datos (son los mismos para todos los clientes).
- Iniciar sesión: adslppp@telefonicanetpa
- Contraseña: adslppp
El resto de valores los dejaremos por defecto. En el desplegable «modo de conexión» es interesante elegir la opción «siempre encendido», para que el router se conecte a internet y todos los servicios estén disponibles aunque no tengamos ningún equipo encendido. Esto es interesante para que algunas funciones del router que requieren conexión permanente funcionen correctamente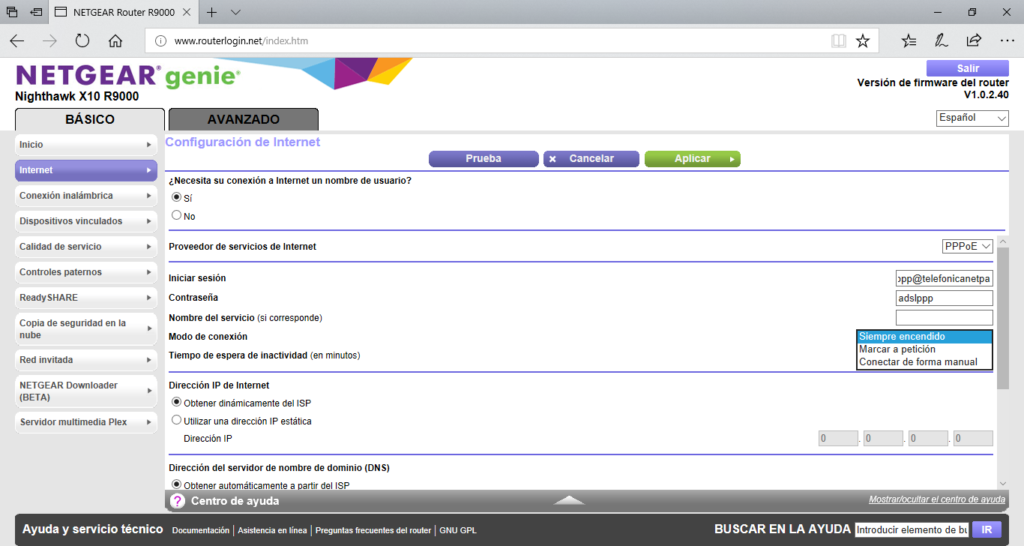
Aplicamos los cambios. Con tranquilidad, porque todavía no tendremos internet, falta un paso más.
Vamos a la sección de Configuración de VLAN/IPTV en la pestaña Avanzado -> Configuración avanzada (en la parte inferior de la lista). Marcamos activar la configuración de VLAN/IPTV y seleccionamos el botón Por grupo de etiqueta VLAN
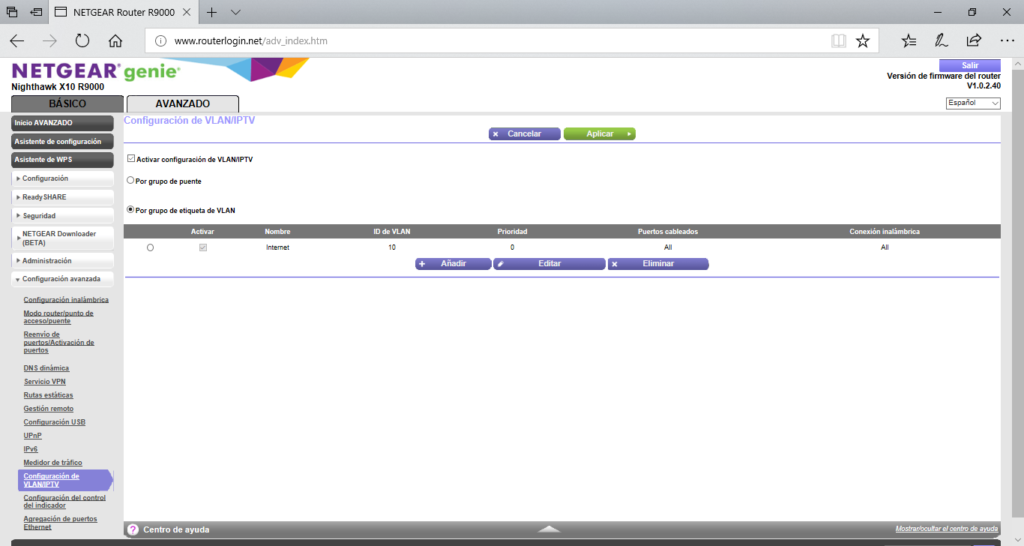
Marcamos la única fila que hay en la primera casilla y pinchamos en editar, para indicar que los paquetes de internet usan la VLAN 6 (muy importante!). La prioridad la dejamos en 0
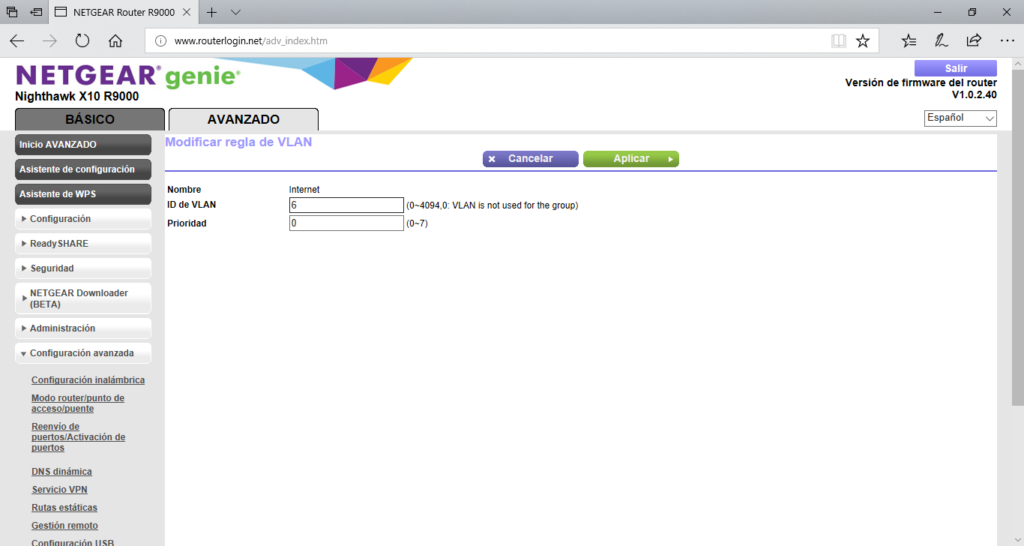
Ahora sí, ya hemos terminado de configurar el acceso a internet. Si todo ha ido bien, deberíamos ver la casilla correspondiente en verde en la vista general. No es necesario clonar la MAC del router original.
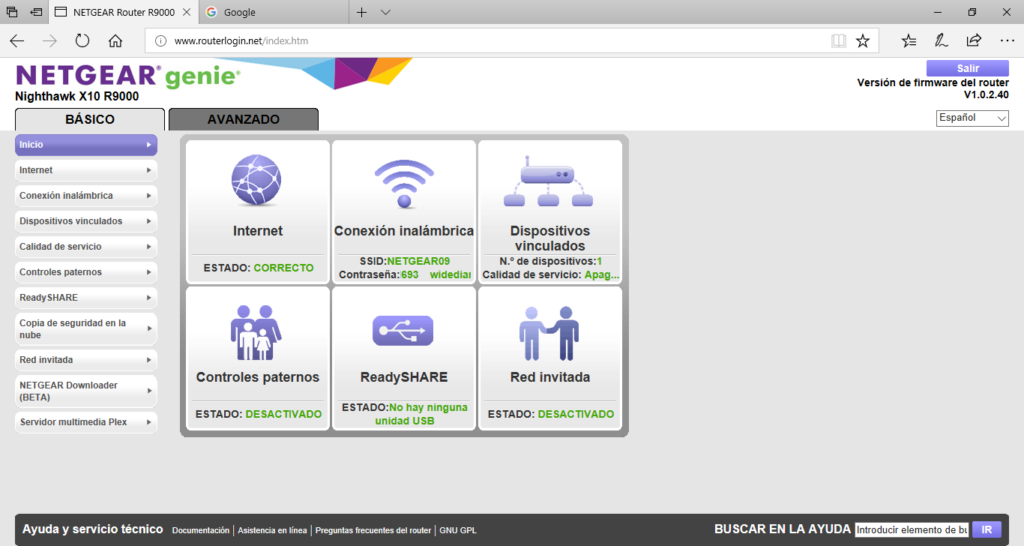 Si tras estos pasos no tenemos internet, revisaremos los parámetros y reiniciaremos el router y la ONT.
Si tras estos pasos no tenemos internet, revisaremos los parámetros y reiniciaremos el router y la ONT.
Configuración de Imagenio
Este paso es algo más complicado, y se aprovechan las copias de seguridad del router para obtener parámetros de configuración que no son visibles para usuario en condiciones normales. Con esto queremos decir que estas instrucciones podrían cambiar ligeramente en el futuro si movistar decide cambiar sus equipos, ya que no deja de ser un procedimiento reservado a los usuarios que les gusta trastear y entender sus aparatos.
Netgear nos ha facilitado unas directrices de configuración que son similares a los pasos que se deben seguir con routers de gama alta de otros fabricantes que cuentan con estas opciones, aunque desgraciadamente no contamos con un decodificador para probar en la actualidad. Dicho esto, empezamos:
Conectamos el router de telefónica que hemos guardado en el paso anterior, y escribimos la dirección IP por defecto en nuestro navegador (192.168.1.1). Los datos de acceso por defecto del router Comtrend VG8050 son:
- Usuario: 1234
- Contraseña: 1234
Aunque se pueden cambiar si así lo deseamos desde el portal alejandra (en nuestro caso el portal no funcionaba desde el principio, así que entendemos que el servicio no viene activado de forma automática en las últimas instalaciones).
Entramos en la sección Management -> Backup, y guardamos el fichero de copia de seguridad en una ubicación que recordemos, por ejemplo en el escritorio. Esto es importante porque de aquí sacaremos la información para el decodificador, que normalmente no es accesible para el usuario.
Abrimos el fichero de copia de seguridad con un editor de texto que permita buscar texto. Recomendamos notepad++, que es gratuito y perfecto para este uso.
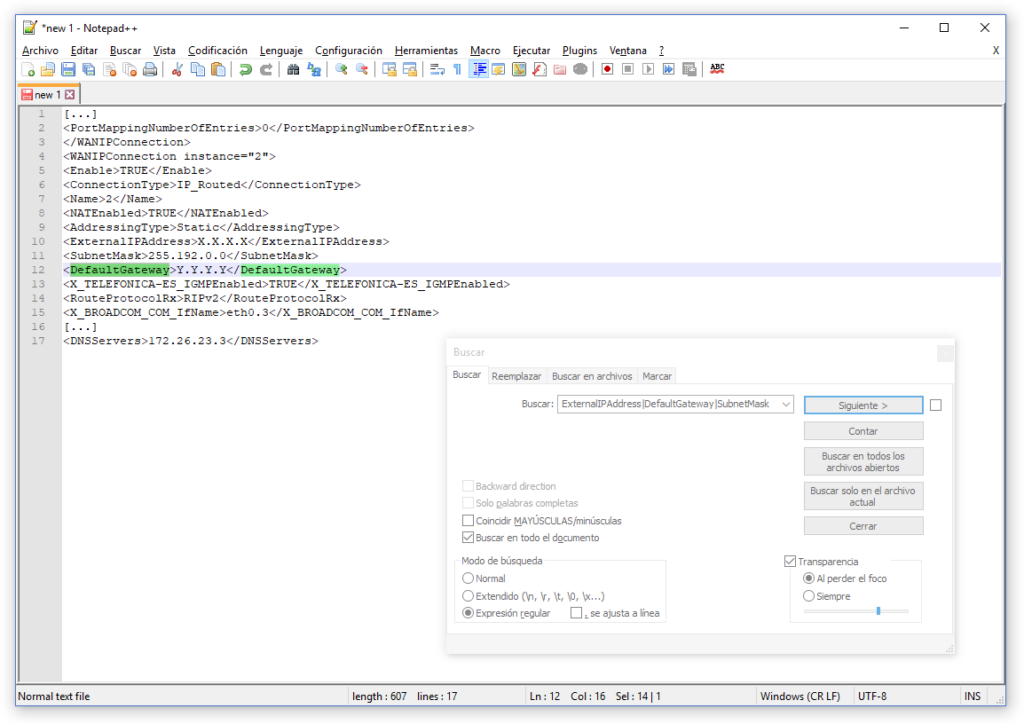 El texto que deberemos buscar es «ExternalIPAddress», «DefaultGateway» y «SubnetMask», y apuntamos los valores que están entre las claves que hemos buscado. En nuestro ejemplo serían:
El texto que deberemos buscar es «ExternalIPAddress», «DefaultGateway» y «SubnetMask», y apuntamos los valores que están entre las claves que hemos buscado. En nuestro ejemplo serían:
- IPTV Address: X.X.X.X
- IPTV Netmask: 255.192.0.0 (este valor es probable que sea exactamente el mismo para todos)
- IPTV Gateway: Y.Y.Y.YPor último apuntamos otro campo más, «DNSServers» (aunque se podría utilizar otro). En el ejemplo:
- DNS: 172.26.23.3Si esto resulta demasiado enrevesado, podemos utilizar la web que ha creado el usuario de adslzone noltari para automatizar este proceso: http://noltari.es/movistar/
Configuramos una regla más en el router, para decirle que puerto queremos asignar para el tráfico de imagenio. Podemos elegir el que queramos, nosotros por comodidad lo vamos a poner en el último. Vamos a la sección del punto 7 de la configuración de internet (es decir, Avanzado -> Configuración avanzada -> Configuración de VLAN/IPTV).
Ahora no queremos editar una regla, queremos añadir una nueva, así que pinchamos en añadir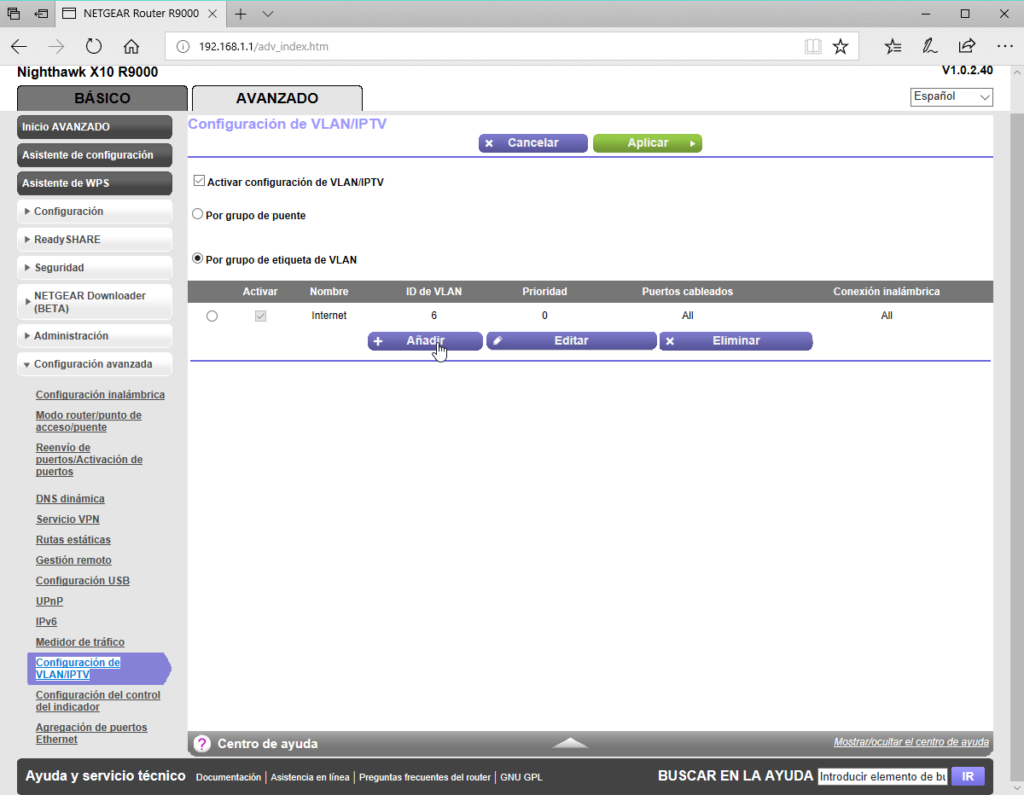 Le podemos dar un nombre para facilitarnos el trabajo si tenemos que modificar algo alguna vez, no afecta para nada a la configuración. Nosotros hemos puesto «Imagenio». Lo importante es elegir el VLAN ID 2 y acordarnos del puerto, nosotros hemos elegido el último por comodidad, así que marcamos el Puerto 6, como se puede ver aquí:
Le podemos dar un nombre para facilitarnos el trabajo si tenemos que modificar algo alguna vez, no afecta para nada a la configuración. Nosotros hemos puesto «Imagenio». Lo importante es elegir el VLAN ID 2 y acordarnos del puerto, nosotros hemos elegido el último por comodidad, así que marcamos el Puerto 6, como se puede ver aquí:
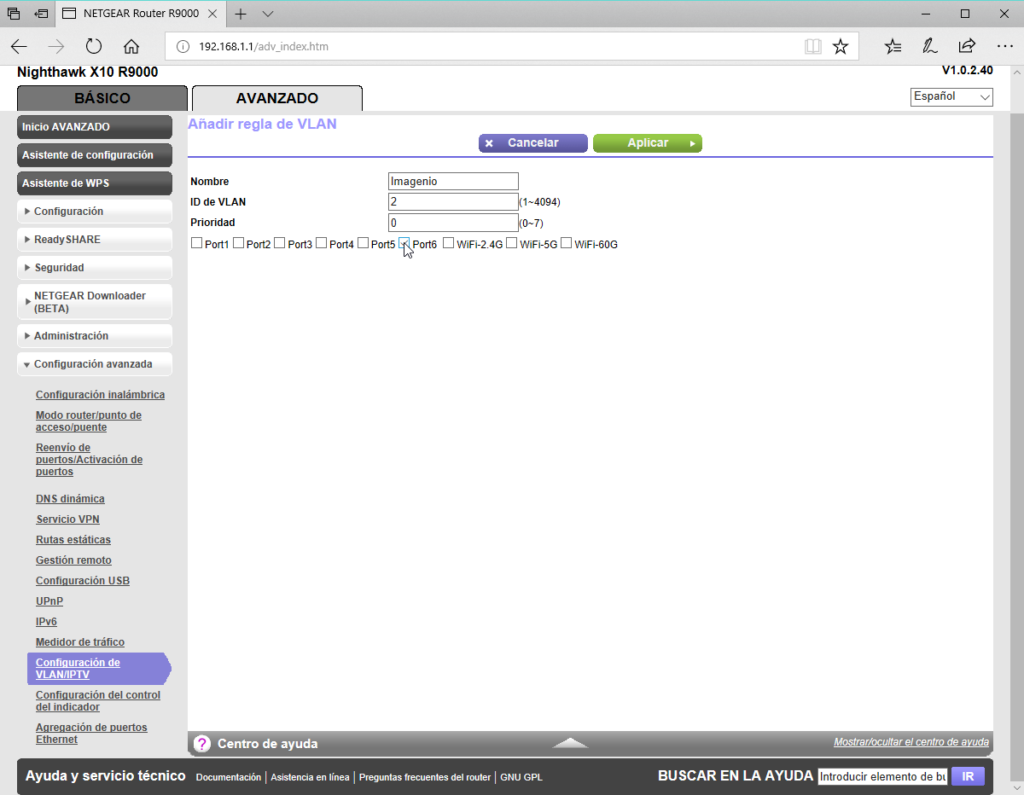
Tras esto solo queda conectar el decodificador al puerto del router que hemos elegido. Si no tenemos señal, configuraremos manualmente los valores que hemos apuntado previamente apagando el decodificador del enchufe, y pulsando la tecla menú repetidas veces al arrancar hasta que nos salga una pantalla con los parámetros de red.
[irp posts=»42246″]Cualquier problema o duda no dudéis en dejarlo en los comentarios y responderemos lo antes posible.









