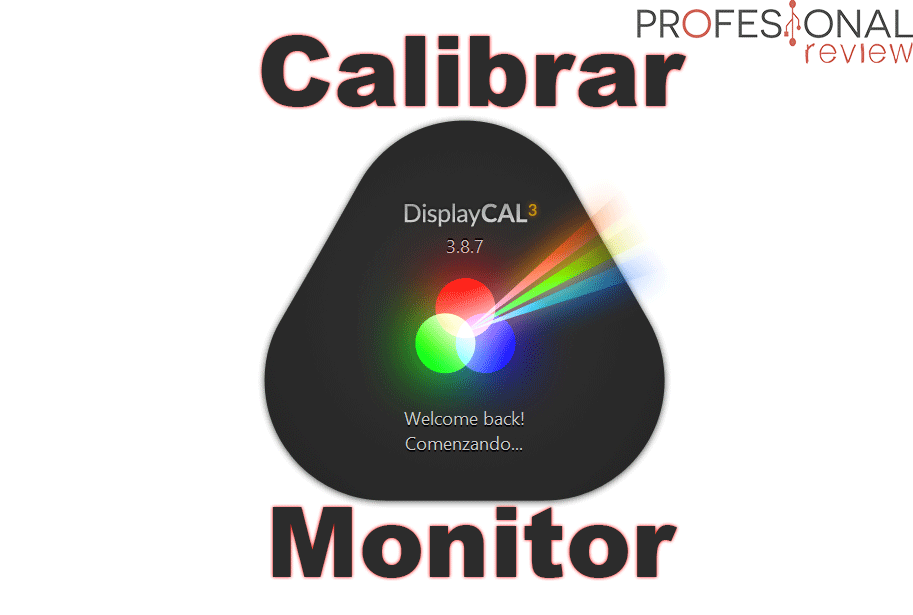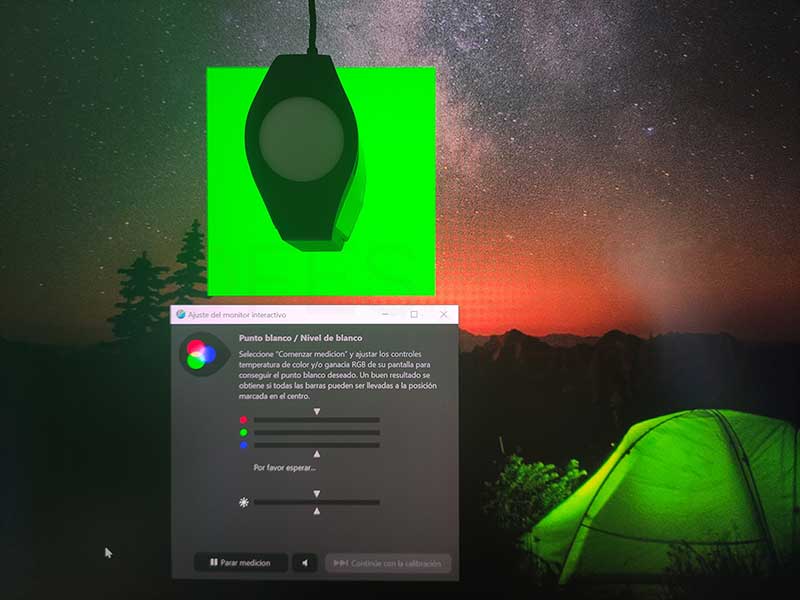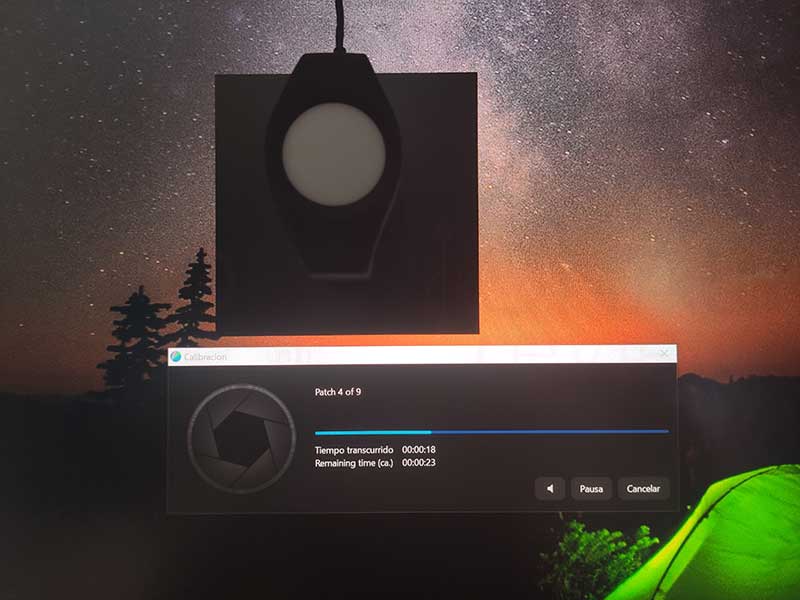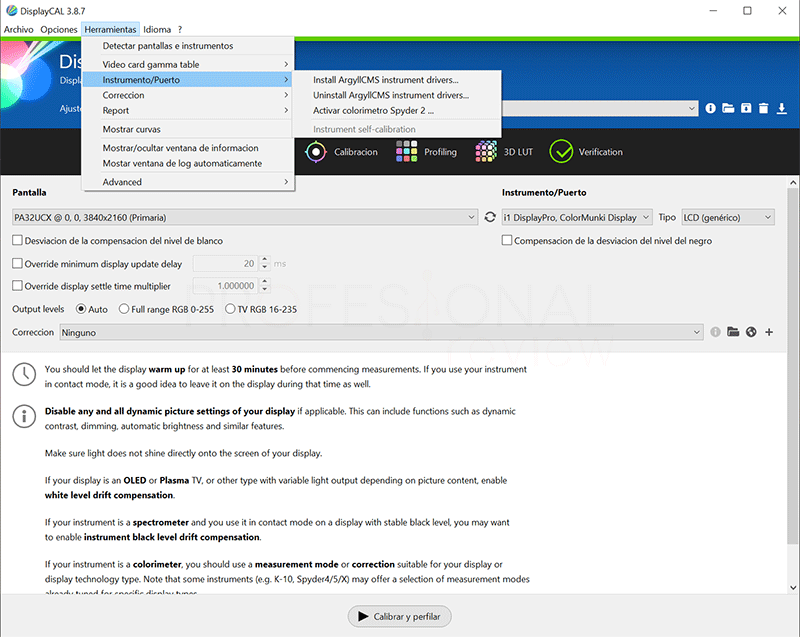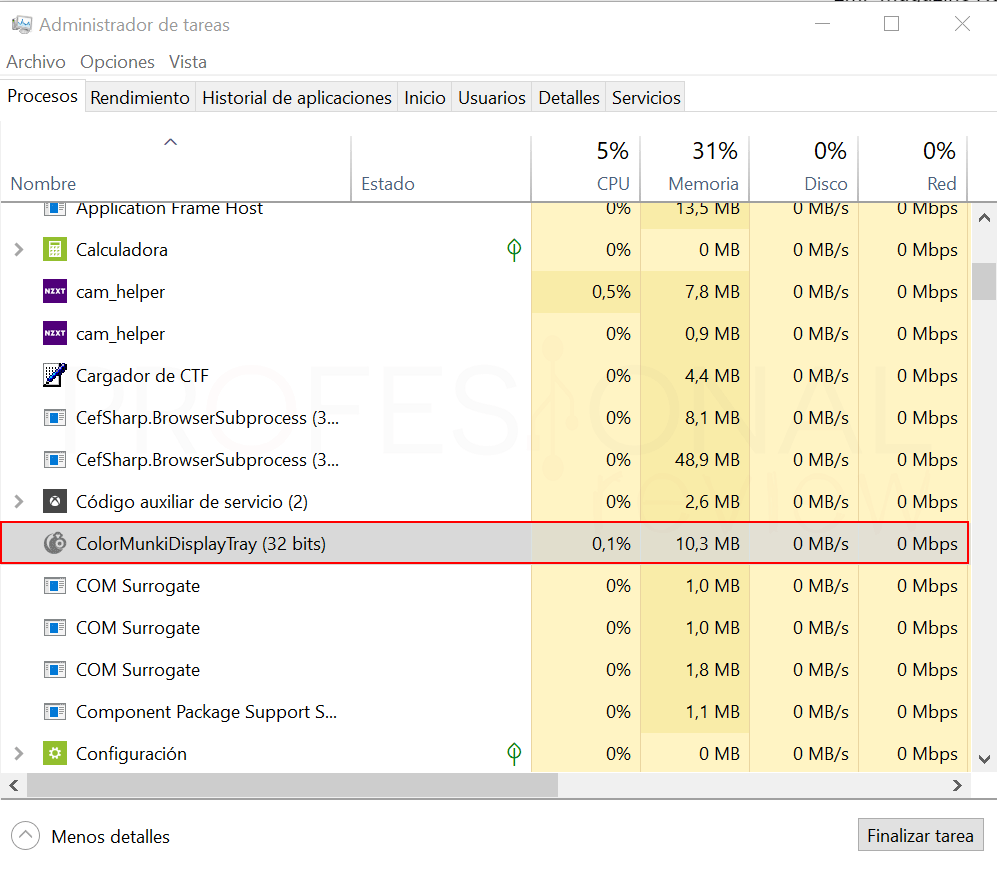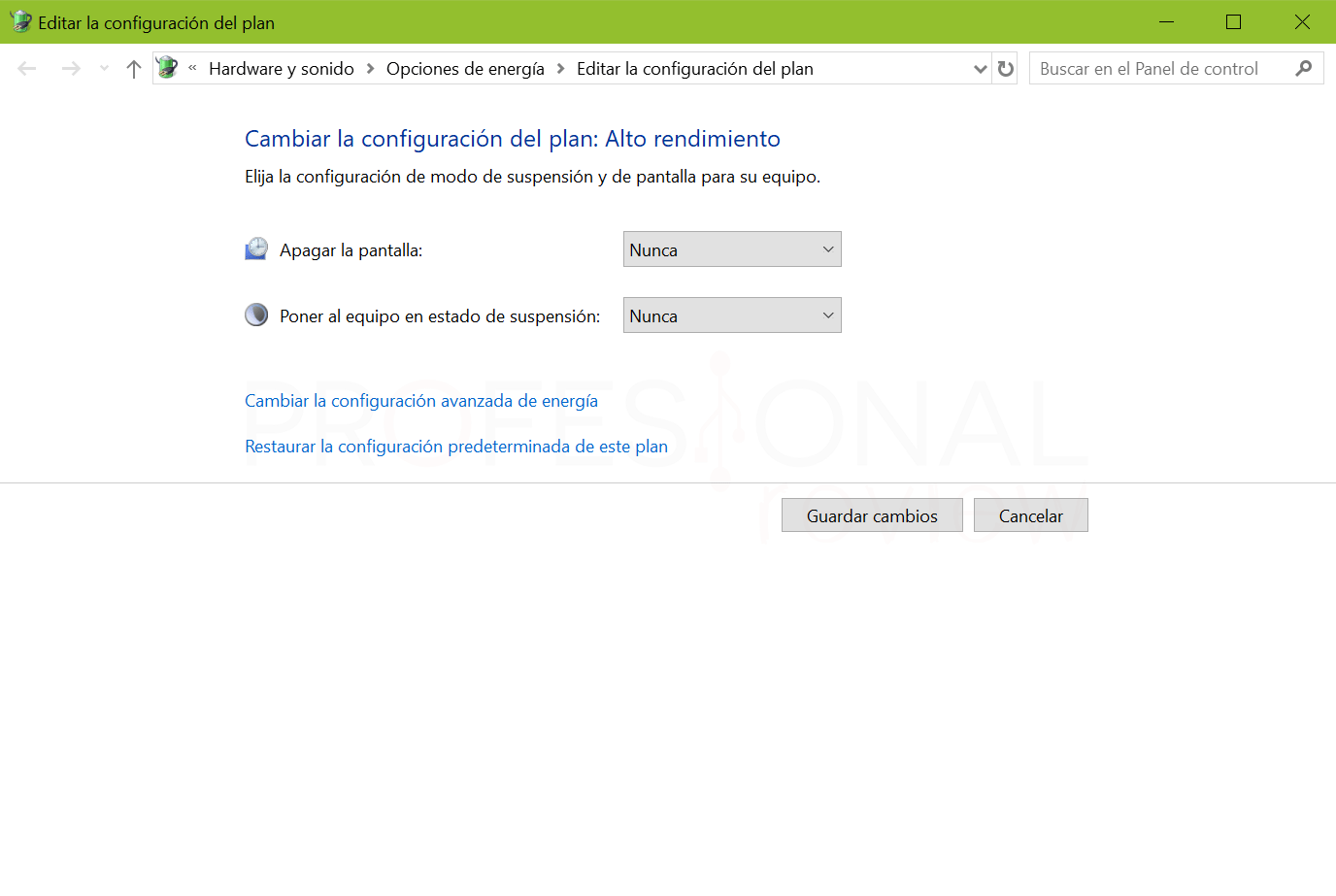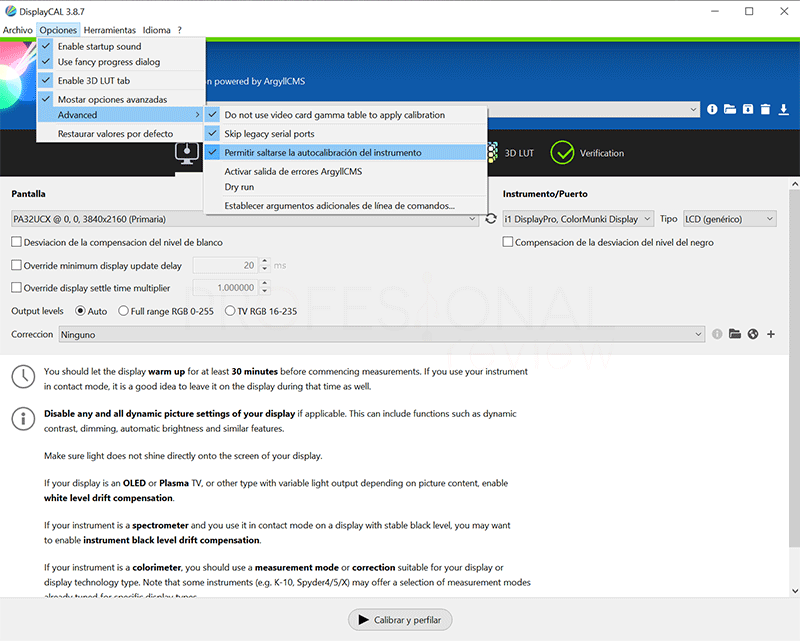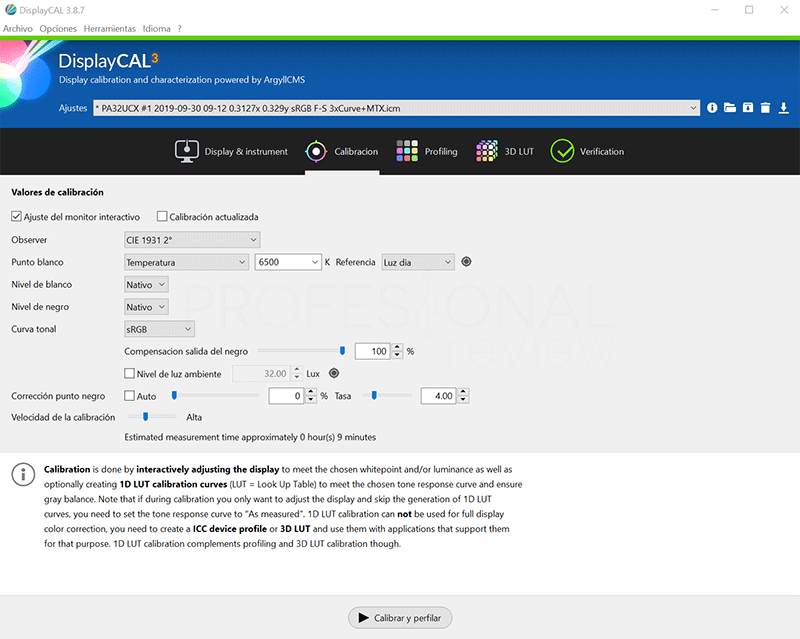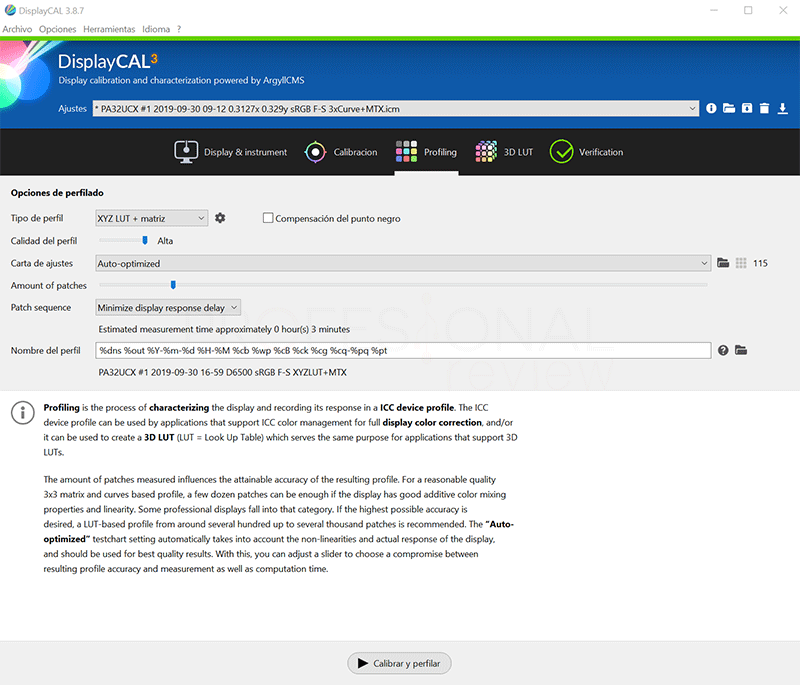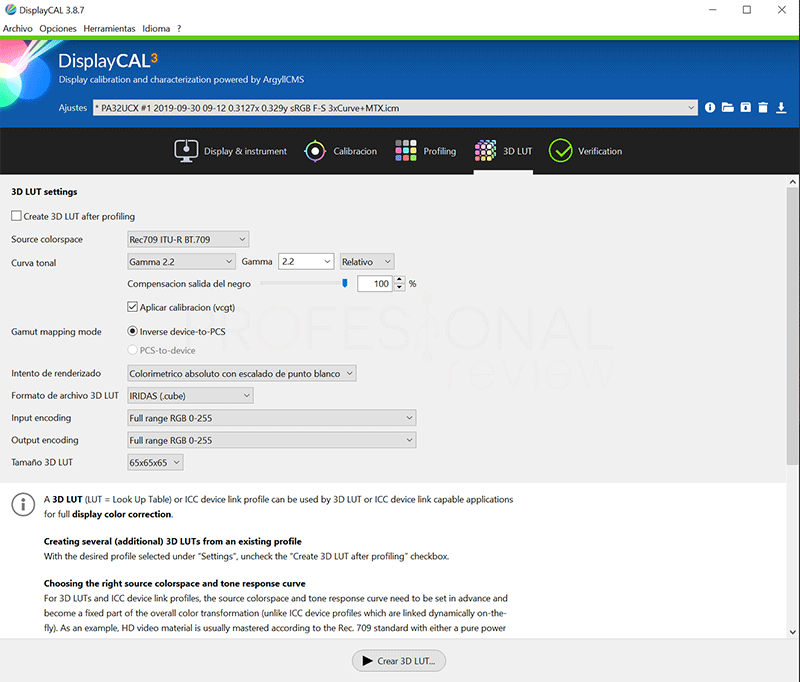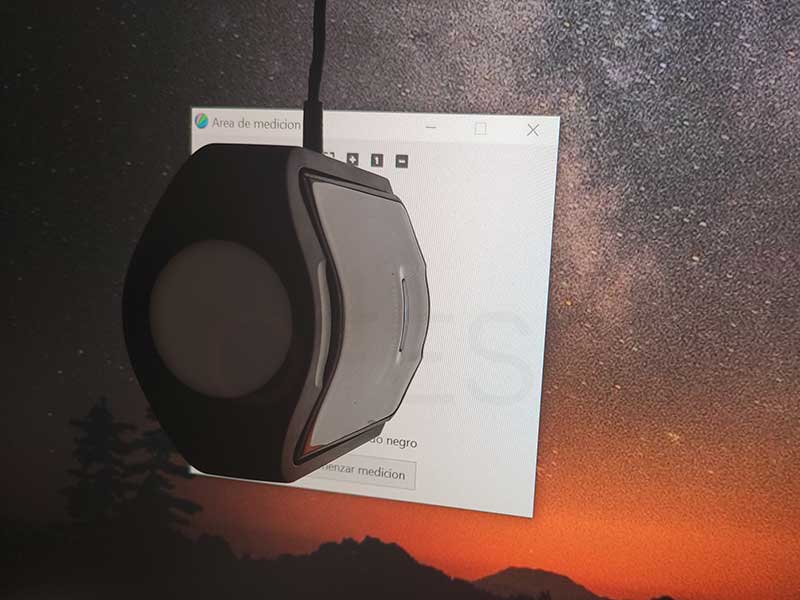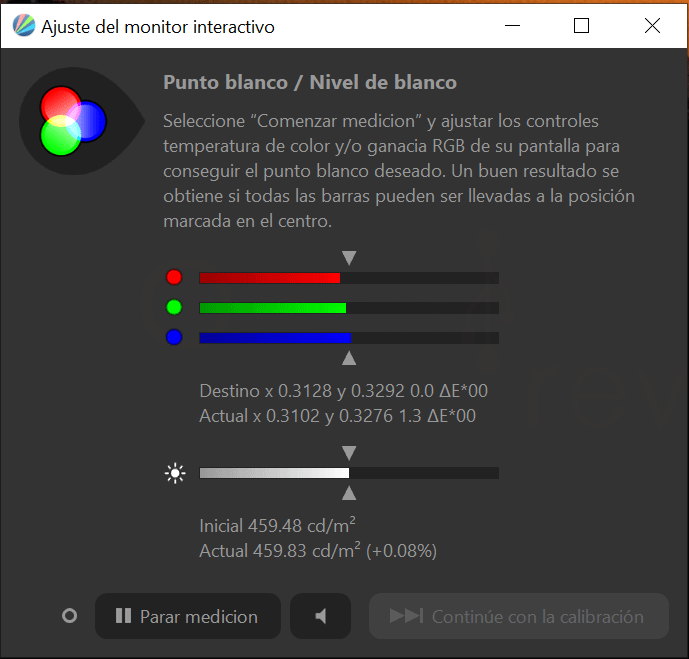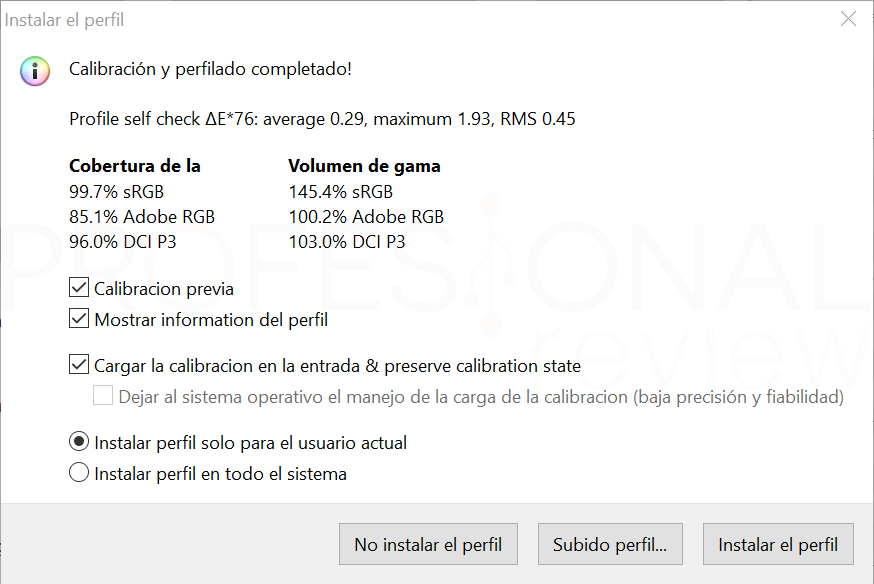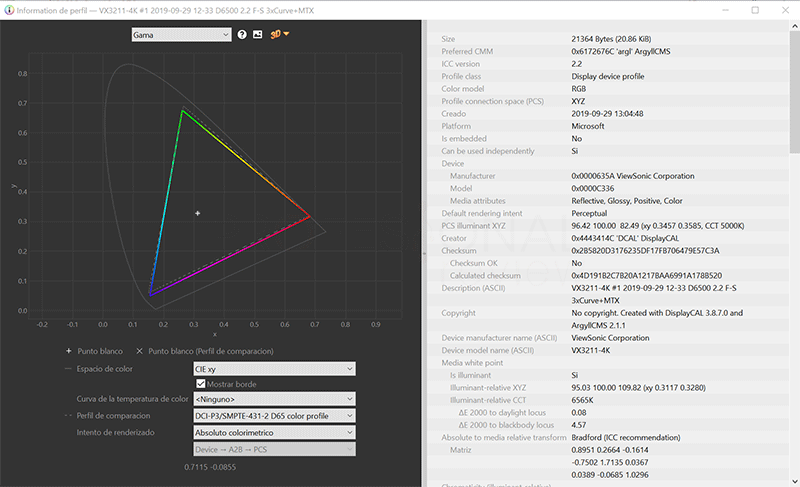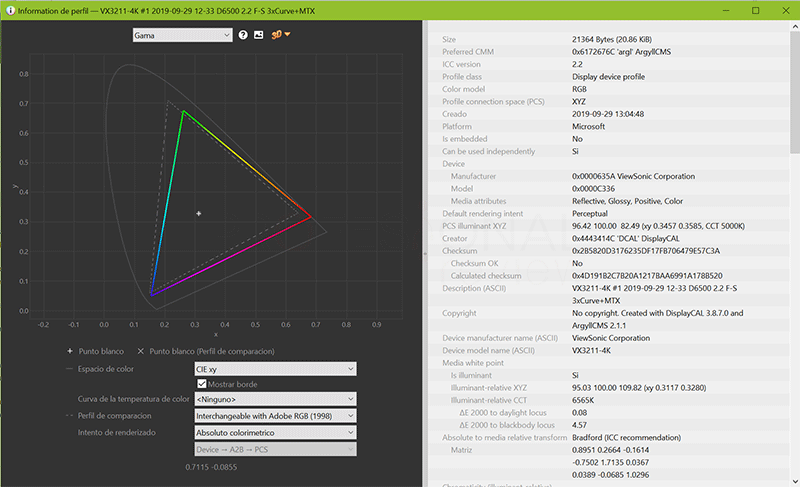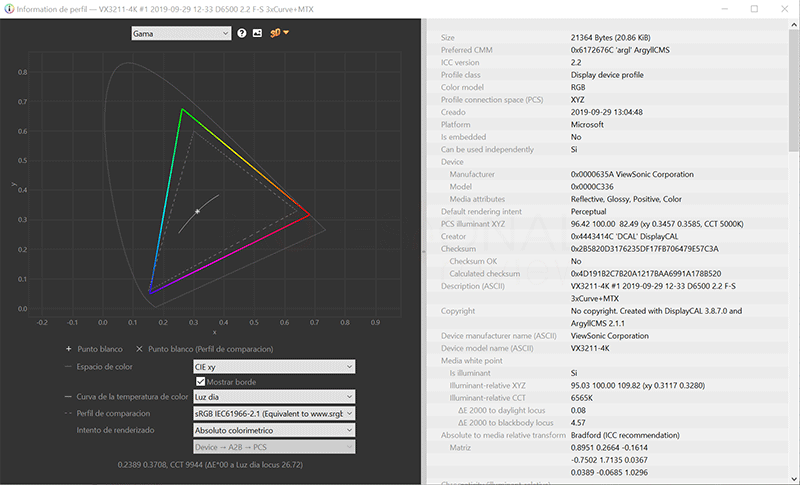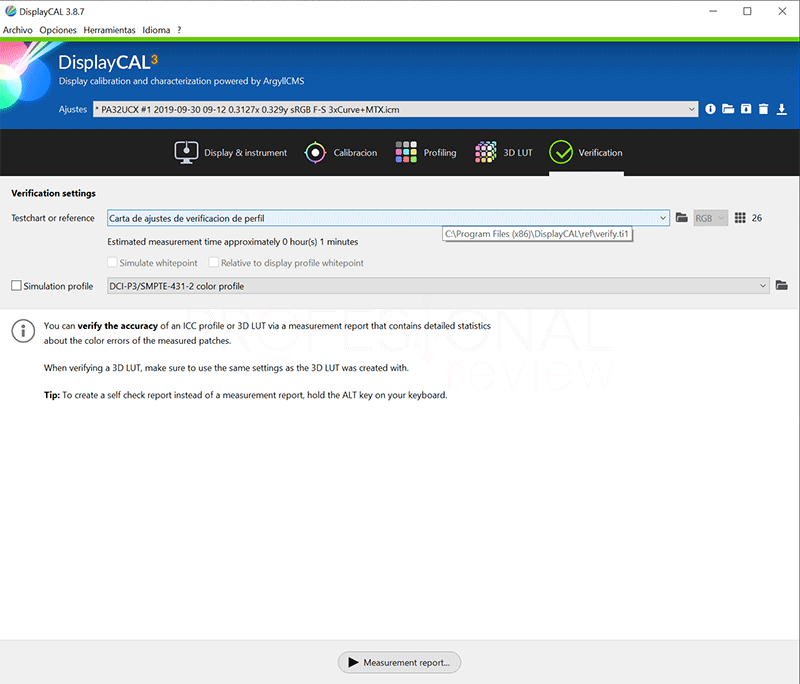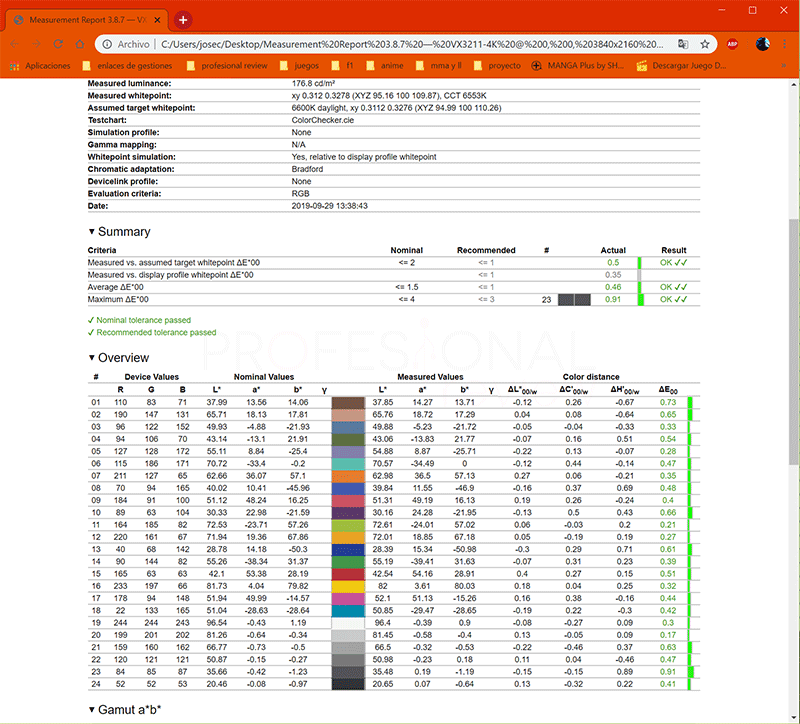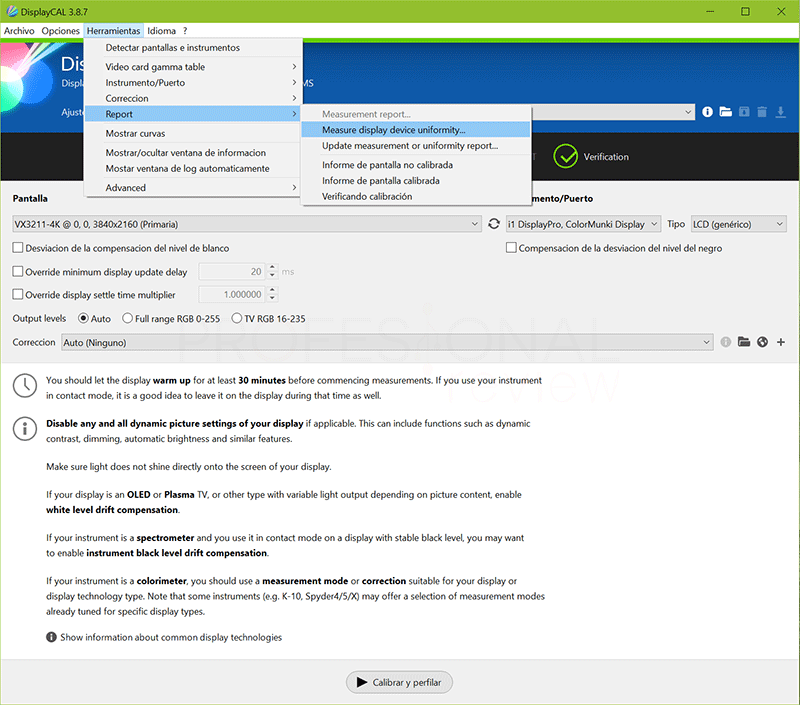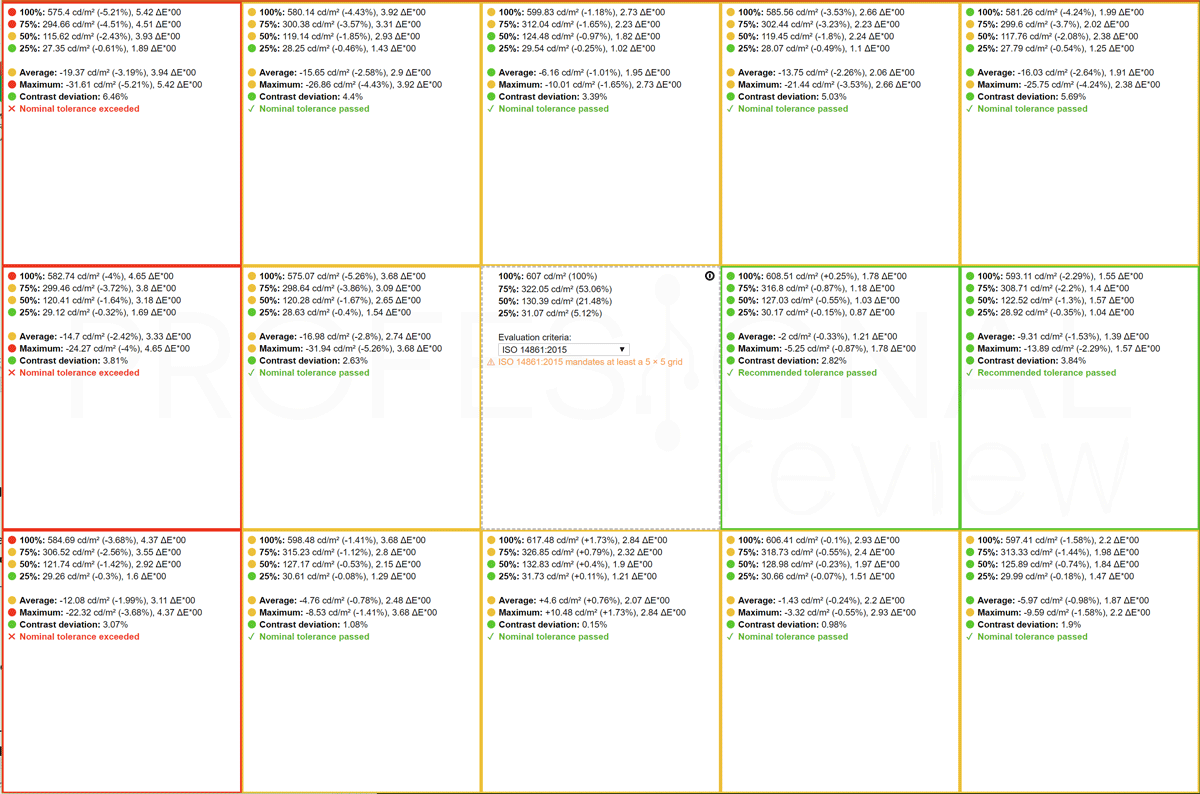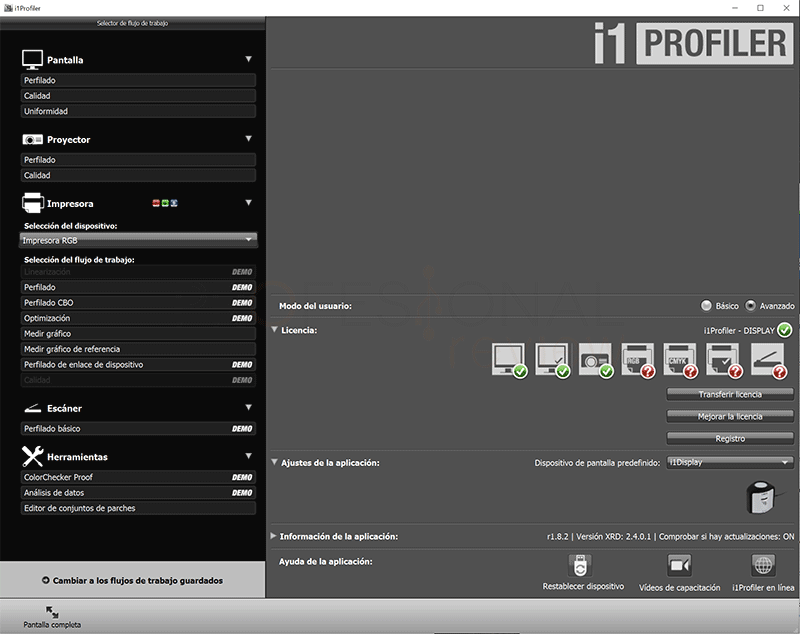Hace ya un tiempo venimos incorporando en nuestras review un apartado de calibrar monitor para los modelos analizados. De hecho, a raíz de este artículo hemos optado por trabajar con DisplayCAL, una solución gratuita con que la veremos mucha información acerca de nuestro monitor y lo podremos calibrar casi de forma automática.
Realizaremos este proceso con el Asus PA32UCX, y veremos cómo se mejoran las prestaciones y el color del mismo gracias a este sencillo tutorial. Esto mismo lo podremos hacer prácticamente con cualquier monitor que conectemos a nuestro PC, incluso con impresoras, proyectores, o escáneres para los más exigentes.
Qué utilidad tiene calibrar monitor u otro dispositivo
Calibrar un monitor es algo que prácticamente es obligatorio hacer si nos estamos dedicando de forma profesional a la fotografía o a la creación de contenido. Sabemos que un monitor es capaz de representar imágenes de forma digital gracias a una matriz de píxeles RGB provista de una retroiluminación que se encarga de dar el brillo necesario. Pues bien, la mayoría de los monitores no representan cómo son los colores en la realidad, al menos no será así mientras no estén calibrados.
Precisamente el hecho de calibrar monitor nos va a servir para que, mediante un artilugio que básicamente fotografía nuestra pantalla mientras por ella pasan una serie de colores, éste consiga representar los colores tal y como nuestros ojos los verían en la realidad. De esta forma, una imagen que creemos en nuestro PC con un monitor calibrado va a acercarse lo máximo posible a la realidad. Y lo mismo ocurre si hacemos un vídeo, si escaneamos un documento o si proyectamos un clip de vídeo. Todos estos elementos son susceptibles de ser calibrados.
Muchas veces, comparamos la calidad de las imágenes que captura un Smartphone por el grado de similitud que tienen estas con lo que vemos en la realidad. Aquí ocurre exactamente lo mismo, cada monitor representa los colores de una forma, y a lo mejor el color rojo que ves en tu monitor, es en otro un color rosa o naranja. Este es el objetivo de una calibración, y en un monitor destinado a diseño, es algo prácticamente obligatorio.
Un monitor calibrado muestra el verdadero color que tienen las fotos y vídeos en él representados, no los colores que en él vienen por defecto.
Qué necesito
Para calibrar el monitor necesitamos básicamente dos cosas, un colorímetro, y un software de calibración.
Un colorímetro
En primer lugar, no tendremos más remedio que comprar un colorímetro. Un colorímetro, es un aparato provisto de una lente fotográfica que es capaz de identificar el color y sus matices. Fotografía la pantalla mientras muestra una determinada paleta de colores para comprarlos internamente con unos colores de referencia considerados reales. De esta forma es posible corregir esos matices en nuestro monitor y modificar el color que en él se representa. Existen bastante colorímetros en el mercado, y evidentemente los hay de gama baja, media y alta. Estos serán sus principales diferencias y semejanzas:
- Para empezar ninguno es realmente barato, y uno decente nos podrá costar entre 150 y 250 euros, al menos uno que sea de suficiente calidad. Eso sí, todos ellos son capaces de calibrar un monitor sin problemas, incluso con una calidad muy similar.
- La diferencia entre las distintas gamas es que los de mayor coste son capaces de calibrar además de monitores, proyectores, impresoras, etc. Un detalle importante es que también son más rápidos, por ejemplo, el X-Rite ColorMunki Display es bastante más lento calibrando que el X-Rite i1DisplaPro.
- Mientras más caro, mayor será la precisión, esto es casi evidente. Los dispositivos de mayor coste son capaces de distinguir más fielmente los matices del color, sobre todo si tienen certificación Pantone y del estilo.
- El software tras ellos es una gran diferencia. Los equipos más baratos tienen programas de calibración muy básicos y casi automáticos, mientras que los más caros tienen programas con muchas más opciones. Es por ello que usaremos uno libre y gratuito, el DisplayCAL 3.
Colorímetros interesantes pueden ser el ColorMunki Display (que nosotros usamos) o el i1 DisplayPro de X-Rite, o los Datacolor SpyderX Pro o Spyder5 Pro. Si buscamos algo aún más profesional podemos escoger el X-Rite i1Studio.
Última actualización el 2024-04-27
Un software de calibración
El segundo elemento será más sencillo de adquirir, ya que suelen venir de forma gratuita con el colorímetro que compremos, incluso a veces traen paletas de colores físicas para calibrar impresoras y otros dispositivos.
El software detrás del calibrador se encarga de suministrar la paleta de colores de referencia, de digitalizar los datos y de aportar las correcciones que crea necesarias para mejorar la precisión del colorímetro. Y por supuesto, crean el perfil de color ICC que luego instalará en nuestro sistema para dejar el monitor calibrado.
Los programas disponibles en los colorímetros no suelen ser demasiado avanzados, es más, algunos incluso crean el perfil de forma muy opaca y sin mostrarnos resultados del Delta E o diagramas CIE de los espacios de color. Por este motivo utilizaremos uno gratuito y además muy potente.
Por qué utilizar DisplayCAL
Hemos escogido este programa por ser completamente gratuito (aunque el creador agradecerá una posible aportación económica) que nos permitirá hacer prácticamente todo lo que un software de pago como CalMAN sería capaz de brindarnos. Al menos en lo que respecta a calibrar monitor.
Además, cuenta con una interfaz bastante intuitiva, limpia y muy fácil de manejar incluso para aficionados o personas que se enfrentan por primera vez a esta práctica. Con él, podremos hacer cosas como las siguientes:
- Para empezar, admite prácticamente cualquier colorímetro, ya que funciona con las librerías Argyll CMS también de código abierto. Por ejemplo, los equipos de X-Rite o Datacolor no tendrán problema alguno.
- Es capaz de crear perfiles ICC e incluso curvas LUT 3D para trabajar con ellas.
- Permite calibrar el propio colorímetro y añadir ficheros de corrección de color matriciales o ficheros de calibración para espectrómetros.
- Podremos verificar los perfiles de color creados, por ejemplo: el Delta E, Gamma, Punto blanco, luminancia, etc.
- Realiza informes muy detallados de verificación de espacios de color comparando los parámetros considerados ideales.
- Su sitio web cuenta con una detallada guía de uso, aunque en inglés
Conceptos importantes que debemos conocer
Vamos a tratar de explicar de forma rápida los conceptos indispensables que un usuario que va a calibrar su monitor debe conocer.
- Brillo:
- Uniformidad:
- Ratio de contraste:
- Temperatura de color o punto blanco:
- Profundidad de color:
- Espacio de color:
- Delta E:
- Gamma:
- Perfil ICC:
- Curva LUT:
El brillo es la luminosidad o luminancia que es capaz de darnos un panel de imagen. A su vez, la luminancia es el flujo luminoso que es capaz de generar un elemento o llegar a él. Se mide en cd/m2 (candelas por metros cuadrado), aunque muchas veces utilizamos la denominación nits para sus valores.
La uniformidad de un panel es la diferencia de luminancia que existe entre las distintas zonas medidas en el mismo. Podemos dividir en cuantas celdas creamos oportunas un panel de imagen y capturar su luminancia. De esta forma obtendremos los valores independientes en cada región para poderlos comparar con el resto. Por supuesto, mientras más cercanos sean estos valores, mejor será la uniformidad.
El contraste es la diferencia entre el tono oscuro que un monitor puede representar, y el tono más brillante. Es decir, es la relación de luminancia entre en negro más profundo y el blanco más claro.
Temperatura de color se refiere a la luz que emitirá un cuerpo negro (cuerpo que absorbe toda la luz que le llega) cuando se caliente a una determinada temperatura. Esa es la explicación técnica, así que este cuerpo negro, que de hecho será de color negro, mientras más caliente esté, más blanco será su color, y entonces diremos que esa es su temperatura de color. El rango de color irá desde el rojo, hasta el azul, o lo que es lo mismo, desde mayor longitud de onda hasta menor en el espectro electromagnético.
Trasladando esto a una pantalla o bombilla, mientras más temperatura de color tenga, pues más azulados serán los colores. La temperatura ideal para una calibración será de 6500K o punto blanco neutro. Además, mientras más azul sea, más dañina será para el ojo humano, lo cual tiene relación con la retroiluminación de los panales de imagen. Por ello implementan filtros de luz azul, para eliminar esta y proteger nuestra vista. A efectos prácticos veríamos una imagen más anaranjada.
La profundidad de color será muy importante a la hora de calibrar monitor. Se refiere a la cantidad de bits necesarios que utiliza un monitor para representar el color de un pixel en su pantalla. Los píxeles están formados por tres subpíxeles que representan los tres colores primarios (Rojo Verde y Azul o RGB), cuya combinación y tonos generarán todos los colores existentes.
Cuando un monitor tiene una profundidad de bits “n”, significa que ese pixel es capaz de representar 2n x 2n x 2n colores distintos en él. Por ejemplo, un monitor de 10 bits tiene 1024x1024x1024=1.073.741.824 colores.
Con esto llegamos al espacio de color, el cual es un sistema de interpretación para los colores que serán mostrados, o lo que es lo mismo, el conjunto de colores y su organización en una imagen o vídeo. A efectos de calibración, no es más que un modelo matemático que describe la forma en la que los colores van a ser representados, mediante combinaciones de números.
La letra Δ en matemáticas siempre representa una diferencia entre dos valores. La E en este caso significa Empfindung en alemán, y Diferencia de Sensación en español. Uniendo esto, el Delta E es la diferencia de sensaciones de un color y otro, o sea, la diferencia entre el color representado por el monitor y el considerado ideal en el espacio de color.
Cuando vemos la expresión ΔE* nos referimos a una diferencia CIELAB (CIE 1976 L*a*b) un subespacio derivador del espacio maestro CIE 1931 XYZ. Cuando el Delta E es inferior a 3 la diferencia entre colores no es perfectible por el ojo humano, excepto en los grises que somos más sensibles. Si ΔE=1 los colores son idénticos.
En el software de calibración aparecerá de una forma bastante destacada el valor Gamma o la curva Gamma del monitor. Esta denominación tiene su origen en los monitores CRT o de Tubo de Rayos Catódicos. En ellos, la luminancia era proporcional al voltaje de entrada elevado a una potencia, que se representó como Gamma o γ. Por este motivo la gráfica de representación es exponencial.
El valor gamma en un comportamiento ideal de un CRT se situaba entre 2.2 y 2.5 y este valor es precisamente el que se utiliza en los monitores actuales para simular una respuesta de este tipo. Si accedemos al menú OSD del monitor, podremos ver cuál será el Gamma que se está utilizando, debiendo replicar este valor en el programa de calibración para un mejor ajuste.
Los monitores de gama media-alta son capaces de ajustar su perfil de color a varios Gamma, por lo que tendremos que estar atentos y elegir uno adecuado para calibrar. En todo caso, DisplayCAL tienen una opción de “reporte de pantalla no calibrada” que detectará de forma aproximada el Gamma que está utilizando.
Definimos como perfil de color o perfil ICC al conjunto de datos que caracterizan un espacio de color. Se denomina ICC porque estos perfiles o espacio de color están contenidos en un archivo de formato .ICC o .ICM. Esto es lo que el programa va a crear después de calibrar el monitor, un archivo con un conjunto de parámetros que asociarán los colores del monitor a los valores ideales de calibrado, a través de su configuración RGB.
Se trata de funciones matemáticas que generan un color de salida en función de una entrada para así crear perfiles de color personalizados o tablas de colores para calibración. Estas curvas pueden ser de una dimensión o de tres dimensiones.
Una curva LUT 1D tiene como entrada cada uno de los canales de color, por ejemplo R, G y B. En estas columnas están todas las entradas de color, desde la más oscura a la de mayor luminancia, por ejemplo para un monitor de 8 bits tendremos 256 valores 28=256 en cada columna.
Una curva LUT 3D usa cada canal de color como una coordenada 3D en el espacio, creando así no una tabla, sino un cubo. De esta forma tendremos muchísima más información de colores ya que estamos navegando en el espacio compuesto por los tres colores. Por ejemplo, una LUT de 8 bits tendría 28x28x28=16.777.216 colores. Haciendo lo mismo con un panel de 10 bits, podremos representar 1024x1024x1024 colores, es decir, 1.073.741.824 colores.
A efectos de calibración, las curvas LUT nos permiten calibrar el monitor con muchos más tonos de color. Para así obtener la máxima fidelidad y precisión de color en los programas de diseño que las utilicen.
Instalar y configurar DisplayCAL
Con los conceptos más importante ya vistos, vamos a proceder de una vez a calibrar el monitor. Comencemos por descargarnos el programa e instalarlo de forma normal y corriente en nuestro equipo.
Primeros pasos para instalar el colorímetro
Cuando lo instalemos y abramos por primera vez, nos pedirá instalar las librerías Argyll. Nosotros aceptamos para que el programa automáticamente las descargue del repositorio y las instale automáticamente.
Ahora estamos situados en la pantalla principal del programa y se nos presentan dos secciones importantes la de Pantalla, en donde debería estar nuestro monitor detectado perfectamente, y la de Instrumento/Puerto, en donde aparecerá nuestro colorímetro.
Con las librerías que hemos instalado anteriormente el software debería de detectarlo automáticamente. En el caso de que tengamos un Datacolor Spyder, nos iremos al menú de Herramientas -> Instrumento -> Activar colorímetro Spyder… Si tenemos un X-Rite será detectado automáticamente.
Un paso muy importante, que al menos debe hacerse con los colorímetros de X-Rite, es cerrar la aplicación en segundo plano propia del dispositivo. Esto solo tendremos que hacerlo si hemos instalado también ésta, ya que sus controladores propios entrarán en conflicto con los de DisplaCAL y a la hora de calibrar nos dará un error.
Nos iremos al Administrador de Tareas y localizaremos el programa en cuestión. Simplemente le daremos a Supr y la tarea finalizará.
Todavía es recomendable hacer una gestión más, y se trata de evitar que la pantalla se apague mientras estamos realizando la calibración. En determinados casos, la calibración puede durar bastante, según la calidad que deseemos, así que nos iremos a la configuración de energía y aumentaremos el tiempo de actividad de la pantalla.
Ahora ya está todo listo para empezar.
Configuración genérica para calibrar monitor
Ahora sí, ya estamos preparados para calibrar monitor, así que veamos las opciones más importantes que debemos tener en cuenta en DisplayCAL.
- Calibración desatendida: esta función está en el apartado de opciones -> avanzadas. activaremos la opción “Permitir saltarse la autocalibración del instrumento”. Tan solo sirve con algunos colorímetros de X-Rite, mientras que el resto posiblemente nos pidan realizar ajustes manuales del dispositivo mientras se realiza la calibración.
- Observador: recomendamos mantenerlo por defecto en CIE 1931 2o para utilizar la fórmula estándar en el cálculo de los valores de calibración.
- Punto blanco: como ya cometamos anteriormente, la temperatura de color considerada neutra es la de 6500K, o luz diurna. Mientras más baja sea, más anaranjados serán los colores, y mientras más elevada, pues más azulados.
- Nivel de blanco: esto básicamente es la luminancia o brillo a la que deseamos calibrar el monitor. Podemos dejar la opción “Nativo” si estamos contentos con el brillo actual de nuestro monitor, o colocar un valor nosotros mismos. Esto será útil para habitaciones especialmente luminosas o especialmente oscuras.
- Corrección de punto negro: esta opción la dejaremos en 0% si tenemos un monitor de buenas prestaciones con un nivel alto en la calidad de negros, por ejemplo, un panel IPS.
- Velocidad de calibración: no es una opción fundamental, pero de ella dependerá el tiempo que tarde la calibración y en parte, su calidad.
- Tipo de perfil: esta opción recomendamos colocarla en Curvas + matriz para una calibración normal. Las curvas LUT están orientadas a monitores de altas prestaciones y equipos potentes que sean capaces de trabajar con una gran densidad de colores en los programas de diseño.
- Gamma: La curva tonal debemos de configurarla tal y como esté calibrado el monitor de fábrica. En la mayoría de ellos habrá una opción “Gamma” en el menú OSD en donde aparecerá un valo. Será ese el que debamos seleccionar para la calibración.
Calibrar monitor paso a paso
Si quieres sacar un reporte de resultados del monitor antes de calibrarlo, vete al apartado de verificación de resultados más adelante en el tutorial.
Tras tener todos los ajustes a nuestro gusto, es turno para proceder a la calibración del monitor. Así que colocaremos el colorímetro justo en el centro de la pantalla y pulsaremos en “Calibrar y perfilar…”. Debemos asegurarnos de que el aparato tiene la lente descubierta y está dentro del recuadro que aparecerá en el centro de la pantalla.
Daremos comienzo a la calibración, en donde se mostrará un carrusel de colores que servirán para establecer una calibración previa del colorímetro. En este punto, si la calibración no es desatendida es posible que debamos interactuar con el colorímetro según nos vaya indicando el programa y según sea nuestro modelo.
Tras esto, llegaremos a una nueva ventana de ajuste del monitor interactivo, le daremos a comenzar la medición. La función de esta pantalla es indicarnos cómo de bien ajustados están los niveles RGB y brillo del monitor en función de nuestras preferencias. Será ideal cuando todas las barras estén justamente en donde están las flechas indicadoras.
Para ajustar estas barras necesitaremos meternos en el menú OSD del propio monitor y reajustar los tonos RGB hasta conseguir el mejor resultado que podamos. Lo mismo haremos con el brillo. Cuando consigamos un buen ajuste, o si no podemos hacerlo porque la pantalla no disponga de esta opción (portátiles) pues pulsaremos en “Parar medición” y luego en “Continúe con la calibración”.
Finalizando la calibración
Tras un proceso que podrá durar más o menos en función de los parámetros elegidos y de la propia velocidad del colorímetro, estaremos en la fase de resultados.
Llegados a este punto, aparecerá una ventana en la que se hace balance de resultados mostrándonos la cobertura en los distintos espacios de color principales. Esto será muy interesante para comprobar la capacidad de nuestro monitor y comprarlas con las especificaciones que da le fabricante.
Iremos un poco más lejos y pulsaremos sobre “mostrar información del perfil”. Así aparecerá una nueva ventana con mostrando estos resultados gráficamente. Podremos elegir un determinado diagrama CIE para ver su cobertura y distintas representaciones del espacio de color. La más sencilla de entender es el CIE xy la cual representa los valores con el espectro visible normal y corriente.
Cuando hayamos visto los resultados, pulsaremos en Instalar el perfil si estamos de acuerdo con él, para así fijar definitivamente la configuración de nuestro monitor.
Verificación de resultados
Ahora (o antes) llega la fase de comprobación de resultados, en ellos, podremos ver por ejemplo cómo es el Delta E de nuestro monitor, su uniformidad o el valor Gamma aproximado del mismo. Esto lo podremos hacer antes de la calibración y después para así comprobar las mejoras que hemos obtenido.
Estas opciones están casi todas en la última sección del programa, el apartado de “Verificación”. Aquí seleccionaremos el fichero ICC creado por el programa tras la calibración o bien elegiremos “Actual” si aún no hemos calibrado, para así mostrar los resultados con la configuración en que tienen en ese momento el monitor.
En la lista desplegable siguiente, tenemos un montón de tipos de reportes, aunque todos similares. Podemos elegir por ejemplo “Carta de ajustes de verificación del perfil” y justo debajo elegir el espacio de color de referencia para comprar, por ejemplo, DCI-P3. Ahora solamente debemos darle a “Measurement report…”
Tras un proceso similar al de calibración, veremos en un documento HTML los resultados para el espacio de color elegido. Vemos que el Delta E es muy bueno en toda la paleta de colores, una buena forma de saber si ahora nuestro monitor está bien calibrado.
Podéis ir probando con distintos reportes para ver los distintos resultados y explorar posibilidades, cuantas más, pues mejor.
Todavía tenemos más opciones, dirigiéndonos a la pestaña de Herramientas -> Report. Allí, podremos hacer un test de uniformidad de la pantalla para conocer los niveles de brillo de la misma y cómo se distribuyen a lo largo del panel.
De igual forma, podremos hacer un informe de pantalla no calibrada o calibrada para conocer algunos valores importantes acerca del monitor antes de comenzar la calibración. Por ejemplo, su temperatura de color actual, su gamma, contraste o el brillo actual para elegirlo como opción en “nivel de blanco”. Incluso estima cual es la profundidad de color del monitor.
19:05:17,383 Setting up the instrument 19:05:17,383 Product Name: Colormunki Display 19:05:17,383 Black level = 0.0324 cd/m^2 19:05:17,383 50% level = 24.32 cd/m^2 19:05:17,383 White level = 113.36 cd/m^2 19:05:17,383 Aprox. gamma = 2.22 19:05:17,383 Contrast ratio = 3503:1 19:05:17,383 White Visual Daylight Temperature = 6341K, DE 2K to locus = 3.4 19:05:17,383 Effective Video LUT entry depth seems to be 8 bits
Otros programas que incluyen los colorímetros
Además de DisplayCAL, existen muchos otros programas de calibración en el mercado, tanto gratuitos que vienen incluidos con el colorímetro, como de pago, como por ejemplo el prestigioso CalMAN.
Ejemplo de ello son los programas que traen los colorímetros de X-Rite. Eso sí, mientras más caro sea el equipo, más completo será el programa. El primero de ellos corresponde al ColorMunki Display, y lo cierto es que es demasiado básico, no aportando apenas información post-calibración. Mientras tanto el que trae la versión superior, el i1 DisplayPro es bastante más completo y aporta muchas más opciones y resultados.
Conclusión sobre calibrar monitor con éxito
Hasta aquí llega nuestro tutorial sobre cómo calibrar monitor paso a paso. Como ves, no es una tarea demasiado compleja, aunque sí que debemos invertir algún dinero en un colorímetro.
Es por ello que para calibrar el monitor una vez en la vida no va a merecer mucho la pena comprar un colorímetro. Por el contrario, si somos diseñadores y queremos tener todos nuestros monitores a punto, puesta será una inversión a futuro.
Mientras más uséis el programa, más claro tendréis su funcionamiento y las opciones que nos brinda. Una buena forma de comparar sus prestaciones es usar también el propio del colorímetro, para contrastar información de los distintos perfiles ICC de color creados.
Ahora, os dejamos con algunos tutoriales interesantes relacionados con el tema:
¿Qué monitor tienes tú? ¿Habías oído antes acerca de los colorímetros y la calibración?