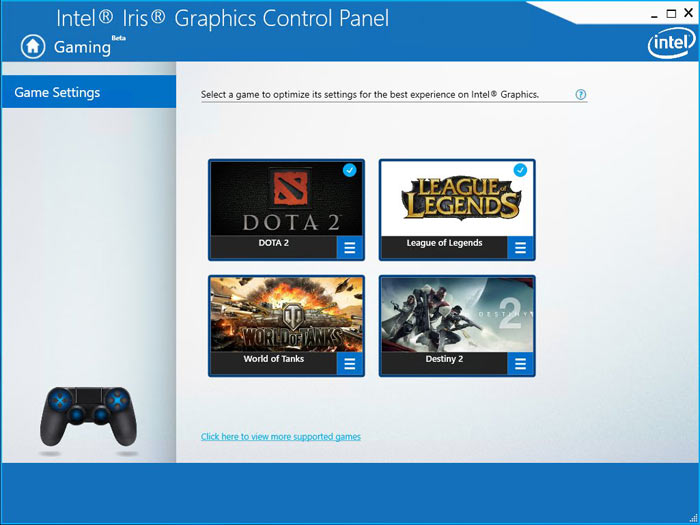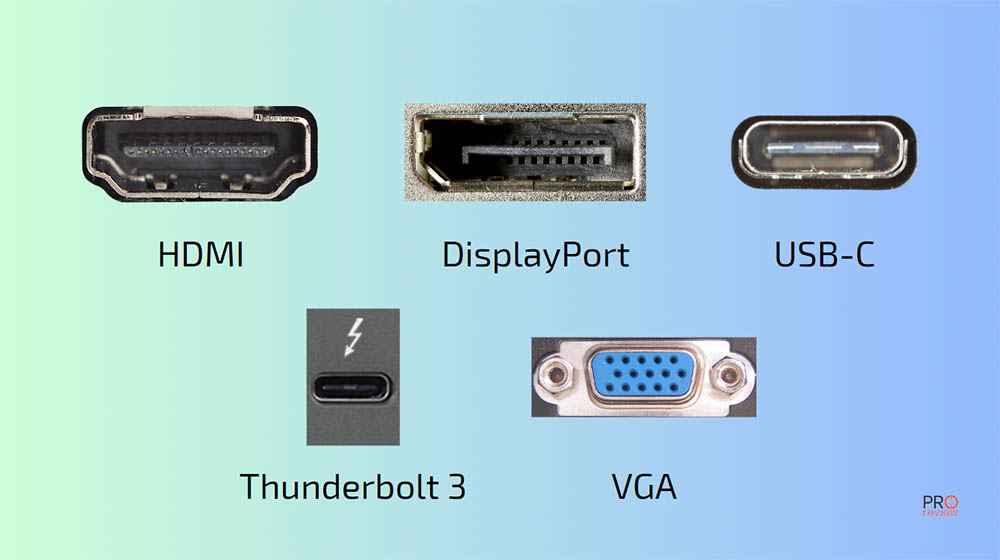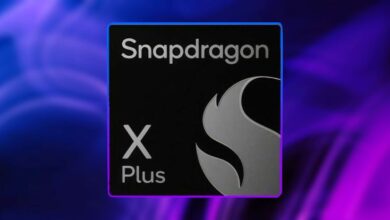Aprovecha tu ordenador portátil y aprende a cómo poner 2 pantallas fácilmente con esta guía sencilla y rápida.
Querer montarte un setup de esta manera no es ninguna locura, es más frecuente de lo que muchos os pensáis. Muchos han pasado al teletrabajo y quieren ampliar lo que ven en su portátil a más pantallas para sentirse como en la oficina. Puedes coger 2 monitores o televisores que tengas en casa, o comprar 2 paneles especializados. Maneras hay muchas, así que nos centramos en ello.
Índice de contenidos
Cómo poner dos pantallas en un ordenador portátil
Existen varias posibilidades de hacerlo, pero la clave está en aprovechar los puertos que ofrece el portátil y no abrirlo para nada en especial.
Comprueba que los gráficos integrados o GPU son compatibles
Te lo creas o no, los portátiles más antiguos puede no ser compatibles con multimonitor, así que no es tontería. Utilices gráficos integrados o GPU dedicada, hay una forma de saber si tu adaptador de pantalla ofrece multimonitor.
La mayoría tendréis gráficos integrados, así que os recomiendo iros a los paneles de control de AMD o Intel para comprobarlo. Ojo porque puede que tengáis que habilitar esta opción desde la BIOS, es decir, reiniciando el portátil, y en la pantalla del logo de la marca pulsar «SUPR», F12, F19 o alguna de estas teclas para acceder a ella. Por ejemplo, ASUS lo explica en su web.
Conoce los puertos
Hay diversos puertos en vuestro portátil que sirven como salida de vídeo, entre ellos encontramos:
- HDMI.
- DisplayPort (poco común en portátiles).
- Thunderbolt.
- USB-C, los modelos de 2019 en adelante pueden traer compatibilidad con DisplayPort Alt Mode.
- VGA (este es para modelos de 2015 o anteriores).
A partir de aquí, surgen distintos escenarios o supuestos.
Método 1: conectar en HDMI y USB-C
El supuesto más sencillo es tener un puerto HDMI en el portátil y un USB-C o Thunderbolt compatible con DisplayPort. En dicho caso, simplemente os hacéis con los cables necesarios y a funcionar. Es muy posible que necesitéis un cable DisplayPort a USB-C.
Última actualización el 2024-04-26
Sé que muchos no tenéis este escenario ideal, así que he preparado otro método para quienes quieren poner 2 pantallas en el ordenador portátil, dando igual el año de fabricación de este.
Método 2: usar un HUB o concentrador
Muchos no tendréis muchos puertos en vuestro ordenador portátil, o al menos los que os interesan para poner 2 pantallas y montaros un setup de 3 pantallas totales. La manera más sencilla y barata es la siguiente:
- Compras un HUB USB-C que traiga 2 puertos HDMI.
- Compras un HUB USB-C que traiga un puerto HDMI y varios USB.
- Un monitor lo vas a conectar con el cable HDMI.
- Con el segundo monitor tienes 2 opciones:
-
- Comprar un adaptador de USB a HDMI.
- Comprar un cable USB-C a DisplayPort.
-
¿No tienes USB-C? Hay adaptadores USB a HDMI puros y duros, sin necesitar que sea USB-C la conexión. Y si tu monitor solo tiene VGA, te recomiendo que te compres uno nuevo porque no merece la pena invertir más en habilitarlo habiendo opciones mucho baratas en el mercado.
Una vez los tengáis conectados, debéis configurarlos brevemente en Windows a través de lo siguiente:
- Abres menú inicio y le das al engranaje de Configuración que tienes a la izquierda.
- Sistema -> Pantalla y verás las 3 pantallas (monitores y portátil).
- Puedes hacer clic izquierdo e ir moviendo el orden según tus preferencias dándole luego a aplicar.
¿Qué no quieres 3 pantallas? Puedes seleccionar si extender o duplicar la pantalla.
¿Y si quiero jugar en estos 2 monitores?
Decirte que los adaptadores no se llevan muy bien con el «máximo rendimiento», es decir, altas resoluciones a más de 60 Hz. Normalmente, jugamos en un monitor, por lo que la idea es la siguiente:
- Fijarnos en la resolución y hercios que tiene nuestro monitor para cotejar la versión HDMI del puerto del portátil.
- Si tenemos un puerto HDMI 1.4 o 2.0 en el portátil, nos va a sobrar para resoluciones 1440p o 1080p en muchos casos.
- El problema lo tendréis para 144 HZ en 4K, y ahí aparece HDMI 2.1 como una interfaz no tan común en portátiles anteriores a 2020.
-
- Ahora bien, si tienes USB-C a DisplayPort, con que pueda soportar la versión DP 1.4 nos sobra.
-
Ahora bien, ya podéis tener una bestia de portátil para jugar en 4K a 144 Hz, y no creo que en juegos recientes. Normalmente, se juega en 1080p, abriéndose camino el 1440p en el último año gracias al avance GPU de NVIDIA.
Conectar 2 pantallas con HDMI Splitter
Esto no sirve, o, al menos, cómo está enfocado el tutorial. El HDMI Splitter te permite seleccionar entre una u otra pantalla, no te permite ver el escritorio del portátil en 2 pantallas al mismo tiempo. Veo que mucha gente se lanza a comprar un adaptador HDMI 2 en 1 y se piensan que va a funcionar, pero nada más lejos de la realidad.
Última actualización el 2024-04-26
¿No tienes monitor? Pues debes saber que hay monitores para portátiles
Como lo oyes, son monitores más pequeños que están pensados para conectarlos al portátil de forma cómoda y en cualquier lado. Se asemejan a tablets, pero he pensado que estaría bien presentaros esta idea porque hay mucha gente que los desconoce.
Se trata del monitor portátil, el cual suele venir en un tamaño de 15 pulgadas y hay bastantes en el mercado en estos momentos. Suelen llevar panel IPS y resolución 1080p. En PcComponentes los hay, así como en Amazon también. Aquí os dejo varias opciones que tienen buenas reseñas, aunque su marca no me suena de nada.
A mí me parece una opción interesante, siempre y cuando nuestro portátil tenga muchos años o una pantalla obsoleta. Para montarte un buen office me parece interesante, además de que te puedes llevar esta pantalla donde quieras.
Última actualización el 2024-04-26
Última actualización el 2024-04-26
Eso sí, por el momento no hay opciones gaming, o hay muy pocas. Alguna opción de Viewsonic sí que he encontrado, pero son demasiado caras para hacerlas viables. ¿Quién va a pagar 300 euros por una pantalla de 17″? Poca gente lo hace, prefiriendo invertir ese dinero en un portátil nuevo, y con razón.
Esperamos que os haya sido de ayuda esta información. Si tenéis alguna duda, comentadla abajo que os respondemos rapidísimo.
Te recomendamos los mejores portátiles del mercado
¿Lo habéis conseguido?