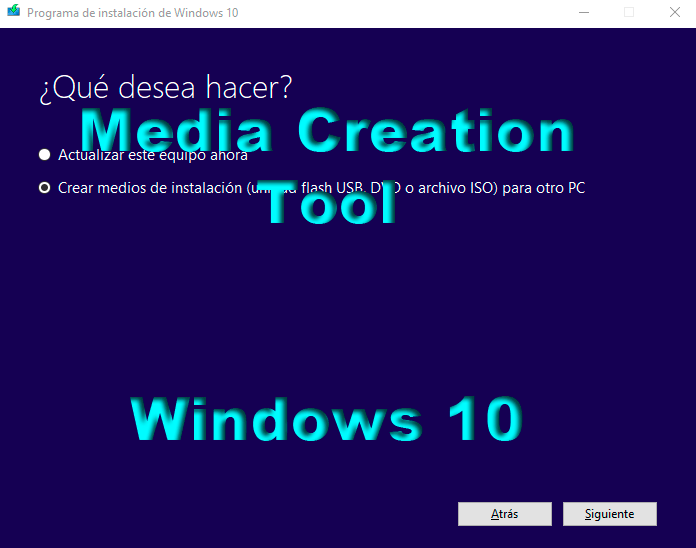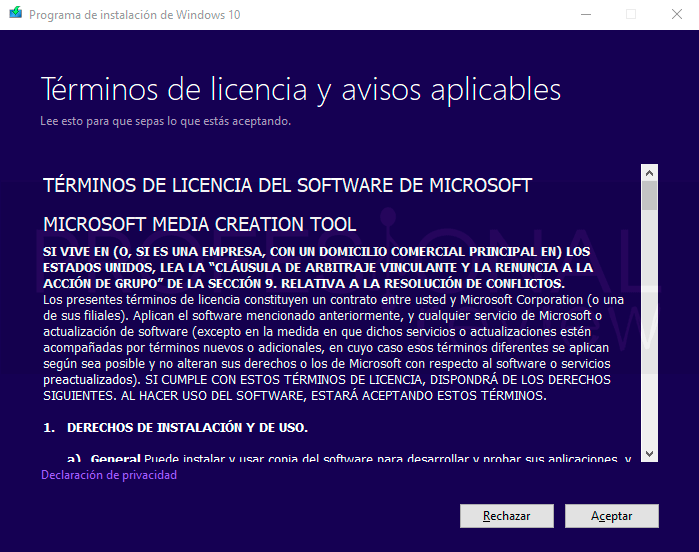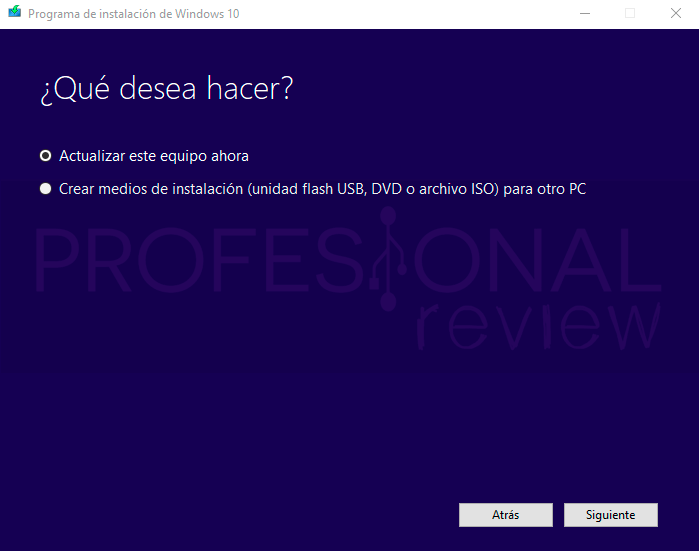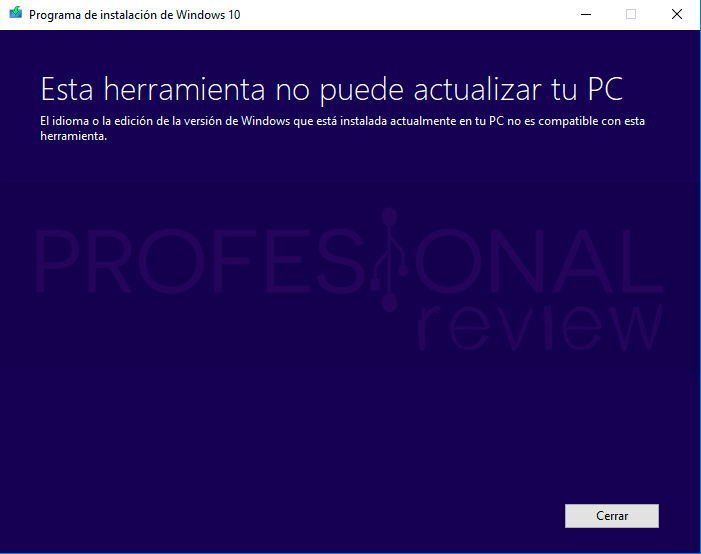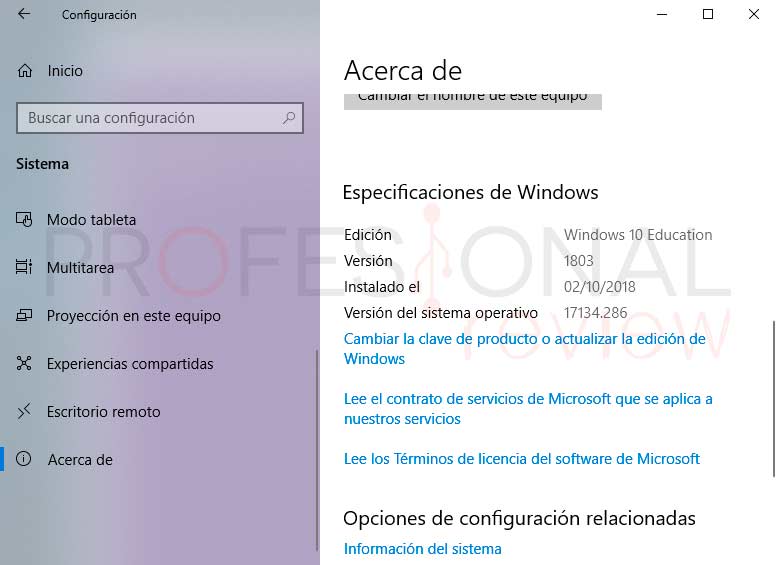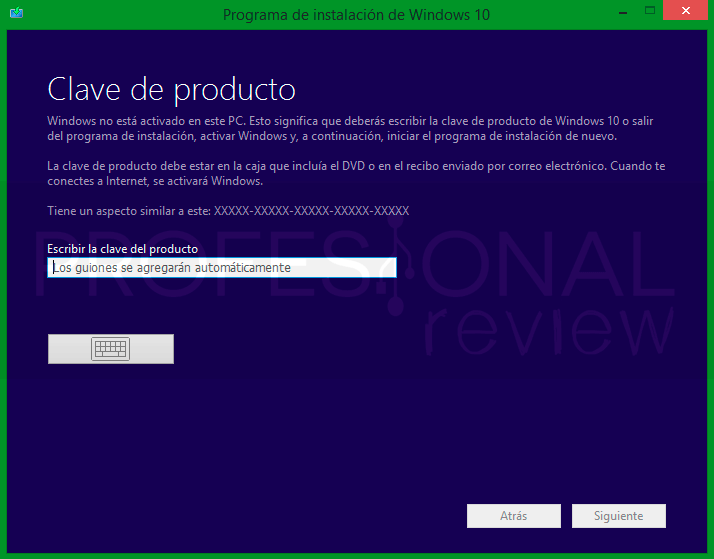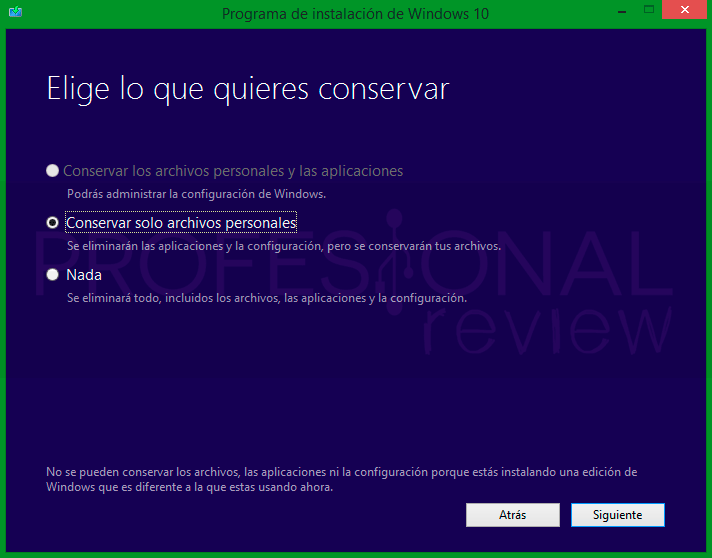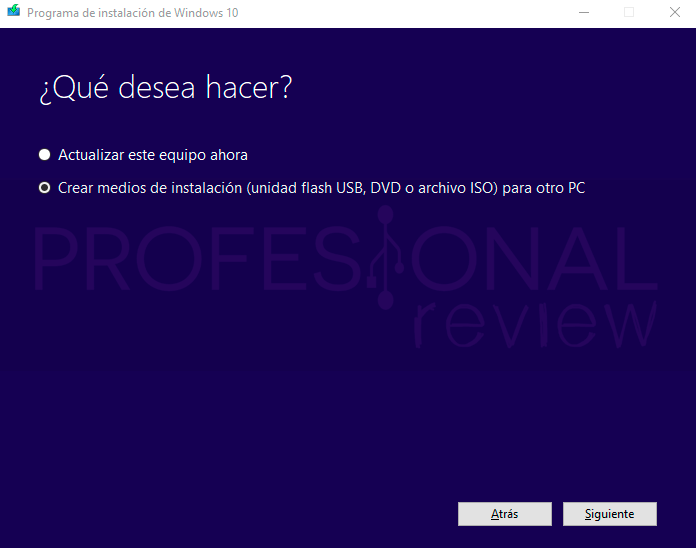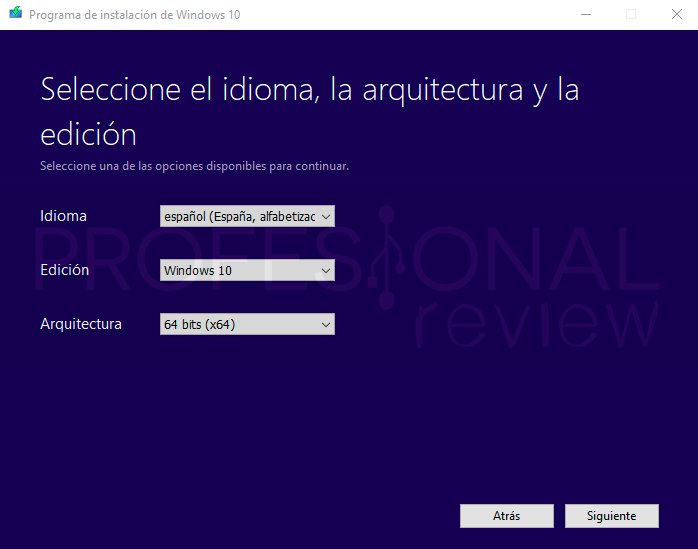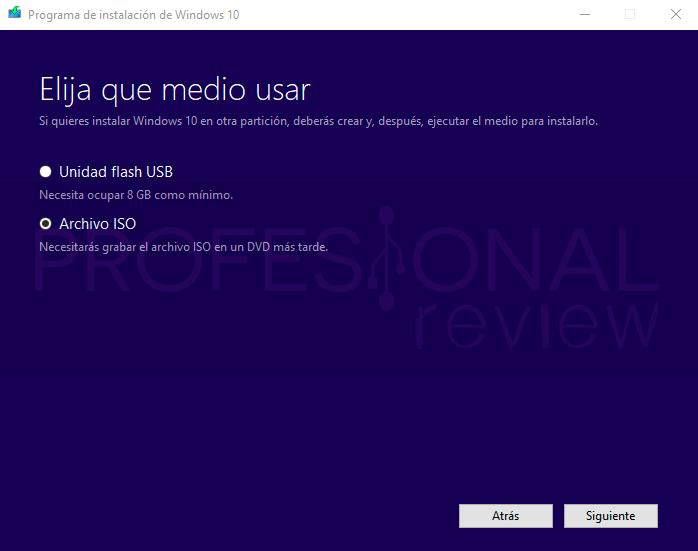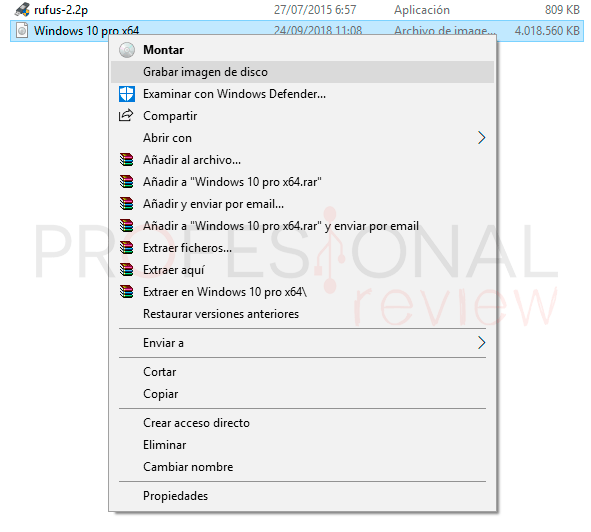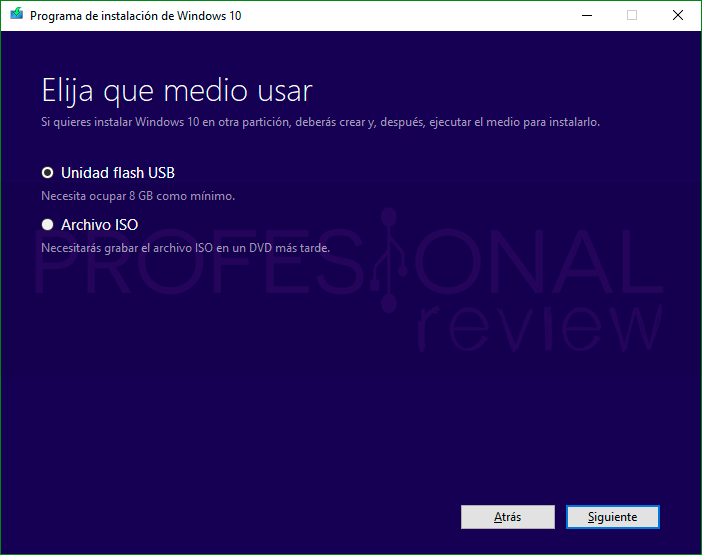Windows 2018 october Update ya es un hecho, y a pesar de que aún tiene problemas durante la actualización de los equipos, pronto formará parte de nuestras vidas y de nuestro sistema operativo. Debido precisamente a estos fallos que se producen durante la actualización hoy explicaremos de que trata la herramienta Media Creation Tool Windows 10.
Índice de contenidos
Herramienta Media Creation Tool Windows 10
Esta herramienta está creada por la compañía Microsoft. Su utilidad radica en la posibilidad de crear los medios necesarios para poder instalar Windows 10 en cualquier equipo.
Se encuentra en la página web de Microsoft y es posible descargar de forma completamente gratuita.
Para descargar solamente tendremos que dirigirnos al enlace de descarga que proporciona el sitio web y pinchar en descargar. Es una aplicación liviana, por lo que esta no durará más de unos segundos.
Para ejecutarla tendremos que hacer doble clic sobre el archivo descargado con nombre “MediaCreationTool<XXXX>”. Donde <XXXX> significa la versión de compilación de Windows que esta herramienta nos va a descargar para la creación del medio de instalación.
Tras su ejecución debemos aceptar los términos de licencia de la aplicación para comenzar a utilizarla.
Esta aplicación se deberá ejecutar por un usuario con credenciales de administrador.
Actualización desde Media Creation Tool Windows 10
Una de las acciones que esta herramienta nos proporciona es la posibilidad de actualizar nuestro equipo. para ejecutar esta acción, elegimos, de las dos opciones de la pantalla, la de “Actualizar este equipo ahora”.
Lo siguiente que tendremos que hacer es darle a “siguiente”. En este punto, es posible que nos salte el siguiente error:
Esto puede deberse a que nuestro sistema ya se encuentra actualizado a la última versión de Windows 10. Pero, ¿Cómo sabemos esto?
Para ello, tendremos que entrar al menú inicio y pulsar sobre la rueda dentada para abrir la pantalla de configuración de Windows.
Seguidamente pulsamos sobre el icono de “Sistema” y dentro de la nueva ventana sobre la opción al final de todo de “Acerca de…”. De esta forma el sistema nos proporcionará información sobre el equipo y la versión e nuestro sistema.
Si nos fijamos la versión es la 1803, y la versión de Media Creation Tool Windows 10 que hemos descargado pone en su nombre también “1803”. Esto significa que nuestro sistema está actualizados a la última versión.
Si por el contrario nuestro sistema no está actualizado el asistente continuaría con la actualización del sistema. En tal caso, el asistente comenzará a descargar Windows 10 directamente. Una vez finalizada, nos aparecerá una pantalla en donde debemos escribir la clave de instalación de Windows 10.
En caso de que tengas tu sistema activado no te aparecerá esta ventana. Si también te aparece puede ser debido a que tu sistema operativo esta activamente mediante crack o clave falsa. Si tu Windows es original comprado por ti, contacta con Microsoft para solicitar ayuda o compra una licencia de Windows 10.
En cualquier caso, cuando solucionemos esto, el asistente de instalación continuará. Ahora debemos elegir si deseamos conservar los archivos personales o no. Tras elegir lo que deseamos hacer el proceso de actualización comenzará.
Creación de DVD de instalación con Media Creation Tool Windows 10
Otra de las opciones que nos ofrece esta herramienta es la posibilidad de crear medios de instalación ya sea en DVD o en USB para poder instalar el sistema operativo Windows 10 en otra máquina.
Para hacer esto, en la primera ventana del asistente elegimos la opción de “Crear medios de instalación”
Luego elegiremos el idioma, edición y arquitectura de la copia de instalación de Windows 10 que deseamos crear
En la siguiente ventana necesitamos elegir el medio de instalación que deseamos crear. En nuestro caso será un DVD, por lo que elegimos la opción “Archivo ISO”.
Si pulsamos en “Siguiente” se nos abrirá el explorador de Windows para que guardemos esta imagen del sistema operativo en el directorio que deseemos.
Nota: la herramienta nos descargará una imagen ISO del sistema operativo para que nosotros la grabemos posteriormente en un DVD
Después de esto, la herramienta nos descargará de forma gratuita una copia en formato ISO del sistema operativo. Lógicamente esta copia no está activada. Tras una futura instalación tendrás la opción de activar Windows 10 mediante la adquisición de una licencia en su tienda oficial o por otros medios.
Para saber cómo debes activar Windows 10 visita nuestro tutorial:
Una vez completada la descarga, el asistente finalizará. Ahora debemos coger la imagen descargada y grabarla en un DVD. Tras introducir éste en nuestra disquetera, pulsamos con botón derecho sobre la imagen ISO y elegimos la opción “Grabar imagen de disco”. Luego seleccionaremos nuestro lector de DVD y el proceso comenzará.
Lo único que quedará será configurar nuestro equipo para que sea capaz de arrancar desde un dispositivo DVD para ello visita nuestro tutorial:
Creación de USB de instalación con Media Creation Tool Windows 10
El proceso para la creación de un USB será prácticamente la misma, además puedes visitar nuestro tutorial Cómo crear un USB booteable con Windows 10 para ver el proceso completo.
Estas son todas las posibilidades que ofrece esa excelente herramienta que además vienen de primera mano de Microsoft. De esta forma evitaremos descargar software de otros sitios de la red con los riegos que esto conlleva.
Si tienes tu sistema operativo desactualizado de quieres instalarlo en otra máquina es hora de utilizar Media Creation Tool Windows 10. Si te ha gustado el tutorial déjanoslo en los comentarios. De igual forma tienes alguna sugerencia o problema estaremos encantados de responderte.