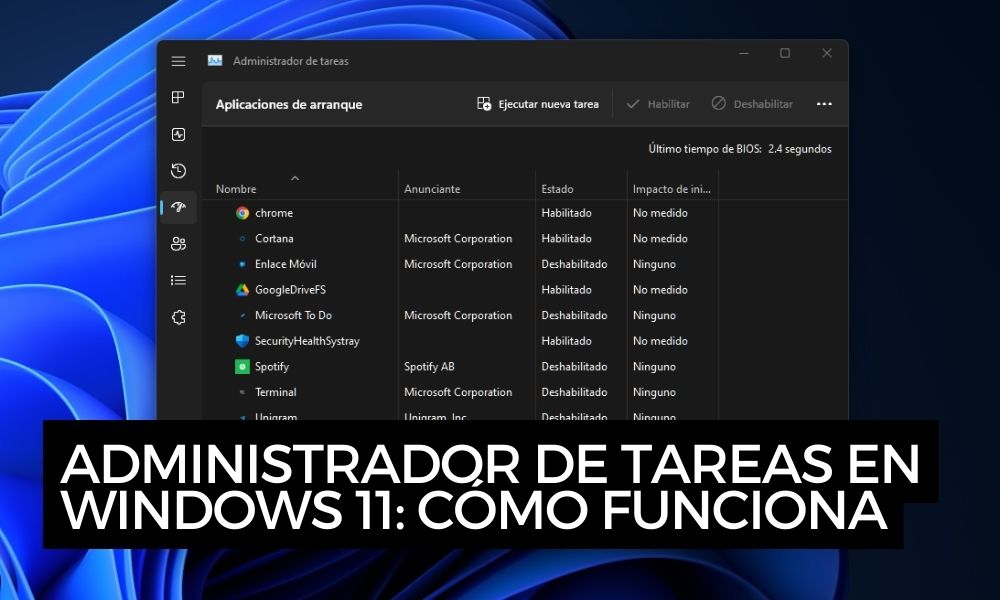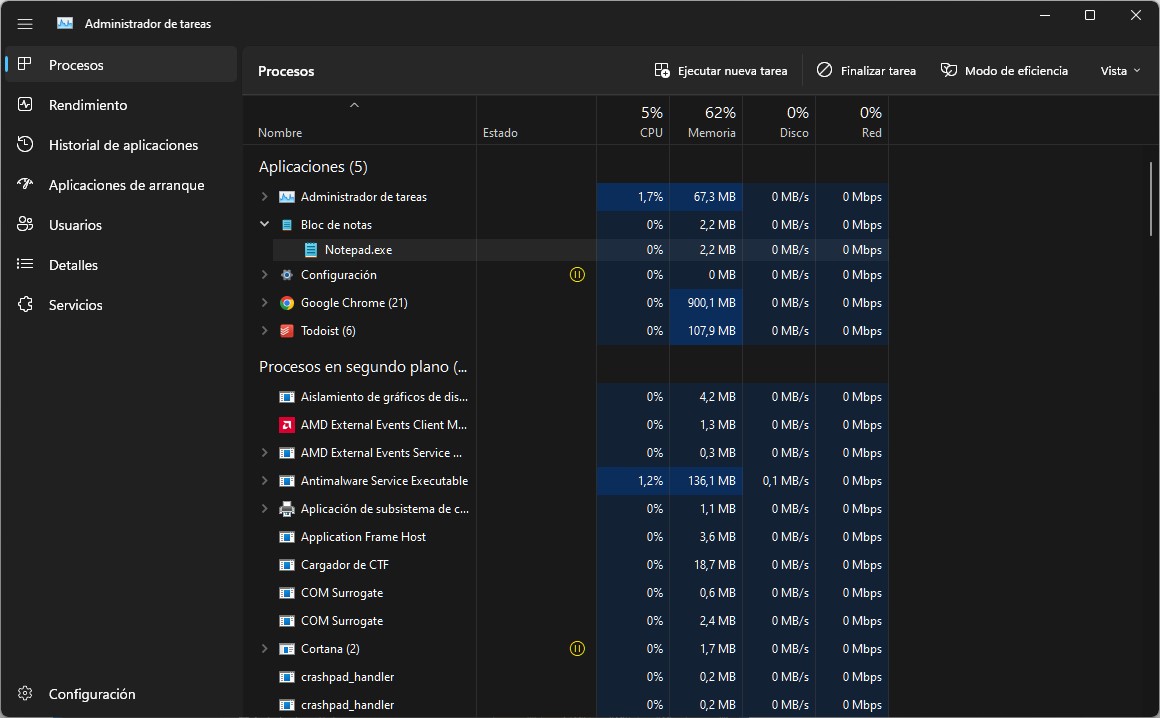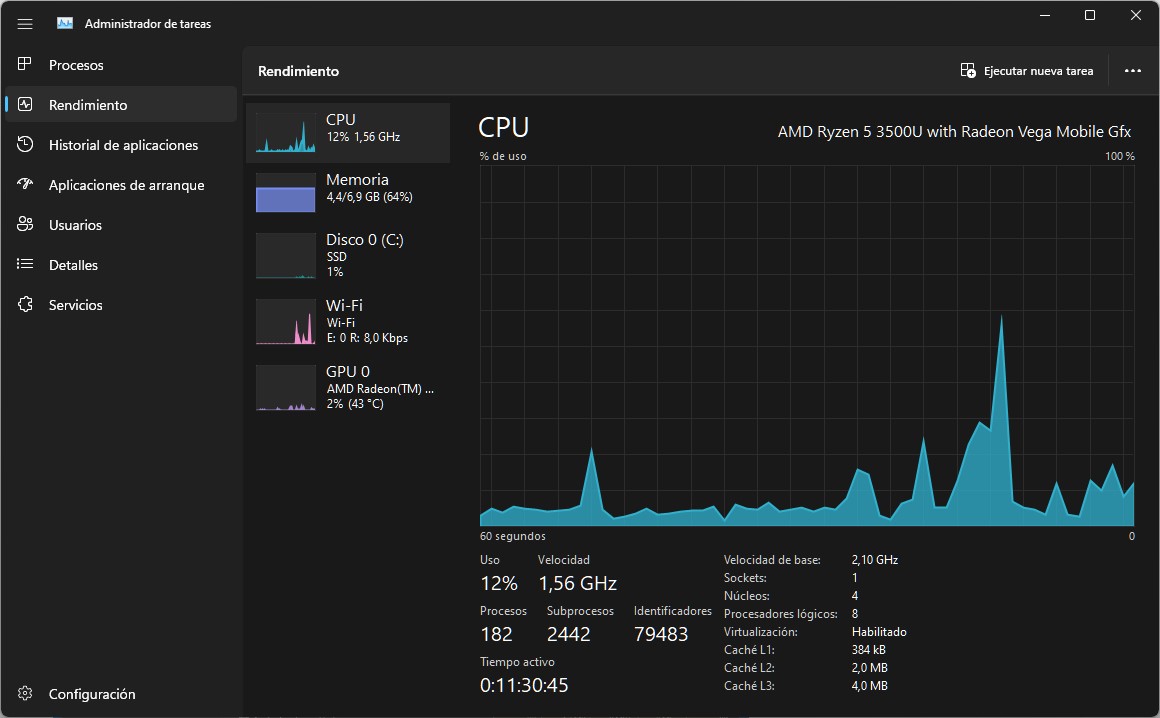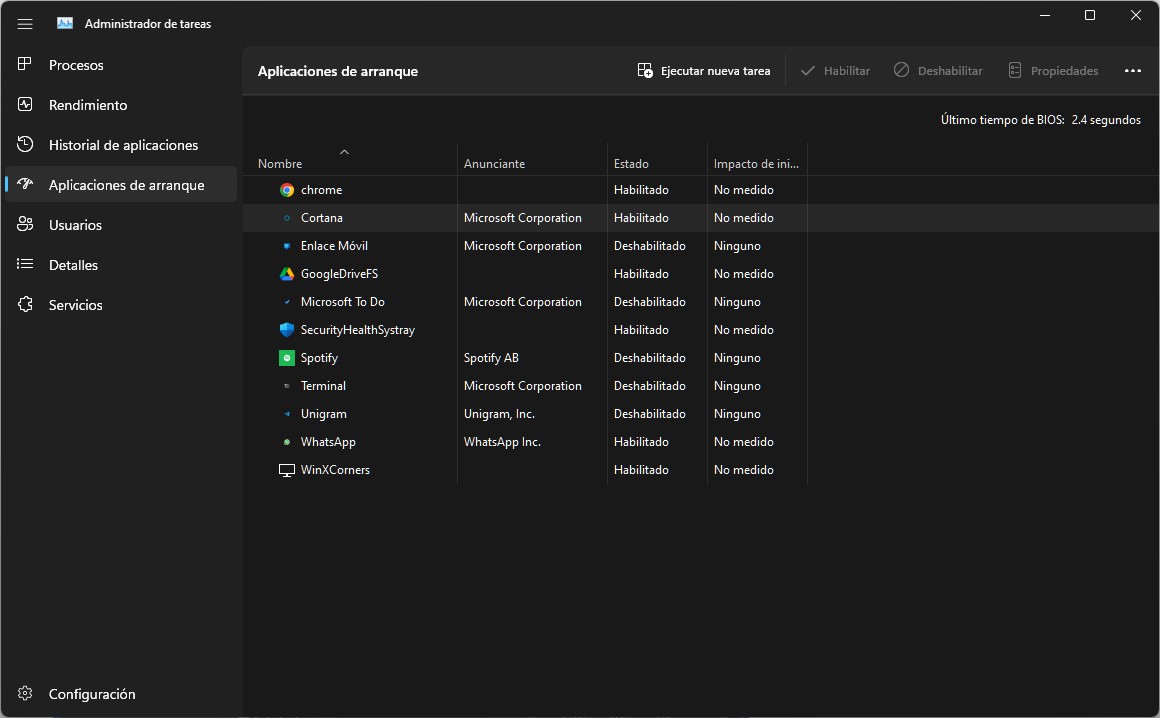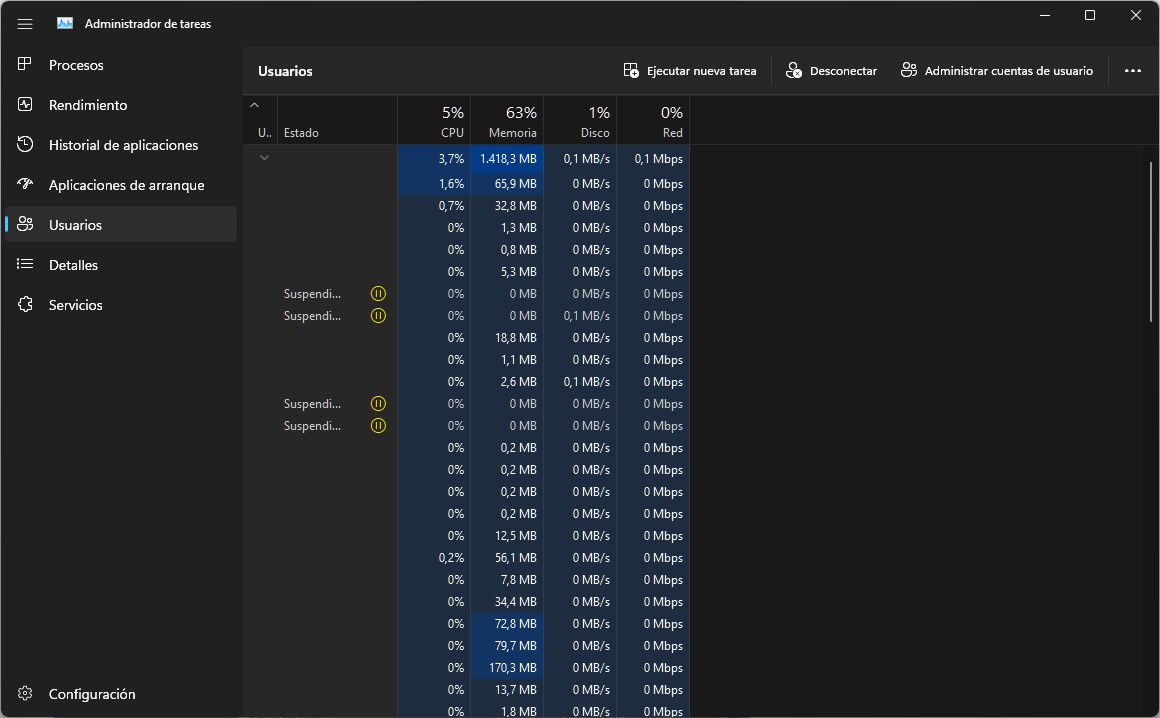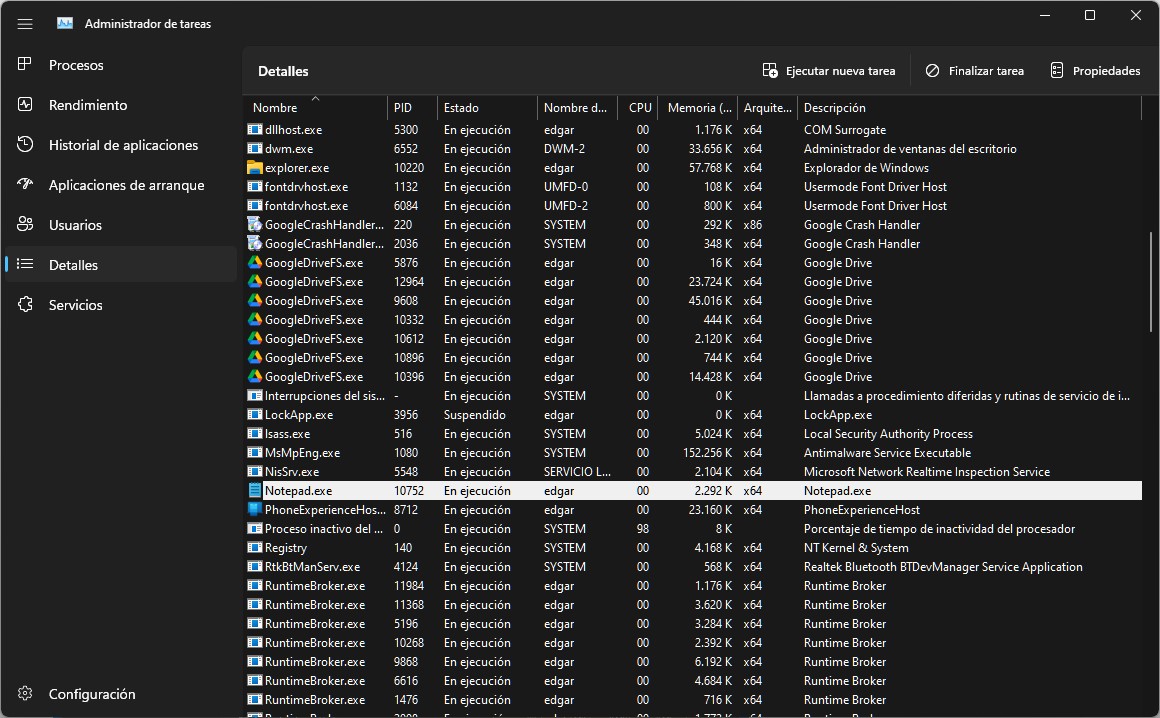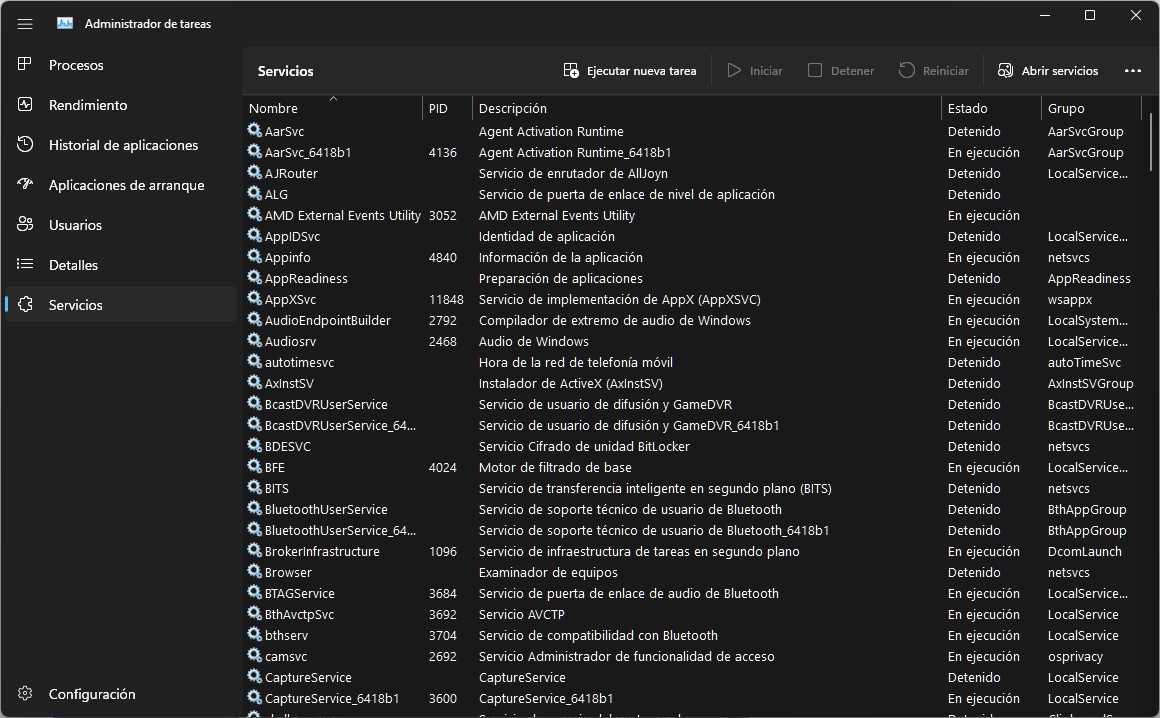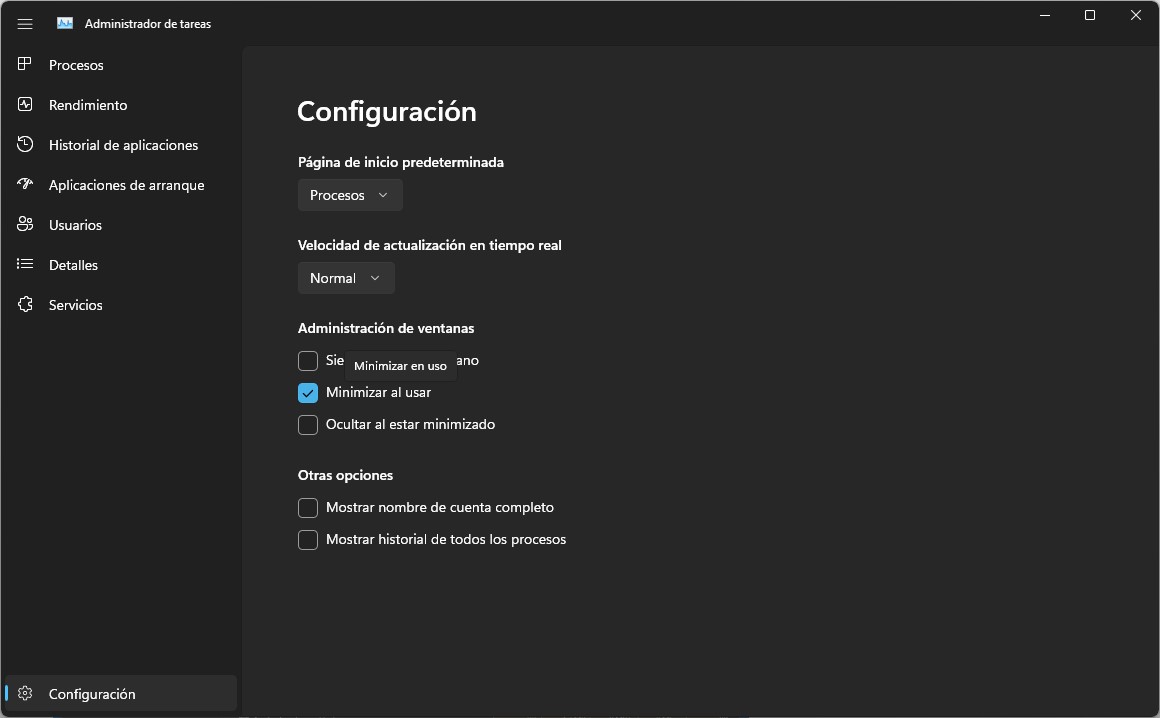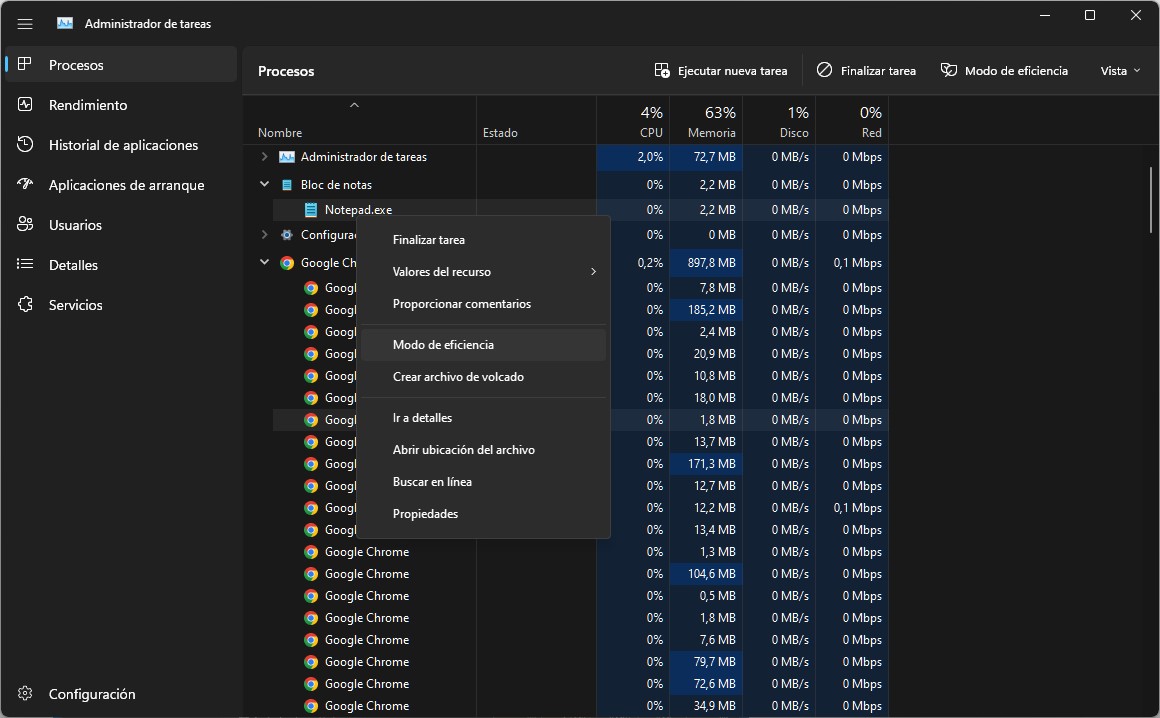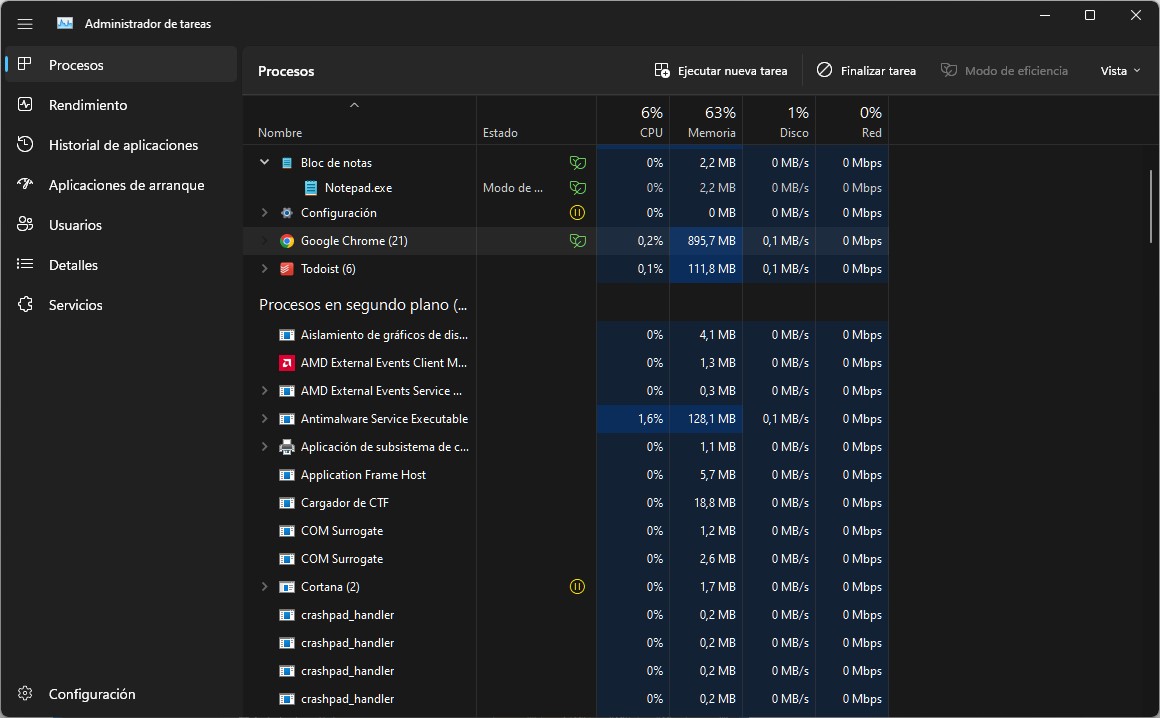¡Ya ha llegado! El nuevo administrador de tareas de Windows 11 implementa una nueva línea de diseño más acorde con el resto de la interfaz. Asimismo, aterriza un nuevo modo de eficiencia que te ayudará a limitar el consumo de recursos en procesos específicos. ¿Quieres conocer a fondo esta herramienta y descubrir cómo funciona? Quédate con nosotros, porque te lo contamos.
Lo primero que vamos a conocer es el diseño y las funcionalidades de este nuevo administrador de tareas de Windows 11. Lo haremos revisando cada una de las secciones que incluye, desde el apartado de procesos hasta la configuración de la propia aplicación. Después, nos centraremos en el recién presentado Modo eficiencia. Te desvelamos cómo funciona y qué pasos debes seguir para aplicarlo en cualquier proceso.
Índice de contenidos
NOTA: Algunas de las funciones descritas aquí únicamente están disponibles en la actualización 22H2 de Windows 11, lanzada el 20 de septiembre de 2022. En el momento de escribir estas líneas, la nueva versión ya estaba disponible para el público en general. Dirígete a Windows Update para descargar e instalar esta actualización y disfrutar de las últimas novedades que se incluyen en el sistema operativo de Microsoft.
Administrador de tareas en Windows 11: así funciona
Hagamos un repaso por todas las secciones del nuevo administrador de tareas de Windows 11. ¿Cuál es el aspecto de esta herramienta del sistema en la última actualización? ¡Veamos!
Procesos
Se muestra un listado que incluye todas las aplicaciones en ejecución. Anidados dentro de cada una de ellas aparecen los procesos de cada programa. En la parte superior se ubica un acceso directo para ejecutar una nueva tarea o finalizarla. También se incluye un botón para el nuevo modo de eficiencia.
Rendimiento
Aquí obtienes una visión general del consumo de recursos del equipo. Toda la información aparece expresada en gráficos y estadísticas.
Historial de aplicaciones
Contiene un registro del tiempo de uso de cada aplicación desde una fecha específica.
Aplicaciones de arranque
Sección en la que podrás administrar las aplicaciones que se ejecutan durante el inicio de Windows 11. Es uno de los métodos incluidos en el artículo Cómo mejorar el rendimiento de Windows 11 configurando el inicio.
Usuarios
Muestra la actividad de cada usuario dentro del equipo. Este apartado es útil para conocer cuántos recursos consumen las otras personas que utilizan el ordenador.
Detalles
Esta es una vista similar a la de Recursos, pero con muchos más detalles sobre cada proceso. Se incluye el estado de cada uno, el PID y la arquitectura de ejecución.
Servicios
Listado con los servicios del sistema. Entre ellos, encontrarás la cola de impresión, de la que te hablamos anteriormente.
Configuración
Finalmente, el nuevo administrador de tareas viene con un apartado de Configuración. Algunos de los parámetros con lo que te toparás aquí están relacionados con la selección de una sección de inicio, que por defecto es Procesos, la velocidad de actualización de la información y otras opciones de la ventana. Asimismo, puedes activar el nombre de cuenta completo y el historial de todos los procesos.
El modo eficiencia llega al administrador de tareas en Windows 11
Las aplicaciones en segundo plano son un verdadero lastre para el rendimiento de un PC. En ocasiones, no queda más remedio que convivir con ellas, ya que sus procesos son indispensables para el sistema o el propio usuario. En Microsoft han pensado que un Modo eficiencia le sentaría muy bien a esa clase de programas y, por eso, lo han implementado en el Administrador de tareas.
Esta nueva característica se sitúa en medio de los dos extremos posibles, a saber, dejar que un proceso consuma todos los recursos que quiera o detenerlo por completo. El modo eficiencia actúa como un limitador, previniendo que ciertas aplicaciones tengan barra libre a la hora de utilizar la CPU, la RAM, el disco o la red. Lo mejor de todo es que no es el sistema el que se encarga de seleccionar los programas, sino que es el propio usuario quien decide.
Cómo activar el modo eficiencia en Windows 11
Los pasos para habilitar el modo de eficiencia en Windows 11 son muy simples.
Estas son las indicaciones:
- Abre el administrador de tareas en Windows 11.
- Ve a la sección de procesos.
- Pincha en la flecha que verás en la parte izquierda del nombre del programa. Aparecerá el listado completo de procesos asociados a la aplicación.
- Haz clic derecho sobre uno de los procesos.
- En el menú contextual, selecciona Modo eficiencia.
- Junto a él, se muestra el icono de una hoja de color verde. Esto quiere decir que esa tarea ha sido limitada.
A partir de ahora, el proceso dejará de tener prioridad, reduciendo su impacto en los recursos del equipo. Si tienes un portátil, mejorará la autonomía o, como mínimo, destinará más energía a los procesos realmente prioritarios para el usuario.
Ten en cuenta que este modo se activa en procesos individuales. La parte positiva es que podrás administrar con mayor precisión la eficiencia de cada aplicación. Sin ir más lejos, es posible encender el Modo eficiencia en tareas concretas de Google Chrome. El lado negativo es que, en las aplicaciones que tengan muchos procesos, no podrás limitar todos los procesos de una sola vez.
Otros trucos para Windows 11
Esperamos que todas las funciones del nuevo administrador de tareas de Windows 11 te sirvan para exprimir todavía más tu portátil o PC de sobremesa. Lo que hemos podido probar nos ha dejado un buen sabor de boca.
Por un lado, ya era hora de que la interfaz de esta herramienta nativa se adaptará los patrones de diseño que Microsoft implementó hace aproximadamente 1 año. Además, creemos que el Modo eficiencia es ideal para limitar aquellas tareas más pesadas, sin tener que detenerlas por completo. La experiencia de usuario en Windows 11 se ha ido puliendo con las nuevas actualizaciones.
Si quieres sacarle más partido a este SO, echa un vistazo a los siguientes artículos.
Estos son otros trucos para Windows 11:
- Cómo saber si tienes la última versión de Windows 11
- Cómo quitar aplicaciones de inicio en Windows 11
- Cómo buscar en Windows 11
- Cómo obtener ayuda en Windows 11
- Cómo actualizar aplicaciones en Windows 11
Si te ha gustado esta guía, compártela con tus amigos en las redes sociales. Además, te invitamos a participar en la comunidad de Profesional Review dejando un comentario más abajo. ¡Te esperamos!