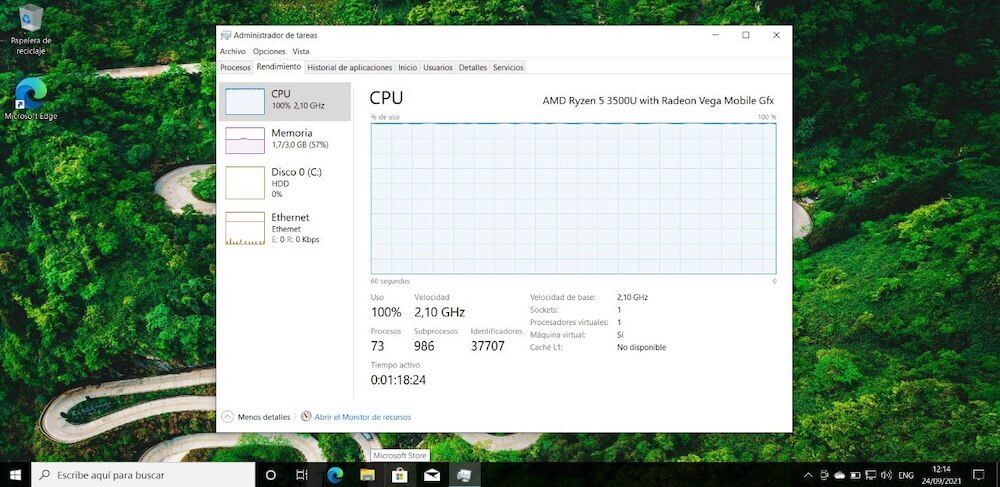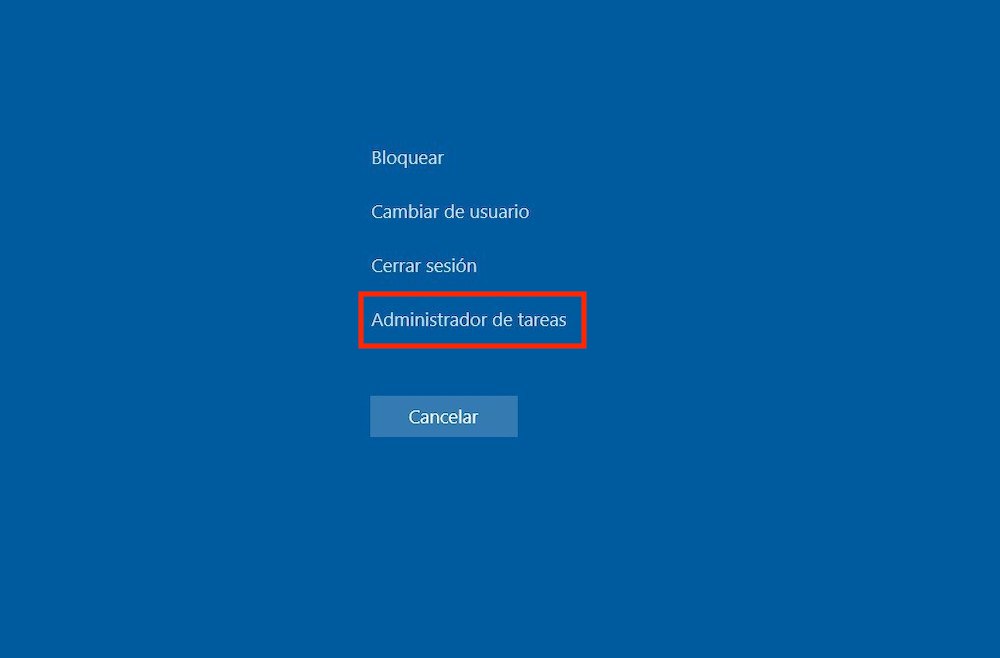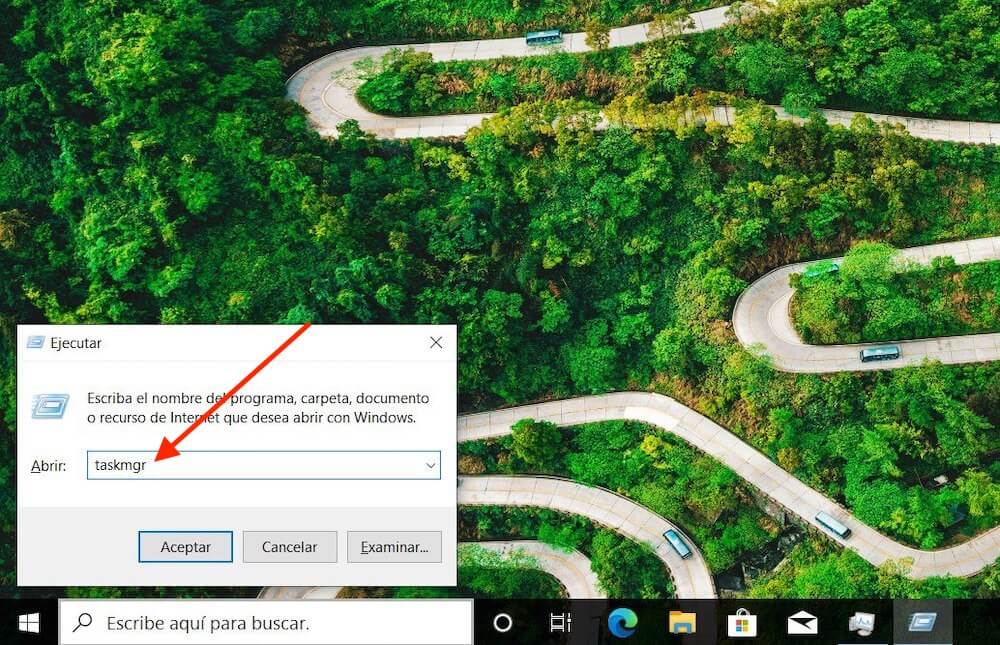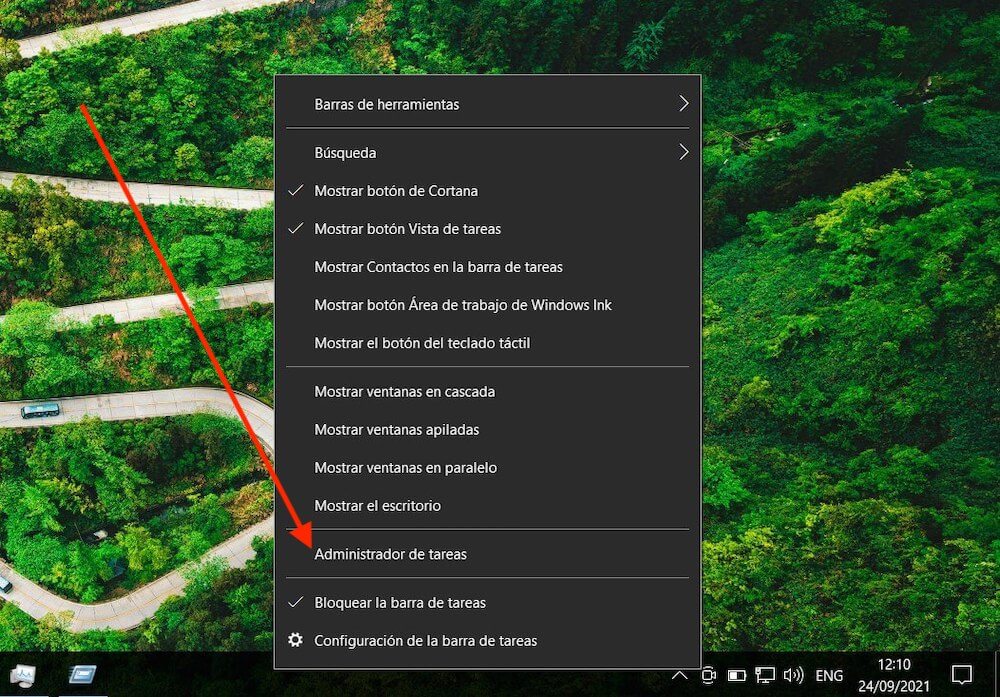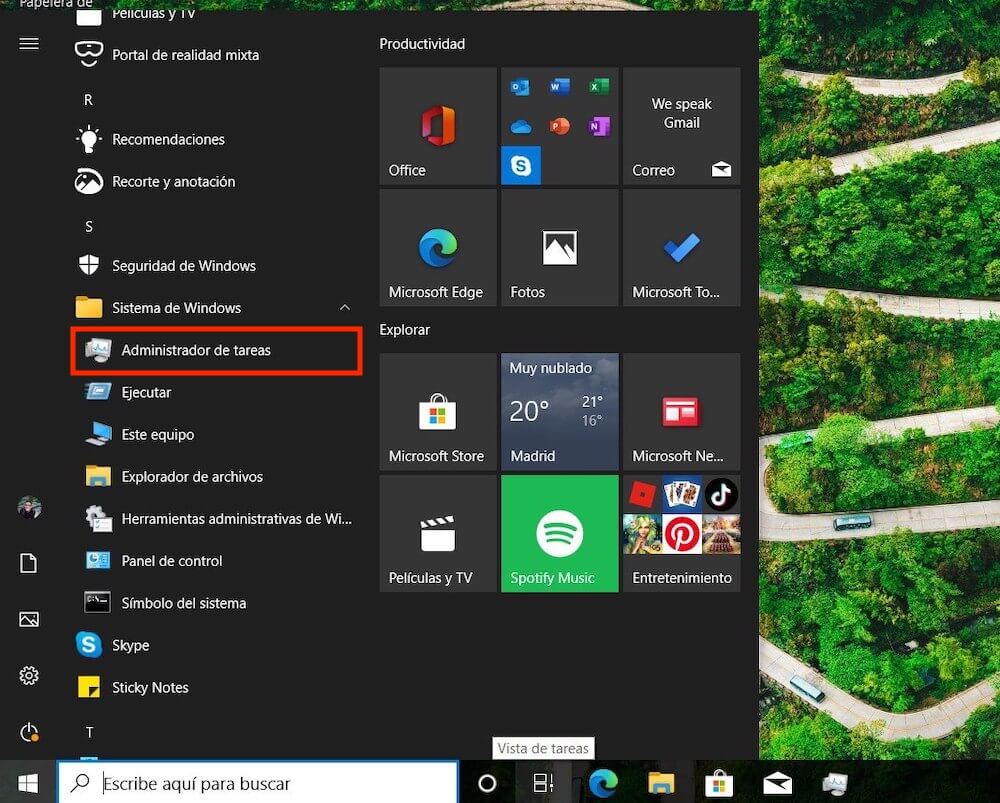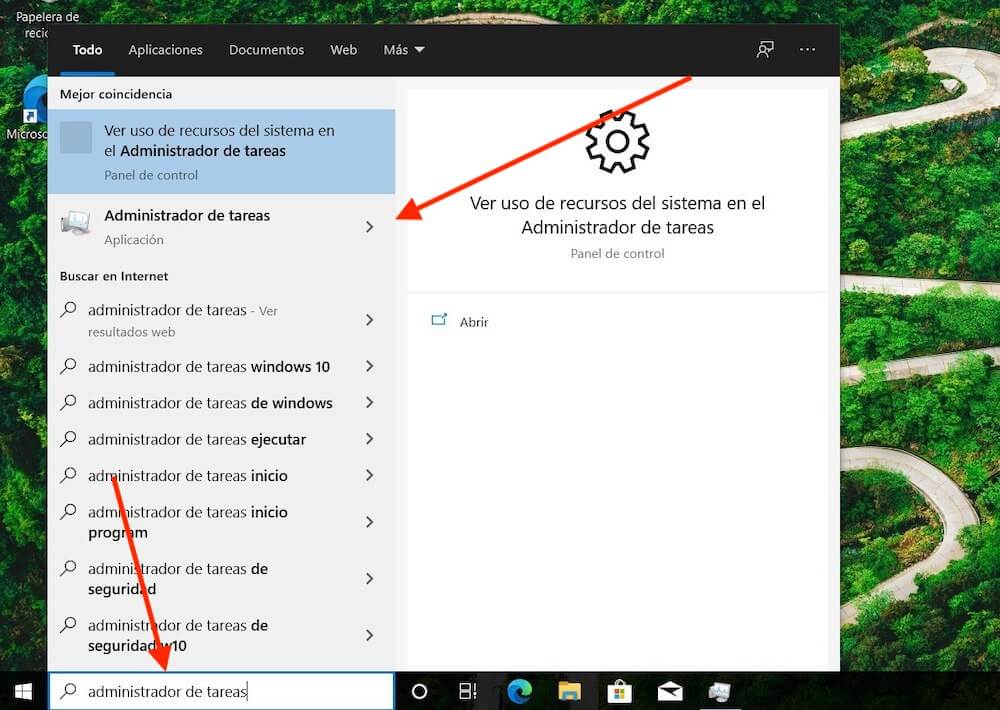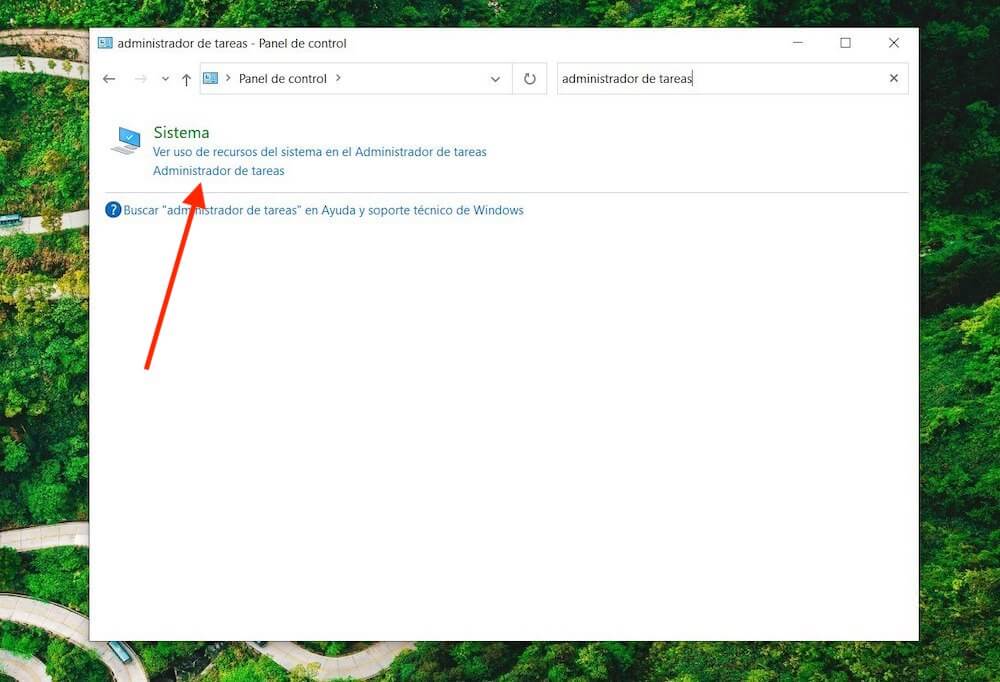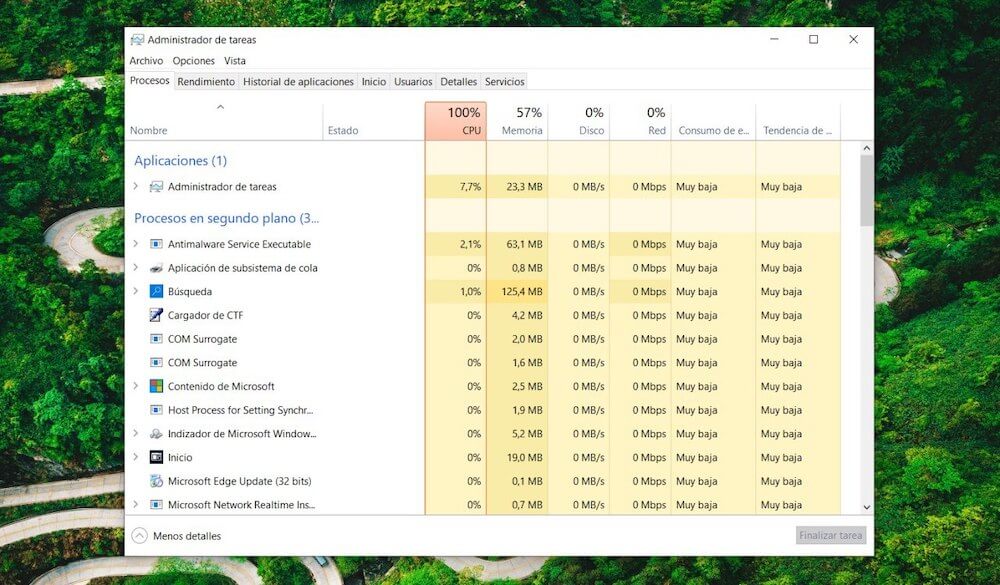Si has llegado hasta aquí, es probable que te preguntes cómo abrir el administrador de tareas en Windows. En este artículo encontrarás una guía completa que te explica qué es exactamente el administrador de tareas y cómo abrirlo de todas las maneras posibles. Incluso te hablamos de cómo puedes sacarle más partido aprendiendo cuál es su funcionamiento.
Índice de contenidos
¿Qué es el administrador de tareas en Windows?
Antes de entrar en materia y explicarte cómo lanzar el administrador de tareas en Windows, permítenos que te aclaremos qué es exactamente. Cuando hablamos del administrador de tareas nos referimos a una aplicación que actúa como monitor del sistema. Por lo tanto, su objetivo es facilitar información y ciertas métricas sobre distintas áreas del equipo. Entre otras cosas, muestra gráficos con el uso de la memoria RAM o la presión sobre el procesador. También facilita una lista completa de los procesos activos, como aplicaciones o servicios de Windows.
Pero esta herramienta no es un mero visor de actividad. También es capaz de poner punto y final a cualquier software que se esté ejecutando, liberando memoria o solucionando errores. Hasta integra algunas funciones adicionales, como el listado de las tareas que se inician con el ordenador. En resumidas cuentas, estamos hablando de una navaja suiza que se encarga de administrar los programas en ejecución y mostrar el estado del equipo en tiempo real.
Cómo abrir el administrador de tareas: todas las formas existentes
El administrador de tareas es accesible desde distintos puntos del sistema. Algunos de los accesos directos que te llevarán hasta él se encuentran en un menú. Otros aparecen al presionar una combinación de teclas específica. En realidad no importa, porque aquí recopilamos todos los métodos existentes para que elijas el que más se adapta a tus necesidades.
Control + Alt + Suprimir
Es el atajo de teclado más común para acceder al monitor del sistema. Al presionar de forma conjunta estas tres teclas, en pantalla aparecerán las opciones de seguridad. Haz clic en el botón Administrador de tareas para continuar.
Control + Mayús + Escape
A diferencia del anterior método, este es más directo. Basta con mantener pulsadas las teclas Control, Mayús y Escape (que, por cierto, se están alineadas en el teclado) para que el administrador de tareas sea visible rápidamente en pantalla.
Con el diálogo ejecutar
El diálogo de ejecutar también es un gran aliado a la hora de lanzar aplicaciones, incluido el administrador de tareas de Windows. Accede a él presionando el atajo de teclado Windows + R. En el campo de texto escribe taskmgr y pulsa en Intro o presiona el botón Aceptar.
Menú contextual del botón de inicio
Haciendo un clic con el botón derecho del ratón sobre el botón de inicio, aparecerá un menú contextual con distintas opciones. Sí, lo has adivinado. Una de ellas es el administrador de tareas.
Desde el menú de la barra de tareas
De igual forma a como te mencionamos en el anterior apartado, abre el menú contextual de la barra de tareas de Windows. Puedes hacerlo con un clic derecho sobre un espacio vacío en el que no haya ningún elemento. En el listado de opciones escoge Administrador de tareas.
Buscando su ejecutable en el explorador de archivos
Como cualquier otra aplicación de Windows, el administrador de tareas cuenta con su propio archivo ejecutable en formato EXE. Localizarlo con el explorador de archivos es otra de las formas que tienes a tu alcance para abrirlo. Lo único que debes hacer es navegar por los directorios de tu disco siguiendo la ruta C\Windows\System32\taskmgr.exe.
En los programas del menú inicio
Claro, el administrador de tareas también tiene su acceso directo en el listado de aplicaciones del menú de inicio. Pero no se encuentra a simple vista. Su atajo está escondido en la carpeta Sistema de Windows.
Te recomendamos la lectura de estos 42 comandos para CMD.
Anclándolo a la barra de tareas
Si has logrado situar el administrador de tareas en el menú de inicio, haz un clic derecho sobre su icono y selecciona la opción Anclar a la barra de tareas. Esta es una de las formas más útiles y rápidas de acceder a él.
Utilizando la búsqueda de Windows
La búsqueda de Windows permite localizar casi cualquier archivo y aplicación. Tanto si accedes a ella haciendo clic sobre su icono en la barra de tareas como si presionas la tecla de Windows, escribiendo «Administrador de tareas» ejecutarás el monitor del sistema.
Creando un acceso directo en el escritorio
Crear un acceso directo en el escritorio para el administrador de tareas es muy sencillo. Tan solo sigue estos pasos:
- Abre el menú contextual haciendo clic derecho sobre un espacio vacío del escritorio.
- Selecciona Nuevo.
- Escoge Acceso directo.
- En el campo de texto escribe la ruta C\Windows\System32\taskmgr.exe.
- Escribe Administrador de tareas para nombrar el acceso directo.
Al terminar, contarás con un atajo rápido al monitor desde el escritorio.
Abrir el administrador de tareas desde el panel de control
El eterno Panel de Control es otro trampolín que te lleva hasta el administrador de tareas. Accede a él y en el buscador escribe «Administrador de tareas». En los resultados, bajo el apartado Sistema verás un enlace que te lleva directo a taskmgr.exe.
Usando el CMD
Finalmente, te contamos cómo abrir el administrador de tareas desde el CMD. Abre una instancia de la consola del sistema y escribe taskmgr. Solo tienes que ejecutar el comando para lanzar la herramienta.
Cómo funciona el administrador de tareas
Después de mostrarte todas las opciones que tienes para abrir el administrador de tareas, aquí tienes un pequeño repaso con todas las funciones disponibles dentro de esta utilidad del sistema. Sus distintas funciones son:
- Procesos. Es la pestaña en la que encontrarás un listado completo con todas las tareas en ejecución. Además, se muestra el uso que hace cada una de ellas de la CPU y de la memoria, además del disco y la red. También es donde encontrarás el botón Finalizar tarea que te permite poner fin a cualquier proceso de manera forzada.
- Rendimiento. Aquí se incluye una larga lista de métricas y gráficos que ayudan a comprobar cuál es el estado del procesador, la memoria, la red y el disco.
- Historial de aplicaciones. Como su nombre indica, es un registro de las aplicaciones abiertas y de los recursos consumidos.
- Inicio. Interesante apartado. Debes acudir a él si deseas modificar las aplicaciones que se inician con el sistema. Sin duda, uno de los lugares indicados para mejorar el rendimiento de Windows.
- Usuarios. Vista similar a la de procesos, pero con una clasificación por usuarios. Permite comprobar cuántos recursos está consumiendo cada usuario activo.
- Detalles. Zona en la que se amplía la información de la pestaña procesos.
- Servicios. Listado completo de los servicios del sistema. Aquí también hay un acceso directo a la aplicación Servicios de Windows.
Te recomendamos la lectura de nuestros tutoriales sobre Windows 10
Con esto llegamos al final de nuestro artículo de cómo gestionar, usar y abrir el administrador de tareas. ¿Qué te ha parecido? ¿Te ha paren útiles este tipo de tutoriales?