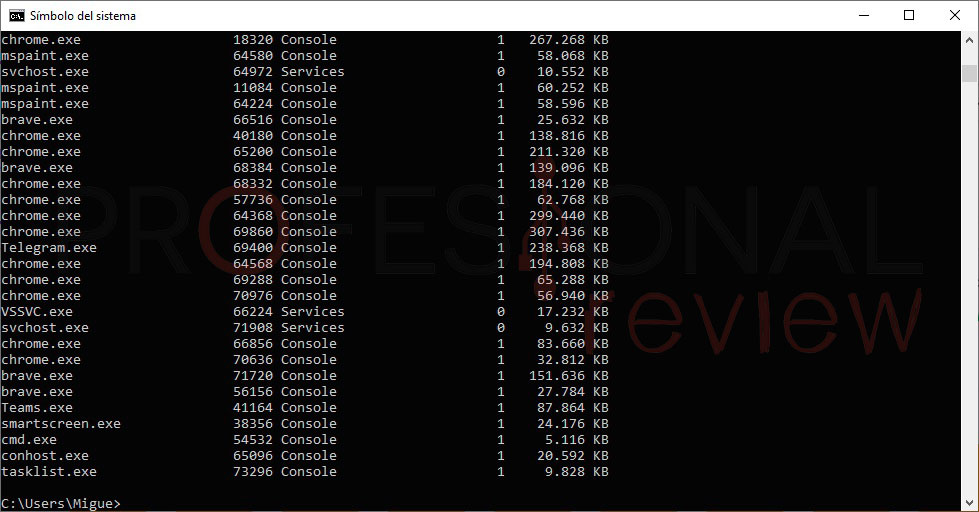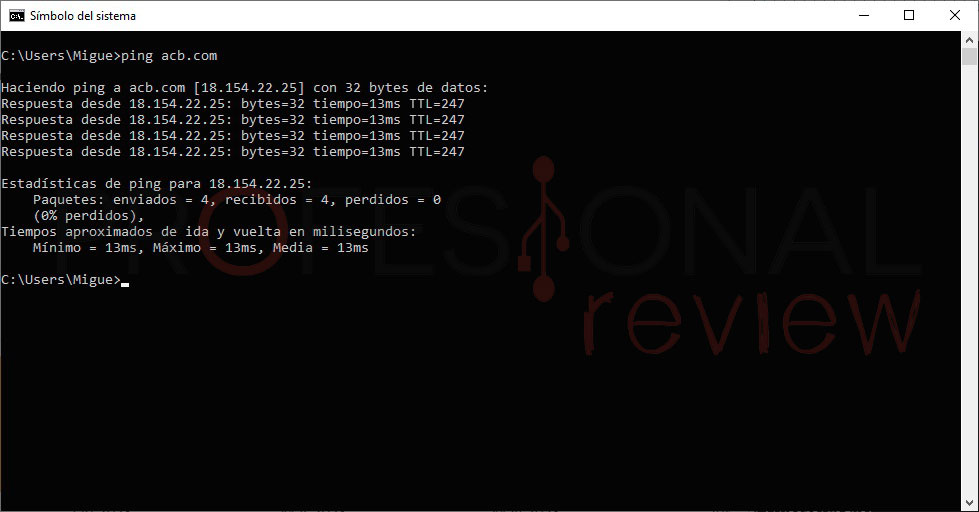En esta guía te cuento cuáles son los comandos de CMD que debes conocer si quieres convertirte en usuario avanzado de Windows. Sigue leyendo para descubrir una selección de las herramientas más útiles para administrar redes, navegar entre los archivos de tu equipo y optimizar tu experiencia en la línea de comandos.
Índice de contenidos
Aprende a acceder en BIOS mediante CMD.
Comandos CMD para manipular archivos
Empecemos por algunos de los comandos de CMD más básicos. Son aquellos que te van a permitir manipular archivos y moverte entre los directorios de tu ordenador.
- dir ➡️ Muestra una lista de archivos y carpetas en el directorio actual.
- cd ➡️ Cambia el directorio actual.
- Ejemplo ➡️ cd CarpetaEjemplo para cambiar al directorio «CarpetaEjemplo».
- cd.. ➡️ Retrocede al directorio raíz del directorio actual.
- md o mkdir ➡️ Crea un nuevo directorio.
- Ejemplo ➡️ mkdir NuevaCarpeta para crear una carpeta llamada «NuevaCarpeta».
- rd o rmdir ➡️ Elimina un directorio.
- Ejemplo ➡️ rmdir CarpetaAEliminar para eliminar la carpeta «CarpetaAEliminar».
- del ➡️ Elimina un archivo.
- Ejemplo ➡️ del archivo.txt para eliminar el archivo «archivo.txt».
- copy ➡️ Copia archivos.
- Ejemplo ➡️ copy archivo1.txt archivo2.txt para copiar «archivo1.txt» como «archivo2.txt».
- move ➡️ Mueve archivos o cambia sus nombres.
- Ejemplo ➡️ move archivo.txt C:\OtroDirectorio\archivo.txt para mover «archivo.txt» a otro directorio.
- ren ➡️ Cambia el nombre de un archivo o directorio.
- Ejemplo ➡️ ren archivo.txt nuevoarchivo.txt para cambiar el nombre de «archivo.txt» a «nuevoarchivo.txt».
- xcopy ➡️ Copia directorios y archivos con opciones avanzadas.
- Ejemplo ➡️ xcopy C:\Origen\* C:\Destino\ /E /I para copiar todos los archivos y subdirectorios de «Origen» a «Destino».
- robocopy ➡️ Copia directorios y archivos con capacidades avanzadas (disponible en versiones más recientes de Windows).
- Ejemplo ➡️ robocopy C:\Origen C:\Destino /E /ZB para copiar con comprobación de archivos y reinicio automático.
- attrib ➡️ Cambia los atributos de archivo.
- Ejemplo ➡️ attrib +h archivo.txt para ocultar el archivo «archivo.txt».
- type ➡️ Muestra el contenido de un archivo de texto en la pantalla.
- Ejemplo ➡️ type archivo.txt para mostrar el contenido de «archivo.txt».
- find ➡️ Busca una cadena de texto en un archivo.
- Ejemplo ➡️ find «textoabuscar» archivo.txt para buscar «textoabuscar» en «archivo.txt».
- more ➡️ Muestra el contenido de un archivo de texto de manera paginada.
- Ejemplo ➡️ more archivo.txt para ver el contenido de «archivo.txt» por páginas.
Comandos CMD que funcionan como herramientas
Veamos ahora algunos comandos que actúan como herramientas y sirven para fines diversos, como administrar los procesos del equipo o conocer datos del sistema operativo.
- tasklist ➡️ Muestra una lista de los procesos en ejecución.
- taskkill ➡️ Termina un proceso en ejecución.
- Ejemplo ➡️ taskkill /F /IM nombre_proceso.exe para forzar el cierre de un proceso.
- systeminfo ➡️ Muestra información detallada sobre la configuración del sistema.
- sfc /scannow ➡️ Escanea y repara archivos de sistema corruptos.
- chkdsk ➡️ Verifica y repara errores en un disco duro.
- Ejemplo ➡️ chkdsk C: /f para escanear y reparar el disco C:.
- diskpart format ➡️ Formatea una unidad de almacenamiento.
- Ejemplo ➡️ para formatear la unidad D: con sistema de archivos NTFS.
- shutdown ➡️ Apaga o reinicia el sistema.
- Ejemplo ➡️ shutdown /s para apagar el sistema.
- gpupdate ➡️ Actualiza la configuración de directivas de grupo.
- Ejemplo ➡️ gpupdate /force para forzar una actualización de las directivas de grupo.
- assoc ➡️ Muestra o modifica las asociaciones de extensiones de archivo.
- Ejemplo ➡️ assoc .txt para mostrar la asociación de archivos .txt.
- ver ➡️ Muestra la versión de Windows actual.
- findstr ➡️ Busca cadenas de texto en archivos.
- Ejemplo ➡️ findstr «textoabuscar» archivo.txt para buscar «textoabuscar» en «archivo.txt».
- clip ➡️ Copia la salida de un comando al portapapeles.
- Ejemplo ➡️ dir | clip para copiar la lista de archivos al portapapeles.
Comandos de CMD para administrar redes
Estos siete comandos te van a poner las cosas muy fáciles para administrar una red local o conocer información de servidores remotos.
- ipconfig ➡️ Muestra la configuración de red actual, incluyendo la dirección IP, la máscara de subred y la puerta de enlace.
- Ejemplo ➡️ ipconfig
- ping ➡️ Envía paquetes ICMP a una dirección IP para comprobar la conectividad de red.
- Ejemplo ➡️ ping google.com
- netstat ➡️ Muestra estadísticas de red, conexiones activas y puertos abiertos.
- Ejemplo ➡️ netstat -an
- tracert ➡️ Rastrea la ruta que sigue un paquete desde tu computadora hasta un destino, mostrando cada salto en el camino.
- Ejemplo ➡️ tracert google.com
- nslookup ➡️ Consulta información de servidores DNS, como la resolución de nombres de dominio.
- Ejemplo ➡️ nslookup google.com
- arp ➡️ Muestra y manipula la tabla ARP (Address Resolution Protocol), que mapea direcciones IP a direcciones MAC.
- Ejemplo ➡️ arp -a
- netsh ➡️ Permite configurar y gestionar diversas configuraciones de red, como interfaces, firewall y más.
- Ejemplo ➡️ netsh interface show interface
Otros 8 comandos que debes conocer
Finalmente, vamos a conocer algunos comandos adicionales que te ayudarán con diversas tareas.
- tree ➡️ Muestra una estructura de árbol de directorios y archivos a partir de un directorio específico.
- Ejemplo ➡️ tree C:\Directorio para mostrar la estructura de árbol de «C:\Directorio».
- ssh ➡️ Permite acceder a otros sistemas mediante SSH (disponible en Windows 10 y versiones posteriores).
- Ejemplo ➡️ ssh usuario@host para iniciar una sesión SSH en un servidor remoto.
- cipher ➡️ Muestra o cambia la encriptación de archivos y directorios.
- Ejemplo ➡️ cipher /e para encriptar archivos y directorios en el directorio actual.
- subst ➡️ Crea una unidad virtual que apunta a una carpeta del sistema de archivos.
- Ejemplo ➡️ subst X ➡️ C:\Directorio para asignar la unidad X ➡️ a la carpeta «C:\Directorio».
- wmic ➡️ Permite acceder a la línea de comandos de Windows Management Instrumentation (WMI) para obtener información del sistema.
- Ejemplo ➡️ wmic bios get serialnumber para obtener el número de serie de la BIOS.
- net user ➡️ Muestra y gestiona cuentas de usuario.
- Ejemplo ➡️ net user nombre_usuario para mostrar información de una cuenta de usuario específica.
- sc ➡️ Controla y configura servicios de Windows.
- Ejemplo ➡️ sc start nombre_servicio para iniciar un servicio específico.
- wmic diskdrive ➡️ Muestra información detallada sobre unidades de disco duro instaladas en el sistema.
- Ejemplo ➡️ wmic diskdrive get caption,size para obtener información sobre el tamaño de las unidades de disco duro.
Te recomendamos la lectura de las siguientes guías:
Y tú, ¿qué comandos del CMD sueles usar? Déjanos tu opinión en los comentarios. ¡Te leemos!