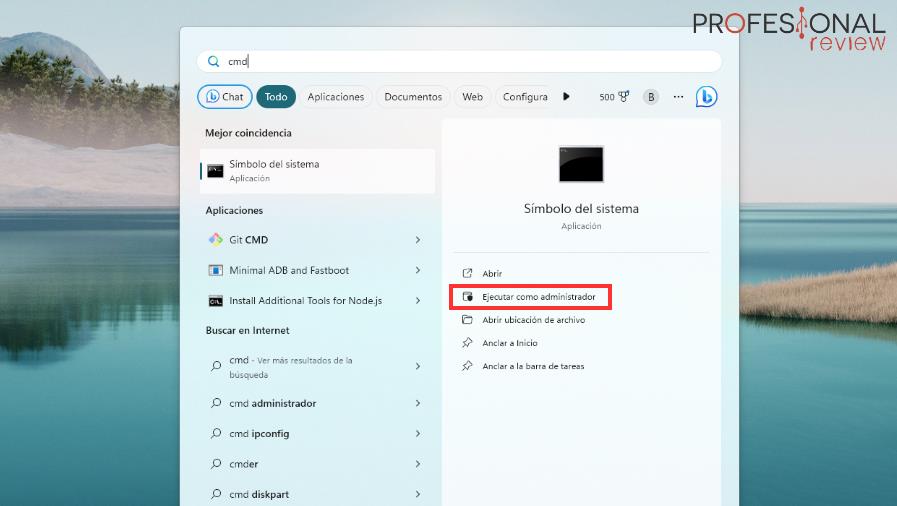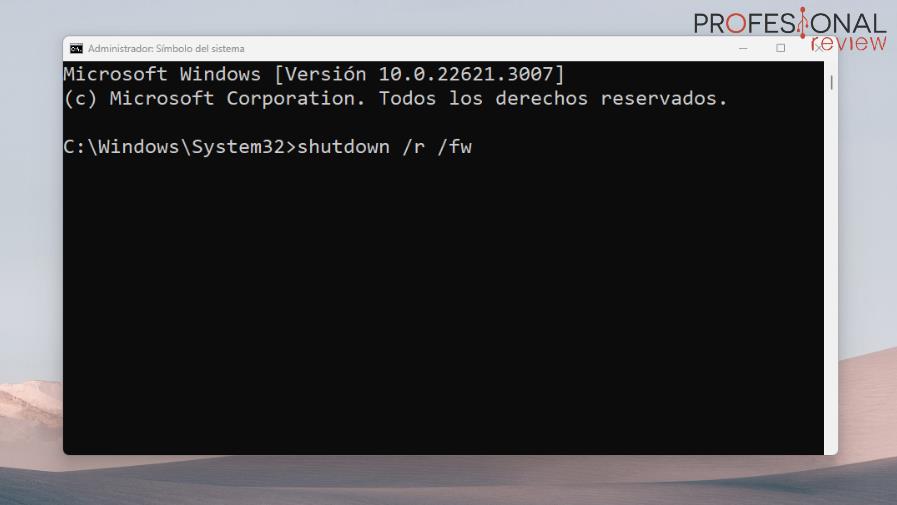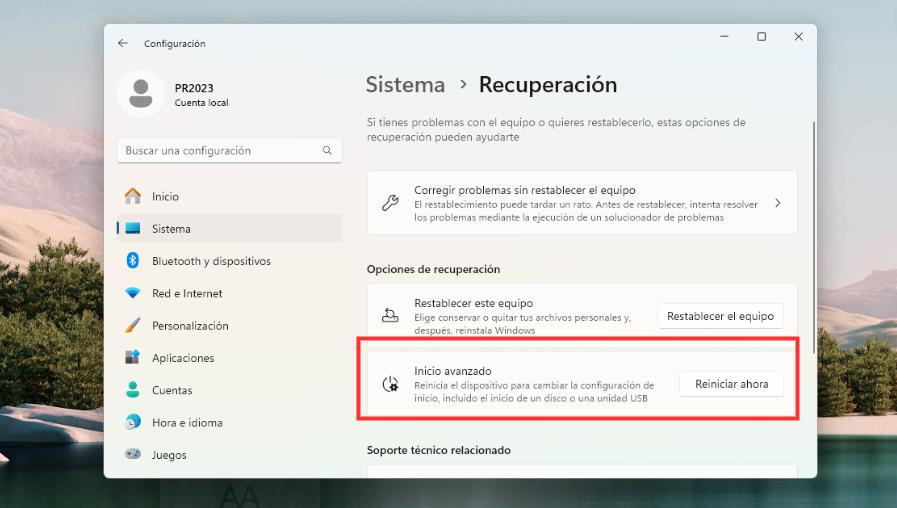Te vamos a enseñar cómo acceder a la BIOS o UEFI desde CMD, un método que pone fin a una de las grandes desventajas del uso de teclados Bluetooth, que es el impedimento para acceder a BIOS. Quédate a leer, porque también te explicaremos qué ocurre con este tipo de dispositivos y cuáles son las alternativas.
Índice de contenidos
Teclado bluetooth, tu enemigo cuando quieres acceder a la BIOS
Los teclados bluetooth se han popularizado enormemente en los últimos años, está de moda tener un entorno de trabajo ordenado y no hay nada como olvidarse de los cables para conseguirlo.
Sin embargo, cuando se trata de una operación a veces esencial como entrar en BIOS, el teclado Bluetooth se convierte en nuestro enemigo. Es imposible acceder a nuestra BIOS/UEFI haciendo uso de un teclado conectado a través de Bluetooth, repito: imposible.
El motivo es que, en todos los ordenadores, el proceso de emparejamiento Bluetooth se realiza al cargarse el sistema operativo. Es decir, durante la secuencia de arranque del ordenador (gobernada precisamente por la BIOS) nuestro adaptador Bluetooth (sea integrado en placa, PCIe o USB) empezará a recibir energía, pero no funcionará hasta que el sistema operativo active sus drivers.
Esto nos elimina la posibilidad de entrar en BIOS mediante el método común, que es mediante los atajos de teclado (normalmente SUPR, F2 o F10) antes de completar el POST de arranque. Por suerte, hay alternativas.
Cómo acceder a la BIOS directamente desde CMD
La manera de entrar a la BIOS desde nuestro sistema operativo Windows es mediante el Símbolo del sistema o CMD. Este programa funciona como el intérprete de línea de comandos, con el que podremos realizar distintas operaciones que afectan directamente al núcleo del sistema operativo.
Concretamente, lo que haremos será una operación de apagado instruyendo a Windows a que reinicie el PC en la BIOS. Pero se trata de una operación que requiere privilegios de administrador, tenlo en cuenta porque desde una cuenta de usuario local no podrás ejecutarlo sin conocer la contraseña de un admin.
Para entrar en CMD con privilegios de administrador, tenemos dos formas:
- Desde el menú inicio, escribe «cmd» y te aparecerá como coincidencia Símbolo del sistema. Dale a Ejecutar como administrador (si no lo ves, haz click derecho primero)
- Con el atajo de teclado Windows+R, se abrirá la ventana de Ejecutar. Escribe ahí cmd y, en vez de darle a Enter, realiza la combinación Control + Shift + Enter.
Una vez en el símbolo del sistema, te debería aparecer «Administrador: » en el nombre de la ventana. Puedes entonces ejecutar el siguiente comando, y darle a Enter:
shutdown /r /fw
Esto manda al PC la señal que queremos. Asegúrate de ejecutarlo cuando puedes apagar tu PC.
- shutdown es un comando de apagado.
- /r instruye al equipo a reiniciarse tras el apagado.
- /fw «hace que el siguiente reinicio vaya a la interfaz de usuario de firmware».
Este último es el punto clave: nos llevará a aquella interfaz que la placa base del equipo tenga establecido para comunicarse con nosotros, algo que en un PC de escritorio suele ser directamente la interfaz de la BIOS, pero en un portátil podría ser distinto.
Por ejemplo, podría llevarte a distintas opciones de recuperación del portátil, entre las que debería estar la posibilidad de ir directamente a la configuración de la BIOS.
Recuerda que, en muchas ocasiones, lo que nos interesará será resetear la BIOS directamente, sobre todo si hemos tenido un problema con el PC.
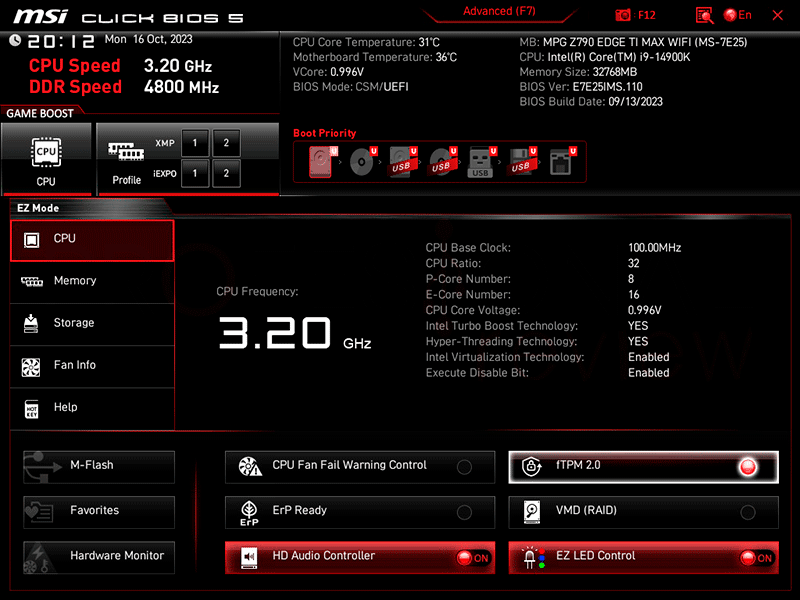
Pues bien, siguiendo los pasos, conseguirás entrar en BIOS sin ningún problema. ¡Enhorabuena!
¿Se puede acceder desde la configuración de Windows?
Como dato, también puedes hacer esto desde la configuración de Windows. Puede ser interesante si no dispones de privilegios de administración y no puedes realizar el proceso mediante CMD. Vamos a enseñártelo en Windows 11, en Windows 10 los pasos serán más o menos los mismos, apenas cambiará la navegación por el panel de configuración.
Primero deberás abrir la Configuración de Windows, más sencillo mediante el atajo Windows + I.
En la pestaña de Sistema, accede a Recuperación.
Entonces haz click en Reiniciar ahora allá donde indica «Reinicio avanzado».
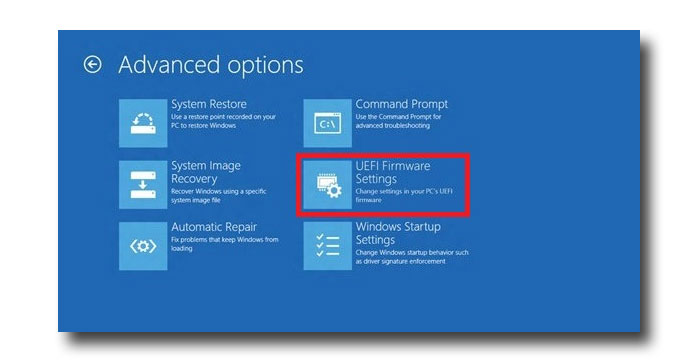
Así, se te reiniciará el equipo y se te abrirá una serie de opciones de Windows, entre las que se encuentra la Configuración de Firmware UEFI. Esa es la opción que nos interesa para entrar en BIOS.
Como ves, es más tedioso y nos lleva más tiempo que hacerlo mediante CMD.
Alternativas: teclado con cable a mano, o usar un dongle USB
Como te decíamos antes, un teclado inalámbrico no tiene por qué ser Bluetooth. Hay muchos teclados que cuentan con un adaptador USB propio (denominado dongle) el cual se encarga de todo el emparejamiento con el dispositivo. Suele ocurrir así en periféricos gaming, porque su latencia es mucho mejor que la que se obtiene con Bluetooth.
Entonces, si tu teclado cuenta con un receptor USB propio, el emparejamiento se realizará directamente al encender el ordenador, mientras que en el caso de Bluetooth es únicamente el sistema operativo el que se encarga de gestionar los dispositivos emparejados.
Aquí hay que destacar el caso de Logitech, que en muchos de sus teclados inalámbricos ofrece la opción de utilizar un dongle USB propio (que se vende aparte), como el Logi Bolt o el receptor Logitech Unifying.

Finalmente, la alternativa que nos queda, y que es bastante razonable, es la de tener un teclado con cable a mano. Seguramente tengas algún teclado viejo en casa, y para esas contadas ocasiones en las que tendrás que acceder a la BIOS es posible que te venga bien guardarlo en un sitio donde no moleste.
Te recomendamos la lectura de los mejores teclados del mercado.
Esperamos haberte ayudado con este artículo a entrar en tu BIOS fácilmente desde Windows. Recuerda que puedes plantearnos cualquier duda en los comentarios y estaremos encantados de responderte.