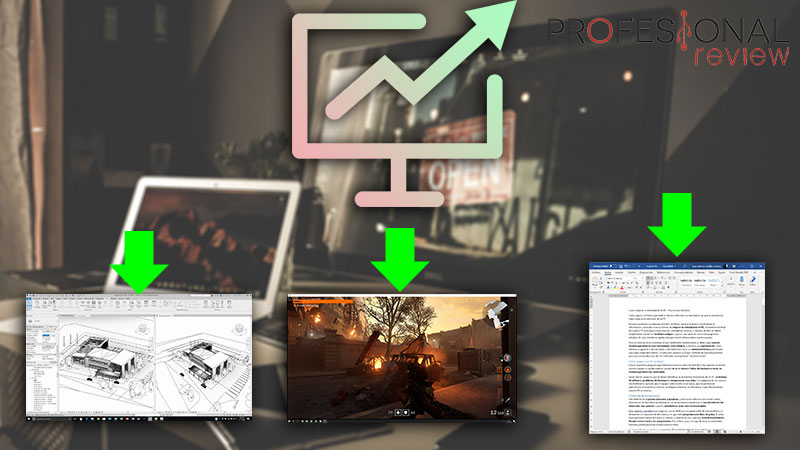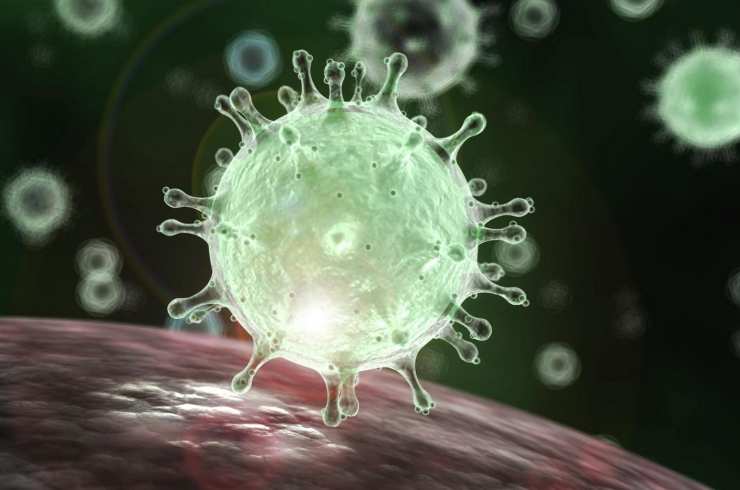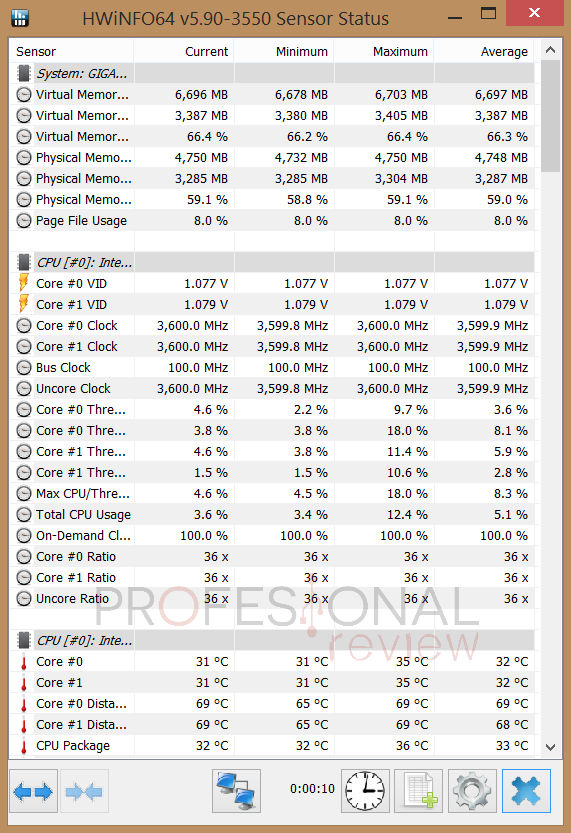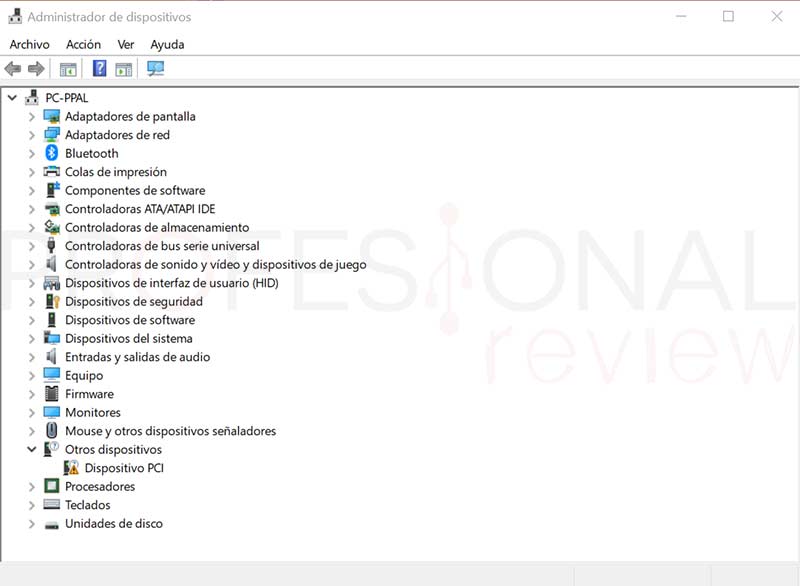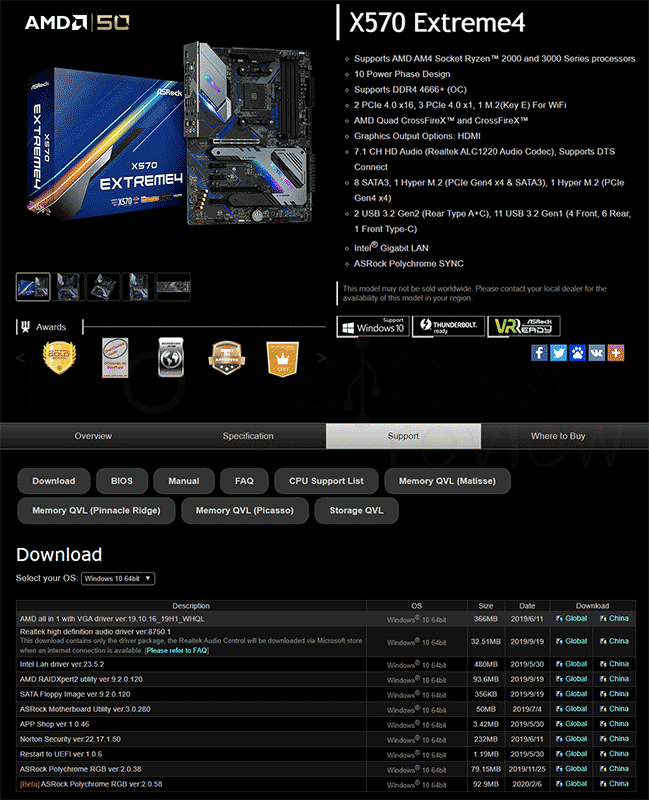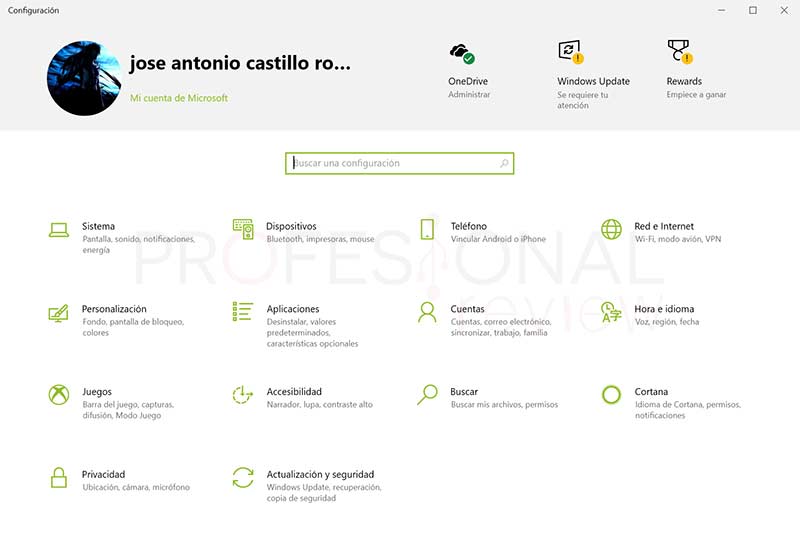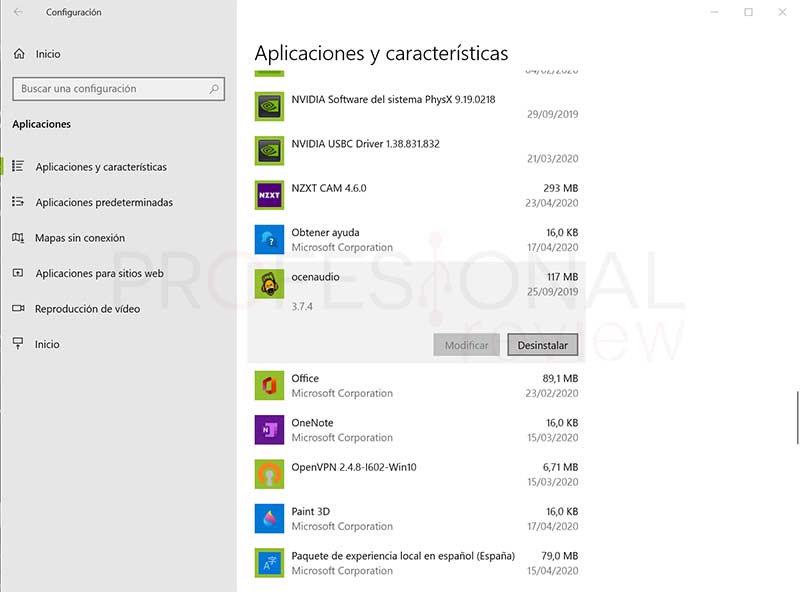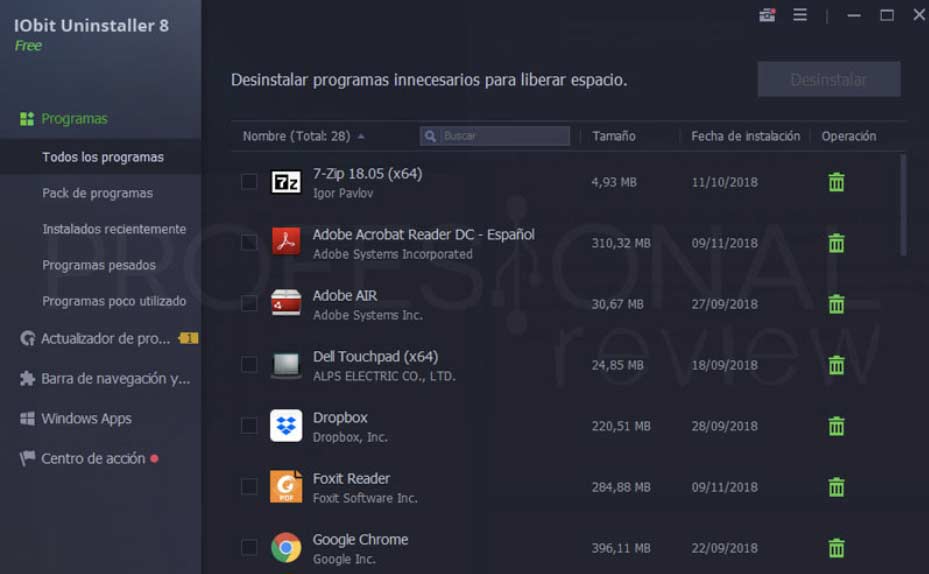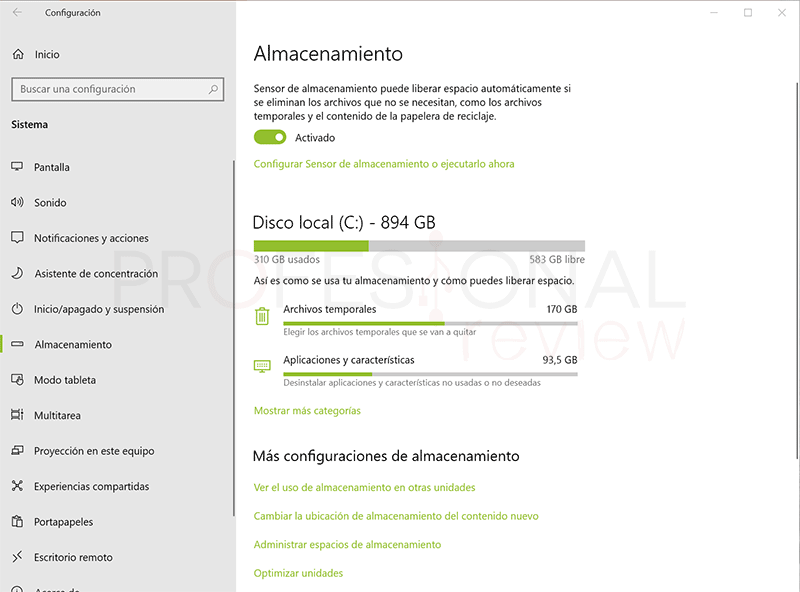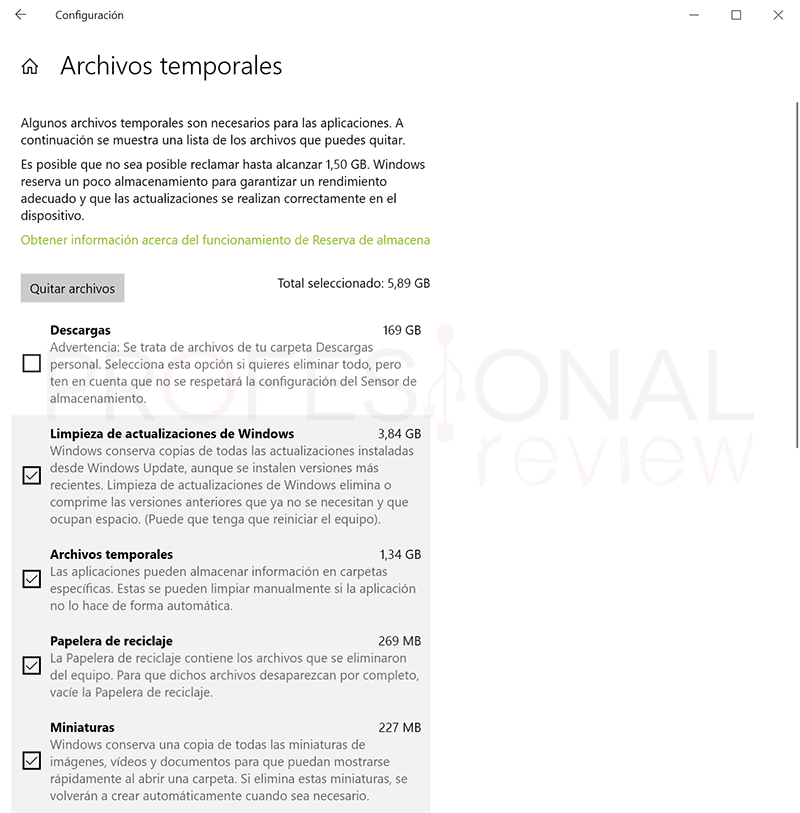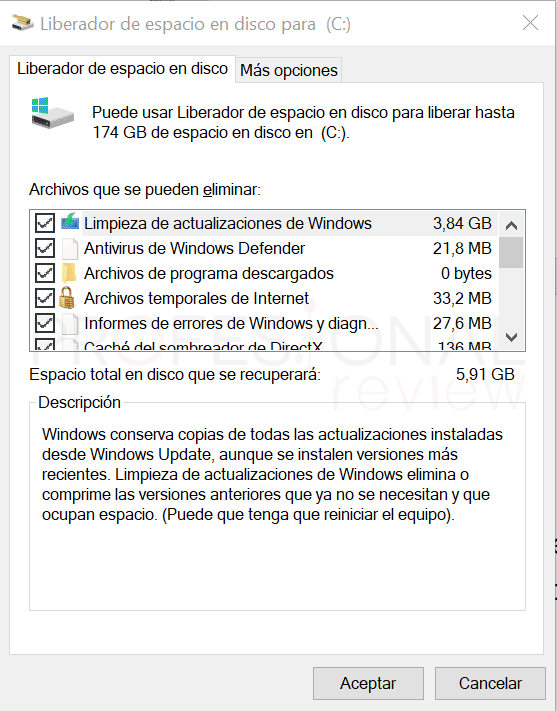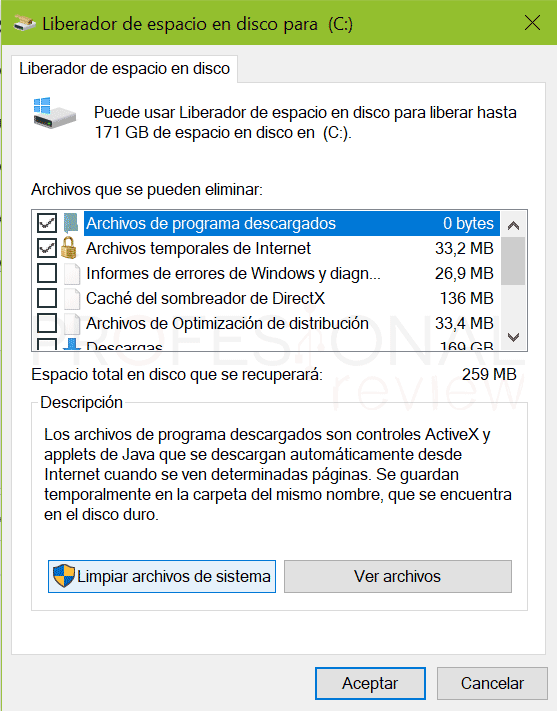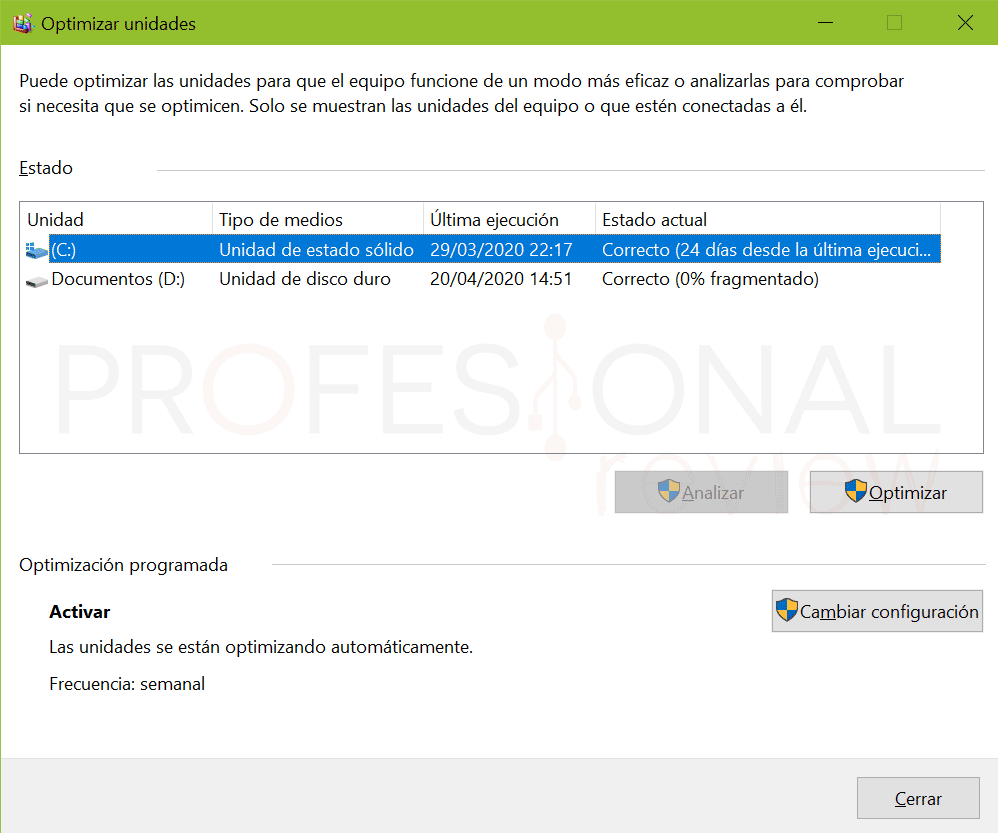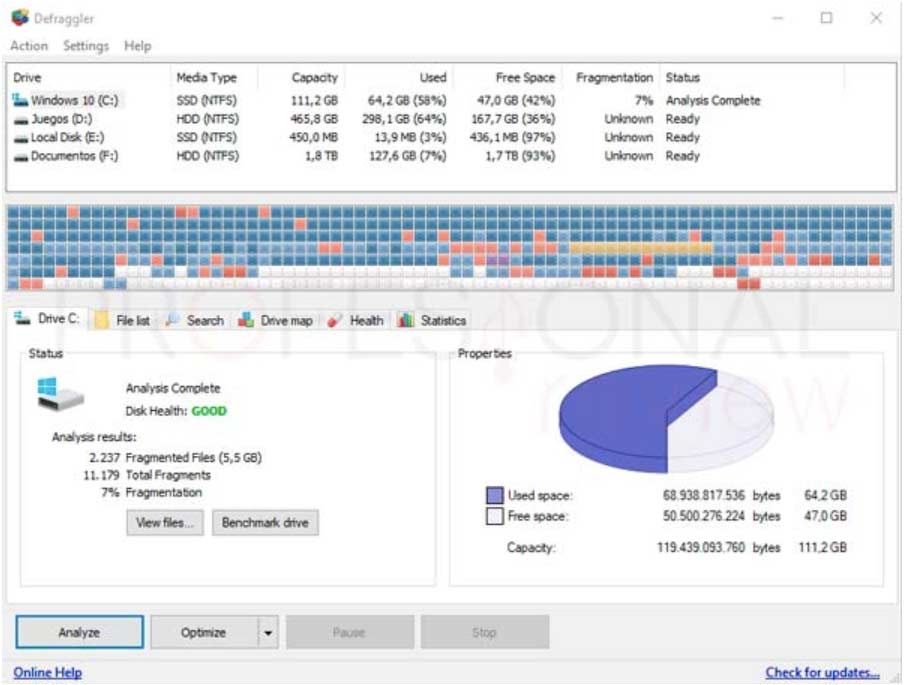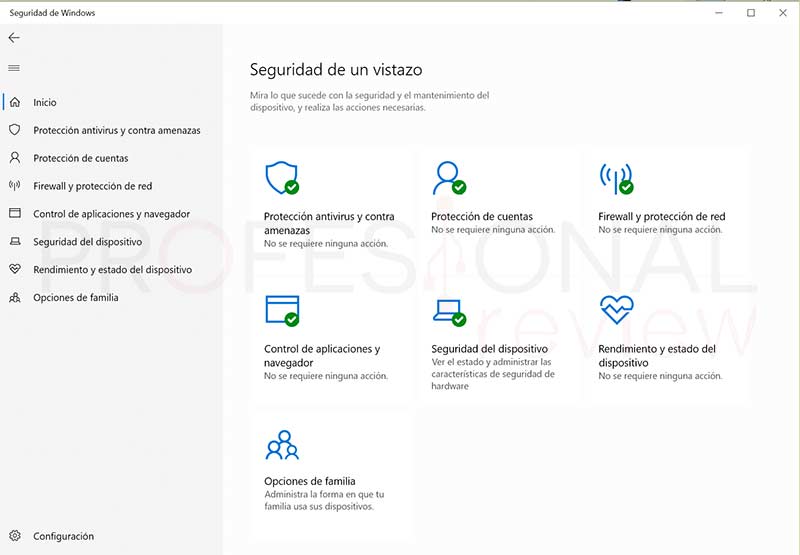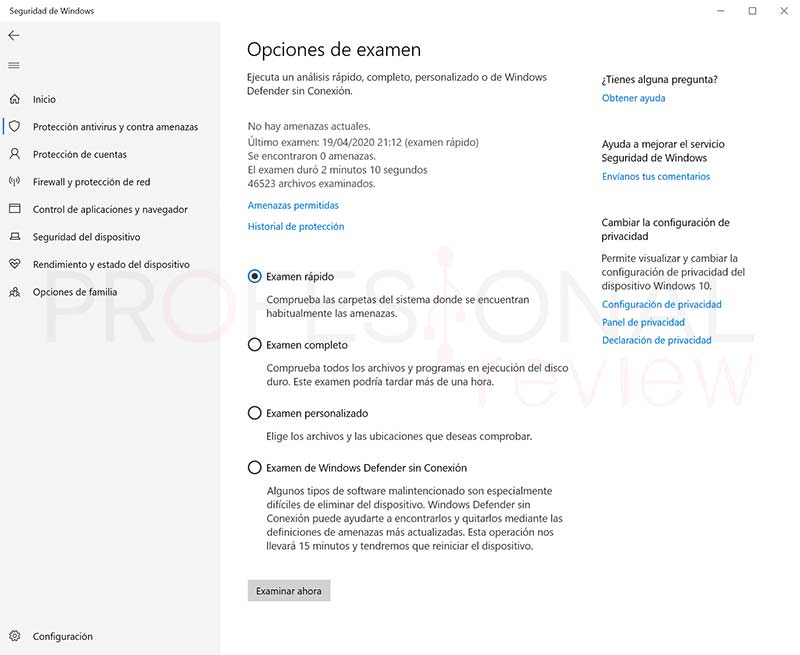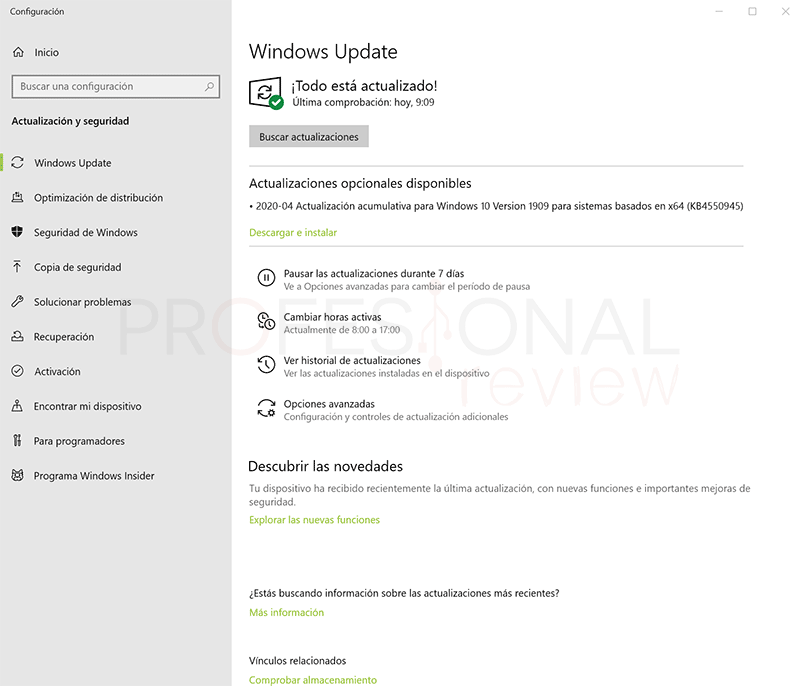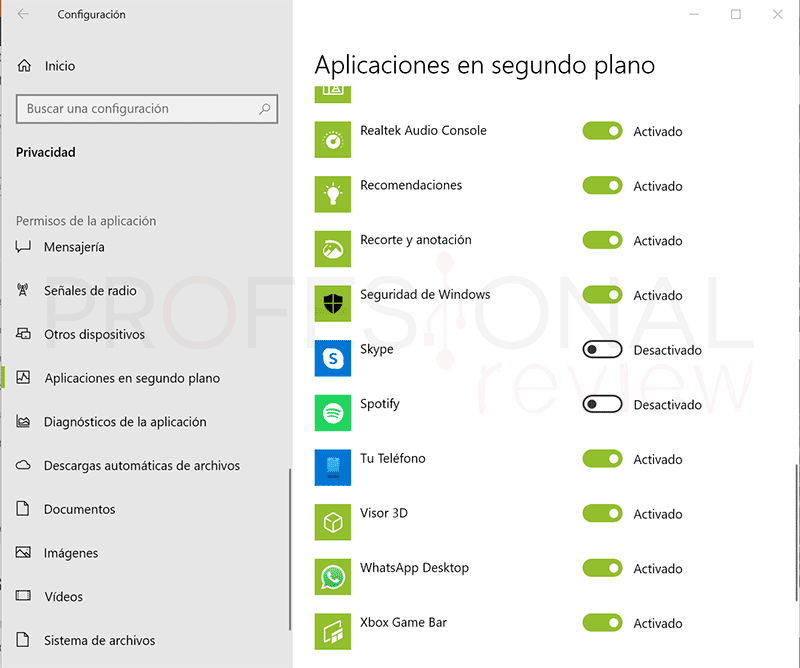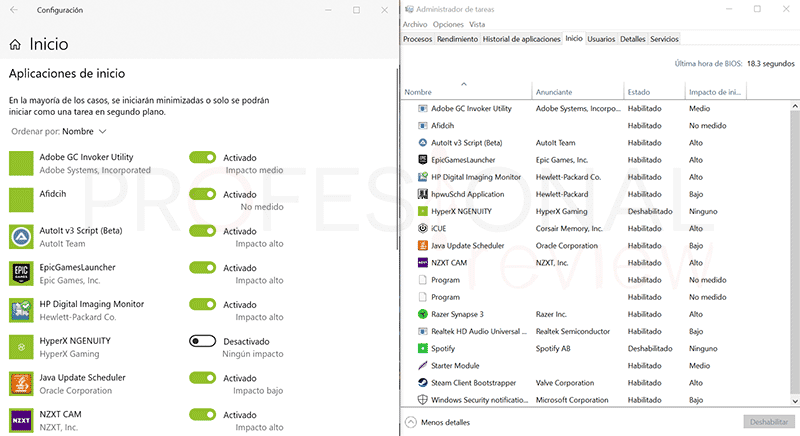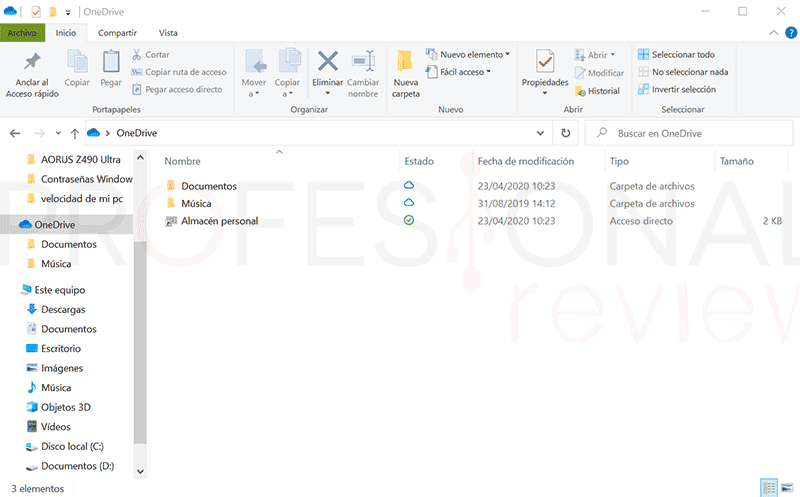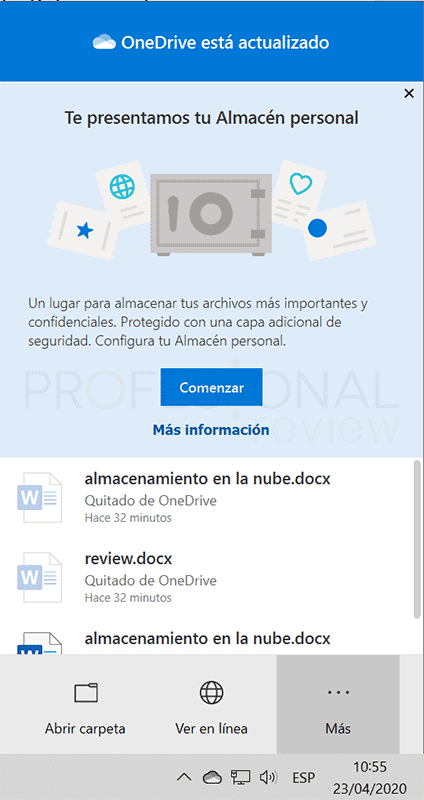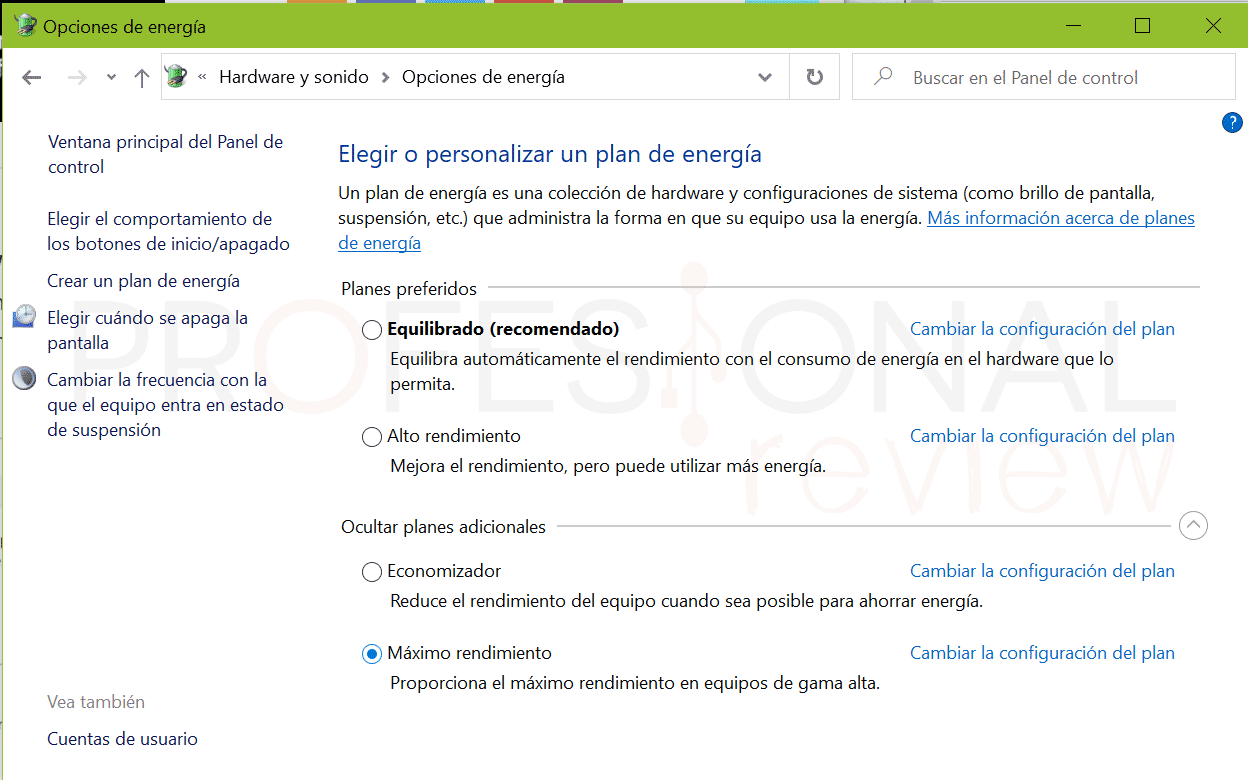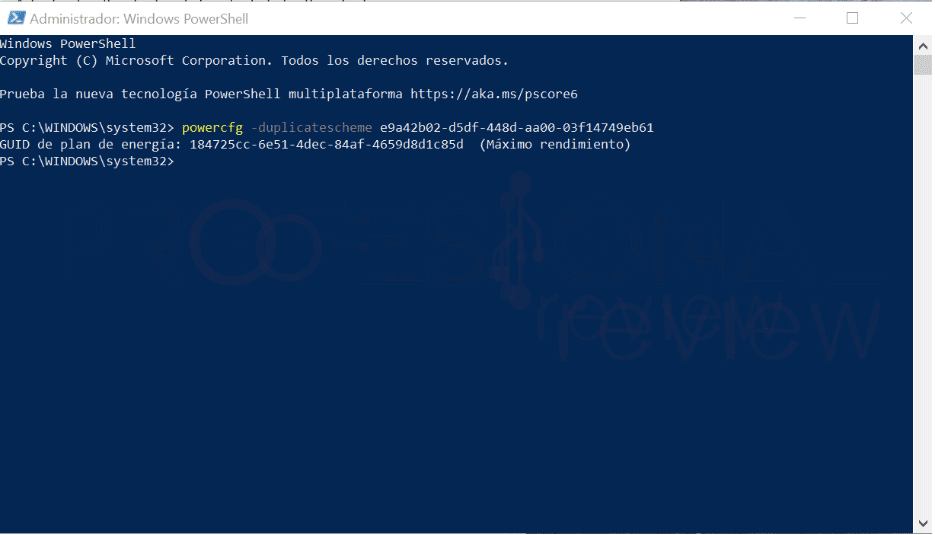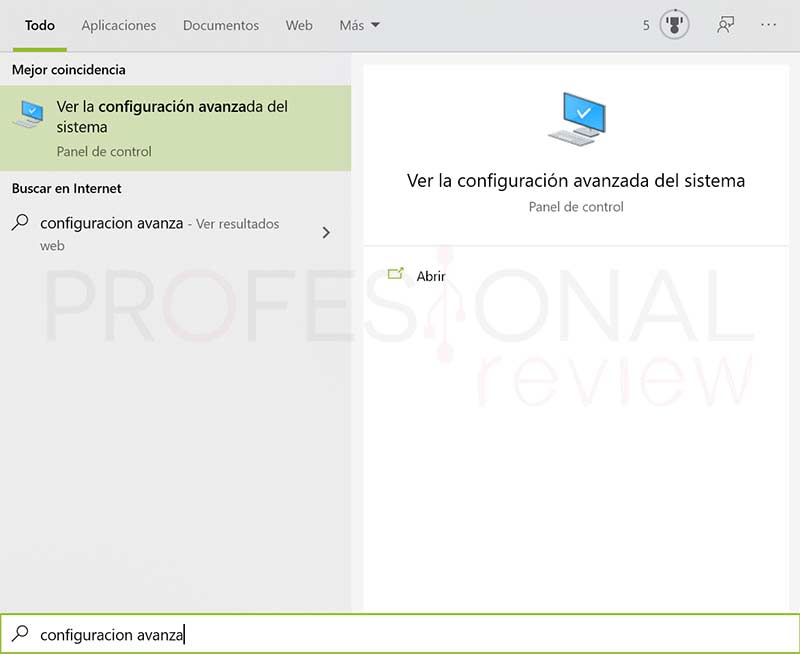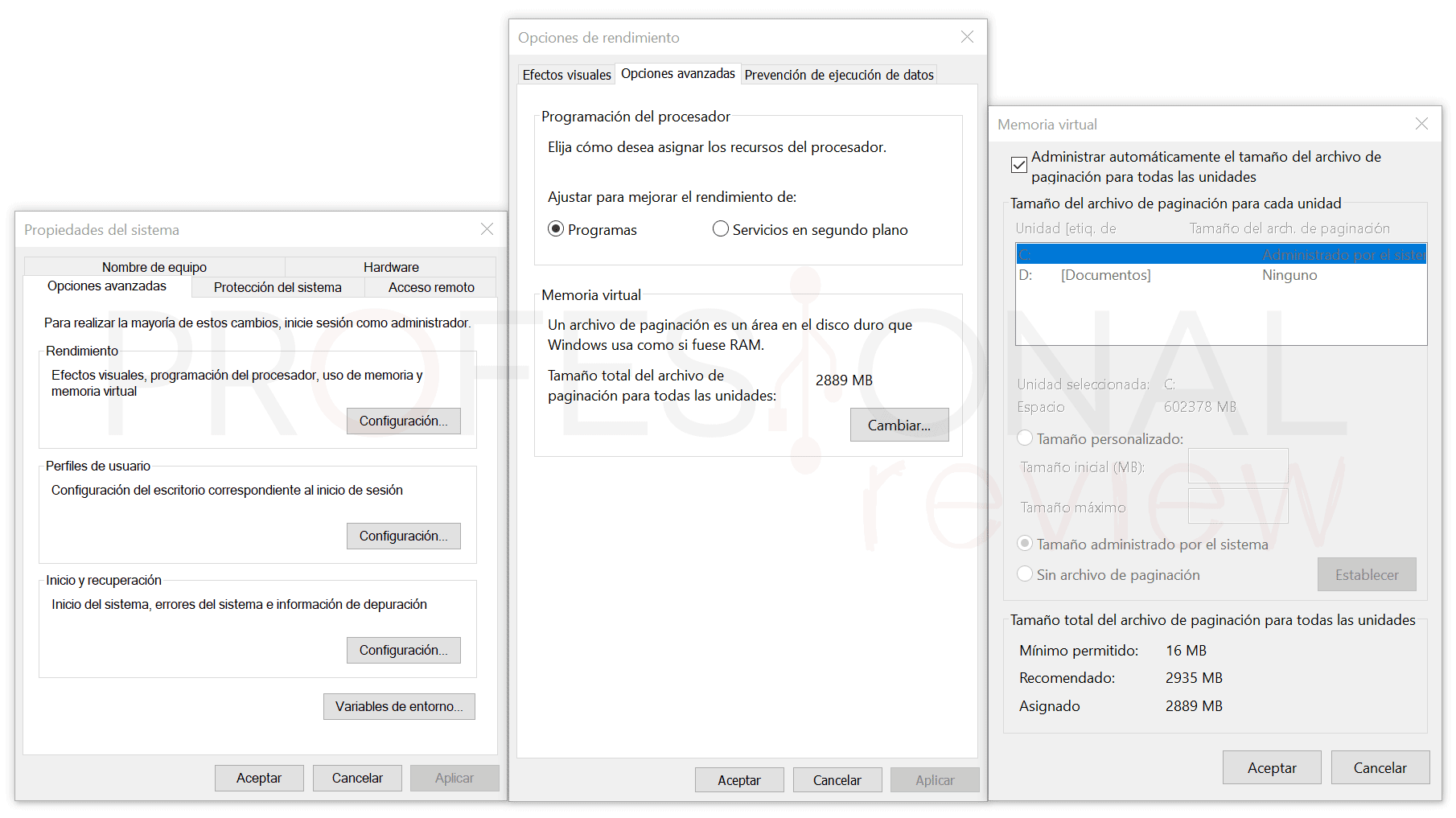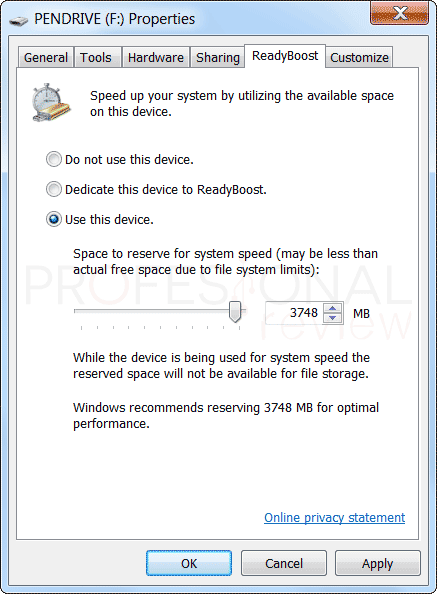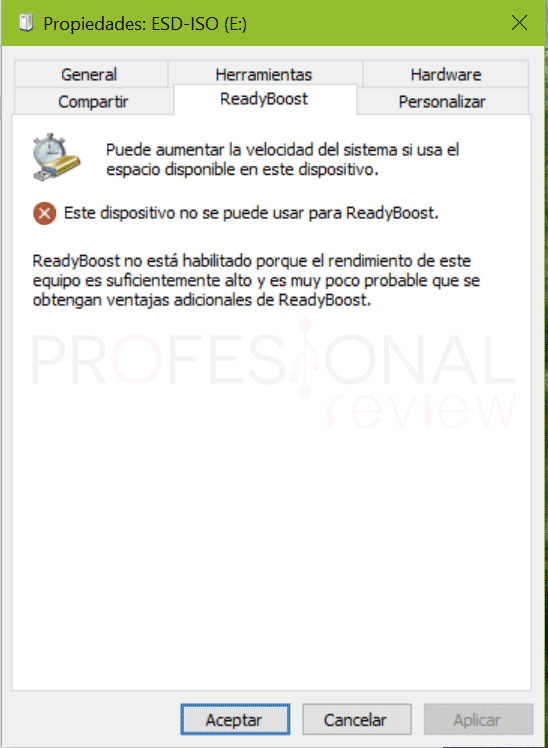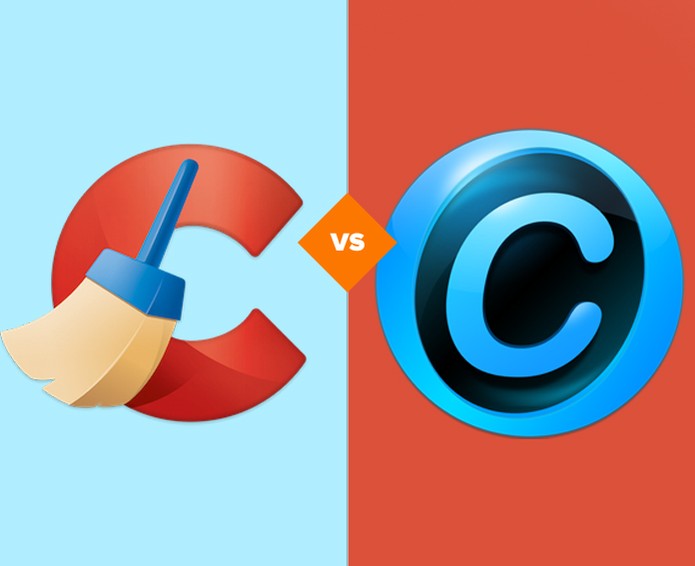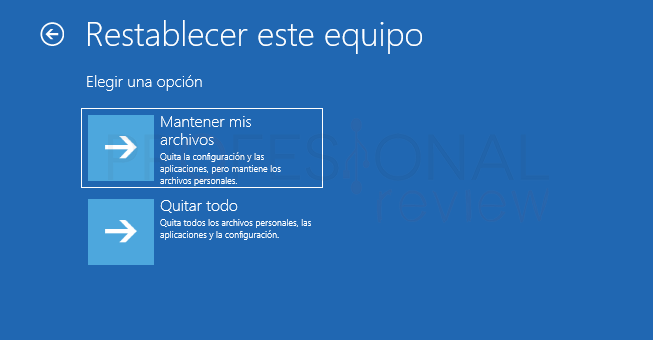Aunque contemos con algunos artículos similares, merece la pena ir actualizando la información y descubrir nuevas formas de mejorar la velocidad de mi PC. El rendimiento final de nuestro PC está sujeto a una enorme cantidad de factores, y muchos de ellos se deben simplemente a tener un hardware antiguo o que no sea capaz de mover los programas actuales. En este sentido no queda más que invertir dinero sobre nuestro equipo.
Índice de contenidos
Pero en muchas otras ocasiones el mal rendimiento simplemente se debe a que nuestro sistema operativo no está funcionando como debería, y necesita una optimización como eliminar programas o borrar datos, o directamente hacer un restablecimiento para instalar una copia limpia del sistema. En este post veremos la mayor cantidad de opciones posibles para nunca más decir eso de mi ordenador va muy lento. ¡Comencemos!
Cómo saber si un PC va lento
Esta es la primera pregunta que debemos hacernos antes de identificar las regiones en donde nuestro equipo se puede mejorar, ya que no es lo mismo ir faltos de hardware o tener un sistema operativo mal optimizado.
Serán tres los aspectos que se deben identificar en el mal funcionamiento de un PC, problemas de software, problemas de hardware o temperaturas muy altas. En cualquiera de los casos lo más habitual es apreciar que el equipo tarda mucho en arrancar, que la apertura de aplicaciones es muy lenta e incluso se bloquen mientras las utilizamos, o que directamente nuestro PC se reinicia.
Problemas de temperaturas

Este debería ser el primer elemento a descartar, y sin mucho esfuerzo por nuestra parte, deberíamos de identificar problemas en las temperaturas viendo que el aire del interior del chasis sale muy caliente o que los ventiladores están muy revolucionados.
Otro aspecto a estudiar que aseguran casi al 100% que tu equipo sufre de este problema es desmontar la chapa lateral del chasis y ver que está completamente lleno de polvo. El polvo hace que entre menos aire hacia el interior, y además es una capa que evita la transferencia de calor entre el aire y los componentes. Por si fuera poco, en caso de estar en ambientes húmedos podría provocar incluso cortocircuitos.
La tercera forma es instalar un programa de monitorización de temperaturas y ver qué está pasando. Nosotros recomendamos HWiNFO.
Los umbrales de temperaturas excesivos para un PC suelen ser:
- Más de 55oC en reposo o más de 85-90oC bajo estrés en una CPU (CPU Temp)
- Más de 50oC en reposo o más de 85oC bajo estrés de la tarjeta gráfica (GPU Temp)
- Discos duros por encima de los 50-60oC (HDD o SSD Temp)
- Placa por encima de los 60oC (Chasis Temp)
- VRM por encima de los 95oC (VRM o Phase Temp)
Problemas de software
Si nuestro equipo es relativamente nuevo, el problema seguramente lo tengamos en el sistema operativo.
Las causas más comunes suelen ser el tener demasiado bloatware instalado (programas “chorra” que no sirven para nada) o tener algún virus en el sistema. En este caso lo más habitual será que existen bloqueos de aplicaciones mientras las utilizamos o que algunas de ellas no abran.
Un síntoma muy habitual en Windows es que el explorador de carpetas se queda bloqueado y se reinicia, aunque si fuera un virus sería algo más serio. También es posible que la carga de programas de inicio sea elevada y tarde mucho en arrancar.
Problemas de hardware
La forma más directa de sacar en claro que el problema es de este tipo, es que nuestro hardware sea antiguo. Windows 64 bits es un sistema que necesita pocos recursos para funcionar, pero al menos 4 GB de memoria RAM y una CPU de 2 o más núcleos recomendamos.
Un motivo muy extendido es el de tener solamente un HDD en el interior, es decir una unidad mecánica y que el sistema esté aquí instalado. Los síntomas más frecuentes serán grandes esperas para abrir aplicaciones y arranque muy lento. Es el componente más importante de un ordenador muy lento.
Con el administrador de tareas de Windows será muy sencillo identificar problemas de hardware, ya que monitoriza carga de la CPU, memoria RAM, Discos duros y Red. Una alta carga en estos elementos puede sr síntoma de hardware insuficiente o que algún virus los está sobrecargando. Es posible que veas que tienes la CPU al 100% en Windows 10, para lo cual tenemos un artículo que te ayudará a solucionarlo.
Mejoras de hardware para mejorar la velocidad de mi PC
Dicho lo anterior, creemos que el camino para mejorar la velocidad de nuestro PC se simplifica un poco, así que vamos a ver cuáles son las mejoras más efectivas y que más peso tienen en nuestra búsqueda de velocidad sin límites.
Instala el sistema operativo en un SSD
¿por qué va lento mi ordenador? esta mejora de un SSD creemos que es del todo básica, ya que hoy en día el tener nuestro sistema operativo instalado sobre un disco duro tradicional es una enorme desventaja.
Para los que andan algo despistados en este tema, un disco duro tradicional es el llamado HDD (Hard Disk Drive) el cual almacena los datos sobre unos discos magnéticos que giran a gran velocidad. Estos son grandes y pesados y endemoniadamente lentos dándonos unas tasas de transferencia de como máximo 150 a 200 MB/s en SATA 3.
Mientras que una unidad en estado sólido o SSD, almacena los datos en chips de memorias, así que ocupan mucho menos sitio, y son mucho más rápidos, aunque también bastante más caros por GB de almacenamiento. Un SSD SATA puede llegar a los 620 MB/s de transferencia (el triple de rápido), mientras que un SSD M.2 NVMe puede llegar a los 3000 MB/s o incluso 5000 MB/s en los PCIe 4.0 (entre 15 y 20 veces más rápidos que un HDD)
Te recomendamos la lectura de como acelerar windows 10
Su uso, aunque sea en un simple SSD de 120 GB SATA va a ser una enorme mejora de velocidad en nuestro PC. Posiblemente sea la solución a todos vuestros problemas, así que SSD para Windows y programas, y HDD para datos.
Aumenta la cantidad de memoria RAM a más de 8 GB
El segundo elemento que tiene fácil actualización en nuestro equipo es la memoria RAM, ya que un kit de dos módulos de 8 GB DDR4 está a un precio de entre 70 y 90 euros o incluso menos. La memoria RAM se encarga de almacenar temporalmente todos los programas en ejecución de nuestro equipo para que la CPU procese las instrucciones que estos generan.
Pasando esto a la práctica, Windows 10 puede llegar a funcionar con 2 GB de RAM, pero obviamente esto es completamente insuficiente para cualquier usuario. De hecho, lo más normal actualmente son 8 GB si tenemos un PC orientado a multimedia y tareas básicas y 16 GB si pensamos jugar con él. Pensemos que un navegador web puede consumir de 500 MB hacia arriba, Photoshop más de 1 GB, y programas de diseño y juegos más de 2 GB.
Nosotros hemos realizado algunas pruebas para ver cómo afecta la frecuencia de memoria al rendimiento de un equipo y cómo afecta la cantidad. Os dejamos los artículos para que saquéis vuestras conclusiones.
La capacidad influye bastante más que la frecuencia, y si pensamos tener un equipo que nos dure bastantes años, 16 GB es una buena garantía. En el caso de tener memorias DDR3 la influencia sería más o menos similar.
Mi PC va muy lento: Revisa las temperaturas, limpieza de disipadores y chasis
La tercera forma de mejorar la velocidad de mi PC es centrarse en mejorar las temperaturas de los componentes. Esta tarea puede ser tan simple como realizar una limpieza de nuestro equipo y tan compleja como desmontar disipadores y volver a aplicar pasta térmica. Con programas como HWiNFO tendremos una idea exacta de las temperaturas de nuestro equipo en cada momento.
El hardware actual soporta muy altas temperaturas, y además en todos los componentes existe una gestión de energía por parte de la BIOS y del sistema para limitar la entrega de potencia. Limitando la energía se disminuye la frecuencia de reloj, y de esta forma el TDP baja y la temperatura disminuye. A esto le llamamos thermal throttling, obligando a la CPU a rendir menos para proteger su integridad.
Con los rangos de temperatura antes mostrados, las prácticas que debemos realizar son estas:
- Abrir la caja y realizar una limpieza completa de los componentes, utilizando para ello una brocha en el caso más modesto, o un compresor de aire.
- Si los problemas continúan, seguramente la pasta térmica de la CPU o incluso de la tarjeta gráfica este solidificada y en mal estado. Tocaría retirar los disipadores y colocar nueva pasta. Recomendamos las pastas de Noctua, Arctic o Corsair que rinden muy bien.
- Si tenemos un chasis pequeño o antiguo con malos ventiladores, recomendamos actualizarlo o añadir más a la configuración. Al menos deberíamos tener uno introduciendo aire y otro sacando por detrás o arriba.
- Si tenemos aún un disipador de stock en la CPU, por ejemplo, el de Intel, recomendamos comprar uno personalizado de mejor rendimiento.
Mejoras de software y sistema operativo
Si lo que hemos detectado en nuestro equipo son problemas de sistema operativo y software, vamos a ocuparnos de mejorar la velocidad de nuestro PC. También es una opción para todos aquellos usuarios que no pretendan invertir en hardware, ya que seguramente alguna mejora van a notar.
Instala drivers, controladores de chipset y software de placa base
Los controladores son programas que se encargan de establecer de forma óptima la comunicación entre el hardware y el sistema operativo. Normalmente Windows cuenta en sus repositorios con los drivers de la mayoría de elementos instalados en nuestro PC, pero hay casos en los que estos controladores no son los más actuales o solamente se instalan a nivel básico.
Para comprobar si tenemos componentes en nuestro PC sin drivers nos iremos al administrador de dispositivos. Pulsando con botón derecho sobre inicio, desplegaremos un menú de herramientas en donde aparecerá dicha funcionalidad. Los elementos con “?” no contarán con drivers.
Un ejemplo claro de drivers son los de las tarjetas gráficas Nvidia o AMD, que si bien Windows detecta dichas GPU, el usuario debe instalar los controladores oficiales para adquirir todas las funciones completas. Los mismo ocurre normalmente con el chipset, especialmente con los más nuevos o potentes que son capaces de realizar RAID avanzados y otras tareas. Los drivers además llevan asociados programas de gestión, sirvan de ejemplo los anteriormente puestos o periféricos Corsair, Razer, Chasis, Memorias RAM, etc. Todos ellos con elementos como iluminación o personalización de funciones que necesitan ese software.
La forma más sencilla de identificar los drivers que necesitamos instalar es conocer la marca y modelo de nuestros componentes, por ejemplo la placa base. Después nos iremos a la página del fabricante y en la sección de soporte podremos encontrar dicha placa junto a todos los descargables que tenga. Es una forma de optimizar PC rápidamente.
Desinstala programas innecesarios
Si anteriormente hemos instalado los drivers necesarios para mejorar la velocidad de nuestro PC, ahora es turno de eliminar todo aquello que nos sobra.
Suele ocurrir que algunos programas gratuitos de Internet traen bloatware que se instala sin nuestro permiso. Este tipo de programas continuamente están enviando notificaciones, anuncios y consumen recursos de nuestro PC.
Para desinstalar todo lo que no necesitemos, abriremos el panel de configuración de Windows y nos dirigiremos a la opción de “Aplicaciones”. En la larga lista que aparece podremos identificar el nombre de aquellos programas que nos estén molestando continuamente o sospechemos que no funcionan bien. Esta es una de las soluciones para solucionar que mi portátil va muy lento.
Si desde la configuración no podemos eliminar ciertos programas por encontrar errores o ser fijos como algunos incluidos en el sistema, podemos utilizar un software independiente. Uno de los más efectivos es IObit Uninstaller, el cual es gratuito e infalible para programas que se resisten.
Limpia la unidad de instalaciones anteriores y basura
Otra práctica muy recomendada para mejorar la velocidad del PC es limpiar la unidad de instalaciones anteriores de Windows. Esto será especialmente útil en usuarios que tengan ya al límite de capacidad su disco, pudiendo aliviar hasta más de 10 GB en muchos casos. Junto a instalaciones anteriores, también es posible eliminar otros archivos temporales que nos estén molestando. Serán dos las formas de eliminar estos archivos basura:
La primera consiste en dirigirnos nuevamente al panel de configuración y acceder al primera apartado de “Sistema”. En la lista de la izquierda nos iremos a “Almacenamiento”.
Primeramente recomendamos activar el sensor de almacenamiento para que sea Windows el que gradualmente limpie nuestro discos duro. Tras esto, pinchamos sobre “Archivos temporales” para ver de una forma muy detallada que tenemos en el disco duro.
Una vez dentro, seleccionamos todo lo que queramos eliminar, cuyos apartados están explicando qué elementos contienen en cada caso. Finalmente, pulsamos sobre quitar archivos.
La segunda es la tradicional, dirigiéndonos con el explorador a “Este equipo”. Accederemos a con clic derecho a las propiedades de nuestra unidad C: y elegiremos la opción “Liberar espacio”.
Todavía no debemos eliminar la lista que aparece arriba, ya que si pulsamos sobre “Limpiar archivos de sistema” realizará una búsqueda más completa. Al igual que en el anterior ejemplo, el volumen de datos a eliminar es el mismo, en definitiva es la misma función.
Desfragmenta u optimiza el disco duro
Una vez hayamos eliminado todo lo sobrante habremos ganado un valioso espacio en nuestra unidad. Ahora es turno de optimizarla en el caso de un SSD o desfragmentarla en el caso de un HDD.
Nunca debemos desfragmentar un SSD
Windows cuenta desde tiempos inmemoriales con la utilidad Defrag para realizar esta tarea. Accederemos a ella simplemente buscándola en inicio escribiendo “Defrag” o “Desfragmentar y optimizar unidades” para los más perfeccionistas.
Nos aparecerán las unidades involucradas, en nuestro caso será un SSD y un HDD perfectamente identificados en la lista. Además el software nos dice si debemos o no realizar este procedimiento, ya que él lo realiza de forma automática gradualmente en el disco del sistema. Solo quedaría seleccionar la unidad y pulsar en “Optimizar”.
Pero claro, si recordamos viejos tiempos con Windows XP y anteriores esta utilidad mostraba en forma de cuadrados los distintos sectores y el proceso que llevaba a cabo, siendo una pena que se haya perdido. Para ello tenemos la herramienta gratuita Defraggler
Esta es un poco más visual y completa que la de Windows, y dejará nuestra unidad impecable, así que recomendamos su uso para discos mecánicos HDD.
Eliminar virus de Windows 10
Si el equipo todavía no responde a las mejoras que vamos realizando, es posible que tengamos algún virus alojado en él, así que es el turno para nuestro antivirus.
Nosotros solemos recomendar siempre el que viene integrado sobre Windows y es gratuito, ya que está entre los mejores tanto en consumo de recursos como en detecciones de virus y eliminación de los mismos según el ranking de AV-Test. Si no, podéis utilizar el que incluye vuestro equipo de fábrica.
Para acceder a Windows Defender será tan simple como pulsar sobre su icono en la barra de tareas. A continuación elegimos la opción de “Protección antivirus y contra amenazas” para acceder a los exámenes de detección de virus.
De estas cuatro opciones disponibles, debemos elegir la de Examen completo para una exploración en profundidad del sistema. Si sospechamos que el virus está alojado en memoria o en ejecución, utilizaremos el Examen sin conexión para que se realice antes de iniciar Windows en el próximo arranque. Este es uno de los problemas más habituales para que tu ordenador lento sea más lento.
Tener las últimas actualizaciones de Windows
Tener Windows actualizado es una tarea que se perfila como fundamental a día de hoy. Con la política de actualizaciones que Microsoft renovó con su último sistema, forman parte fundamental en la instalación de nuevos drivers o programas en el sistema. De hecho si tenemos algún juego comprado en Microsoft Store, no podremos ejecutarlo a menos que tengamos el sistema actualizado, lo cual es bastante tedioso y molesto.
En la actualidad, Windows tiene tres tipos de actualizaciones:
- Actualizaciones de características: son las más importantes y de mayor grosor, afectando incluso al funcionamiento interno del sistema. Estas aparecen dos veces al año de forma semestral y modificando la versión del Windows.
- Actualizaciones de calidad: son pequeñas actualizaciones con mejoras en seguridad, controladores y solución de problemas. Estas llegan mensualmente, normalmente el segundo martes de cada mes.
- Actualizaciones de controladores: Windows Update también actualiza de forma automática los controladores de dispositivos básicos, aunque no de GPU o periféricos específicos.
Actualizar el sistema será tan simple como dirigirnos a Windows Update a través del inicio y pulsar en “Buscar actualizaciones”. De todas formas, estas llegan de forma automática salvo las de características que nosotros tendremos que iniciar el procedimiento en Windows Update, tal y como vemos en la captura anterior.
Desactivar programas y servicios en el inicio de Windows
Con la siguiente práctica sí que notaremos un aumento de velocidad en el arranque de nuestro ordenador. Muchos programas que instalamos se inician durante el arranque del sistema, de hecho la mayoría de ellos tienen servicios corriendo en segundo plano continuamente, con ello consumiendo CPU y memoria RAM.
Serán dos los procedimientos que vamos a hacer aquí para mejorar rendimiento pc:
El primero de ellos consiste en desactivar los programas ejecutándose en segundo plano. Para ello vamos a acceder de nuevo a la configuración del sistema y pulsamos sobre la opción de privacidad (sí, un poco extraño)
En la gran lista de elementos que aparecen a la izquierda, elegiremos la de “Aplicaciones en segundo plano”. Aquí se nos muestran todas las aplicaciones que Windows ejecuta en segundo plano desde que se inicia. Muchas de ellas son necesarias para el funcionamiento del sistema, pero otras como Skype, Spotify o Edge si no las solemos utilizar, pueden ser desactivadas, ojo, no desinstaladas.
La eliminación de programas de inicio de Windows también es posible hacerlo de dos formas. Ya que tenemos abierto el panel de configuración, vamos a volver hacia atrás y a entrar en “Aplicaciones”, y seguidamente en “inicio”, la ultima opción de la lista. Aquí tenemos todas las aplicaciones que se ejecutan a iniciar Windows.
De forma opcional podremos realizar este procedimiento abriendo la herramienta Administrador de tareas y dirigiéndonos a “Inicio”. Veamos que la lista es exactamente igual, así que debemos eliminar todo lo que no nos convenga.
Cuidado con elementos como programas de controladores tipo Nvidia o Corsair, HP, ya que podrían causar un mal funcionamiento de nuestro PC. Si tenemos algunas extraños o desconocidos, recomendamos buscarlos en Internet para ver qué hacen, puede que alguno sea virus.
Pausar la sincronización con la nube de OneDrive
Un elemento que no ha aparecido hasta ahora en la desactivación de programas de inicio es OneDrive, que automáticamente se activará para nuestro uso y disfrute si accedemos a Windows con una cuenta Hotmail.
Hay muchos usuarios que no utilizan esta función de almacén en la nube. De hecho podría ponernos en un aprieto si desconocemos que automáticamente se están subiendo ficheros a la nube. De todas formas es sencillo comprobar si tenemos documentos subidos solo accediendo a la sección OneDrive en el explorador de Windows.
Sin más, abrimos las opciones de OneDrive pulsando sobre el icono de la nube en la barra de tareas. Elegimos “Configuración”, y en la primera pestaña desactivaremos las tres opciones de la primera sección. Adicionalmente podremos desactivar todas las demás.
Finalmente pulsaremos nuevamente sobre la nube y cerraremos el programa, ya no lo veremos más durante el inicio.
Activar perfil de máximo rendimiento
Los planes de energía tienen una gran repercusión en conseguir mejorar la velocidad de nuestro PC, y por ello debemos colocarlos en esta lista de mejoras. Lo que hace un plan de energía básicamente es establecer límites en el rendimiento del hardware de nuestro equipo, por ejemplo brillo de pantalla, suspensión e hibernación, así como un límite de velocidad en CPU, GPU o discos duros.
Por supuesto es mucho más importante para un portátil que un equipo de escritorio. Pero con el perfil equilibrado que trae por defecto activado Windows, o perfiles personalizados en equipos que compramos, no estamos llegando al máximo de posibilidades.
Aquí entre en escena el perfil máximo rendimiento, el cual no está activado o visible en Windows.
El resumen rápido sería, abrir PowerShell con permisos de administrador y colocar el siguiente comando:
powercfg -duplicatescheme e9a42b02-d5df-448d-aa00-03f14749eb61
Luego nos iríamos a las “opciones de energía” escribiendo sobre inicio “editar plan de energía” y en la lista de planes aparecería dicho plan. De esta forma no habrá límite en ningún componente, y nuestro hardware entregará su máximo.
Verificar que el sistema administra el tamaño de archivo de paginación
El archivo de paginación de Windows es básicamente la memoria virtual o memoria swap. El sistema habilita una región de disco duro para utilizar como memoria RAM en el caso de que la RAM física se quedara muy pequeña.
Hoy en día no es un aspecto relevante con semejante hardware y un uso básico y gaming de un equipo. Pero sí que conviene que sea el sistema el que elija automáticamente la capacidad de almacenamiento destinada a memoria virtual, ya que no tendría mucho sentido tener 16 GB y RAM y otro 4 GB perdidos en nuestro disco duro para algo que nunca se va a usar. Pero sí será importante para hardware antiguo. Haremos lo siguiente:
Escribimos en Inicio “configuración avanzada del sistema” para acceder a la misma. Adicionalmente podremos acceder desde las propiedades de Windows en “Este equipo”.
Nos situamos sobre Opciones avanzadas y accedemos a la configuración del primer apartado de rendimiento. De esta forma accederemos a una nueva ventana con una nueva pestaña de opciones avanzadas. Finalmente pulsaremos sobre “Cambiar…” en la sección de memoria virtual y verificaremos que la opciones de administración automática esté activada.
Utilizar la función ReadyBoost con unidad USB Flash
La función ReadyBoost permite utilizar una unidad flash USB de alta velocidad como memoria virtual por si de nuevo, nuestra memoria RAM es insuficiente. Esta función está disponible en Windows 10, recomendamos siempre que se utilice una memoria flash USB 3.0 o superior, y puede sacarnos de un aprieto de forma puntual.
Para activar ReadyBoost abriremos nuestro explorador de archivos y nos iremos a “Este equipo”. Con todas las unidades listadas, accederemos a las propiedades de una unidad flash pulsando con botón derecho sobre ella.
Claro que no todos podremos utilizar esta función, ya que si el sistema detecta que el equipo va sobrado de hardware y velocidad, dicha opción permanecerá desactivada.
Si vas muy justo, desactiva efectos visuales de Windows
Windows incluye efectos visuales como transparencias y sombras en su entorno de ventanas, así como suavizado de bordes y algunos que otros efectos que consumen recursos de GPU y CPU. Estos son muy bajos, pero si nuestro equipo es antiguo, quizás consigamos mejorar la velocidad de nuestro PC desactivándolas.
Los efectos visuales se encuentran en las opciones de configuración avanzada del sistema vistas en el apartado de memoria virtual. En este caso las encontraremos en la sección de rendimiento y efectos visuales.
Encontraremos un total de 4 opciones diferentes, en donde tendremos que elegir Ajustar para obtener el mejor rendimiento. No tiene mucho secreto.
¿Es útil un programa optimizador y de limpieza de registro?
Como habréis podido comprobar, en ningún momento hemos hecho referencia alguna a programas externos salvo en el caso de la desinstalaciones de aplicaciones. En mi opinión (y la de muchos) los programas optimizadores tipo CCleaner, TuneUp y otros, hacen más daño al sistema de lo que mejoran. Es decir, es uno de los problemas de un ordenador ralentizado.
El consumo extra de recursos de ellos, junto a opciones discutibles como la limpieza del registro, o las opciones de optimización que a veces borran contenido de la carpeta temporal del sistema, provocan inestabilidad en el sistema.
Y tened una cosa presente, limpiar el registro no mejora el rendimiento de Windows. Es un elemento crítico para el sistema, y se pueden borrar entradas necesarias que hacen funcionar mal controladores o aplicaciones. No utilicéis nunca estas funciones.
Último recurso: restaurar Windows 10
Si con todas estas mejoras no hemos conseguido aumentar la velocidad de nuestro PC, seguramente el problema esté afectando directamente al sistema operativo. O cabe la posibilidad de que sea un problema de hardware.
El siguiente paso lógico antes de desmontar el equipo y analizar componentes es realizar un restablecimiento de Windows y tener una instalación limpia de Windows sobre la que instalar programas y controladores.
Conclusiones sobre mejorar la velocidad de mi PC
Hasta aquí llegan nuestras propuestas para mejorar la velocidad del PC. Dentro de las posibilidades de cada uno, empezaríamos por realizar mejoras de software, a menos que sea muy evidente que el cuello de botella esté en el hardware.
Dejamos algunos tutoriales de interés por si os encontráis con más problemas típicos:
Si conoces alguna mejora más que hayamos pasado por alto, escríbenos en los comentarios y la añadiremos si podemos.