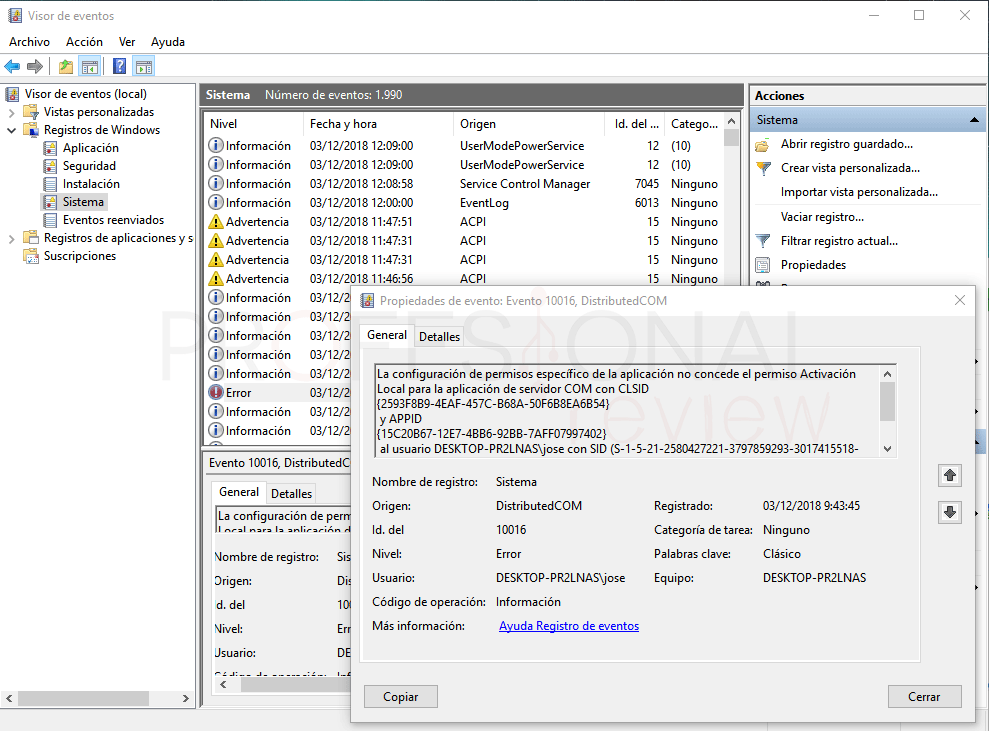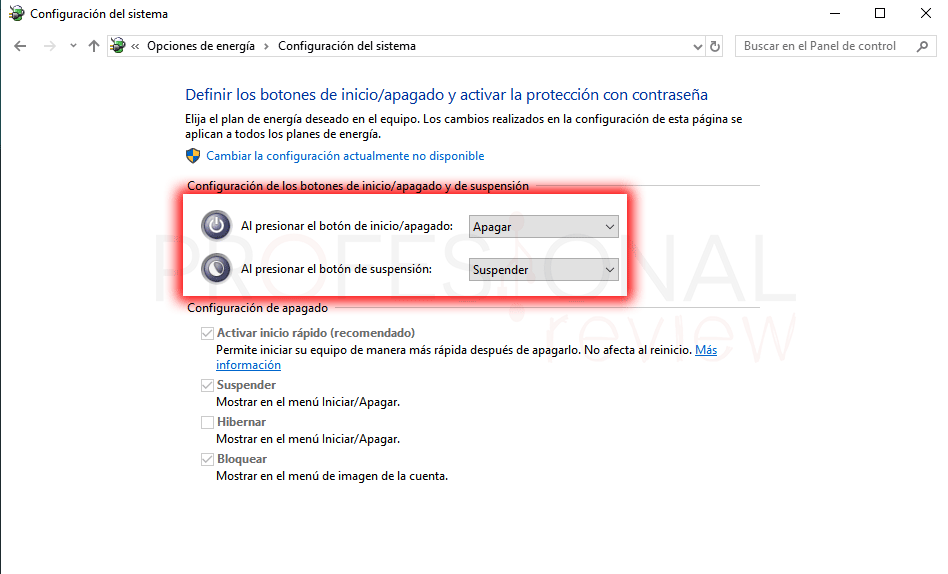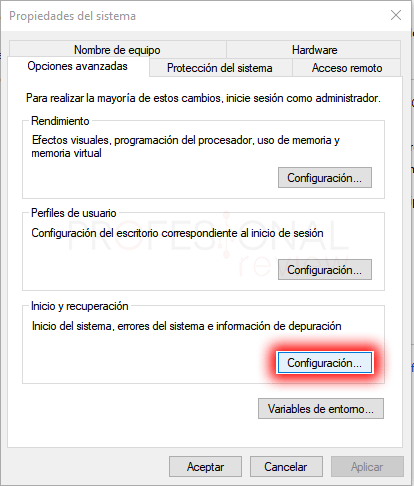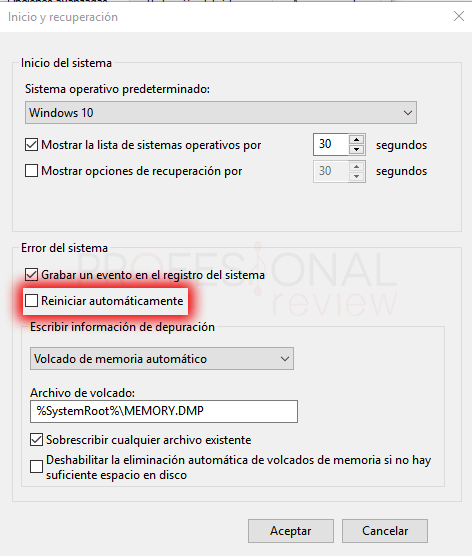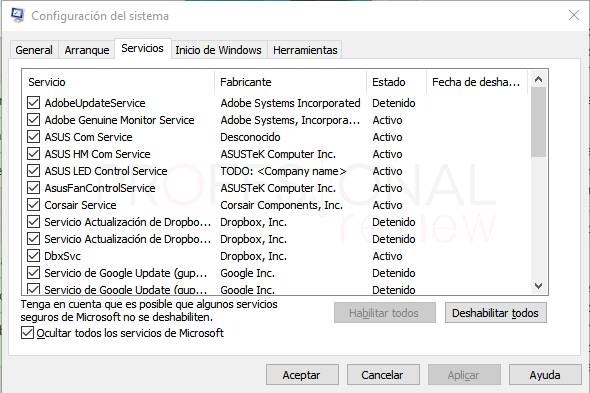Si tu Windows 10 se reinicia solo y sin previo aviso, en este paso a paso veremos cuáles pueden ser las posibles causas y soluciones para este error del sistema, o quizás de tu propio equipo.
Tras una cantidad ya importante de actualizaciones en el recorrido de Windows 10, el sistema cuenta con bastante estabilidad. Apenas vemos pantallazos azules, y mucho menos reinicios por sorpresa, ya que la compañía se ha encargado de ir tapando todos estos pequeños o grandes errores para ganar en estabilidad.
Índice de contenidos

No obstante, pueden existir aún diversas causas por las que Windows 10 no arranca sin previo aviso, y esto puede ser debido a muchas y variadas causas, desde actualizaciones que ni siquiera nos habíamos percatado de que estaban siendo instaladas, hasta fallos físicos en los componentes de nuestro equipo. Todo esto lo veremos a continuación.
Como ver eventos de error del sistema
Una forma de identificar cual es el error que se está produciendo en nuestro equipo, es mediante el visor de eventos del sistema. De esta forma podremos saber cuáles fueron las causas del error que se producción antes de que el equipo se apagara o reiniciara. Para acceder a este visor haremos lo siguiente:
- Abrimos el menú inicio y escribimos “Visor de eventos” para abrir el resultado de búsqueda con este mismo nombre
- Ahora se nos abrirá una herramienta en donde tendremos que situarnos sobre “Registros de Windows” y dentro de esta, en “Sistema” tampoco vendría mal mirar el resto de Logs.
Cuando accedamos veremos la lista de todos los eventos que se han producido en el sistema. Distinguiremos los errores mediante el símbolo rojo con la “X”. Es en estos en los que tendremos que fijarnos para buscar más información acerca del error.
Si hacemos doble clic en el error se nos abrirá la ventana para saber más detalles acerca de éste. Internet será nuestro aliado para ver a qué corresponder este error producido.
Sería interesante que nos escribieras en los comentarios el error producido para adjuntarlos en este guía para buscar juntos una solución.
Solución 1: Desactivar inicio rápido
Una de las posibles causas de continuos reinicios puede deberse precisamente a la opción de inicio rápido de Windows 10. El inicio rápido nos permitirá acelerar de forma considerable el proceso de inicio de nuestro sistema, aunque a veces da problemas durante la carga de programas y configuraciones.
Es por esto que lo primero que deberíamos hacer para comenzar a descartar errores, es desactivar esta opción en nuestro sistema.
- Abrimos el menú inicio y escribimos “Opciones de energía” para seguidamente pulsar en el resultado de búsqueda “Configuración de energía y suspensión”
- Una vez dentro de la ventana de configuración, pulsamos sobre “Configuración adicional de energía”
- Ahora nos vamos a “Elegir el comportamiento de los botones de Inicio y apagado”
- En la nueva ventana nos aparecerá una opción en la parte superior de “Cambiar la configuración actualmente no disponible”
- Haciendo esto se activarán las opciones que hay justo debajo. Debemos de desmarcar la opción “Activar inicio rápido”
Ahora probaremos a ver si el pc ya no se reinicia solo.
Solución 2: PC se reinicia y no se apaga cuando pulso botón de apagado
Este es otro de los problemas más comunes que ocurren en nuestro equipo. Parece una tontería, pero a veces esta configuración se modifica y cuando pulsamos en el botón de apagar lo que hace el equipo es reiniciar o suspenderse.
Justamente en la pantalla del apartado anterior de configuración de energía del sistema, nos aparecerán las dos opciones para los botones del equipo:
- Al presionar el botón de inicio / apagado: debemos de elegir la opción “Apagar”
- Al presionar el botón de suspensión: debemos elegir la opción de “suspender”
Solución 3: Windows 10 se reinicia después de unas horas (1)
Este fallo puede producirse por errores críticos del sistema, y que este se apague automáticamente tras un bloqueo prolongado o este tipo de errores. También puede deberse a fallos en nuestros componentes físicos. Trataremos ahora el primer aspecto.
Windows 10 por defeco se reiniciará automáticamente cuando ocurra un error grave. Lo que podemos hacer es desactivar esta opción y ver cómo responde nuestro equipo. Para hacer esto seguiremos el siguiente procedimiento:
- Abrimos el explorador de archivos y pulsamos con botón derecho sobre “Este equipo” para elegir la opción “Propiedades”
- En la ventana de información del sistema debemos pulsar sobre la opción “Configuración avanzada del sistema”
- Ahora en la ventana de propiedades del sistema pulsamos sobre el botón de “Configuración” en el apartado de “inicio y recuperación”
- Dentro de esta ventana, pulsaremos sobre la opción “Reiniciar automáticamente”
Ahora continuaremos usando nuestro equipo de forma normal, para ver si continúan los reinicios.
Solución 4: Windows 10 se reinicia después de unas horas (2)
Otra causa de que nuestro equipo se reinicie al cabo de unas horas, puede deberse a que alguno de nuestros componentes físicos esté funcionando de forma anormal. Es posible que los elementos de disipación estén funcionado mal, especialmente si nunca hemos abierto nuestro chasis es posible que la cantidad de polvo sea un problema.
En este caso lo que debemos hacer es medir la temperatura de nuestros componentes para ver si alguno de ellos supera los 70 o 80 grados. Precisamente será por este motivo por lo que el equipo se reinicie para intentar bajar temperaturas.
Tras hacer las comprobaciones pertinentes y ver temperaturas anormales en el equipo, deberíamos de limpiar bien los componentes y comprobar si todos los problemas de han resuelto.
Solución 5: Actualizaciones problemáticas
Como en tantos otros tutoriales de resolución de problemas, también aquí es aplicable esta. Las actualizaciones de Windows no solamente renuevan nuestro sistema, sino que también pueden arruinarlo. Ya hace un tiempo salió una actualización que precisamente provocaba el reinicio constante del equipo. Y recientemente la gran actualización Windows 2018 October Update directamente nos eliminaba nuestros archivos.
Es por esto que si recientemente hemos recibido actualización y hemos notado este cambio en nuestro equipo, lo que debemos hacer es desinstalarlas. Para ello visita nuestro tutorial:
Solución 6: Inicio en Modo seguro y restauración con DISM y SFC
Si las causas anteriores no son de aplicación para tu problema, lo que podrías hacer es iniciar el equipo en modo seguro y aplicar una serie de comandos.
No es necesario de todas formas iniciar en modo seguro, aunque sí recomendable. De esta forma estaríamos iniciando Windows son ningún tipo de controladores de terceros. Es más, es posible que gracias a este reinicio en modo seguro podamos detectar mejor la causa del error.
Para poder reiniciar en modo a prueba de errores, sigue este tutorial:
Como iniciar Windows 10 en modo a prueba de errores
En cualquier caso, tendremos que iniciar bien PowerShell o bien Símbolo del Sistema. Para ello abriremos el menú inicio y escribiremos “CMD” o “PowerShell”
Ahora introduciremos los siguientes comandos. Cada vez que introduzcamos uno, pulsaremos Enter.
DISM/Online /cleanup-image /CheckHealth
DISM/online /cleanup-image /scanHealth
DISM/online /cleanup-image /RestoreHealth
sfc /scannow
Tras hacer todo esto, el sistema prácticamente se restaurará casi por completo, por lo que se debería de restablecer el correcto funcionamiento de éste.
Solución 7: Inicio limpio de Windows 10
Otra solución es identificar uno a uno los servicios y programas de inicio que pueden estar dando problemas en nuestro sistema. Es un trabajo tedioso, pero seguramente identificaremos correctamente cual es el que está dando problemas.
Si este error ha empezado a producirse tras la instalación de algún programa, lo que tendremos que hacer es deshabilitar antes que ninguno, éste, y luego reiniciar
- Para hacer esto debemos abrir la herramienta Ejecutar mediante la combinación de teclas “Windows + R” y escribir dentro “msconfig”
- Una vez se abra la ventana de configuración del sistema, nos dirigiremos a la pestaña “servicios”
- Aquí pulsaremos en “Ocultar todos los servicios de Microsoft” para hacer la primera criba
- A continuación, pulsaremos sobre “Deshabilitar todos”, para deshabilitar los servicios restantes
- Lo siguiente será irnos a la pestaña “Inicio de Windows” en donde pulsaremos en el enlace que hay en la ventana para acceder al administrador de tareas
- Aquí nos dedicaremos a seleccionar cada programa que haya y a pulsar en el botón de deshabilitar
Ahora lo que tendremos que hacer es reiniciar el equipo. Si el error no vuelve a aparecer es que uno de estos programas y servicios es el que está dando error. Lo que tendremos que hacer, es ir activando cada uno de estos programas con su correspondiente servicio y reiniciar hasta que encontremos cual es el que está dando problemas.
Es un trabajo tedioso, pero seguramente encontraremos el error tarde o temprano.
Solución 8: Restaura o reinicia Windows 10
Todo tutorial de errores debe terminar con la solución estrella. Si nada ha funcionado, como suele ser habitual, lo que tendremos que hacer es optar por restaurar Windows 10 o en su caso reinstalarlo.
No te preocupes porque en ambos casos podremos mantener nuestros archivos sanos y salvos si sigues nuestros correspondientes tutoriales.
Mira estos artículos para saber cómo evitar estos errores
¿has podido solucionar tu error, con qué método? En caso de no haber podido, escríbenos en los comentarios y buscaremos alguna otra solución.