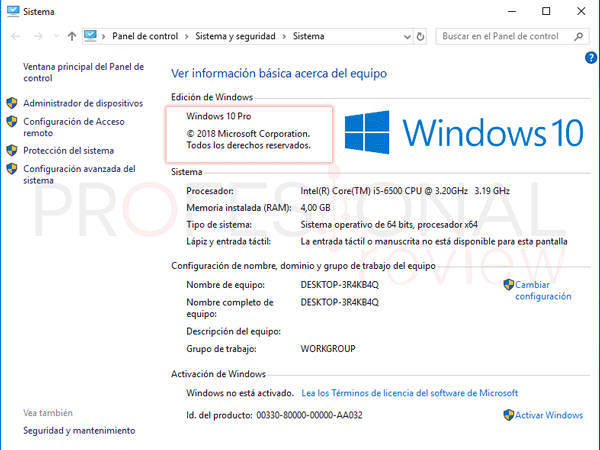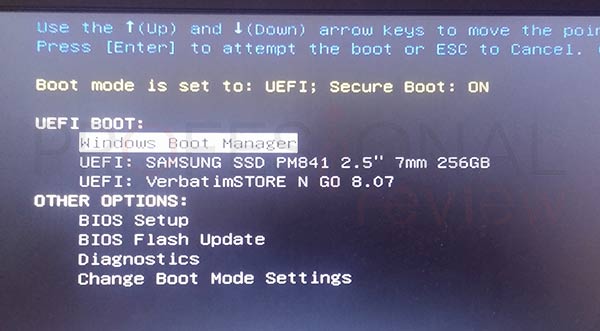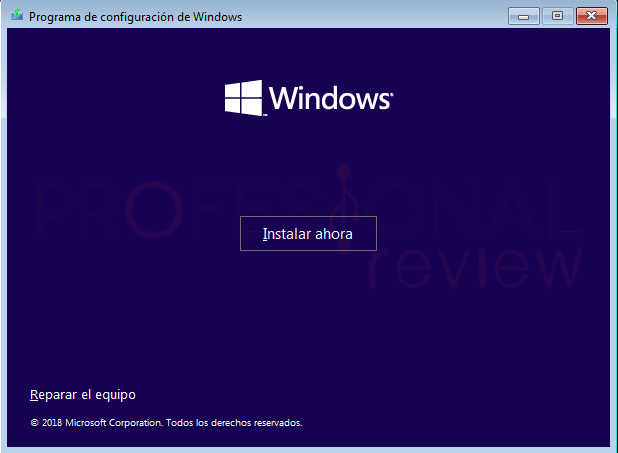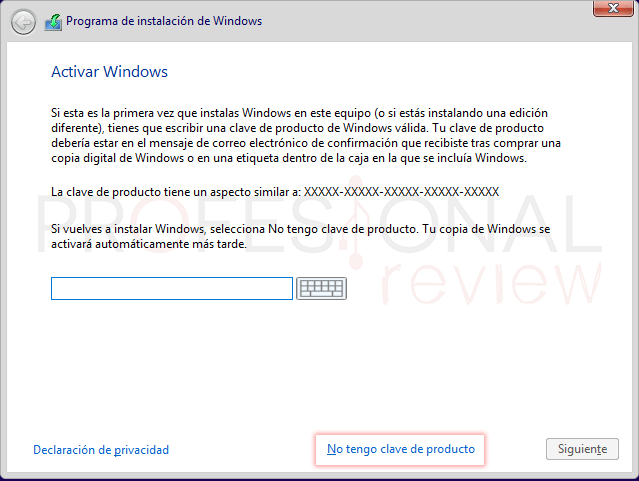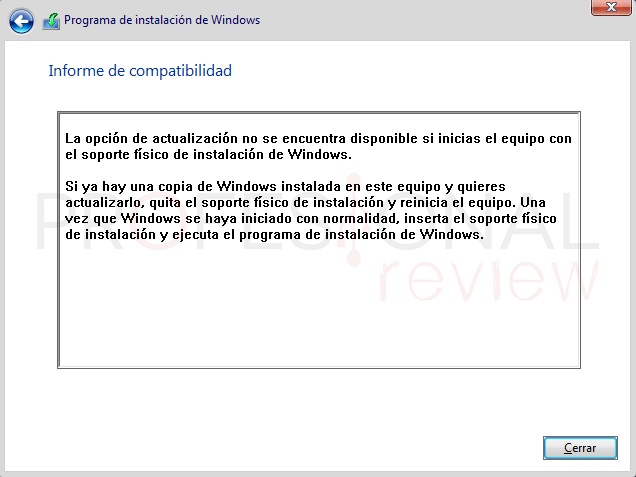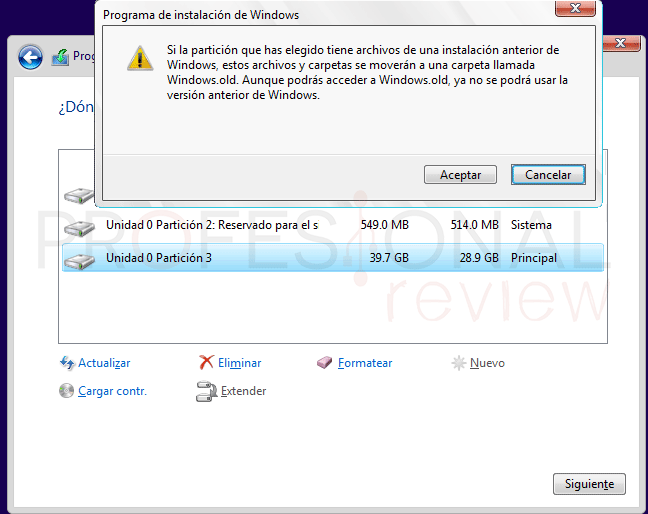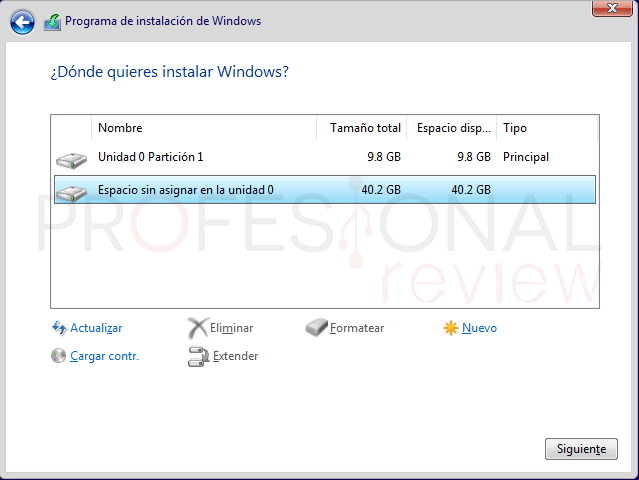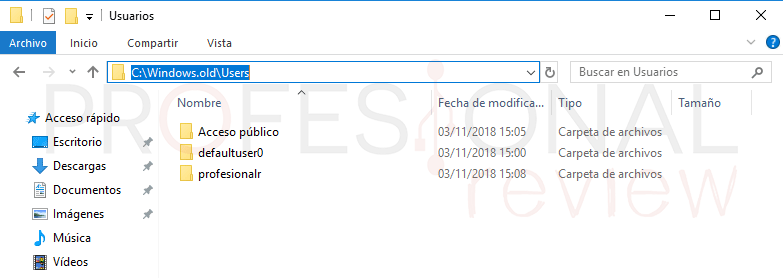Si lo que busca es un tutorial de cómo reinstalar Windows 10 de forma rápida está en el sitio adecuado. Windows cuenta con bastantes opciones para la recuperación del sistema en caso de producirse fallos críticos de éste. Pero también debemos de admitir que muchas veces estos no nos son de demasiada ayuda, suele pasar con bastante frecuencia que los puntos de restauración fallen, que no tengamos versiones anteriores de Windows o distintas combinaciones que al final resultan en la necesidad de reinstalar Windows 10 en una copia nueva mediante una actualización del sistema.

Índice de contenidos
Vamos entonces a ver que tenemos que hacer para reinstalar Windows 10 paso a paso y detalladamente. Explicaremos como hacer una instalación limpia del sistema con un USB booteable.
Preparativos antes de reinstalar Windows 10
Primero tendremos que hacer los distintos preparativos para poder reinstalar el sistema operativo.
Creación de una unidad con una copia de Windows
Como es lógico, para poder instalar el sistema operativo desde 0 necesitaremos una copia limpia del este. Recomendamos crear un USB booteable con Windows 10 utilizando la herramienta de Windows gratuita Media Creation Tool. La puedes descargar desde aquí.
Es un proceso muy sencillo de hacer y que prácticamente no necesita explicación. Además, mediante esta herramienta podremos descargar Windows 10 de forma gratuita. Aunque claro está, aunque una vez instalado en nuestro equipo, necesitaremos colocarle una contraseña si lo deseamos, en caso de que nuestro equipo no tenga una clave preinstalada en la BIOS, para una versión concreta.
Si no sabes crear un USB booteable con Media Creation Tool visita este tutorial:
Saber que versión de Windows tiene instalada mi equipo
Este apartado es importante si nuestro PC fue comprado con Windows 10 preinstalado. De esta forma sabremos tanto si está activado, como cuál es la versión que viene activada en nuestro equipo. De esta forma cuando reinstalemos una nueva copia de Windows de igual versión quedará perfectamente activado sin necesidad de comprar otra licencia.
Para ver que versión de Windows tenemos debemos de abrir el explorador de archivos y dar clic con botón derecho sobre “Este equipo”. A continuación, pulsamos en propiedades y en la parte superior debería de salir que versión de Windows 10 tenemos.
En la parte inferior podremos ver si también está activado o no.
Recomendamos que si no quieres comprar una nueva clave de activación para Windows 10 realices la reinstalación de Windows con la misma versión que tienes actualmente.
Configurar BIOS para que arranque desde un USB
Por último, debemos asegurarnos de que nuestro equipo sea capaz de arrancar desde una unidad USB o DVD antes que desde el disco duro. De esta forma podremos iniciar el USB booteable creado para reinstalar Windows.
Para configurar la BIOS debidamente visita este rápido tutorial:
Si tenemos una BIOS de tipo UEFI (con interfaz gráfica, y mouse) también podremos probar a pulsar directamente la tecla “F8” o “F12” en algunos portátiles justo al arrancar el equipo. Nos parecerá un menú con los dispositivos instalados para que seleccionemos cual queremos iniciar. Así elegiremos el USB y la instalación comenzará.
Reinstalar Windows 10
Una vez hechos los preparativos toca iniciar la instalación. Para ello iremos paso a paso durante la misma:
- Insertamos el dispositivo de almacenamiento con la copia de Windows dentro del ordenador.
- Arrancamos el mismo accedemos a esta unidad
- Se iniciará el asistente de instalación del sistema. Debemos seleccionar primeramente el idioma de instalación
- En la siguiente pantalla elegimos “Instalar ahora”
- A continuación, nos aparece la ventana para insertar la clave de Windows. Nosotros le debemos a “No Tengo clave del producto”
- Lo siguiente que debemos hacer es seleccionar la versión del sistema que queremos instalar. Como dijimos en el apartado de preparación, lo aconsejable es elegir la misma versión que teníamos instalada y activada.
- Lo siguiente que nos aparecerá será una ventana indicándonos si deseamos “Actualizar Windows” o “realizar una instalación personalizada”. Tendremos que elegir la segunda opción ya que si elegimos “Actualizar” nos aparecerá el siguiente mensaje.
En la siguiente ventana del asistente nos saldrá la herramienta para la creación de particiones y elección del directorio de instalación. Aquí debemos de tener en cuenta una serie de cosas para su correcto uso.
- Si queremos hacer una instalación nueva, pero deseamos de salvar los archivos que tenemos en nuestro sistema lo que debemos hacer es seleccionar la partición en donde está instalado el sistema y darle a “Siguiente”. Windows automáticamente creará una carpeta en esta partición llamada “Windows.old” en donde se alojará el sistema operativo que teníamos hasta el momento. Dentro de ella estarán entre otras cosas nuestros archivos
- También podremos eliminar todas las particiones que hay o hacerlas de nuevo como nosotros queramos. Para ello debemos de jugar con los botones “Nuevo”, “crear” y “eliminar”. Para esto debemos conocer que discos duros tenemos y como están particionados, lo normal es que haya solo uno con una partición, o dos, uno más pequeño y otro más grande. Posiblemente el más pequeño esté destinado al sistema y el grande a archivos.
Una vez realizadas estas acciones de personalización terminamos dándole a “Siguiente” La instalación comenzará. Windows se reiniciará dos veces hasta que nos aparezca el asistente de nueva configuración. Durante este proceso no debemos de tocar nada.
Finalizada la instalación nos aparecerá el asistente de primera configuración de Windows 10. Si quieres saber más sobre este asistente de configuración tenemos otro tutorial en donde realizarnos la misma. Dirigente al apartado “Primera configuración de Windows 10”
Recuperación de archivos de Windows.old y eliminación de la carpeta
Tras instalar y configurar Windows 10, si anteriormente elegimos instalar Windows sobre la misma partición en donde estaba instalado, tendremos la oportunidad de recuperar nuestros archivos personales de esta.
- Para ello vamos a abrir el explorador de archivos y vamos a dirigirnos al disco local C:
- Ahí veremos una carpeta llamada old. Si entramos en ella, veremos las típicas carpetas de Windows.
- Su accedemos a la carpeta “Usuarios” tendremos a nuestra disposición los archivos que teníamos dentro de esta anteriormente.
Para borrar la carpeta solamente tendremos que seleccionarla y con la combinación de teclas “Mayúsculas + Supr” la eliminaremos definitivamente ya que ésta ocupará bastante espacio.
Otra forma que tendremos de eliminarla es mediante la herramienta de liberar espacio en disco. Para más detalles visita el tutorial correspondiente.
Ya tienes de nuevo instalado su sistema operativo ahora toca instalar tus programas favoritos y dejarlo todo listo para poder utilizarlo.
Quizás estos tutoriales te sean de ayuda.
¿Todo ha ido bien? Como ves reinstalar Windows es muy sencillo, siempre que sepamos ordenadamente que debemos hacer. Si has tenido algún problema o alguna duda solamente tienes que escribirlo en los comentarios.