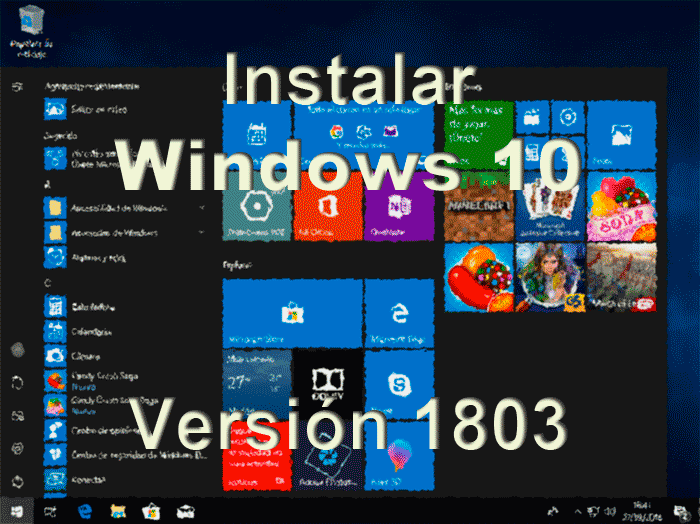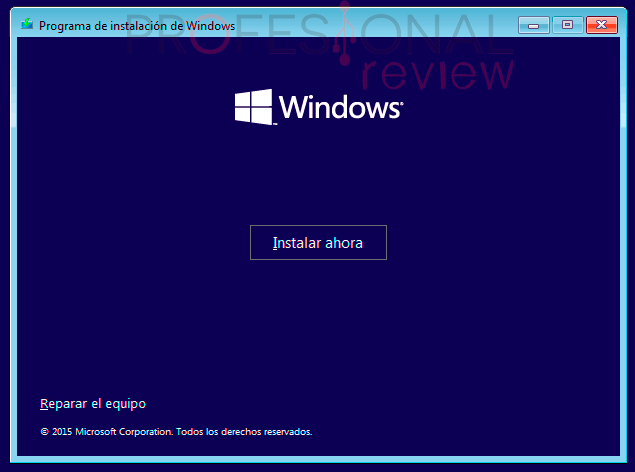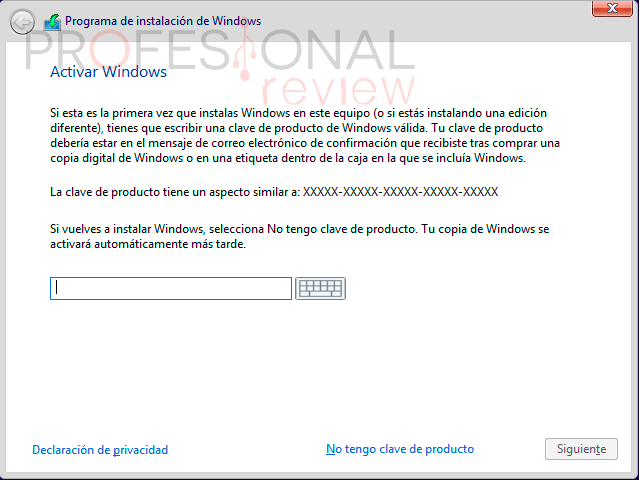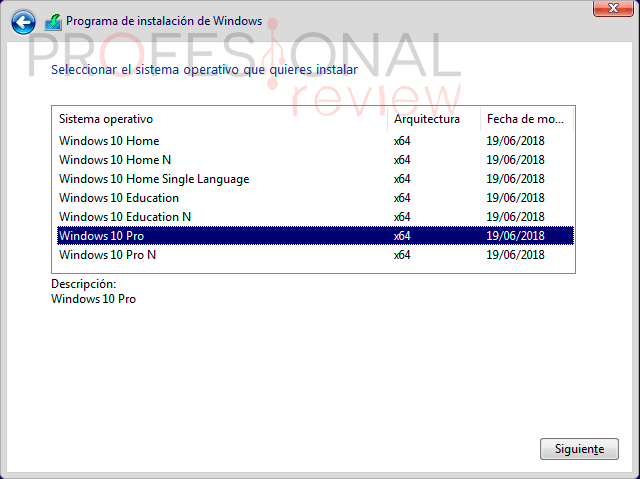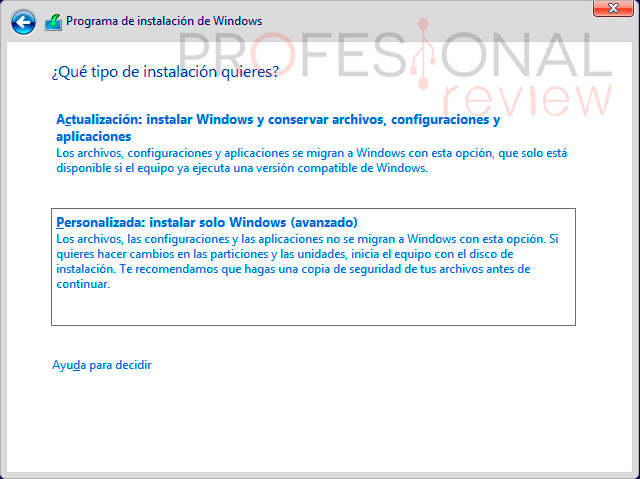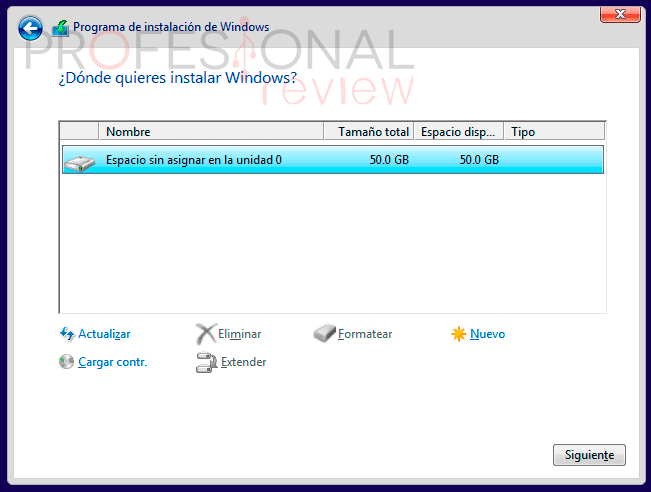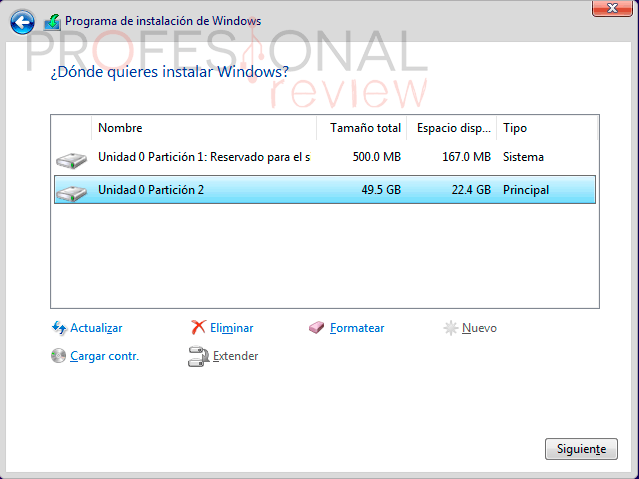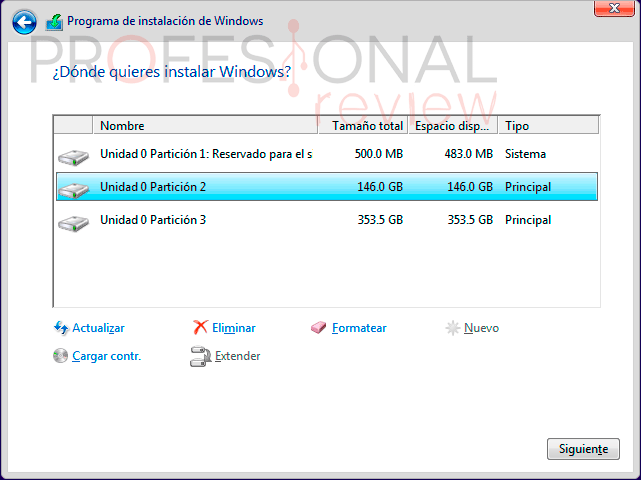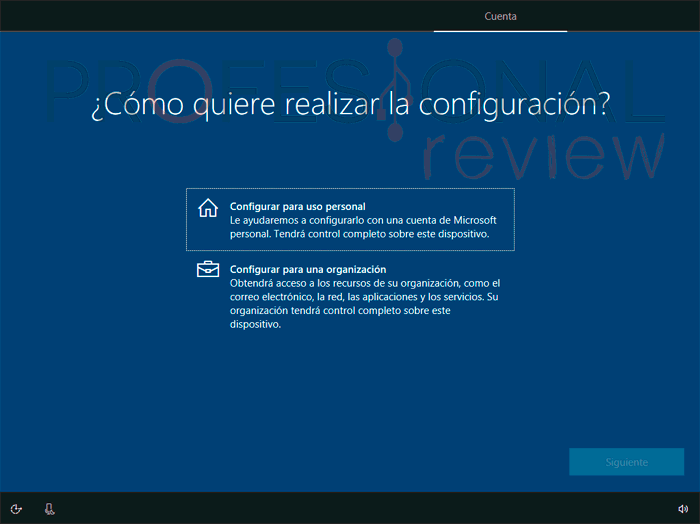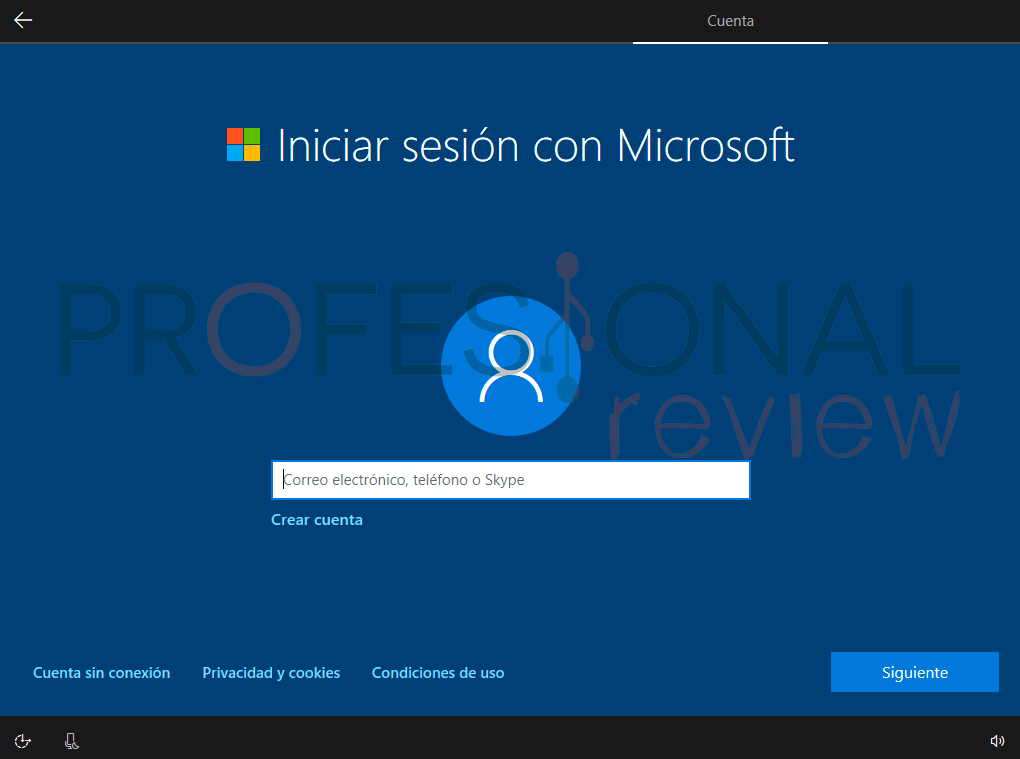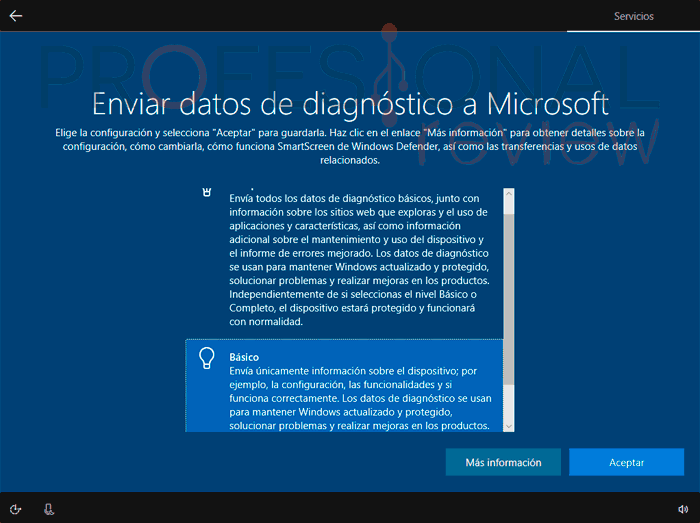Windows 10 lleva ya unos años formando parte de nuestras vidas. La compañía se replanteó seriamente la dirección que habían tomado sus últimas creaciones y aprendiendo de sus errores sacó, allá por 2015, Windows 10. Un sistema operativo que con sus numerosas y continuas actualizaciones se ha convertido para muchos en el mejor sistema operativo que jamás ha creado la marca. Si aún no has dado el paso, te enseñamos cómo instalar Windows 10 en este tutorial.
Índice de contenidos
Requisitos mínimos
Los requisitos mínimos para ejecutar Windows 10se mantienen desde Windows 7, y hoy día son bastante fáciles de cumplir:
- CPU: Procesadoro SoC de 1 GHz o superior.
- Memoria RAM: 1 GB para 32 bits o 2 GB para 64 bits
- Espacio en disco duro: 16GB para el sistema operativo 32 bits o 20 GB para el de 64 bits.
- Tarjeta gráfica: soporte mínimo de DirectX 9 o controlador WDDM 1.0.
- Resoluciónde pantalla 800 x 600.
Ediciones disponibles
En cuanto a las ediciones disponibles existen 12 diferentes, aunque en su página de principal de compra solamente se encuentran visibles para el usuario normal tres:
- Básica: Windows 10 Home
- Profesional: Windows 10 Pro
- Servidores: Windows 10 Pro for Workstations
Cada una de ellas superando a la anterior en funcionalidades y precio.
Preparación antes de instalar
Es posible actualizar directamente desde versiones anteriores de Windows como Windows 7 o Windows 8.1 sin necesidad de formatear o realizar instalaciones nuevas. Aunque se debe tener muy en cuenta que según cómo esté nuestro sistema operativo anteriores es posible que surjan errores y dejen, tanto los datos como el sistema, inservibles. Por este motivo recomendamos encarecidamente instalar Windows 10 mediante una copia limpia.
Recuerda almacenar antes los archivos que no quieras perder
Para instalar Windows 10 desde cero, habrá que preparar un dispositivo externo al equipo. Podría ser un DVD o una memoria USB junto con una copia de Windows 10.
Para crear el medio de instalación mediante un USB booteable de forma fácil y configurar tu equipo para que sea capaz de arrancarlo te recomendamos que visites nuestros tutoriales:
Mediante este procedimiento obtendrás un dispositivo USB que al arrancar desde el equipo será capaz de instalar Windows 10 sin necesidad de grabar DVD.
Instalar Windows 10 desde cero
Tras haber realizado los preparativos pertinentes, con nuestro equipo apagado, introducimos el DVD o la memoria USB. A continuación, arrancamos, si no hemos configurado la secuencia de arranque de nuestro equipo no hay ningún problema, solamente pulsamos repetidamente le tecla F8 (o la que corresponda en cada equipo) y se abrirá un menú de “Boot” o arranque. Seleccionamos con las flechas el dispositivo que contenga Windows 10 y pulsamos enter.
Tras un proceso de carga aparecerá el asistente de instalación de Windows 10.
Tras elegir la opción de “Instalar ahora” nos aparecerá la ventana de introducción de licencia del producto. Si disponemos de una clave la podemos introducir ahora, o al finalizar la instalación. En nuestro caso pulsaremos en “No tengo clave del producto” para introducirla más tarde.
Recuerda que necesitarás comprar una licencia para registrar tu sistema operativo de forma legal. Para ello se sugerimos visitar nuestro artículo:
Tras pulsar en siguiente nos saldrá una pantalla en donde debemos elegir la versión que queramos instalar de Windows 10. Según la imagen que se haya descargado, dispondrás de más o menos versiones de Windows 10. En todo caso te recomendamos elegir Windows 10 Home (x86 o x64) o Windows 10 Pro (x86 o x64) según la versión que descargaste cuando creaste el medio de instalación (la licencia más barata de obtener es la de Windows Home).
Pulsamos en siguiente y aceptamos los términos de licencia. Tras pulsar nuevamente en siguiente, se nos presentarán dos opciones:
- Si deseamos actualizar Windows 10 sin perder nuestros archivos elegimos “Actualización”
- Si queremos instar Windows 10 con una copia limpia elegimos “Personalizada” (este es nuestro caso)
En un nuevo paso el asistente nos pregunta dónde deseamos instalar Windows 10.
- Si deseamos crear nuevas particiones, solamente debemos eliminar las existentes dándole a “Eliminar” y a continuación crear nuevas dándole a “Nuevo” y tecleando el espacio que deseamos darle (en MB). Windows creará una partición extra de 500 MB para su uso propio. Elegimos la partición donde deseemos instalar Windows 10 y continuamos.
Se recomienda asignar un espacio de entre 100 y 150 GB como mínimo para la partición de Windows y el resto para los archivos
Todos los archivos se eliminarán
- Si deseamos dejar la tabla de particiones tal como nos la hemos encontrado, solamente debemos elegir la partición en laque instalar y seguir adelante. En este caso recomendamos eliminar la partición en la que vamos a instalar Windows para que se eliminen los archivos y luego seleccionarla y continuar la instalación.
Los archivos de otras particiones se mantendrán intactos.
- Y si no hacemos nada, ni existen particiones, el asistente utilizará todo el disco duro para instalar Windows (creando la partición de 500 MB que antes hemos comentado)
Todos los archivos se eliminarán
En cualquiera de los tres casos, tras pulsar en siguiente comenzará la instalación de Windows 10 en nuestro equipo. A partir de ahora no necesitamos tocar nada más, el equipo se reiniciará dos veces y aparecerá el asistente de configuración de Windows.
Primera configuración de Windows 10 tras la instalación.
Una vez más nos encontramos con otro asistente de configuración al iniciar Windows por primera vez. Este asistente ha ido cambiando según las versiones de Windows 10, por lo que es posible que en este punto los pasos sean ligeramente distintos.
Lo primero que nos saldrá será la configuración regional y de idioma que queremos utilizar. Elegimos la que deseamos y continuamos con el asistente.
A continuación, nos preguntará que uso le vamos a dar a nuestro equipo. En este caso será para uso personal, por lo que elegimos la primera opción.
A continuación, nos sugiere que iniciemos sesión con una cuenta de Microsoft. Si este es nuestro deseo pues adelante. Pero si por el contrario deseamos solamente crear una cuenta local y además decidir si ponerle o no contraseña, debemos elegir “Cuenta sin conexión” y “Siguiente”
Nos sugerirá otra vez que iniciemos con una cuenta de Microsoft (por mayor seguridad). Nuevamente elegimos que no.
Una vez introducida la cuenta local u online, el asistente coninuará.
Ahora nos preguntará por la activación o no de distintas utilidades, como Cortana, ubicación, etc.
Un dato importante será la llegada a la pantalla de envío de datos de diagnóstico a Microsoft. En esta podremos elegir entre enviar toda la información de lo que hagamos en el dispositivo (Completo) o solamente información técnica (Básico). Tú decides cómo de vigilado deseas estar.
Nos seguirá preguntando por distintas opciones de configuración de escasa importancia hasta que finalmente aparezca el escritorio de Windows 10 completamente instalado. Lo único que nos queda por configurar será el centro de recursos compartidos, simplemente le decimos que sí, si nuestro equipo está en una red doméstica.
Actualizaciones
Es muy recomendable dirigirnos a Windows Update para comprobar si existen actualizaciones.
No dudes en visitar nuestro tutorial de cómo actualizar Windows 10 paso a paso. Conocerás de forma detallada su procedimiento y las distintas opciones que hay.
También te recomendamos nuestro artículo sobre actualizar gratis a Windows 10 si usas versiones anteriores de Windows
¿Te animarás a ser tú mismo el que instale Windows y prescindir de los servicios de cualquier tienda de informática? Déjanoslo en los comentarios.