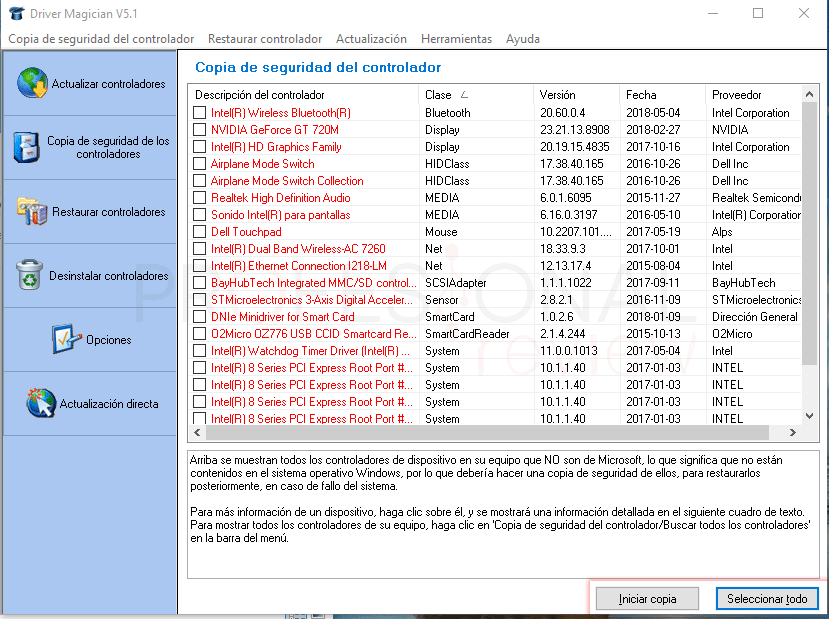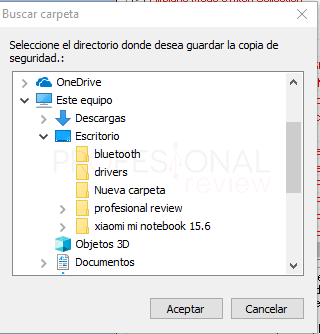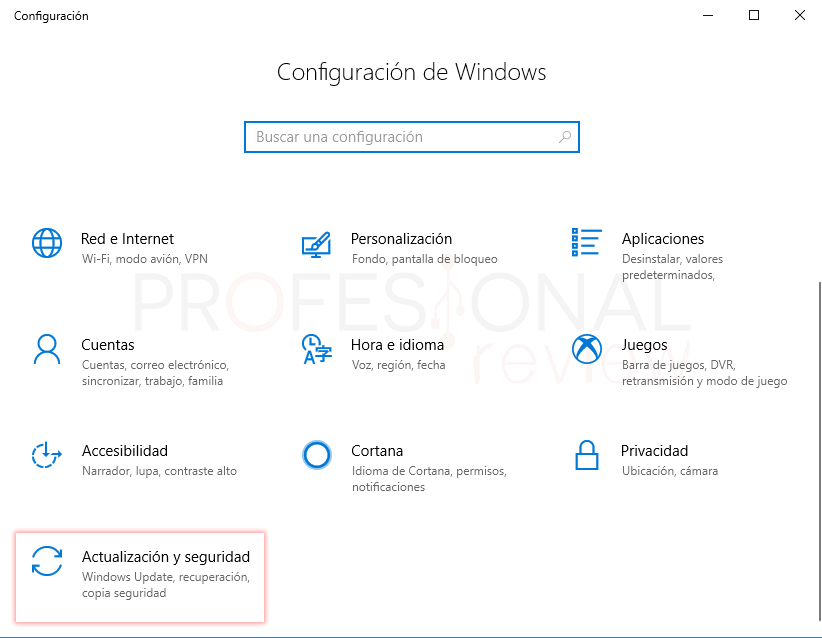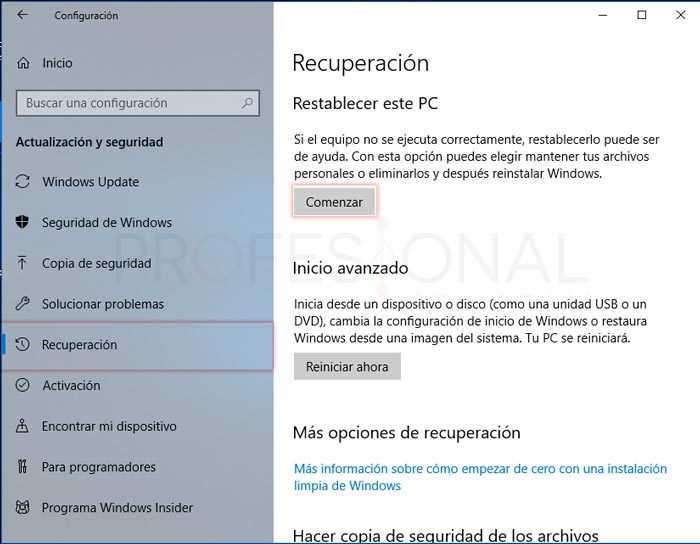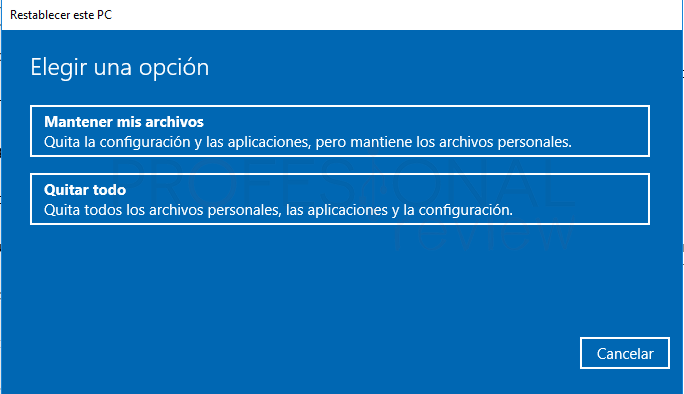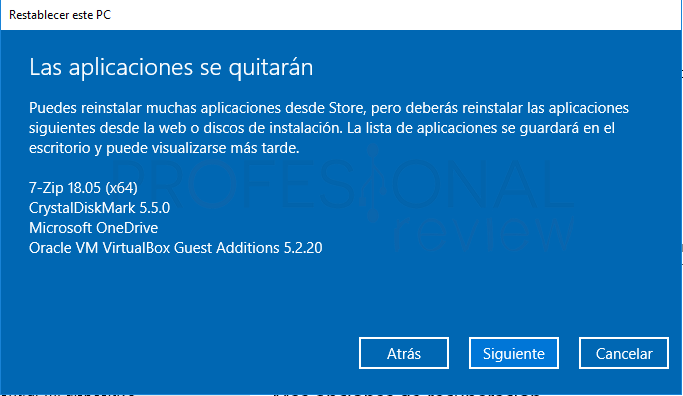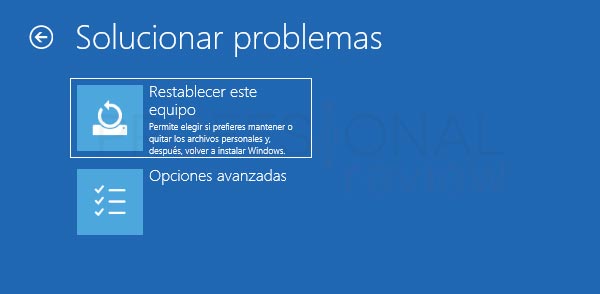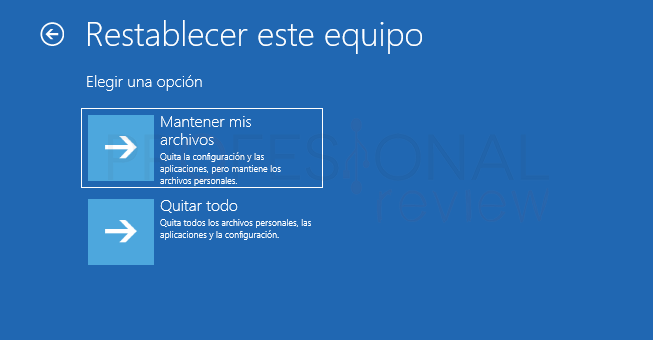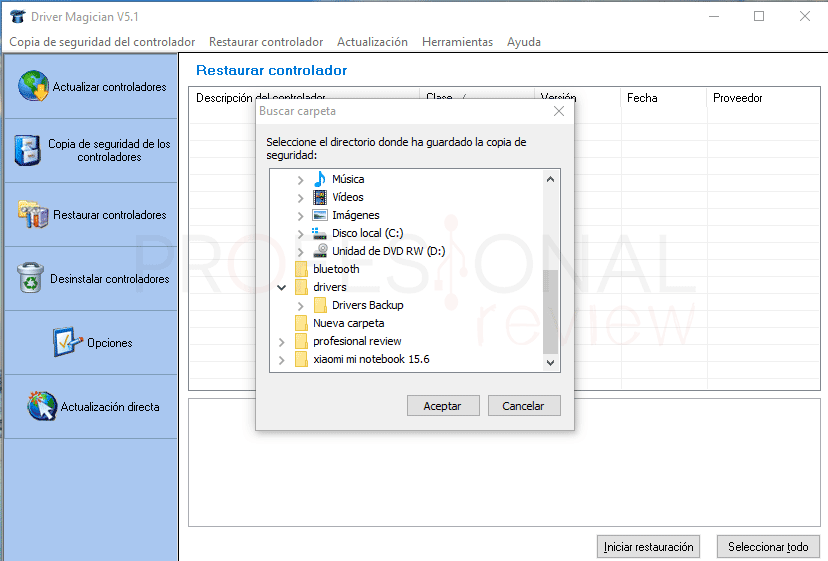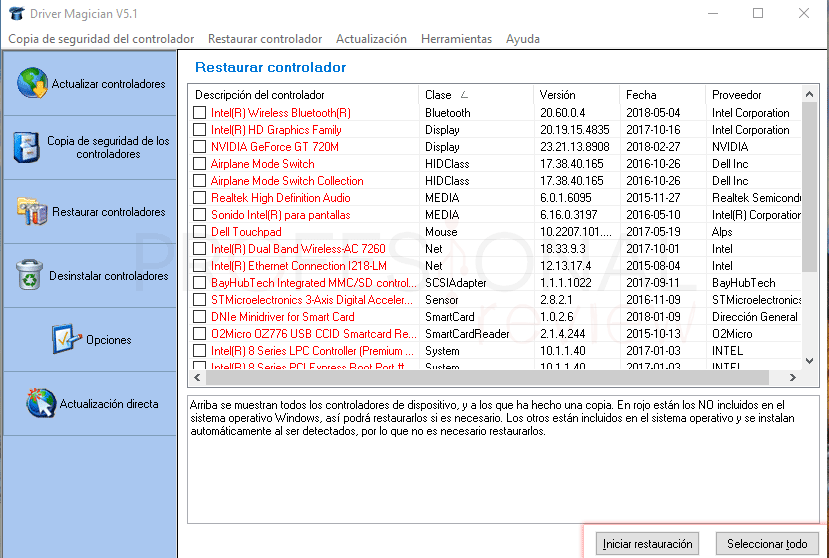Los fabricantes de ordenadores casi siempre destinan una partición para la recuperación del sistema Windows en sus equipos. Especialmente en los equipos portátiles nos encontramos con esta partición para cuando al restaurar de fábrica Windows 10 quede el equipo tal y como lo compramos.

Índice de contenidos
Restaurar de fábrica Windows 10 nos permitirá disponer de un sistema operativo prácticamente limpio y tal y como venía el ordenador de fábrica. Además, gracias a esta opción también podremos realizar la restauración manteniendo nuestros archivos personales (los que hay en documentos) y nuestra configuración.
Podremos reparar errores del sistema sin necesidad de perder la licencia del sistema operativo con instalaciones nuevas o de distintas versiones del sistema operativo.
Backup de drivers de nuestro equipo
Si lo que tenemos es un equipo montado por nosotros mismos y sin este tipo de particiones de recuperación, podría ser especialmente útil almacenar todos los drivers que tiene nuestro equipo instalados para que, tras restaurar el sistema sin elegir la opción de mantener archivos, tengamos disponibles estos drivers para volver a instalarlos después.
Entre las aplicaciones mejores para hacer esto, la verdad es que tendremos bastantes opciones:
Estas son algunas alternativas.
Veamos por ejemplo como hacer esto con Driver Magician. Es un programa de pago pero que dispone de una versión de pruebas de 22 días. Para nuestro cometido, es más que suficiente.
- Descargamos el archivo y procedemos a su instalación. Será tan simple como darla a todo “siguiente”
- Una vez instalado procederemos a ejecutarlo.
- Nos preguntará si deseamos actualizar la base de datos de drivers. Elegimos que sí.
- Ahora se nos mostrará toda la lista de drivers que tienen nuestro equipo instalados.
- Si lo que queremos es hacer una copia de seguridad de todos nuestros drivers, hacemos clic en el botón “seleccionar todo”
- Seguidamente pulsamos sobre “Iniciar copia” y seleccionamos el directorio en donde queremos guardar estos
Cuando el proceso termine ya tendremos realizada la copia de seguridad de todos nuestros drivers.
Ya podemos proceder a restaurar de fábrica Windows 10
Restaurar de fábrica Windows 10
Para comenzar la restauración del sistema tendremos varias opciones disponibles:
Opciones de restauración desde panel de configuración
La primera opción que tenemos es accediendo al panel de configuración de Windows 10.
- Para ello nos vamos a inicio y pulsamos sobre la rueda dentada. Accederemos al panel de configuración de Windows
- Ahora elegimos la opción “Actualización y seguridad”
- Ahora nos situamos sobre la opción “Recuperación” de la lista de opciones del lateral izquierdo
- En el apartado de “restablecer este PC” pulsamos sobre “Comenzar”
- Se nos mostrará una ventana en donde podremos elegir si mantener nuestros archivos y configuración (opción 1) y quitar todo (opción 2). El sistema nos explica perfectamente que implica cada una de las opciones
- Tras elegir la opción pertinente, se nos informará de qué aplicaciones serán eliminadas
- Finalmente, se nos hará un resumen con el procedimiento que se llevará a cabo
Ahora comenzará a restablecerse el equipo. El equipo se reiniciará y comenzará el proceso de restauración.
Opciones de restauración desde el botón reiniciar
Otra opción que tendremos a nuestra disposición más rápida será mediante la opción de reiniciar del sistema. Esta la encontraremos en el menú inicio y en la pantalla de bloqueo en el botón de apagar situado en la esquina inferior derecha:
- Pulsamos en “Inicio” y sobre el botón de apagado
- Manteniendo pulsada la tecla “mayúsculas” del teclado, hacemos clic en “Reiniciar”
- Nos aparecerá una pantalla azul con una serie de opciones
- Debemos elegir la de “Restaurar este equipo”
- El proceso será el mismo, elegimos una de las dos opciones si deseamos eliminar todos nuestros archivos o bien mantenerlos
El proceso de restauración comenzará. Ahora el equipo se reiniciará y finalmente aparecerá una pantalla azul en donde tendremos que confirmar que deseamos hacer la restauración.
Restaurar los drivers de nuestro equipo
En la inmensa mayoría de casos, Windows detectará perfectamente los drivers del equipo y los instalará automáticamente. Pero como anteriormente hicimos una copia de seguridad de estos, ahora es el momento de utilizarla.
- Nuevamente instalamos Driver Magician
- Ahora nos situamos sobre la pestaña “restaurar controladores” y seleccionamos el directorio en donde hicimos la copia de seguridad
- Pulsamos sobre seleccionar todo, para seleccionar la lista de drivers
- Pulsamos sobre “iniciar restauración” para instalarlos
Es posible que se den errores durante la restauración de los drivers debido a cambios en el sistema. Recuerda que estos programas no están ausentes de errores
De esta forma es como podremos restaurar de fábrica Windows 10 sin ningún tipo de secreto.
También te recomendamos:
Como ves el proceso es muy sencillo. ¿Por qué has decidido tú restaurar tu equipo? Escríbenos si has tenido algún tipo de problema durante el procedimiento o para restaurar los drivers.