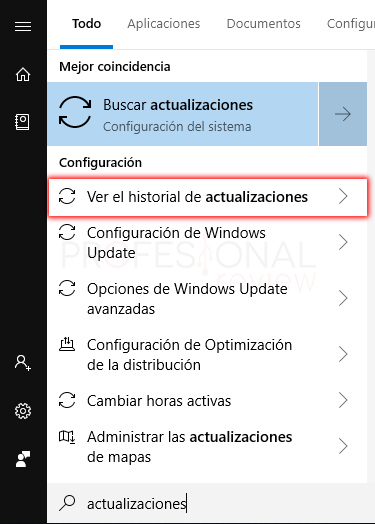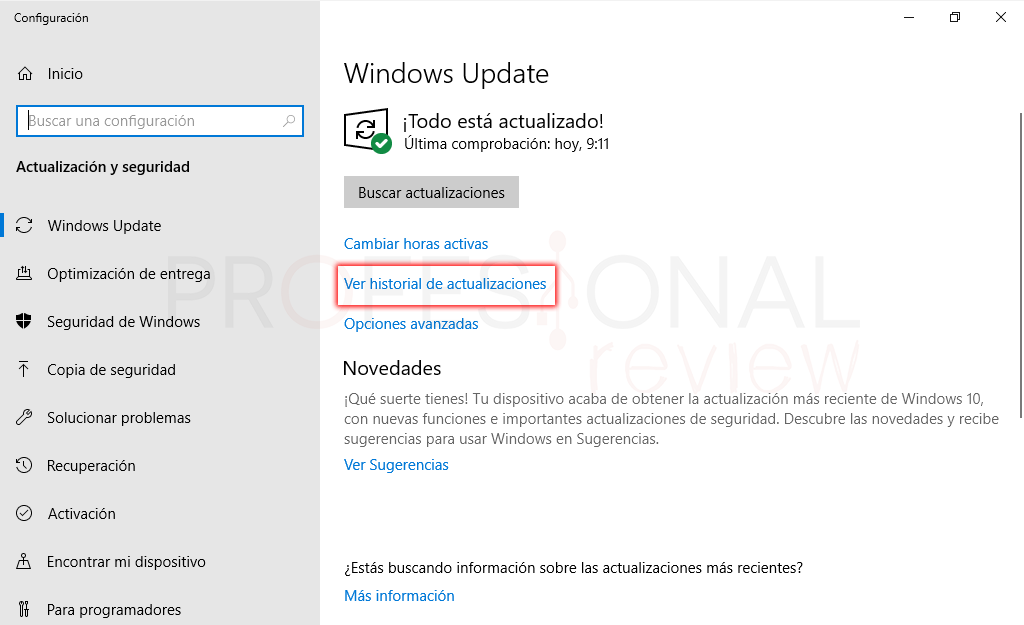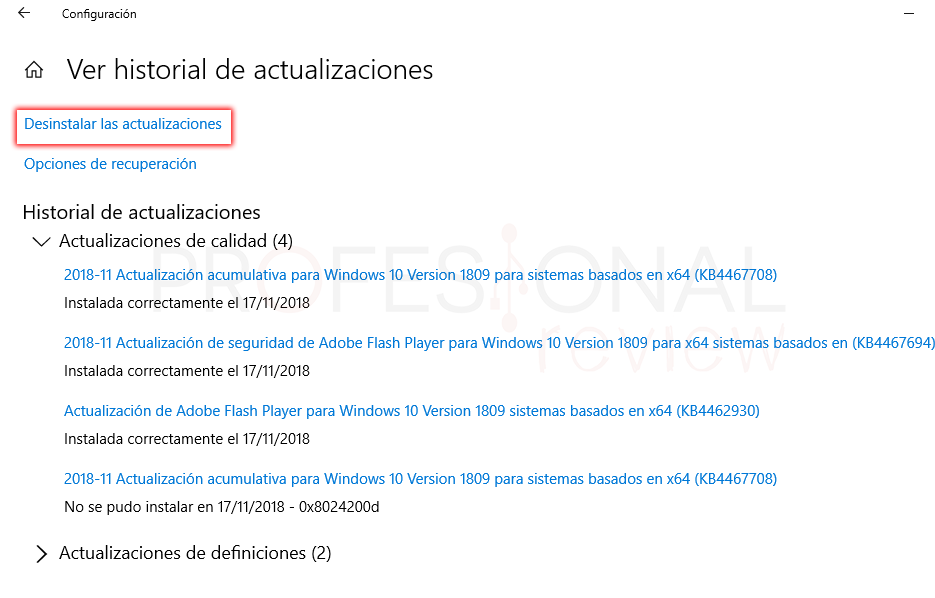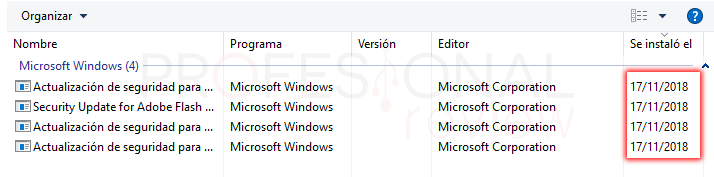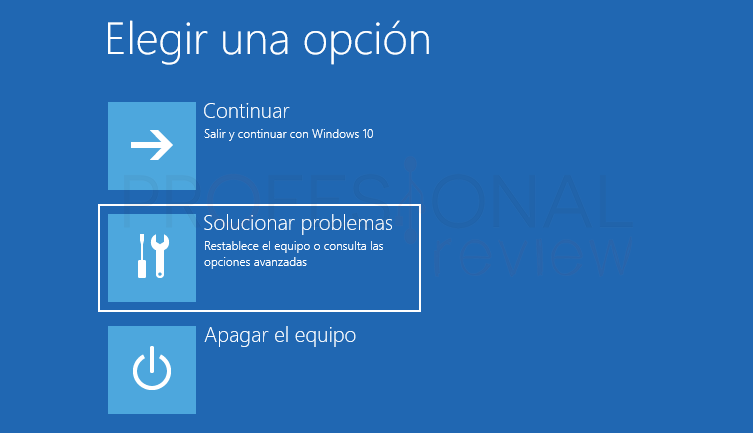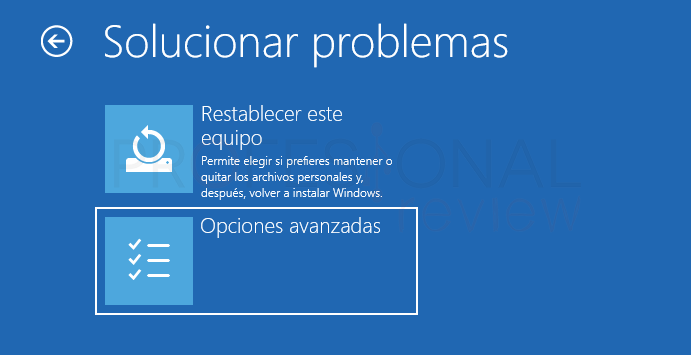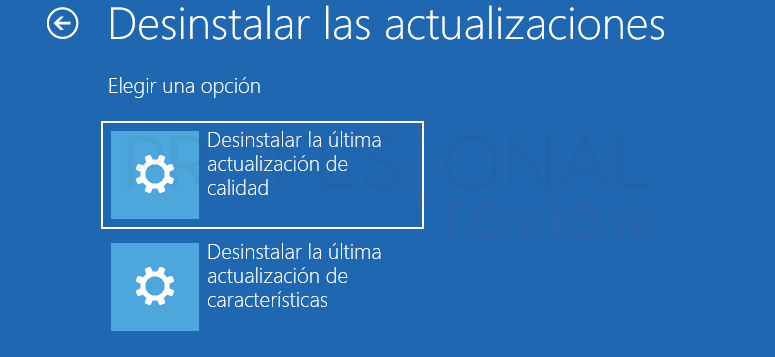Si recientemente tu equipo se ha actualizado y has notado un funcionamiento anómalo, hoy te enseñamos como desinstalar actualizaciones Windows 10 que estén dando problemas. Mantener nuestro equipo actualizado es algo necesario y especialmente en Windows 10 es algo esencial. De hecho, el sistema operativo se actualiza automáticamente mientras nosotros estamos trabajando.
Pero muchas veces ocurre que por lo que sea, alguna actualización el siente mal a nuestro sistema y comienza a funcionar de forma incorrecta, por ejemplo, reinicios, pobre rendimiento y algún que otro mensaje de error en pantalla azul.

Índice de contenidos
Por estos y más motivos son una buena idea aprender a desinstalar las actualizaciones que se hayan ido instalando en nuestro equipo, por Windows no solamente permite instalarlas sino desinstalarlas también.
Windows 10 dispone de varios tipos de actualizaciones, las más pequeñas, que casi siempre van destinadas a Windows defender no las podemos desinstalar. Las siguientes en la lista, son parches ocasionales llamado actualizaciones de calidad, que normalmente se instalan cada dos semanas y la mayoría de ellas sí que se pueden desinstalar.
Finalmente tenemos las grandes actualizaciones de las que solamente hay dos cada año y cambiar el funcionamiento básico del sistema, estas se llaman actualizaciones de características, añadiendo funcionalidades o aspectos importantes. Estas actualizaciones casi siempre se hacen de forma manual o buscando en Windows Update y un mal funcionamiento de ellas implica instalar el sistema operativo entero.
Nosotros nos dedicaremos a desinstalar las segundas y terceras de la lista, las cuales podemos acceder fácilmente a ellas y son casi siempre las que provocan estos pequeños o grandes fallos en el sistema.
Desinstalar actualizaciones Windows 10 desde configuración
El proceso dentro de Windows para desinstalar actualizaciones de calidad es bastante sencillo:
- Lo que debemos hacer es abrir el menú inicio y escribir “Actualizaciones” dentro de él
- Ahora debemos elegir la opción “Ver el historial de actualizaciones”
- También podremos elegir “Buscar actualizaciones” y una vez dentro de esta ventana pulsamos sobre “Ver historial de actualizaciones”
- Dentro de la ventana en cuestión, tendremos que pulsar sobre “Desinstalar Actualizaciones”
En cualquier caso, la ventana que obtendremos será la lista de actualizaciones que ha ido instalando Windows Update de forma automática durante el tiempo
Ahora, lo que debemos hacer es buscar en la lista la actualización que nos ha dado problemas. Seguramente será la última.
Para ver cuando se instalaron cada una de ellas, lo que tenemos que hacer es irnos a la última columna en donde dice “Se instaló el” y ahí identificaremos mejor cual fue la presunta.
Cuando la tengamos localizada lo que haremos es pinchar sobre ella y elegir “Desinstalar” en la parte de arriba de la ventana
El proceso de desinstalación comenzará y también es posible que nos pida reiniciar la máquina después del proceso. De esta forma podremos comprobar ahora si el problema que teníamos se ha podido solucionar desinstalando la actualización.
Desinstalar actualizaciones Windows 10 desde opciones de recuperación
Con la llegada de Windows 10 October Update 2018 tendremos a nuestra disposición otra opción para poder desinstalar actualizaciones de nuestro equipo. Esta forma es mediante la pantalla de recuperación de Windows 10.
- Para acceder a ella debemos de pulsar en inicio y en el botón de las opciones de encendido de nuestro equipo
- Luego debemos de pulsar la tecla “Mayúsculas” o “shift” de nuestro teclado y pulsar el botón “reiniciar”
- De esta forma y tras unos segundos, el equipo mostrará una pantalla azul con varias opciones disponibles
- Debemos de elegir “Solucionar problemas”
- Seguidamente pulsamos sobre “Opciones avanzadas”
- Y finalmente pulsamos sobre la opción de “Desinstalar actualizaciones”
Ahora se nos presentarán dos opciones:
- Desinstalar la última actualización de calidad: esta opción es para desinstalar las actualizaciones pequeñas como las del apartado anterior
- Desinstalar la última actualización de características: Estas corresponden precisamente a las actualizaciones de gran envergadura del sistema, y mediante esta opción podremos desinstalarlas también.
Esta última opción implica realizar cambios importantes en el equipo, por lo que podrá llevar un buen rato. Una vez comenzado el proceso no debemos de tocar nada.
En cualquiera de los casos, el equipo nos pedirá una confirmación por nuestra parte para llevar a cabo las acciones.
Estas son las dos formas que tendremos disponibles para desinstalar actualizaciones Windows 10 problemáticas.
Desactivar las actualizaciones
Además de desinstalarlas, aconsejamos también desactivar Windows Update durante un tiempo. De esta forma evitaremos que el sistema intente de nuevo instalar la actualización problemática.
Transcurrido el tiempo, quizás este paquete se haya corregido o sacado algún parche nuevo que solucione el error del anterior.
Para ver como se desactivan las actualizaciones visita nuestro siguiente tutorial:
También te podrían interesar estos artículos
¿Has conseguido solucionar el problema con la desinstalación de la actualización? Esperamos que el tutorial haya sido de tu utilidad si no conocías esta opción.