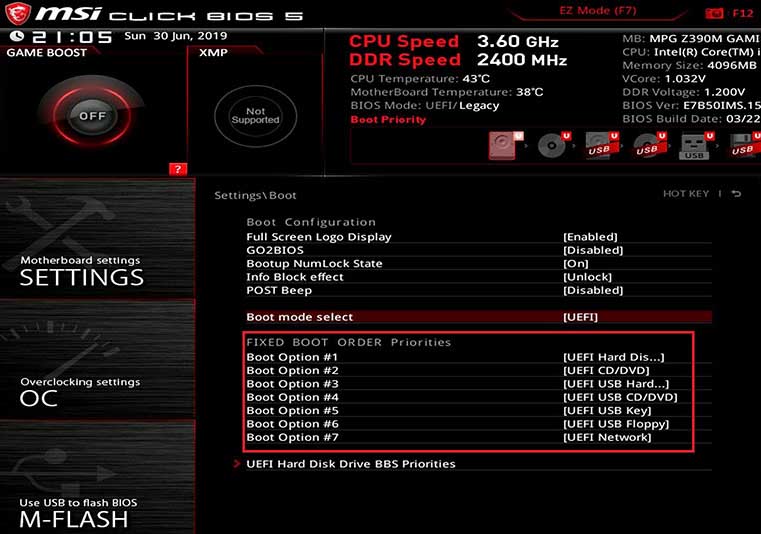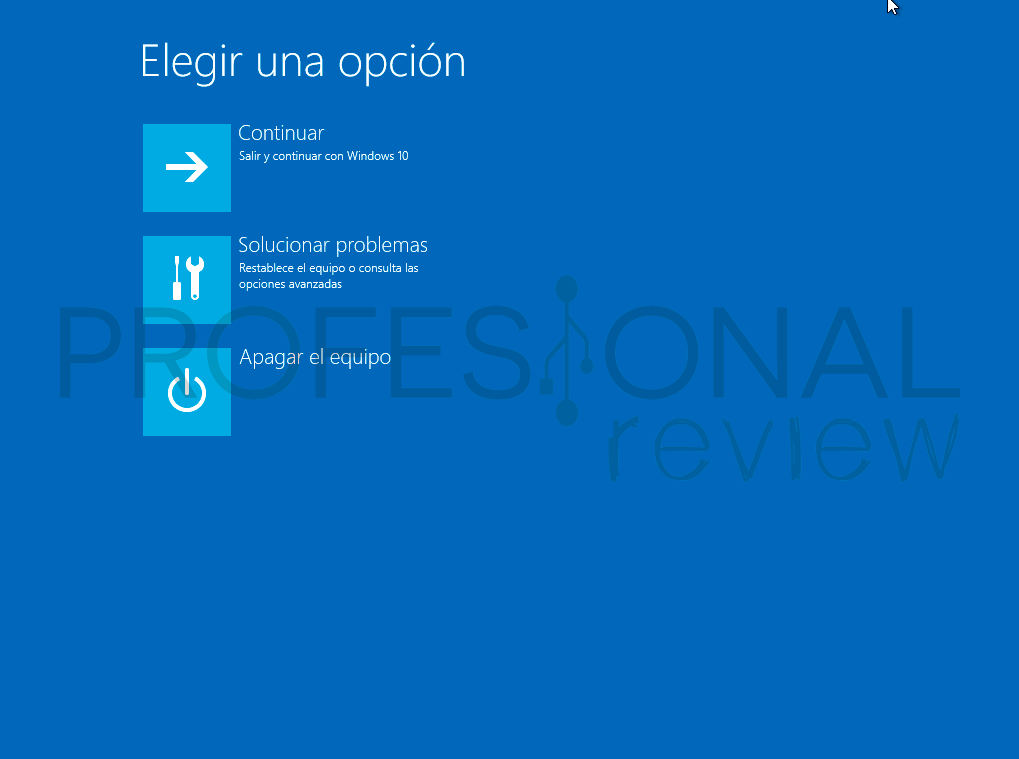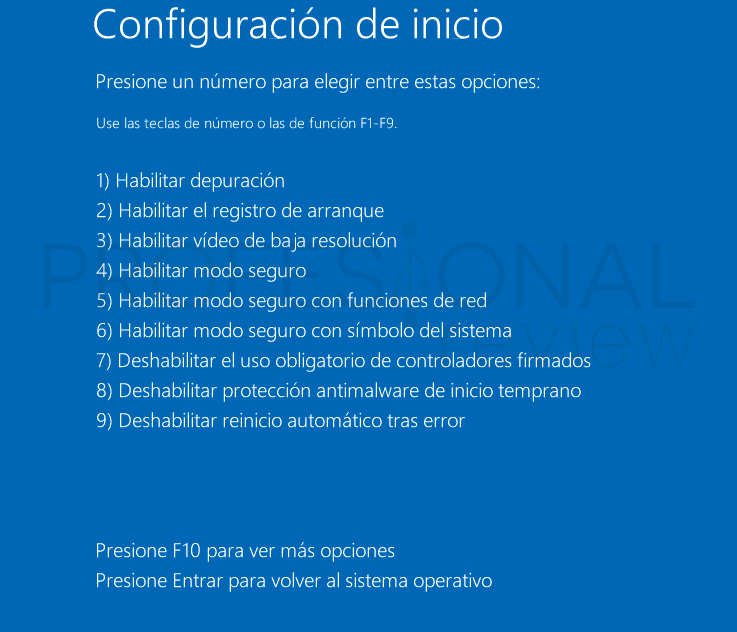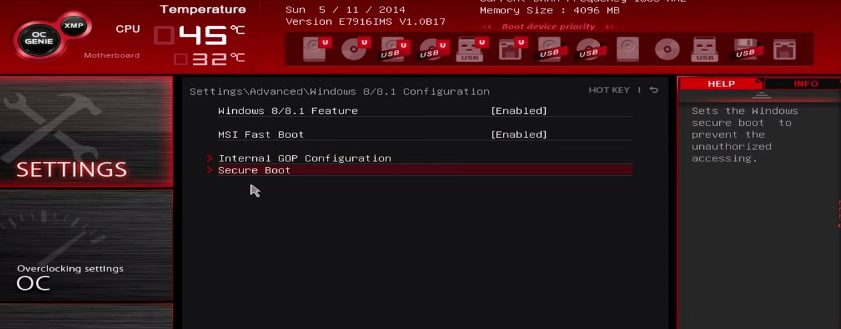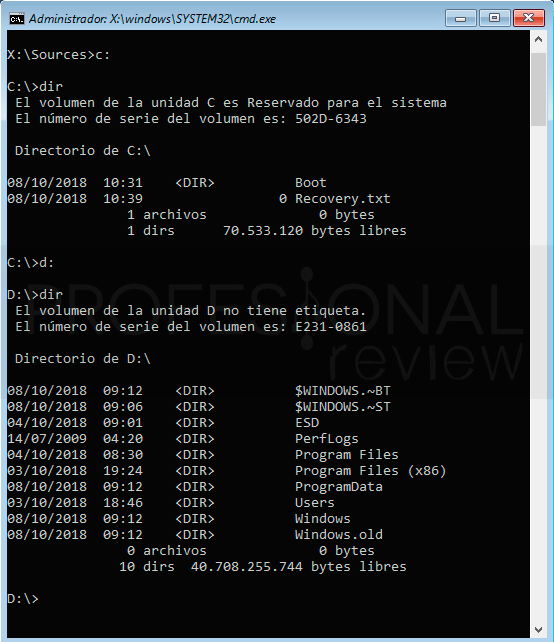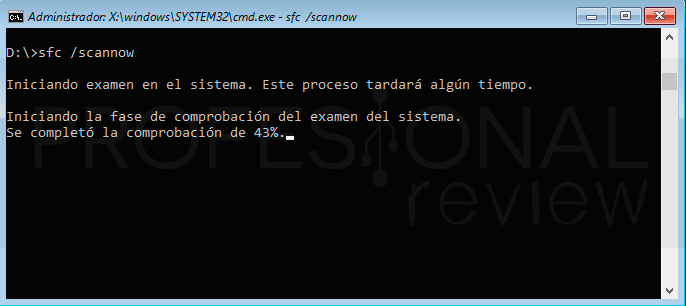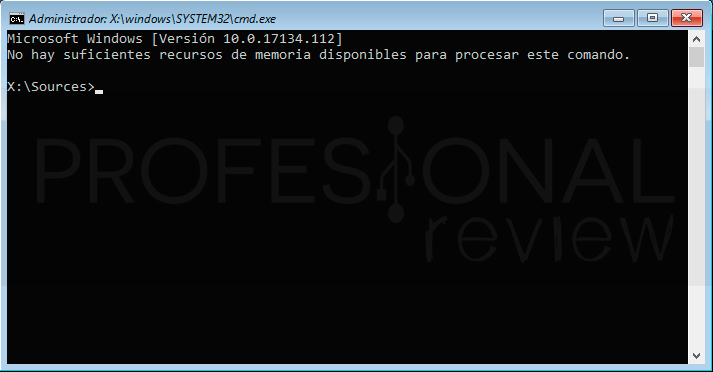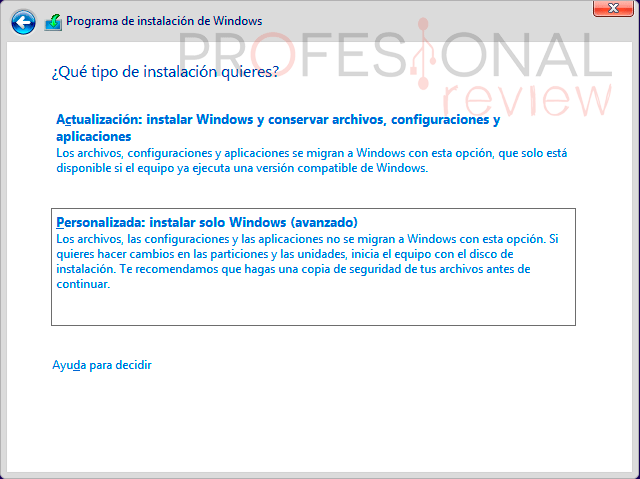Si estás aquí es porque al igual que muchos de nosotros nos ha pasado alguna vez, Windows 10 no arranca. Este evento no se produce solamente por una cosa en concreto, puede estar relacionado con muchos factores. En este tutorial te explicaremos cuales pueden ser las causas más comunes para que esto ocurra.
A veces las causas de que mi PC no arranca pueden ser triviales como tener un dispositivo USB conectado o tan graves como que un fallo en el sistema haya borrado ciertos archivos o el arranque de Windows.
Índice de contenidos
Windows 10 no arranca y tenemos un dispositivo conectado al equipo
Antes de intentar otra cosa, lo primero que debemos hacer es revisar nuestro equipo para ver si algún pendrive, CD o DVD está introducido en él. Si en algún caso anterior hemos modificado la secuencia de arranque de nuestro equipo, es posible que esté intentando arrancar estos dispositivos antes que el disco duro. En tal caso, si no encuentra nada en ellos es posible que la secuencia de arranque se quede parada y no inicie el disco duro.
Todo lo que tendremos que hacer es retirar los dispositivos (pendrives, hdd externos, etc.) y probar de nuevo.
La pantalla se queda negra
Si cuando pulsamos el botón físico de nuestra torre la pantalla no se enciende o el equipo realiza una secuencia de bips sonoros, el error no es de Windows, sino de los dispositivos Físicos que están instalados en el equipo.
Para solucionar este tipo de errores nos ocuparemos de ello en un artículo independiente ya que puede deberse a bastantes factores como CPU, memoria RAM, Placa Base, etc. Las causas más frecuentes son las siguientes:
- Overclock inestable. La solución pasa por modificar las frecuencias y voltajes de la CPU o reestablecer las opciones a fábrica desde la BIOS.
- GPU mal instalada o insuficientemente alimentada. Puede que hayamos instalado mal la tarjeta gráfica, debiendo asegurarnos de que está bien afianzada en el slot PCIe. Por otro lado, fijaros en que habéis conectado los cables PCIe de la fuente a la GPU, es posible que no veáis nada porque no llega suficiente potencia.
- Falta instalar drivers en la GPU. No es tan común, pero cuando instalamos una nueva GPU y conectamos el cable de vídeo a ésta, puede que no genere imagen. La solución pasaría por conectar el cable HDMI/DisplayPort a la placa base, en caso de que tengamos un procesador con gráficos integrados.
- Cable HDMI/VGA/DVI/DisplayPort en mal estado. Tonterías como esta nos dan quebraderos de cabeza, así que intentad probar otros cables para ver si se soluciona.
- Memorias RAM mal colocadas o dañadas. Esto no solo causa que se quede la pantalla en negro, sino que suele salir algún mensaje de error.
El PC nos manda a la BIOS
Este comportamiento es típico en aquellos casos en los que la prioridad de arranque está desconfigurada, o la unidad de arranque (disco duro) no tiene instalado un sistema operativo o está dañado. Si Windows 10 no arranca, nosotros recomendamos que sigáis estos pasos:
- Meteros en la BIOS y comprobad que se reconocen los discos duros o SSDs que nos importan para descartar que se trate de un problema de reconocimiento o conexiones de cables.
- Si todo está OK, comprobad el orden de prioridad de arranque para establecer la unidad que nos interesa como nº1.
- Si la unidad problemática es reconocida y tiene instalado Windows 10, puede no arrancar por tener dañado el arranque. La solución pasaría por reparar el inicio de Windows 10 con el asistente de instalación mediante un USB y repararlo, ya sea por comandos o por el solucionador de problemas.
- En caso de que esté todo OK (sistema operativo, unidad, arranque, etc.), probad a actualizar la BIOS.
Inicio en modo seguro de Windows
Si ya has probado el caso anterior y no has podido solucionar el problema podemos probar a iniciar en modo seguro. El inicio en modo seguro arranca Windows 10 sin la necesidad de cargar los controladores no esenciales de nuestros dispositivos.
De esta forma podremos comprobar si la culpa de que Windows 10 no arranca la tienen nuestros dispositivos conectados. También podremos comprobar si alguna de las configuraciones últimas que hayamos hecho puedan tener la culpa de esto.
Sin USB o DVD de instalación
Con Windows 10 la forma de entrar en modo seguro cambió y ahora no es posible hacerlo mediante la tecla F8. Pero hay una forma de forzar la aparición de las opciones avanzadas para Windows 10.
Vamos a reiniciar el ordenado varias veces consecutivas con la combinación de teclas “Crtl + Alt + Supr”. Eventualmente Windows detectará que algo va mal y automáticamente aparecerá las opciones avanzadas de resolución de problemas.
- Elegiremos la opción de “solucionar problemas”
- Tras esto, elegiremos la opción “Opciones avanzadas”
- Elegiremos la opción de “Configuración de inicio”
Nos aparecerá una ventana con una lista de opciones y modos de inicio. Recomendamos la opción “Configuración de inicio”. Por lo que pulsamos dicha tecla y accederemos al modo seguro de Windows 10.
Con USB o DVD de instalación
Existen más opciones para poder acceder al modo seguro, es el caso de la utilización de un USB o DVD de instalación de Windows.
Para informarte de ello visita nuestro tutorial:
Opciones avanzadas de recuperación
Si hemos probado a iniciar en modo seguro y Windows 10 no arranca tendremos que tomar otro tipo de mediadas como probar las distintas opciones de recuperación del sistema.
Con el método anterior desde el propio sistema o mediante un USB o DVD de instalación booteable y habiendo configurado la secuencia de arranque de la BIOS para que pueda iniciar estos dispositivos, podremos obtener estas opciones.
En caso de hacerlo mediante USB o DVD de instalación, debemos elegir la opción de “Reparar” en lugar de “Instalar”
Atendiendo nuevamente a la imagen anterior disponemos de varias opciones interesantes:
- Restaurar sistema: si teníamos previamente configurado nuestro equipo para que realizara puntos de restauración, esta puede ser la solución a tus problemas.
- Volver a la versión anterior: esta opción se podrá ejecutar si recientemente hemos actualizado Windows 10 y no hemos borrado la carpeta de la copia antigua del sistema. muchas veces la causa de que Windows 10 no arranca es precisamente un fallo en alguna actualización importante.
- Reparación de Inicio: si Windows 10 no arranca puede deberse a algún error de carga de archivos o configuración incorrecta. Aconsejamos que la primera opción que intentemos sea esta.
- Símbolo del sistema: mediante esta opción podremos realizar modificaciones en el sistema mediante la utilización de comandos. Obviamente está orientado para usuarios avanzados con conocimientos de programación.
Desactivación del modo «Arranque rápido»
Los equipos más modernos y que implementan BIOS de tipo UEFI cuentan con un modo de “Fast boot” para permitir que el equipo arranque más rápido mediante la precarga de los controladores de dispositivos. Si últimamente hemos realizado una actualización del sistema, es posible que hayamos dañado la compatibilidad del sistema con este modo de arranque.
Lo que tendremos que hacer es dirigirnos la BIOS de nuestro sistema para desactivar este parámetro temporalmente hasta que nuestro sistema sea estable. Tras arrancar el equipo pulsamos rápidamente la tecla que permitirá entrar en nuestra BIOS.
Podrá ser: F2, Supr, F12, o alguna otra. Busca justo al inicia un mensaje que diga “Press Supr to enter Setup” o similar. De esta forma sabrás que teclas es la que accede a tu BIOS.
A continuación, localiza esta opción. Si está disponible estará ubicada en las opciones de arranque o Boot Options o en un lugar similar. Desactívala y prueba a arrancar.
En equipos anteriores a 2013 posiblemente no se disponga de esta opción
Reparación de archivos con el comando SFC
Una opción que también tendremos disponible para reparar los archivos de nuestro sistema si Windows 10 no arranca es mediante la opción de “símbolo del sistema” antes vista. Utilizaremos para ello la utilidad integrada en Windows SFC.
SFC se utiliza para comprobar la integridad de los datos de nuestro sistema operativo. Además, intentará restaurar los archivos dañados para restablecer Windows. Para utilizarlo, por tanto, elegimos la opción “Símbolo del sistema” de las opciones avanzadas.
Lo primero que tendremos que hacer es situarnos en nuestra unidad de disco duro, en donde está instalado Window10. Hacemos el siguiente procedimiento:
Escribiremos la letra de neutro disco duro y para comprobar si es este listaremos los archivos que contiene. Si corresponden con los de Windows será el correcto sino, buscaremos en otra letra. Las letras que se utilizan normalmente son C: D: F:, etc. Para ello vamos a escribir los siguientes comandos: (tras introducir uno pulsamos Enter).
- C: o D: …
- dir
En nuestro caso hemos encontrado el disco en la unidad D: a continuación, ejecutaremos el siguiente comando:
- sfc /scannow
Reparación del MBR o registro de arranque
Otra opción a nuestro alcance para intentar solucionar este problema es reparar o reinstalar el MBR de Windows o Master Boot Record.
Este método probarlo solo cuando solamente tenemos un sistema operativo en nuestro equipo. ya que podrías perder el menú de arranque para sistemas operativos Linux.
Por tanto, dentro de las opciones avanzadas del punto anterior elegimos la opción “Símbolo del sistema”
Aquí, tendremos que introducir el siguiente comando: (tras introducir uno pulsamos Enter).
- BOOTREC /fixmbr
Gracias a ellos se analizarán posibles problemas en el MBR de Windows y estos se repararán.
Restaurar por completo Windows 10
Si aún con todos estos procedimientos Windows 10 no arranca lo que seguramente tendremos que hacer finalmente es reinstalar el sistema operativo.
Para más información sobre cómo instalar Windows 10 visita el tutorial:
Recuerda que esta acción borrará todos los archivos de tu disco duro si eliges realizar una instalación limpia. Aconsejamos antes elegir la opción “actualización” durante la instalación para que tus archivos no sean borrados.
Las causas que producen que Windows 10 no arranca pueden ser muchas. Aquí te hemos dado las posibles soluciones de más leves a más graves para solucionar estos problemas. Esperamos que te ayuden, en caso contrario escribe en los comentarios qué problemas has tenido.
Te recomendamos los mejores SSD del mercado