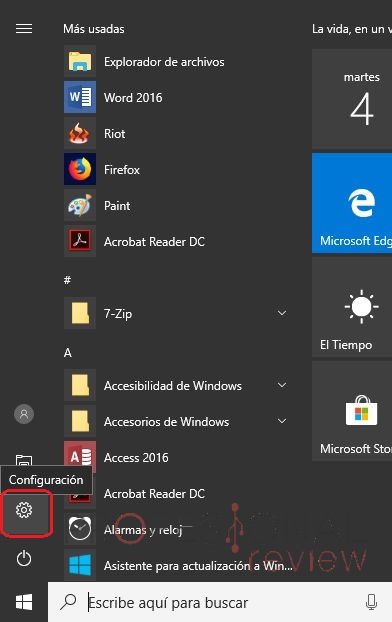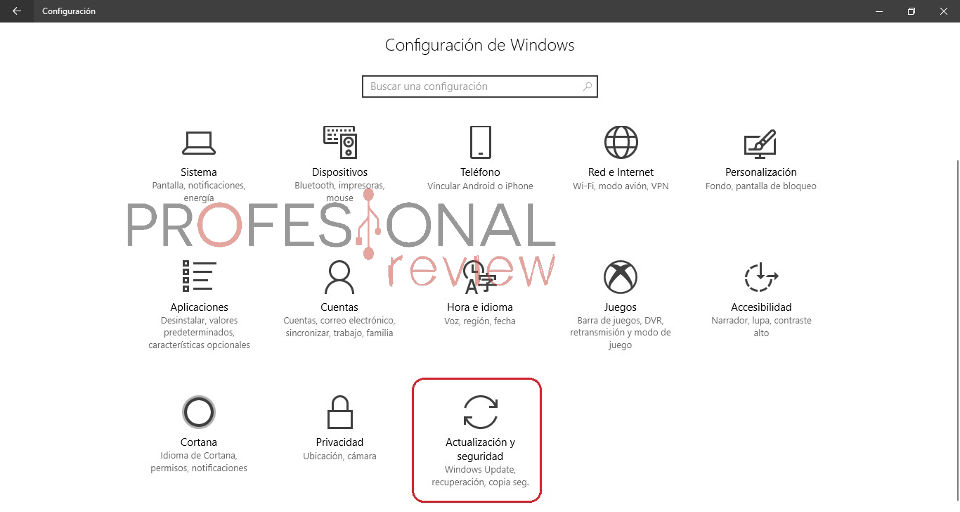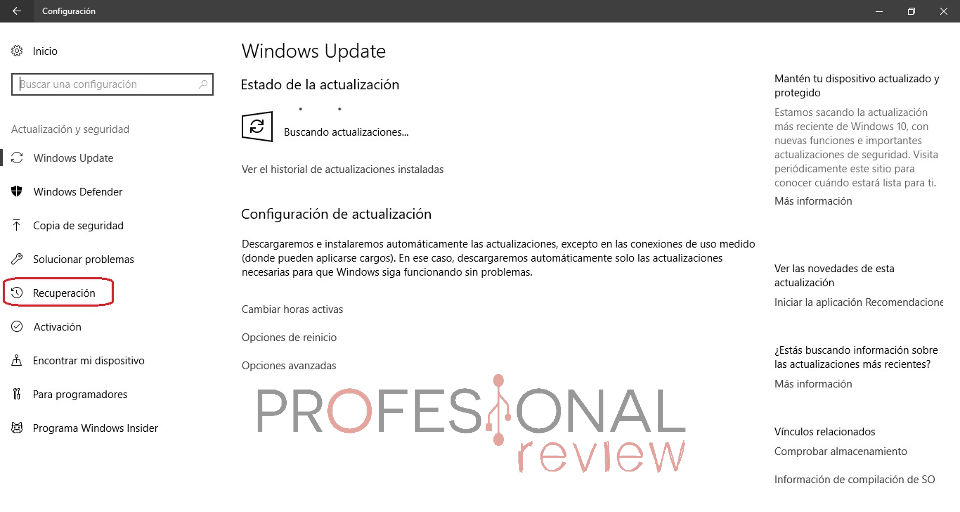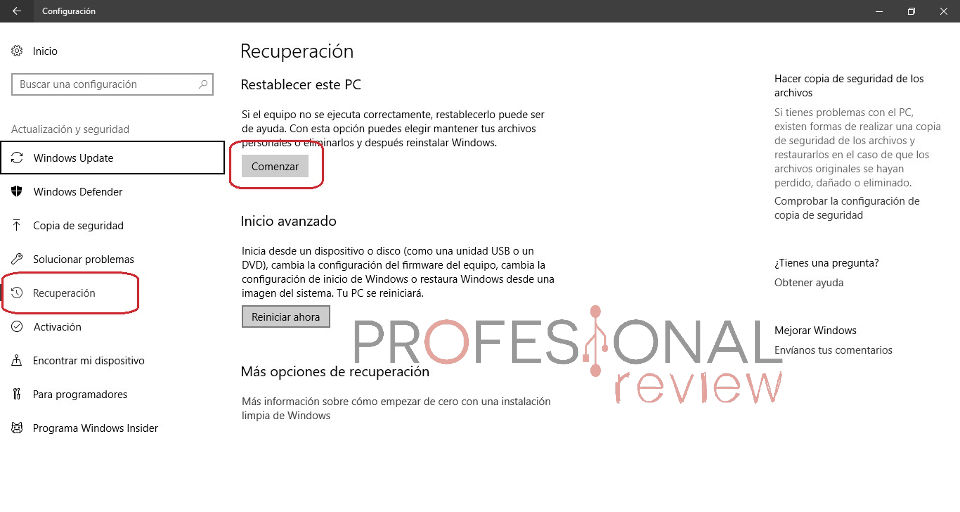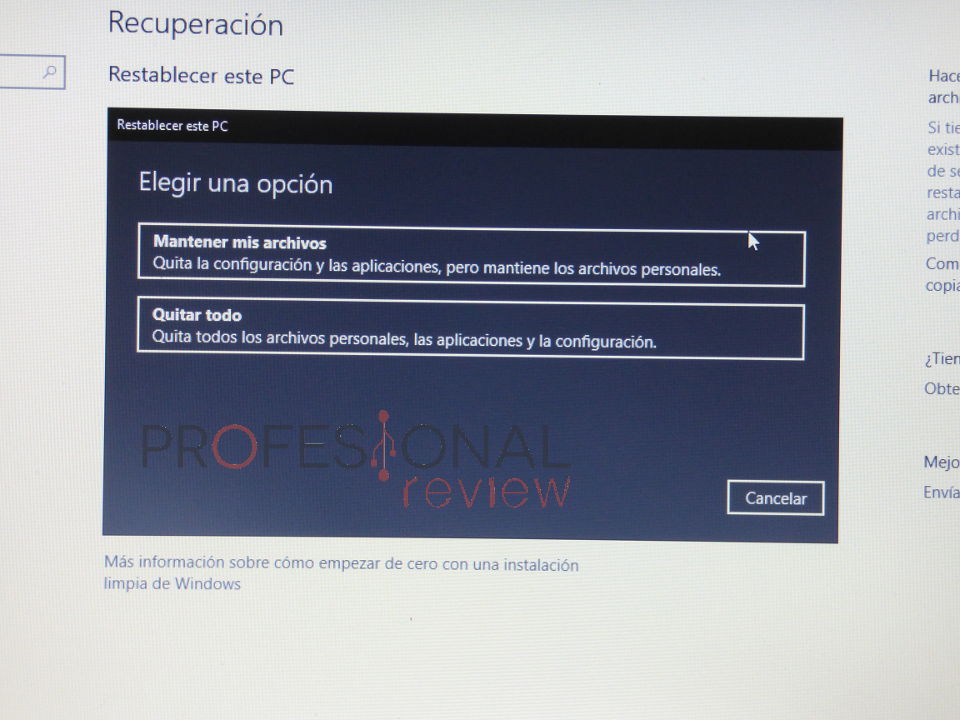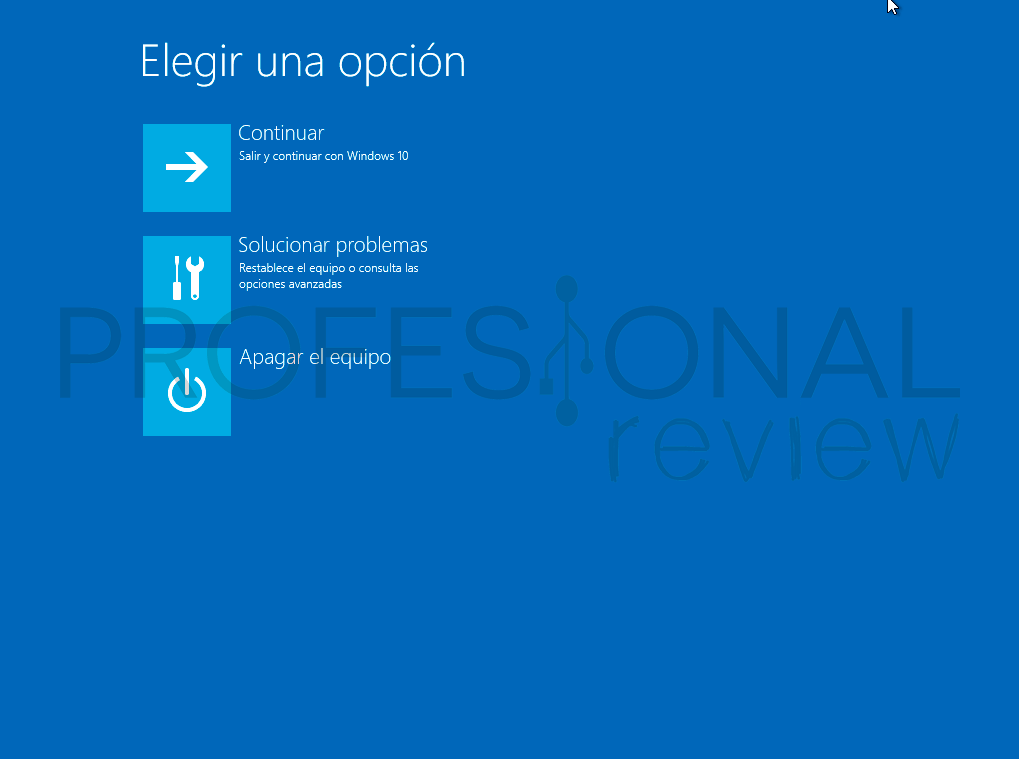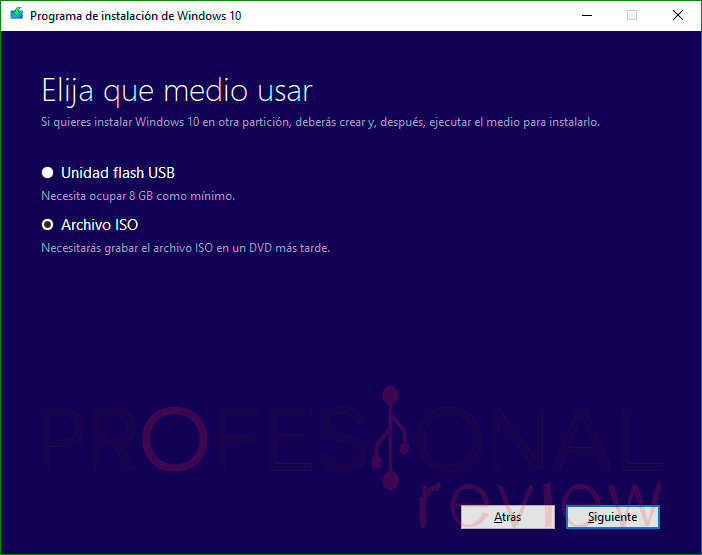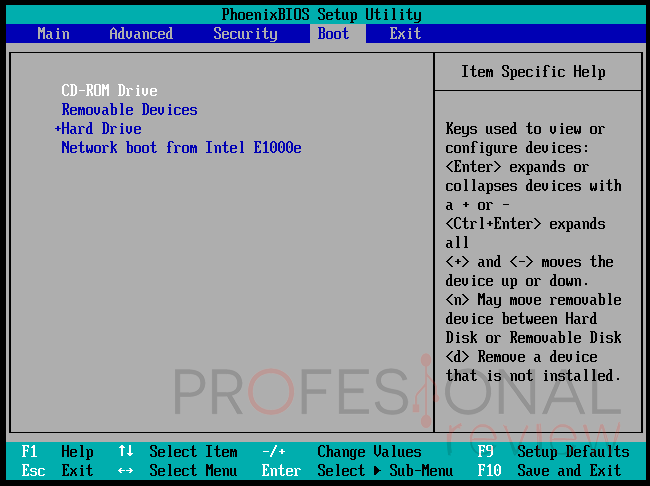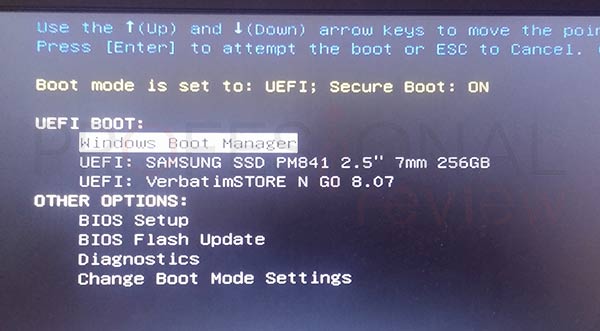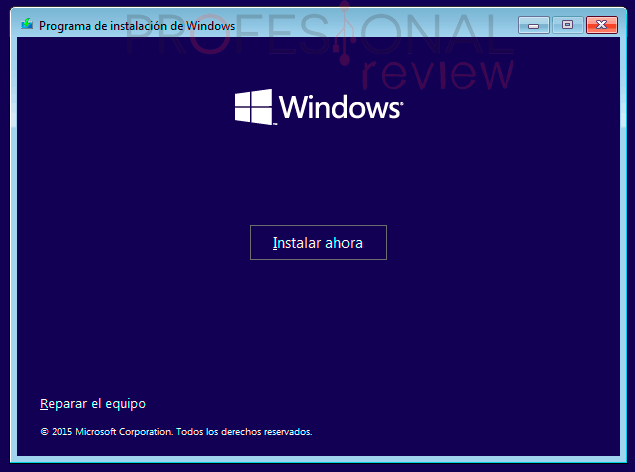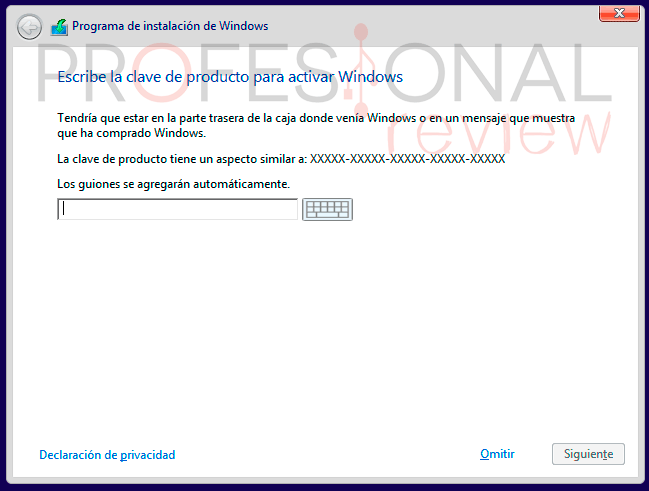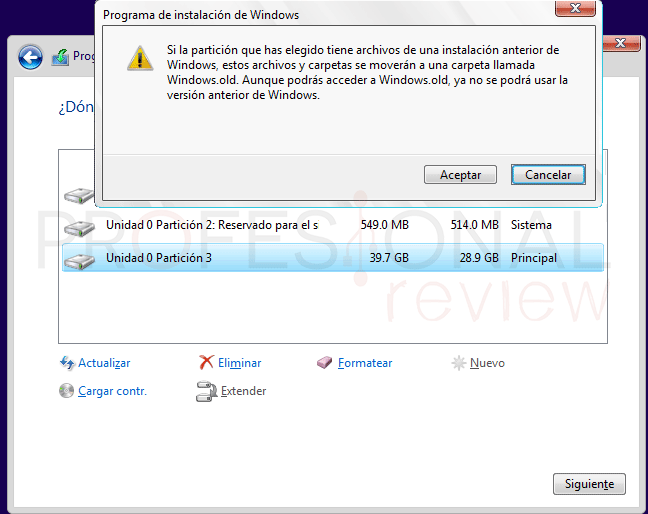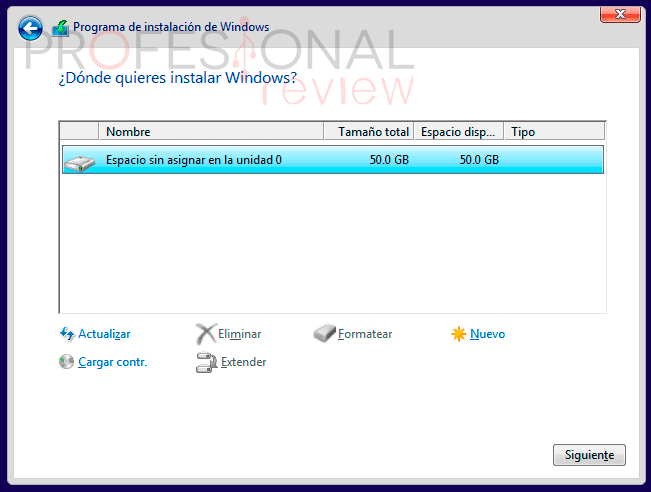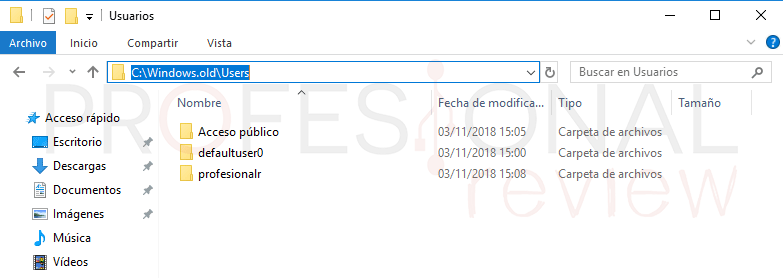Formatear un portátil es un proceso temido por muchos usuarios, pero antes o después tendrás que superar tus temores y enfrentarte a este proceso, que cada vez es más sencillo por la forma en que han evolucionado los sistemas operativos de Microsoft. Antaño era un proceso costoso, que implicaba varias horas de configuraciones e instalaciones de drivers, pero en la actualidad todo está mucho más simplificado y automatizado.
Índice de contenidos
Cómo formatear un portátil desde el propio sistema sin USB ni DVD
Si tu portátil ha sido atacado recientemente por un virus y aún sientes los efectos a pesar de deshacerte de él, es posible que desees reformatear tu equipo para que vuelva a funcionar como siempre. Formatear tu portátil implica borrar por completo el disco duro y es la forma más segura y efectiva de limpiar el equipo. En este artículo te explicamos paso a paso como formatear un PC portátil con Windows 10.
El procedimiento para formatear un portátil es bastante simple gracias a las bondades de los sistemas operativos actuales. El fabricante proporciona al propietario una copia del sistema operativo (SO) o crea una partición de restauración en el disco duro. Sin embargo, antes de comenzar, es importante que realices una copia de seguridad de toda tu información en un disco duro externo o CD o DVD, de lo contrario, la perderás toda en el proceso.
Anteriormente este proceso era mucho más complejo, ya que requería la creación de un DVD o una unidad USB desde la cual poder iniciar el equipo y a continuación instalar el sistema operativo. Afortunadamente todo se ha simplificado mucho, y podrás hacerlo de una forma muy sencilla desde Windows 10.
Para formatear un portátil con Windows 10 no tienes más que seguir los siguientes pasos:
Dirígete a «Configuración«. Puedes llegar allí haciendo clic en el icono de engranaje en el menú Inicio.
Se abrirá la herramienta de configuración de Windows 10 desde la cual podremos acceder a todas las opciones de configuración de este sistema operativo. Entra en la sección «Actualización y seguridad» donde encontrarás lo que no interesa en este caso.
Haz clic en “Recuperación” en el panel izquierdo. Con ello se abrirán todas las opciones relacionadas con esta función.
Una vez que hayas entrado, Windows te presentará tres opciones principales: Restablecer este PC, Volver a una versión anterior e Inicio avanzado. Restablecer est PC es la mejor opción para comenzar de nuevo. La opción de inicio avanzado te permite arrancar desde un disco o unidad USB de recuperación, por último, «Ir a una compilación anterior» está hecho para los Windows Insiders que desean volver a una versión anterior del sistema operativo después de que una actualización les esté dando problemas.
Haz clic en “Comenzar” en “Restablecer este PC”. Con ello se pondrá en marcha el asistente que nos guiará paso a paso para que no tengamos ningún problema.
El sistema te ofrecerá las opciones «Conservar mis archivos» o «Eliminar todo», dependiendo de si deseas mantener tus archivos de datos intactos. De cualquier manera, todas las configuraciones volverán a sus valores predeterminados y las aplicaciones se desinstalarán. Si escoges “Eliminar todo” la limpieza de la unidad lleva mucho más tiempo, pero se asegurará de que absolutamente todo quede bien borrado, esta opción es ideal si deseas entregar el PC a otra persona.
Una vez que hayas hecho click en la opción escogida, Windows 10 comenzará a prepararse para todo el procedimiento. Tras ello tu PC se reiniciará y comenzará todo el proceso, su duración dependerá de diversos factores como las prestaciones de tu equipo, el tamaño del disco duros y la cantidad de datos que haya escritos en él.
Lo mejor es que a la hora de hacer este procedimiento escojas un momento en el que no tengas ninguna prisa por volver a usar tu portátil, de esta forma no tendrás ningún problema a la hora de trabajar con calma, y todo será mucho más sencillo.
Visita este enlace para saber paso a paso cómo realizar la primera configuración de Windows 10
Formatear un portátil desde el menú inicio
Este procedimiento se basa en el anterior, pero es aún más rápido de hacer. Lo que tendremos que hacer es abrir el menú inicio y situarnos sobre la opción de “Reiniciar”. Manteniendo pulsada la tecla “Shift” de nuestro teclado, vamos a pulsar sobre “reinicar”, y ahora se nos mostrará un menú sobre un fondo azul en el que tendremos que elegir como primera opción “solucionar problemas”
Seguidamente obtendremos las opciones idénticas al procedimiento anterior. Podremos, bien mantener nuestros archivos personales, o bien quitarlo todo y hacer una instalación limpia.
Formatear portátil con USB booteable
Otra de las formas que tenemos para formatear nuestro portátil es utilizando el método tradicional, aunque en lugar de utilizar un DVD, vamos a hacer el procedimiento creando un USB booteable con una copia de Windows 10 e insertándolo durante el arranque del equipo para que nos aparezca el proceso de instalación de Windows 10.
Lo primero que tendremos que hacer es el USB booteable, el procedimiento es muy sencillo mediante la herramienta de Microsoft, Media Creation Tool.
Si quieres saber todo el procedimiento, sigue nuestro tutorial para la creación del USB booteable
Configurar secuencia de arranque en la BIOS
Como todo equipo, los portátiles también cuentan con una BIOS en la que podremos modificar la secuencia de arranque para que, en lugar de arrancar directamente desde el disco duro, podamos arrancar, bien un DVD o bien un USB.
Como no podría ser de otra forma, también tenemos un tutorial en que explicamos muy bien cómo configurar la secuencia de arranque de la BIOS paso a paso.
En las nuevas BIOS UEFI, no será necesario modificar la secuencia de arranque, ya que disponente de un menú de arranque en el que detectarán uno a uno los dispositivos conectados a nuestro equipo, incluyendo las unidades de almacenamiento USB.
Lo que tendremos que hacer es conectar el USB al equipo y arrancarlo. Inmediatamente después, tendremos que pulsar repetidamente la tecla “F8” para que salga éste menú. En algunos dispositivos no es esta tecla, por lo que podemos probar también con “Esc”, “F11”, F12” u otras teclas F. Es posible también que al arrancar el equipo veamos un mensaje del tipo “Press <tecla> to enter boot menú” o similar.
Proceso de instalación del sistema
Una vez que nuestro USB arranque, nos aparecerá una pantalla como la siguiente:
En ella tendremos que darle en “Instalar ahora” y seguir uno a uno los pasos que nos marcará el asistente.
La primera ventana que nos aparece pulsaremos sobre “No tengo clave del producto”, y es que no tenemos. En caso contrario introduciremos la clave para continuar. No debemos preocuparnos, ya que, por defecto, la clave del sistema en un portátil está almacenada en la BIOS y automáticamente se validará el sistema cuando terminemos la instalación.
En la siguiente ventana tendremos que seleccionar la versión de Windows que deseemos instalar. En este paso, lo recomendable es instalar la misma versión que teníamos en un principio, para que así nuestro sistema sigue correctamente activado con la clave correspondiente que tendrá almacenada.
Lo siguiente que nos aparecerá será una ventana indicándonos si deseamos “Actualizar Windows” o “realizar una instalación personalizada”. Tendremos que elegir la segunda opción ya que si elegimos “Actualizar” nos aparecerá el siguiente mensaje.
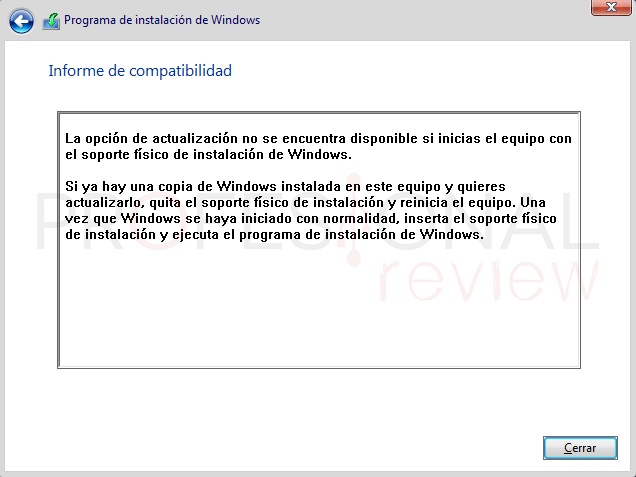 En la siguiente ventana del asistente nos aparecerá una herramienta para la creación de las particiones para instalar nuestro sistema. Este paso es importante porque normalmente los portátiles tienen varias particiones creadas por defecto llamadas OEM, que son necesarias para almacenar archivos de recuperación del sistema.
En la siguiente ventana del asistente nos aparecerá una herramienta para la creación de las particiones para instalar nuestro sistema. Este paso es importante porque normalmente los portátiles tienen varias particiones creadas por defecto llamadas OEM, que son necesarias para almacenar archivos de recuperación del sistema.
Lo notaremos rápidamente porque tendrán un espacio designado de 400 MB, 800 MB o en general, espacio pequeño que no superan los 2 GB. Esas particiones las debemos dejar tal y como están, y seleccionar la partición de mayor tamaño que veamos para instalar nuestro sistema.
Para saber más, visita nuestro tutorial sobre qué es una partición OEM y como detectarla
Un truco muy bueno para saber cuál es la partición en donde actualmente está instalado nuestro sistema operativo, es buscar la palabra “Principal” en la zona derecha de la herramienta. Si hay varias similares, cuando seleccionemos una, y pulsemos sobre “Siguiente”, se nos mostrará un mensaje diciendo básicamente que en esta partición ya hay un sistema operativo instalado.
Pues bien, aquí se nos informará que los archivos de la antigua instalación de Windows se moverán a una carpeta llamada Windows.old, en la que además del sistema, también se almacenarán nuestros archivos personales para que luego podamos recuperarlos fácilmente.
Por último, también podremos borrar absolutamente todas las particiones con el botón “eliminar” seleccionando cada una, y solamente quedarnos con una partición nueva para instalar el sistema en ella.
En cualquiera de los casos, cuanto todo esté como queremos, pulsamos en “siguiente” para ya proceder a la instalación de Windows.
Visita este enlace para saber paso a paso cómo realizar la primera configuración de Windows 10
Recuperar archivos de Windows.old
Si, como antes indicamos, instalarse el sistema operativo sobre la partición en la que ya estaba, ahora si nos vamos a “C:\” veremos que hay una carpeta llamada Windows.old. Nuestros archivos personales (los de documentos), estañran en la ruta “Windows.old\Users\<usuario>\”
De esta forma habremos completado correctamente la instalación de Windows 10 en nuestro portátil.
Activar Windows 10
En este último método si instalamos otra versión distinta de Windows a la que teníamos, será necesaria la validación del producto al final de la instalación. Para ello será necesario obtener una licencia de Windows 10 para esa versión.
Para que puedas encontrar una licencia de Windows barata te recomendamos nuestro tutorial sobre dónde comprar licencia de Windows barata
Sino, lo que tienes que hacer es reinstalar de nuevo Windows 10 con la versión que estuviera ya activada en tu portátil de fábrica.
Con esto finaliza nuestro artículo sobre cómo formatear un portátil paso a paso, esperamos que te resulte de mucha utilidad.
También te recomendamos:
Recuerda que puedes compartir el artículo en las redes sociales para que pueda ayudar a más usuarios que lo necesiten.