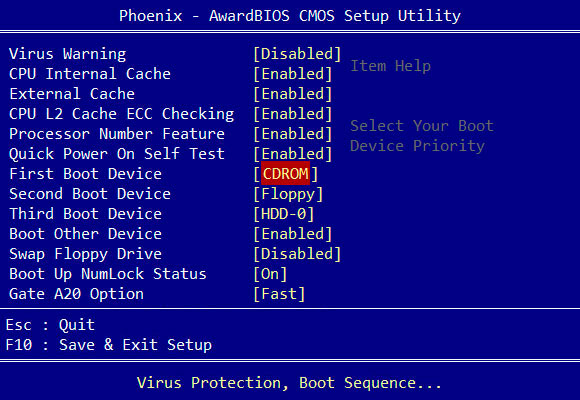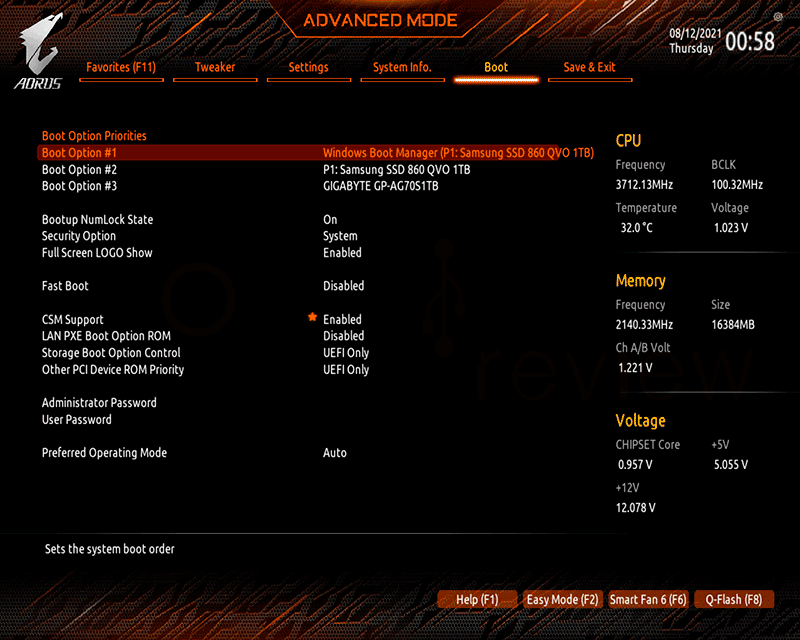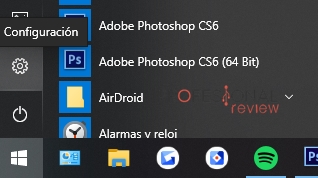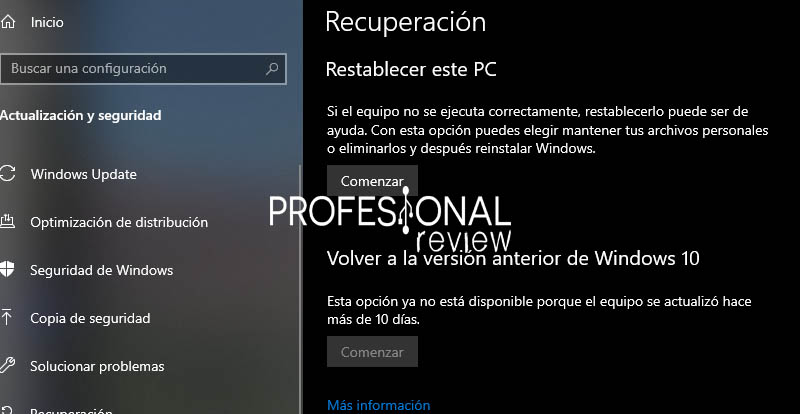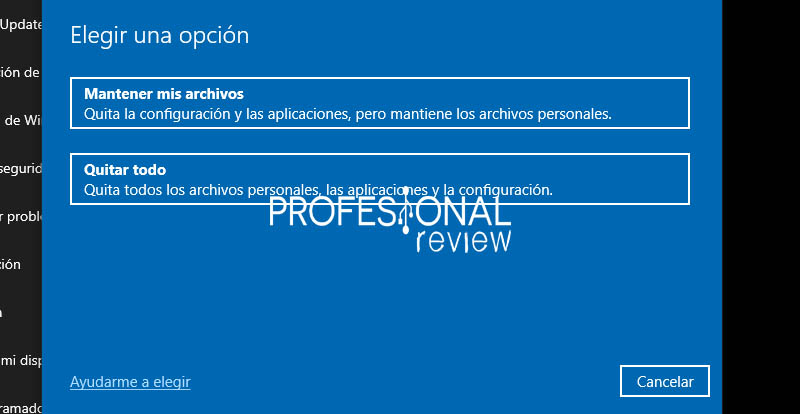Cuando hemos intentado todo por resolver la lentitud del sistema operativo, lo último que nos queda es formatear el portátil, y si tienes uno de la marca HP te decimos cómo hacerlo. Las claves son acceder a la BIOS y saber cómo restaurar a fábrica el equipo.
En esta ocasión vamos a tratar cómo formatear y cómo restaurar un ordenador HP, ya que son 2 cosas distintas que vamos a diferenciar a continuación. Y es que los portátiles HP vienen con una posibilidad para restaurarlos de fábrica, como si de un smartphone o tablet se tratasen. Así que, vamos a contemplar ambas opciones para vosotros.
Índice de contenidos
Échale un ojo también a:
Cómo formatear un portátil HP

Empezamos con la opción de formateo, la cual es prácticamente la misma en cualquier marca de portátiles. Al final, formatear un equipo, es formatear un disco duro, por lo que veréis que no tiene complicación.
IMPORTANTE: necesitaréis un pendrive con 8 GB como mínimo. Además, formatear o restaurar va a eliminar los datos que tengáis en el equipo, por lo que respaldarlos a otra unidad para conservarlos.
Descargar el sistema operativo y crear medio de arranque en un pendrive
Para empezar, «formatear» hace referencia al disco duro, pero cuando utilizamos esa expresión solemos referirnos a formatear el sistema operativo. Por el contrario, cuando queremos borrar los archivos de un disco duro (uno secundario, por ejemplo), no usamos el verbo «formatear».
Evitando malentendidos, lo primero que debemos hacer es descargarnos el sistema operativo que vamos a instalar en la unidad después de formatear. Es esencial que descarguemos una imagen para poder «quemarla» en el pendrive con una herramienta y crear un disco de arranque en el mismo.
De forma genérica, nos servirá Rufus o Multiboot, especialmente si queremos instalar Linux u OS X. En el caso de que queráis instalar Windows después de formatear, os recomendamos cómo crear USB booteable en Windows 10. El proceso de manera resumida es el siguiente:
- Descargamos el programa y lo instalamos.
- Descargamos la imagen del sistema operativo (.ISO o .DMG).
- Abrimos Rufus o Multiboot y elegimos la imagen que queremos «grabar en el pendrive» y el pendrive como unidad donde se va a «quemar».
- Una vez terminado el proceso, habremos completado el 1º paso.
Esto es necesario porque vamos a arrancar el asistente de instalación del sistema operativo (Ubuntu, OS X o Windows) y, desde él, vamos a formatear el portátil HP.
Prioridad de arranque y meternos en BIOS de HP
Con el disco de arranque creado (S.O en pendrive), vamos a reiniciar el portátil HP y tenemos que prestar atención cuando salga el logo de HP en la pantalla. Mi consejo es el siguiente: desde que el portátil arranca presionad la tecla ESC, F11 o F10, que son las designadas por HP para acceder a su BIOS.
Nuestra misión es hacer que el portátil HP arranque desde el pendrive y no desde el disco duro, por lo que tenemos que cambiar la prioridad de arranque o «boot priority». Para que os hagáis una idea, muchas BIOS tienen una pestaña llamada «boot» (suelen venir en inglés) y desde ahí podemos seleccionar la prioridad. Esto es solo un ejemplo:
Hay un «first boot device», que quiere decir que tiene la 1º prioridad, por lo que el sistema va a iniciar desde ese: ahí tenemos que seleccionar el pendrive. En la de imagen de abajo, vemos que está la pestaña «boot»
Esta es una imagen orientativa de una placa base Gigabyte. La ponemos de ejemplo para que os sirva para buscar una opción parecida en vuestra BIOS.
Cómo formatear e instalar Windows en el portátil HP
Como la mayoría vais a formatear vuestro portátil HP con Windows, vamos a enseñaros cómo hacerlo paso a paso. Damos por hecho que ya tenéis todo lo anterior claro, así que vamos a acompañaros en el proceso de formateo/instalación. De todos modos, podéis consultar todo el proceso detallado en cómo instalar Windows 10.
- Nos saldrá esta pantalla inicial, y le damos a instalar ahora.
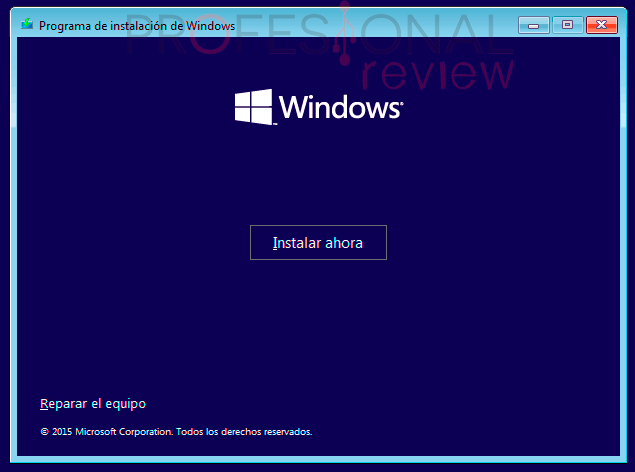
- Nos saldrá una ventana sobre activar Windows. Podéis ingresar la licencia o hacer clic en «no tengo clave de producto». Si no tenéis licencia, echa un vistazo a nuestro tutorial sobre comprar licencia de Windows 10.
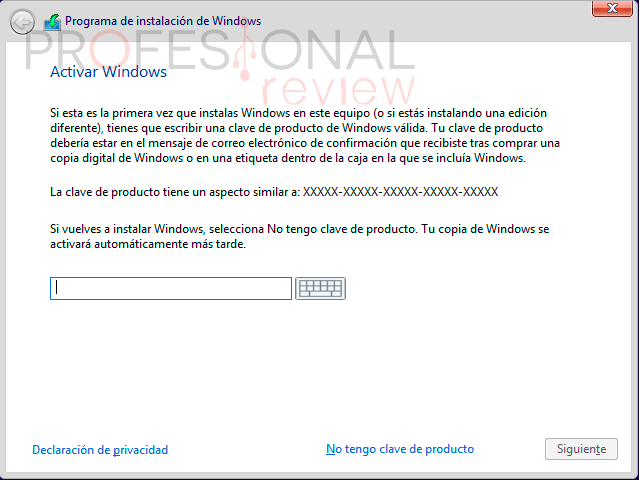
- Acto seguido, elegiréis la versión que queráis.
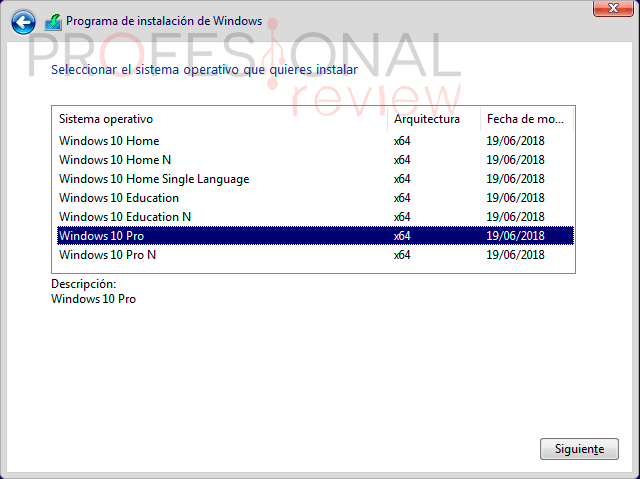
- Respecto el tipo de instalación, seleccionamos «personalizada».
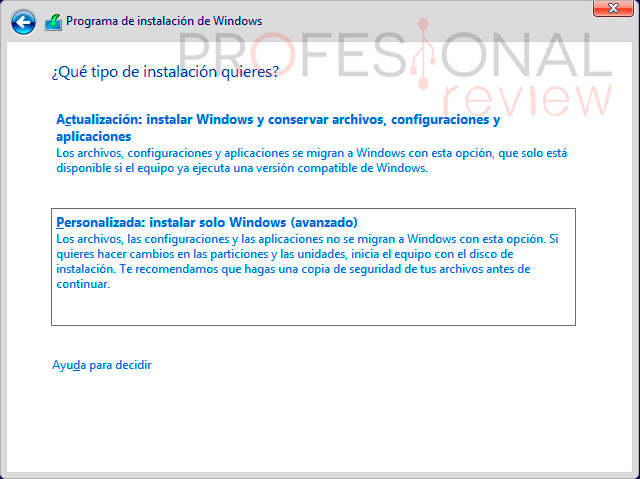
- Se nos mostrarán los discos duros. Si tenéis varios, es esencial conocer la capacidad de cada uno para ver cuál tenemos formatear y cuál no. Simplemente, seleccionamos la unidad que queremos formatear (donde está instalado Windows) y hacemos clic en «formatear«.
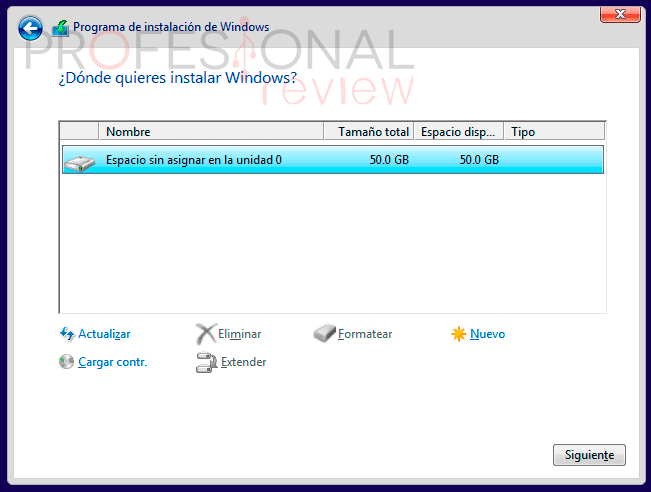
- Ya solo queda seleccionarla de nuevo e instalar Windows en ella.
Restaurar portátil HP de fábrica
Volvemos a recalcar que es recomendable hacer una copia de seguridad de tus archivos porque los vas a perder, en caso de que restaures el portátil HP de fábrica. Para reestablecer de fábrica un equipo HP con Windows 10 hay que hacer lo siguiente:
- Abrimos menú inicio y hacemos clic en el engranaje de configuración.
- En la barra de búsqueda de la nueva ventana escribimos «restablecer» y seleccionamos restablecer este PC. Nos saldrá este menú:
- Le damos a «Comenzar» en restablecer este PC y nos saldrá la ventana con 2 opciones: «Mantener mis archivos» o «Quitar todo». Elegid la que queráis, pero siempre es mejor «quitar todo» para que quede más limpio el resultado.
Exceptuando el modo de cómo entrar en la BIOS de un portátil HP, así como la manera de entrar en ella, este tutorial sirve para cualquier tipo de portátil u ordenador que funcione con Windows 10. Al final, accedemos a opciones que están presente en cualquier equipo con este sistema operativo.
Esperamos que os haya sido de ayuda. Si tenéis alguna pregunta, podéis dejarla abajo y os responderemos en breve.
Te recomendamos los mejores portátiles del mercado
¿Os han funcionado estos métodos? ¿Qué problemas tenéis con vuestros portátiles HP?