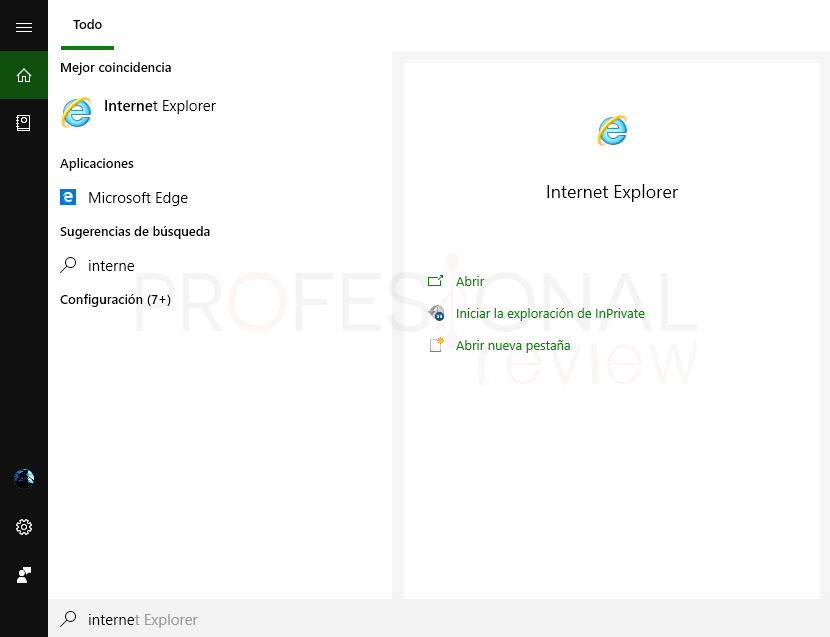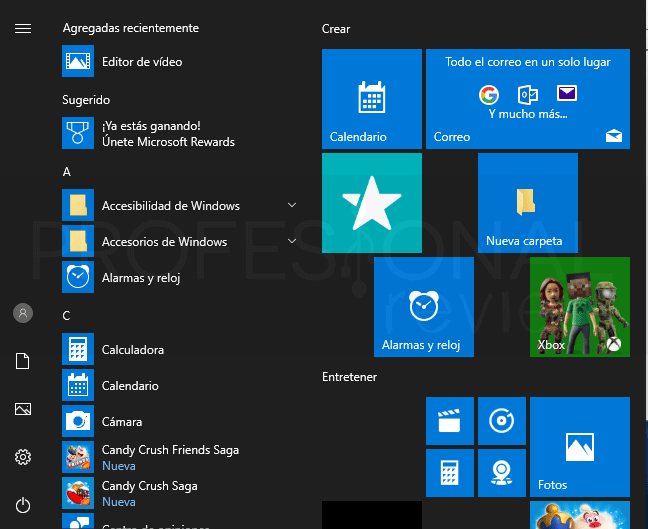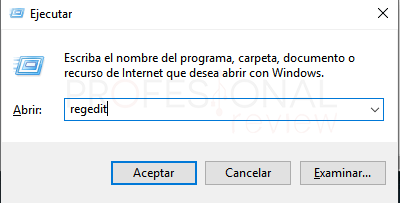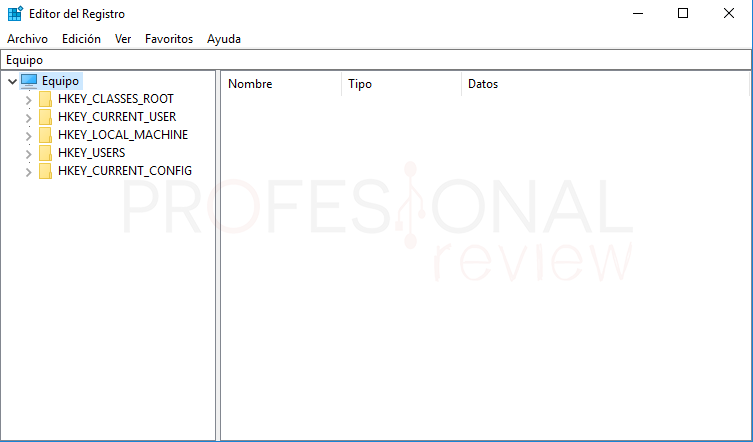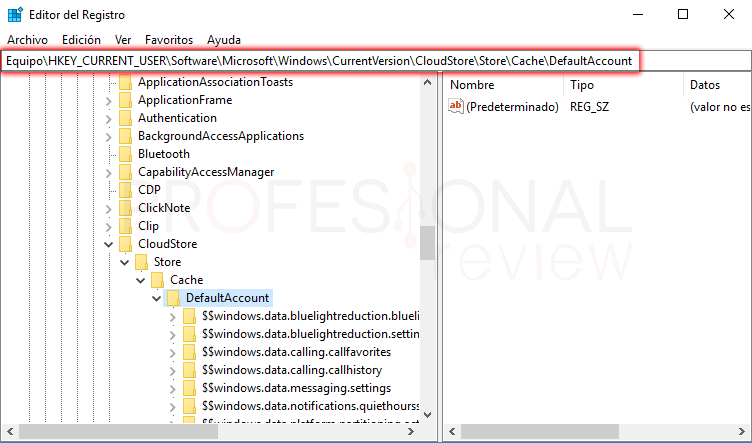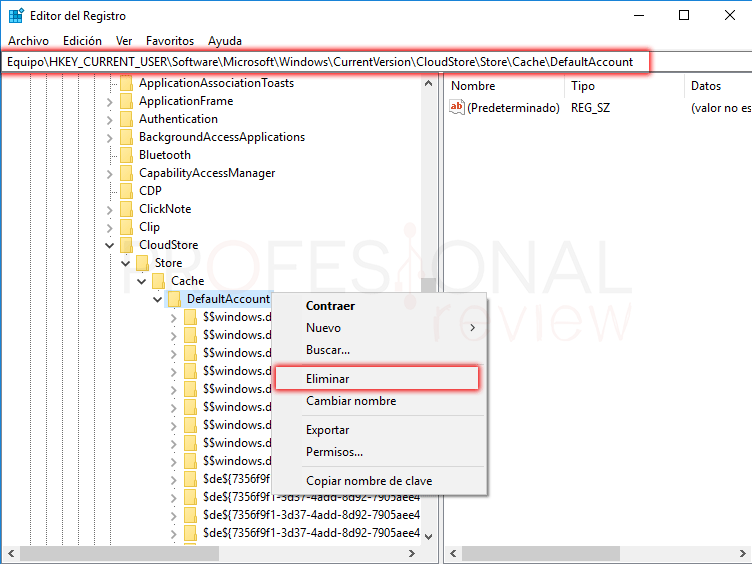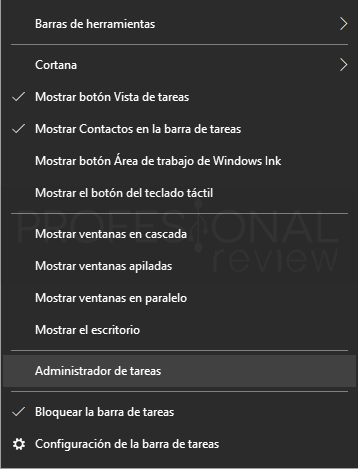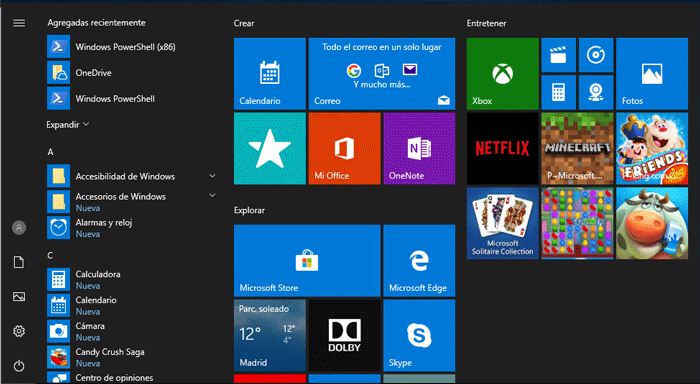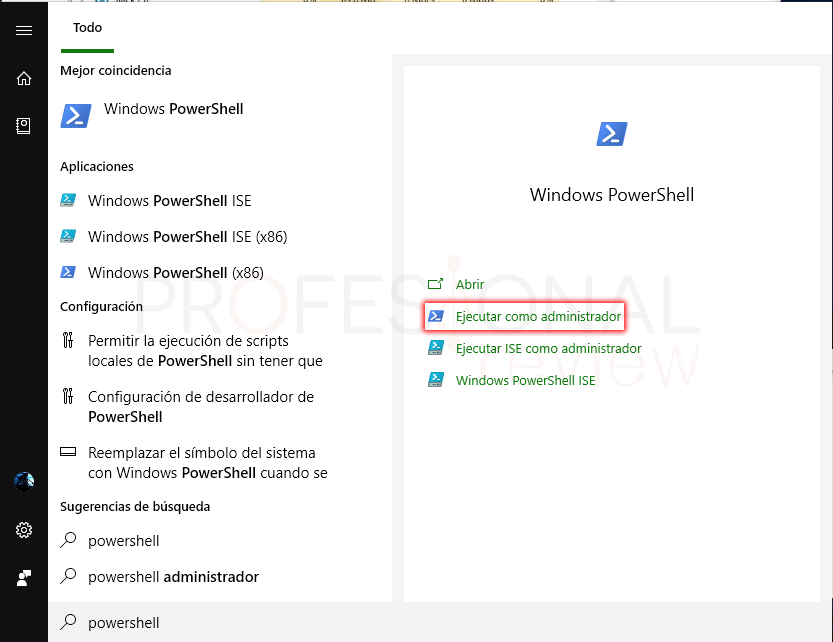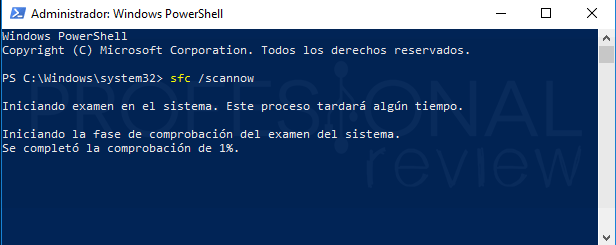En este artículo nos ocuparemos de un tema que quizás en un futuro te sea de utilidad, es la de reparar menú inicio Windows 10. Si una cosa nos molestó especialmente de la interfaz de Windows 8 es la desaparición del tradicional menú inicio que habíamos tenido hasta la fecha. Eso de abrir el menú inicio en una ventana que ocupaba totalmente el escritorio era realmente molesto, demonios, no tenemos una Tablet encima del escritorio. Afortunadamente esto se solucionó con Windows 10.
Y no solamente volvimos a tener nuestro querido menú Inicio, sino que además tenía una interfaz mucho más funcional y refinada que cualquier otra versión de Windows. Con la tradicional estructura de Windows 7 y la funcionalidad de un panel de icono al estilo Windows 8 el menú inicio volvió a la vida.
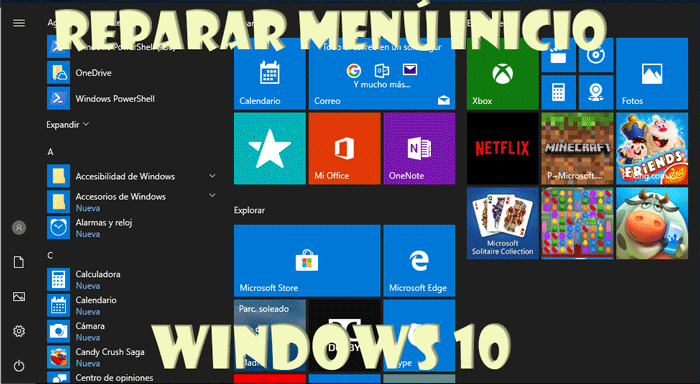
Índice de contenidos
Además, en versiones posteriores del sistema como Windows 2018 October Update el sistema de búsqueda ha mejorado considerablemente permitiéndonos ver resultados previos en la zona derecha del menú
Pero este menú no es infalible, si nos dedicamos a realizar modificaciones en sus opciones y personalización. O si por ejemplo instalamos temas que nos puedan dañar el equipo, es posible que obtengamos como resultado un mal funcionamiento de este. Llegando incluso a perder iconos o que haya otros que no funcionen, como Noticias o el Tiempo de Windows. Es por eso que hoy vamos a ver como poder reparar menú Inicio Windows 10 y así volver a tenerlo como si fuera de fábrica para volver a personalizarlo nuevamente.
Reparar menú Inicio Windows 10 con regedit
Windows por defecto no dispone de ninguna herramienta que nos permita solucionar posibles problemas con el menú inicio ni con el explorador de archivos. Y en nuestra opinión es algo que debería hacerse sin necesidad de recurrir al registro. Para solucionar errores en Windows debemos visitar más de lo que nos gustaría el tan delicado registro.
Para reparar menú inicio Windows 10 lo mejor es borrar por completo su configuración y volver a la configuración por defecto. Para hacer esto vamos a realizar el siguiente procedimiento:
- Lo primero será abrir la herramienta Ejecutar de Windows mediante la combinación de teclas “Windows + R”
- Ahora colocaremos en el cuadro de introducción de texto el siguiente comando:
regedit
- Pulsamos Enter para ejecutar este. Inmediatamente se nos abrirá una ventana que será el editor de registro de Windows.
- El control de cuentas de usuario nos solicitará permiso para el acceso, debemos decirle que sí.
Una vez dentro, tendremos un entorno dividido en dos apartados, en la parte derecha se mostrarán los valores de registro y en la izquierda el árbol de claves. En este último apartado, debemos dirigirnos a la siguiente ruta:
HKEY_CURRENT_USER\Software\Microsoft\Windows\CurrentVersion\CloudStore\Store\Cache\DefaultAccount
Una vez dentro de este apartado, veremos que dentro de DefaultAccount hay gran cantidad de claves de registro.
Lo que debemos hacer es pulsar con botón derecho sobre “DefaultAccount” y elegir “Eliminar”. De esta forma borraremos toda la cache de configuración del menú inicio y este volver a estar como de fábrica.
Reinicio del explorador de archivos
Ahora lo que tendremos que hacer es reiniciar el equipo para comprobar que el menú inicio volverá a estar impecable y sin modificaciones realizadas.
También podremos ahorrarnos de reiniciar el equipo si optamos por reiniciar solamente el explorador de archivos. Para hacer esto realizaremos estos pasos:
- Nos situamos en la barra de tareas y pulsamos con botón derecho sobre ella
- Elegimos la opción “Administrador de tareas”. De esta forma se nos abrirá una ventana que muestra el estado del sistema.
- Pulsamos sobre “Más detalles” y nos situamos sobre el proceso con nombre “Explorador de Windows”
- Aquí debemos pulsar con botón derecho sobre él y elegir “Reiniciar tarea”
De esta forma el explorador de Windows se reiniciar y podremos ver los resultados reflejados en el menú inicio. Nota los resultados respecto a la primera imagen mostrada anteriormente.
Reparar menú inicio Windows 10 con SFC
Es posible que el error sea más grave de lo que parece a primera vista. Es por ello que para asegurarnos de que, no solo el menú inicio, sino todo el sistema se encuentra en estado óptimo, vamos a utilizar un comando que hace las funciones de escaneo y reparación de archivos.
- En este caso lo que debemos hacer es abrir el menú inicio y escribir “cmd” o si lo preferimos, “Powershell”
- En cualquier de los casos aparecerá un resultado de búsqueda de lo que buscamos. Nosotros tendremos que darle sobre “Ejecutar como administrador”
- Si no nos aparece la información lateral derecha, debemos abrirla mediante botón derecho sobre el resultado de búsqueda.
Ahora debemos de escribir el siguiente comando, y pulsar Enter para ejecutarlo.
sfc /sannow
De esta forma un proceso comenzará y tendremos que esperar hasta que concluya. Durante la ejecución del mismo podrá aparecer el siguiente error: “Windows resource protection found corrupt files but was unable to fix soma of them”. En cuyo caso tendremos que colocar el siguiente comando:
dism /online /cleanup-imagen /restorehealth
este comando realizara labores similares a sfc pero de una forma más exhaustiva y mediante un método distinto. Además, podrá tardar más rato.
Mediante estos métodos será posible reparar menú inicio Windows 10 para dejarlo tal y como vino de fábrica o como lo estaría si instaláramos Windows 10 de nuevo.
También te podrá interesar este contenido:
¿Has podido solucionar tu error y reparar el menú? En caso contrario o si tienen algún problema háznoslo saber en la caja de comentarios o en el Foro Profesional Review