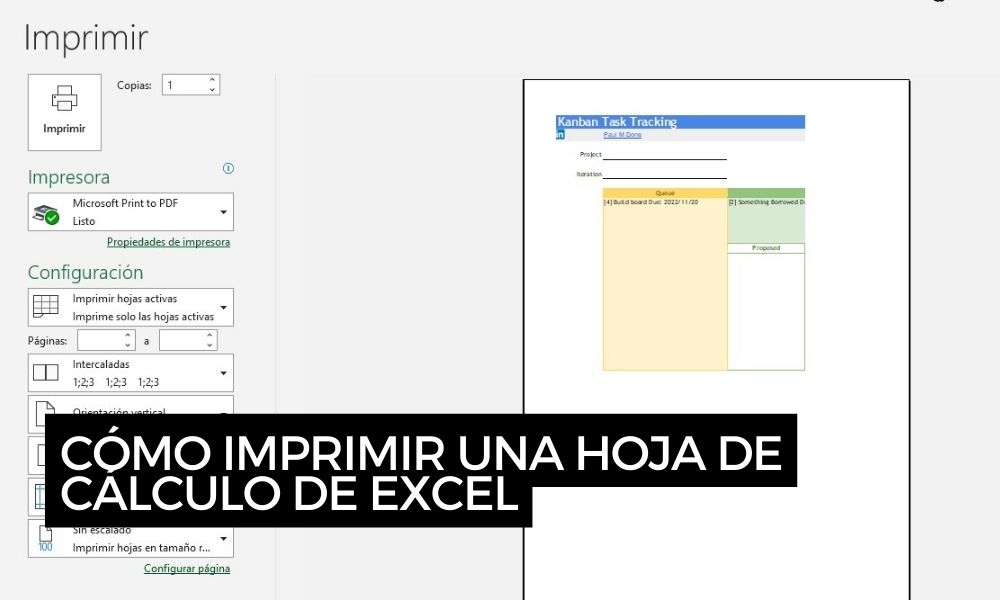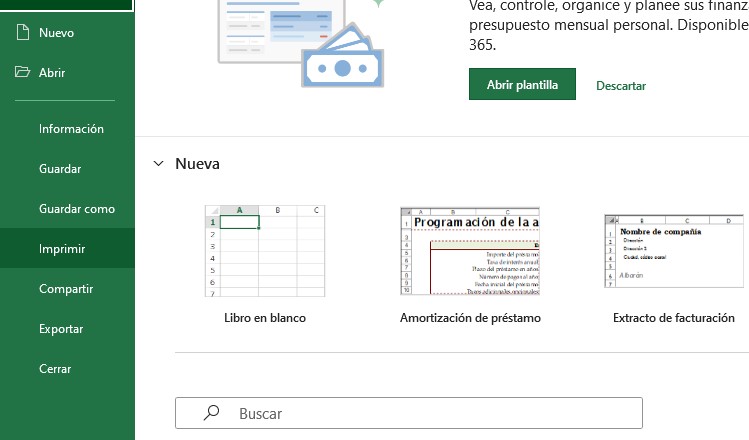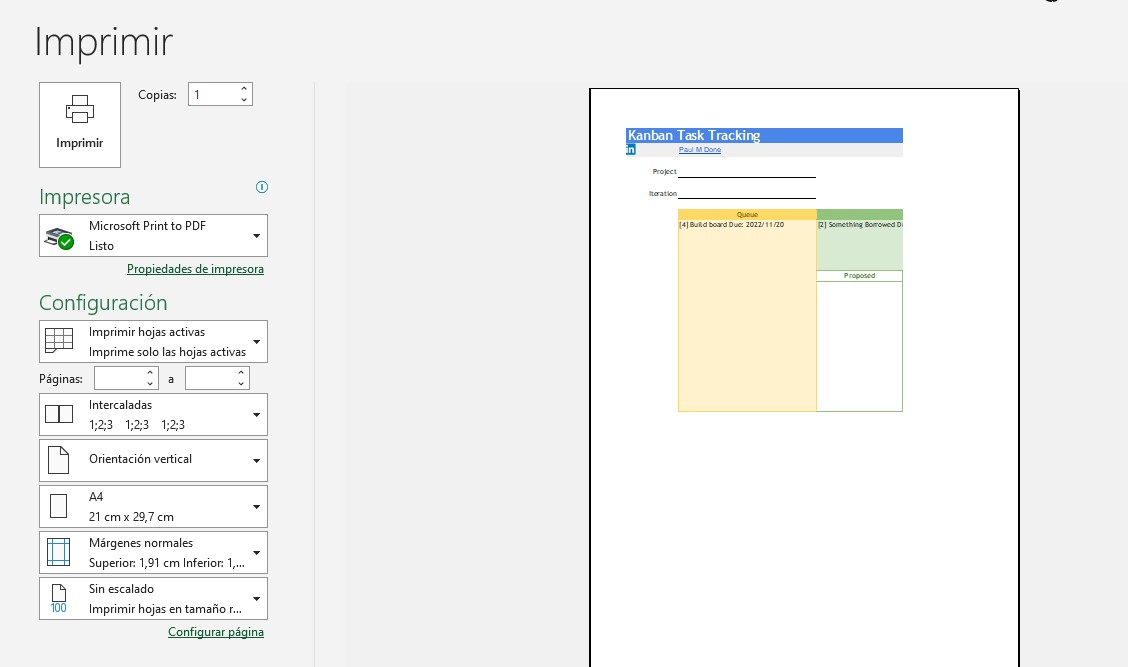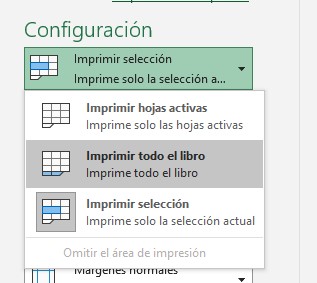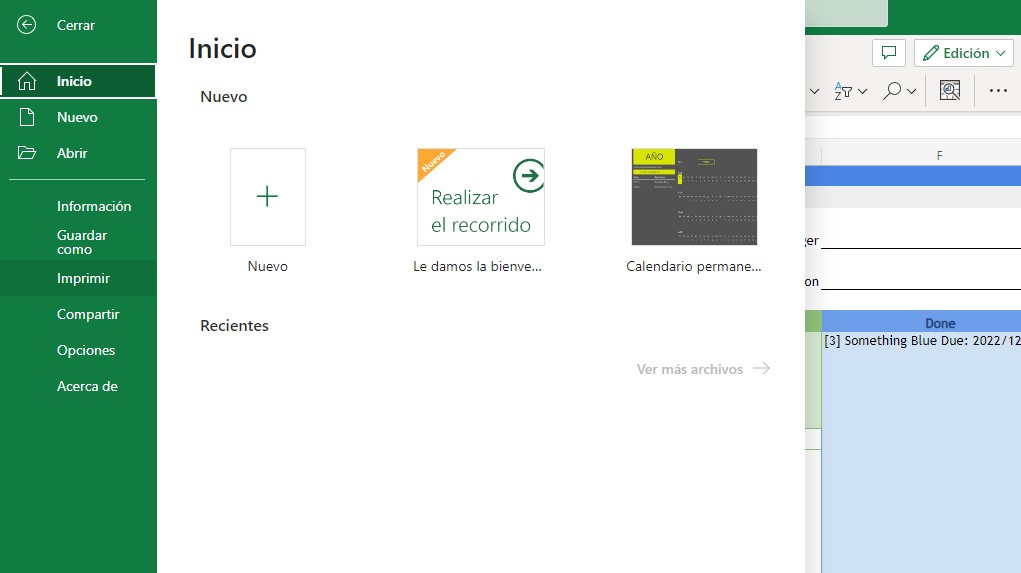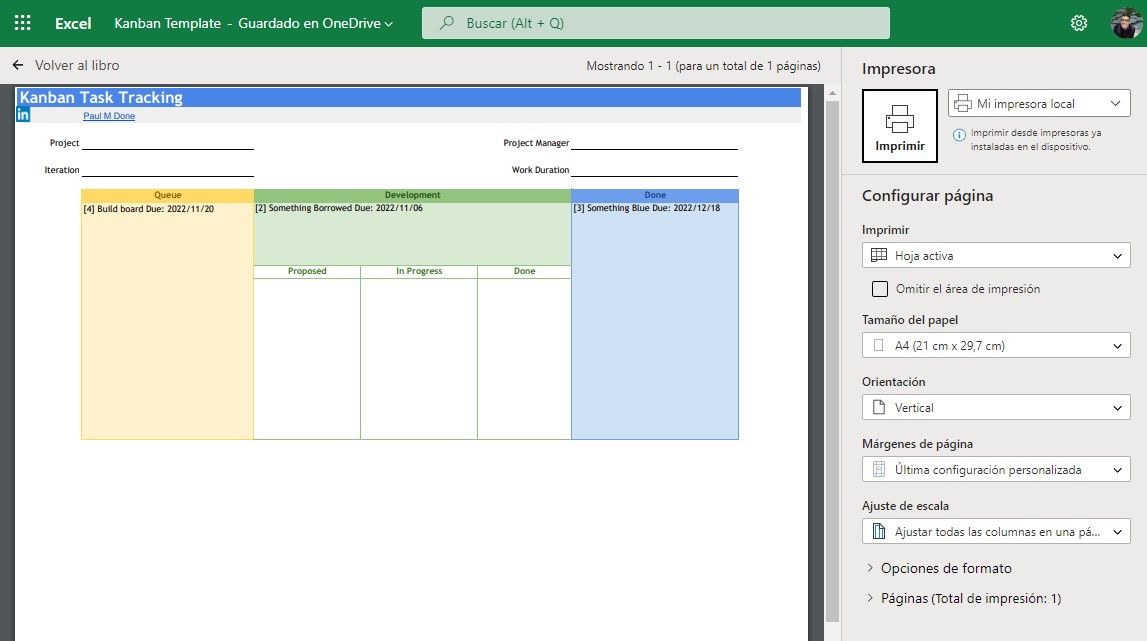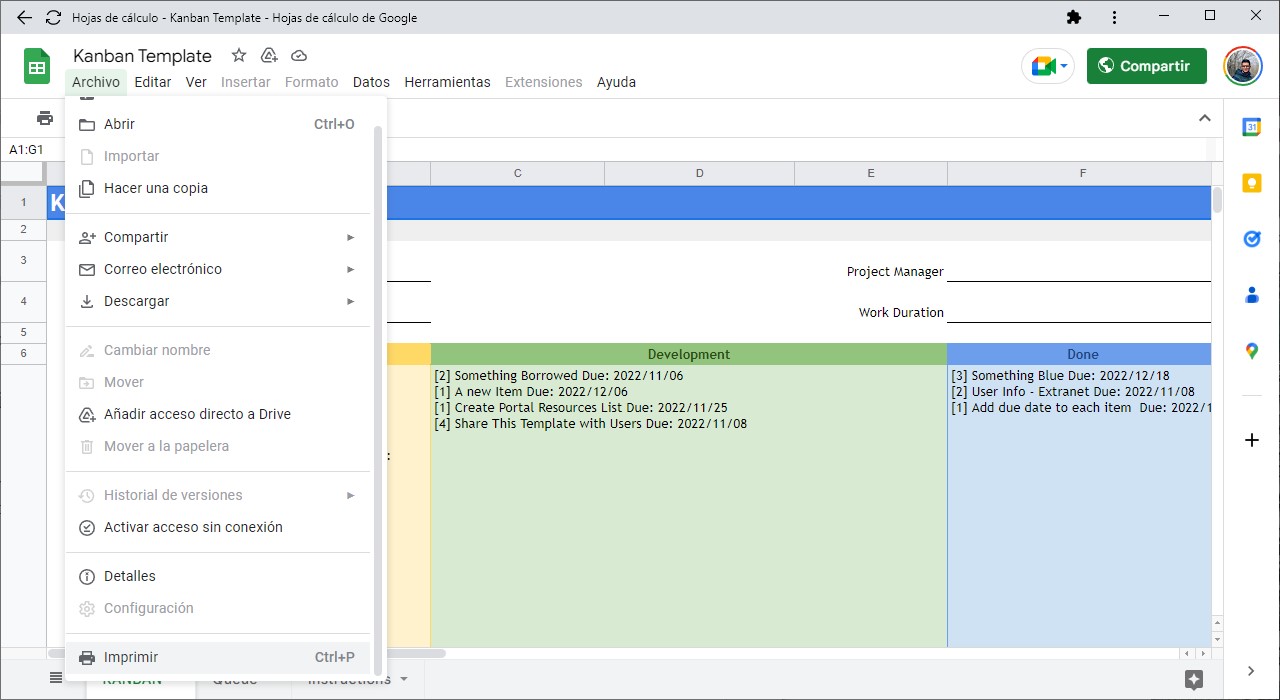Las hojas de cálculo de Excel continúan siendo un estándar en el mercado, especialmente entre usuarios profesionales. Si ha llegado a tus manos uno de esos archivos XLSX y deseas imprimirlo, aquí te damos todas las indicaciones que debes conocer. Pero no solo vamos a centrarnos en la propia aplicación de Office. También te damos alternativas que te permitirán imprimir una hoja de cálculo sin los programas de Microsoft.
Sigue leyendo para descubrir todo lo que debes hacer para imprimir una hoja de cálculo de Excel. Primero, te explicamos los pasos correspondientes que debes llevar a cabo desde la aplicación de Microsoft. Después, analizamos algunas soluciones adicionales si no quieres o no puedes instalar la suite ofimática de referencia en tu equipo. ¡Comenzamos!
Índice de contenidos
Cómo imprimir una hoja de cálculo de Excel con Office instalado
La primera opción que te proponemos a la hora de imprimir una hoja de cálculo de Excel no es otra que emplear la propia aplicación proporcionada en Microsoft Office. Una vez dispongas del archivo abierto, haz clic en Archivo para ver todas las opciones. Como no podía ser de otro modo, la que te interesa es Imprimir.
Haz clic en ella para ver todas las opciones relacionadas con la impresión.
Esto es todo lo que debes configurar para sacar una copia en papel de una hoja de cálculo:
- Impresora. Selecciona la impresora de destino. Recuerda que, si no tienes una, puedes utilizar la impresora virtual Microsoft Print to PDF para convertir el archivo de Excel en un PDF.
- Páginas. Establece las páginas que vas a imprimir teniendo como referencia la vista previa que tienes a la derecha.
- Otros parámetros. Dependiendo del tipo de hoja de cálculo que vayas a imprimir, existe la posibilidad de adaptar la orientación, el tamaño de la hoja o los márgenes. No olvides que todos los cambios que apliques se ven en la vista previa de impresión que se sitúa en el lateral derecho. Tal y como se muestra el documento en esta ventana, es como saldrá por la impresora.
No nos hemos saltado la impresión por hojas. Más bien, queremos analizar esta opción más detalladamente porque consideramos que es relevante.
Podrás escoger entre estas tres opciones:
- Imprimir hojas activas. Recuerda que un libro de cálculo puede contar con más de una hoja de cálculo. Con este parámetro únicamente se imprimirán aquellas que estén activas.
- Imprimir todo el libro. O lo que es lo mismo, imprimir todas las hojas de cálculo del archivo XLSX.
- Imprimir selección. Saca una copia de un rango específico que hayas seleccionado previamente. Si esta es la opción que deseas utilizar, pero no has hecho tu selección de celdas, regresa a la hoja de cálculo, escoge el intervalo adecuado y regresa al panel de impresión.
Cuando lo tengas todo listo, presiona el botón Imprimir para comenzar a imprimir la hoja de cálculo. Para evitar errores, fíjate en la vista previa o exporta el documento como PDF. Así podrás asegurarte que se imprime la hoja de cálculo justamente como necesitas que se haga.
Cómo imprimir una hoja de cálculo de Excel sin Office instalado
No todo el mundo cuenta con Excel instalado en su equipo. Si ese es tu caso, las soluciones alternativas que te proponemos te vendrán muy bien para imprimir una hoja de cálculo sin instalar la suite ofimática de Microsoft.
Con LibreOffice
LibreOffice es una suite de código abierto y gratuita que es posible descargar desde su página web. Una vez instalada en tu equipo, debes usar la aplicación Calc para abrir archivos de Excel.
Posteriormente, accede a su panel de impresión para sacar una copia del libro de cálculo que has abierto. A pesar de que cuenta con una interfaz algo más tosca, las opciones de impresión son muy parecidas a las que encontrarás en Excel.
Con Excel Online
Excel Online es una de las aplicaciones web que conforman la suite en línea de Microsoft. De hecho, esta es una de las mejores alternativas gratuitas a Office. El primer paso es subir el archivo a OneDrive. Inicia sesión en el navegador y arrastra el fichero XLSX a tu unidad. Luego, haz un doble clic sobre él para abrirlo.
De forma similar al Excel de escritorio, basta con presionar el menú Archivo y hacer clic en Imprimir. Luego, aparecerá una serie de opciones que te permiten ajustar la impresión. En este caso, la vista previa se sitúa en la parte izquierda de la pantalla.
Haz clic en Imprimir para comenzar el proceso.
Con Hojas de cálculo de Google
Finalmente, acabamos con Hojas de cálculo de Google. Esta es una opción muy interesante si ya eres usuario de Google Drive. Hay dos opciones de abrir una hoja de cálculo de Excel en esta aplicación en línea:
- Subiendo el archivo a Drive. Arrástralo desde el explorador hasta el navegador y espera a que se suba.
- Con la aplicación de Google Drive para Windows. Si el archivo está situado en una carpeta sincronizada con Drive, haz clic derecho sobre él y presiona en Abrir con Hojas de Cálculo de Google. Es posible que en Windows 11 primero debes hacer clic en Ver más opciones.
Una vez lo hayas abierto, abre el menú Archivo y, después, pincha en Imprimir.
En pantalla aparecerán una serie de controles para ajustar la impresión, con una vista previa muy útil para asegurarte de que los cambios aplicados son correctos.
Y tú, ¿qué aplicación sueles abrir para imprimir las hojas de cálculo de Excel? ¿Eres más de plataformas en línea o de tener instalado el software necesario localmente? Déjanos tu comentario