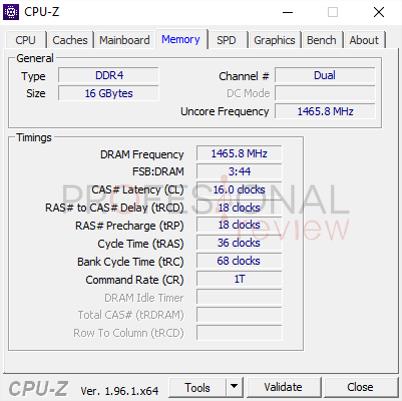¿Cuánto RAM tiene mi PC? Esta es una duda más que razonable, ya que este tipo de memoria resulta fundamental para el funcionamiento de cualquier equipo, y según la cantidad que tenga el ordenador estarás más o menos limitado a realizar ciertas acciones. En este artículo vamos a enseñarte a conocer la cantidad de RAM de tu equipo, y si es suficiente. ¡Vamos allá!
Índice de contenidos
La función fundamental de la RAM en tu PC y por qué su capacidad es importante
Lo primero que debemos entender es por qué la memoria RAM es tan importante en un equipo. La explicación más sencilla es que este tipo de memoria está pensado para almacenar temporalmente todos los programas que tenemos en ejecución, además del sistema operativo.
Intuitivamente, podemos pensar que la manera de ejecutar un programa es localizarlo en el disco duro y acceder constantemente a él para recuperar o modificar toda la información que necesitemos. En la práctica, esta es una mala idea, ya que los discos duros e incluso los SSD son demasiado lentos para este propósito, además de que los ya predominantes SSD se degradan si hacemos muchas escrituras en ellos.
Entonces, para que la CPU (el cerebro del ordenador) pueda aprovechar su potencial, necesitamos que, cuando se ejecute un programa, se lleve a una memoria más veloz donde residirá temporalmente, y todos los cambios que se le hagan se irán devolviendo al disco.
Esa memoria es la RAM, que por cierto es volátil (si se apaga el equipo se borra toda su información, de ahí que sea un almacenamiento temporal), y por desgracia ser más veloz también significa que cada GB sale más caro, por eso los ordenadores siempre tienen más capacidad de disco que de RAM.
Que sepáis que la RAM y el disco duro forman parte de una jerarquía de memoria, donde hay otros tipos de memoria con aún menos capacidad y más velocidad como la caché, pero eso ya es otro tema que no vamos a tratar aquí.
¿Cómo sé cuánto RAM tiene mi PC? La forma fácil y rápida
La mejor forma de conocer la cantidad de RAM de tu PC en Windows 10 o Windows 11 es entrando al Administrador de tareas. Hay varias formas de hacerlo:
- Mediante el típico atajo de teclado “Control + Alt + Suprimir”, y una vez hecho dándole a Administrador de tareas.
- Con el atajo de teclado directo, que es “Shift + Control + Esc”
- Haciendo click derecho en una zona vacía de la barra de tareas, es decir, la barra donde encontramos los programas abiertos, donde nos saldrá la opción de entrar al Administrador de tareas.
- Directamente buscando Administrador de tareas en el menú inicio.
 Una vez entres, verifica si ves varias pestañas en el programa. Si no es así, haz click en Más detalles en la parte inferior izquierda.
Una vez entres, verifica si ves varias pestañas en el programa. Si no es así, haz click en Más detalles en la parte inferior izquierda.
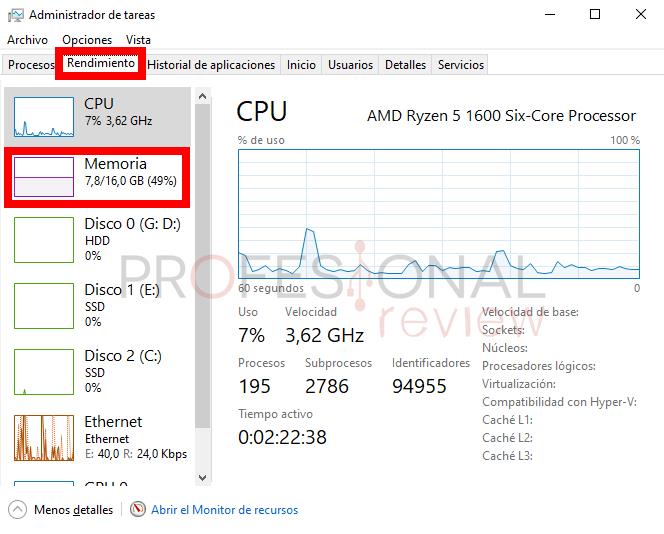 Cuando veas una ventana así, localiza la pestaña Rendimiento y haz click en ella.
Cuando veas una ventana así, localiza la pestaña Rendimiento y haz click en ella.
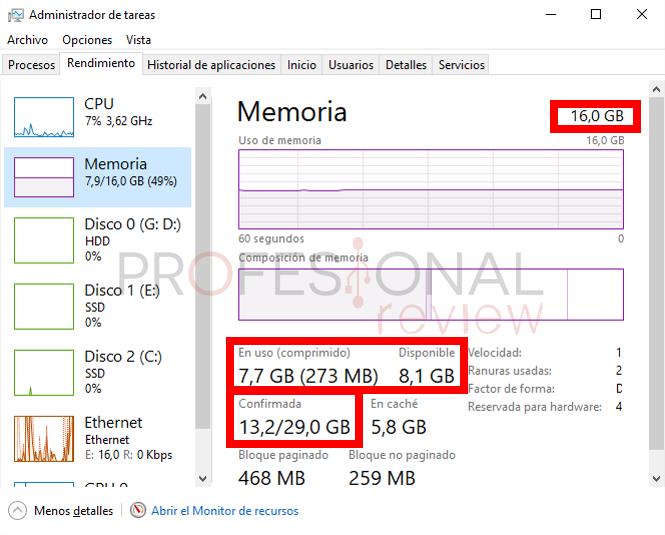 Entonces, solo deberás hacer click en Memoria, y verás la cantidad de memoria RAM con la que está equipado tu PC. Además de esto puedes ver varios parámetros interesantes:
Entonces, solo deberás hacer click en Memoria, y verás la cantidad de memoria RAM con la que está equipado tu PC. Además de esto puedes ver varios parámetros interesantes:
- Memoria en uso y memoria disponible para su uso.
- Memoria confirmada, donde se ve toda la memoria virtual en uso y la memoria virtual máxima. Se conoce a la memoria virtual como la suma de la RAM física y el archivo de paginación, que es una región del disco duro que se usa cuando se llena la RAM física y es necesario dejar parte de la RAM temporalmente en el disco (esto provoca una ralentización del equipo).
Una alternativa: la BIOS del equipo
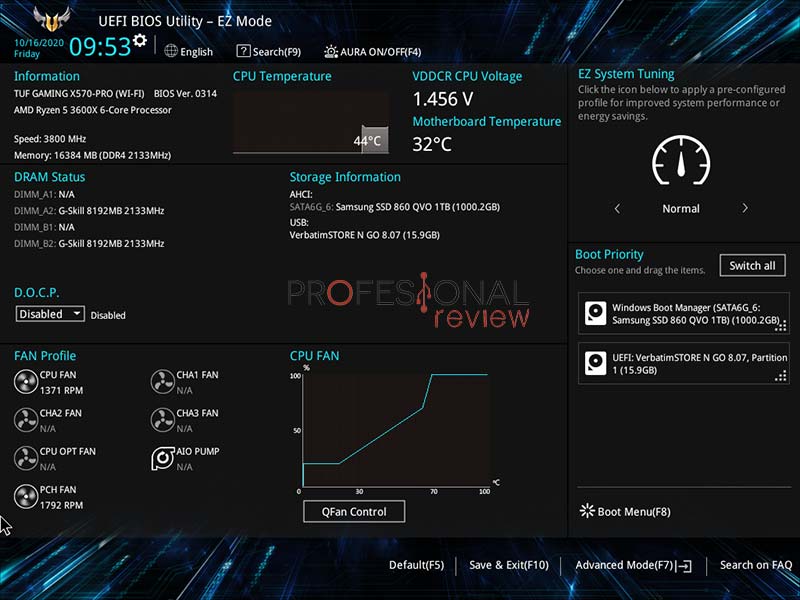
La gran alternativa a la que puedes recurrir para conocer la RAM de tu PC es directamente en la BIOS del equipo, donde normalmente hay un resumen de los componentes básicos del sistema como el procesador o, tal y como lo necesitamos, la memoria RAM.
Para entrar en la BIOS, hay distintas teclas que podemos usar, es algo que de hecho varía en el fabricante de la placa del equipo. Otra cosa importante es la forma de entrar en ella, que no solo es dar con la tecla adecuada, sino hacerlo a tiempo, antes de que empiece a cargarse el sistema operativo. Muchos optamos por la solución de ir dándole a la tecla hasta que aparezca la BIOS, pero con darle una vez en el momento correcto es suficiente.
¿Y qué teclas son las más usadas? Generalmente, la tecla de Suprimir, además de F2, F10, F1, y a veces teclas como Enter o Escape. Muchas veces, se indica la tecla necesaria en pantalla justo al encender el equipo.
Conoce más sobre el tipo de RAM
Saber cuánto RAM tiene tu PC no es lo único importante en relación con estas memorias, y de hecho el administrador de tareas nos da mucha información sobre el tipo de RAM que tenemos montado. Aún así, vamos a ver lo que nos ofrece un programa externo, CPU-Z, para conocer más sobre la RAM de tu PC.
Para descargar este programa, simplemente descarga su última versión desde la web oficial.
Una vez lo instalemos, podemos abrirlo y dirigirnos a la pestaña Memory, donde los parámetros más interesantes serán:
- Type: el tipo de memoria (DDR3, DDR4, DDR5, etc) que tenemos.
- Channel #: el número de canales que hay en uso en el sistema, en este caso hablamos de una memoria dual channel.
- DRAM Frequency: esta es la frecuencia de la memoria RAM, algo muy importante pues tiene que ver con cómo de veloz es. Debemos multiplicar este valor por dos siempre debido a cómo son las memorias DDR o Double Data Rate.
- Luego tenemos otros valores correspondientes a los timings de la memoria.
 Luego, en la pestaña de SPD lo que podemos ver son los datos concretos de cada ranura de memoria RAM que haya en el sistema. Esto nos da mucha mejor información sobre qué RAM tenemos instalada exactamente y sobre si se puede ampliar o no.
Luego, en la pestaña de SPD lo que podemos ver son los datos concretos de cada ranura de memoria RAM que haya en el sistema. Esto nos da mucha mejor información sobre qué RAM tenemos instalada exactamente y sobre si se puede ampliar o no.
¿Tengo suficiente RAM?
 Una vez has analizado la cantidad de RAM que tienes en tu equipo, quizás te resulte interesante verificar si tienes suficiente memoria instalada para tu uso del equipo. Lo cierto es que todo depende del uso que le vayas a dar al equipo, así que vamos a ver qué recomendamos para cada una de las cantidades de RAM más comunes, de 2 a 32GB.
Una vez has analizado la cantidad de RAM que tienes en tu equipo, quizás te resulte interesante verificar si tienes suficiente memoria instalada para tu uso del equipo. Lo cierto es que todo depende del uso que le vayas a dar al equipo, así que vamos a ver qué recomendamos para cada una de las cantidades de RAM más comunes, de 2 a 32GB.
2 GB de RAM
Si tienes 2GB de memoria RAM, entonces seguramente tengas un equipo bastante antiguo. Actualmente, esta cantidad de memoria es insuficiente para usar Windows 10 con fluidez, ya que está justo en sus requisitos mínimos. Deberías consultar si puedes ampliar la RAM de tu PC, y hacerlo, o usar un sistema operativo Linux que sea poco pesado, como Lubuntu o Ubuntu MATE.
4 GB de RAM
Aquí ya entramos en un terreno en el que podemos hablar de una cantidad de memoria aceptable, siempre y cuando el uso del equipo sea MUY básico, y no vayas a tener varias pestañas o varios programas abiertos a la vez. Es decir, es suficiente para abrir unas pocas pestañas del navegador y ya está, sin tener que usar otros programas al mismo tiempo.
8 GB de RAM
Pasamos a lo que es una cantidad de memoria cómoda para usos básicos del PC. Aquí ya podemos disfrutar de una multitarea aceptable si solo nos dedicamos a usar programas básicos y navegar por Internet.
Para jugar, puede que tengamos algún problema con juegos pesados, o si los combinamos con tener demasiados programas abiertos. Pero si reducimos la cantidad de programas abiertos a la vez podemos incluso usar Photoshop sin problemas.
16 GB de RAM
Ya llegamos a la cantidad de RAM estrella para la inmensa mayoría de usuarios de PC. En un uso básico, esto nos permite tener muchísimos programas abiertos, mientras que en un uso profesional podremos editar vídeo y foto, renderizar en 3D, jugar a juegos sin limitaciones usando algún otro programa a la vez, etc.
32 GB de RAM o más
Esta sería una cantidad de RAM mucho más preparada para el futuro, o para que la edición de vídeo y foto sea profesional, por ejemplo con profundidades de color elevadas o trabajando con medios muy pesados. Ningún “usuario normal” necesita tanta RAM actualmente.
Compruébalo tú mismo
También puedes aprovechar las estadísticas del administrador de tareas para consultar, con muchos programas abiertos (el máximo que sabes que llegarás a tener), si la RAM se encuentra al límite o no. Esta es una opción muy inteligente para saber si la memoria que tienes instalada es suficiente.
Palabras finales y conclusión sobre cuánto RAM tiene mi PC
En este artículo te hemos enseñado a conocer cuánto RAM tiene tu PC, donde el método más sencillo es simplemente consultarlo en el administrador de tareas. También hay otras vías, como consultar la BIOS del ordenador, o usar software externo como CPU-Z.
Te recomendamos la lectura de nuestros artículos:
Lo fundamental en un PC es tener una cantidad de memoria RAM suficiente para suplir tus necesidades, ya que si llenas la RAM física disponible el PC pasará a usar el archivo de paginación, que es una memoria ubicada en el disco duro, ralentizando fuertemente el PC.