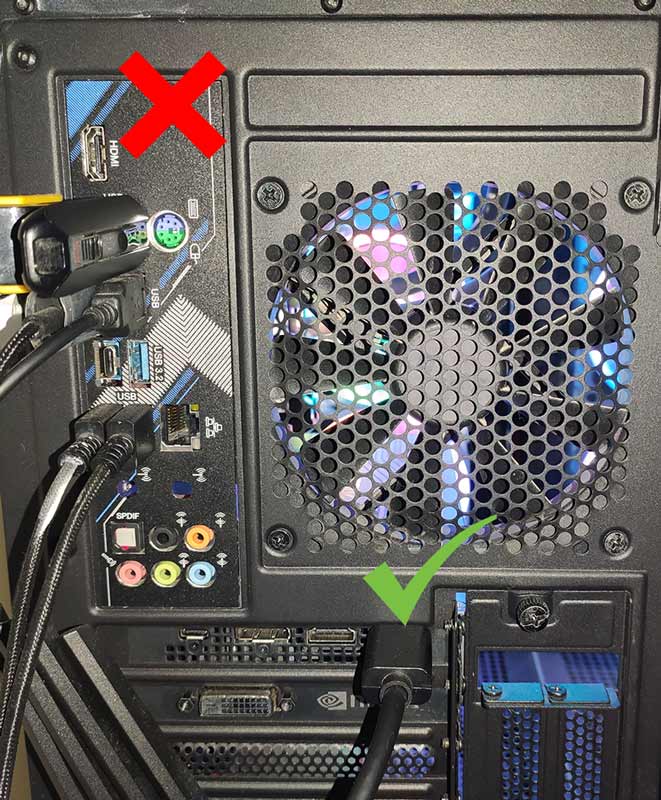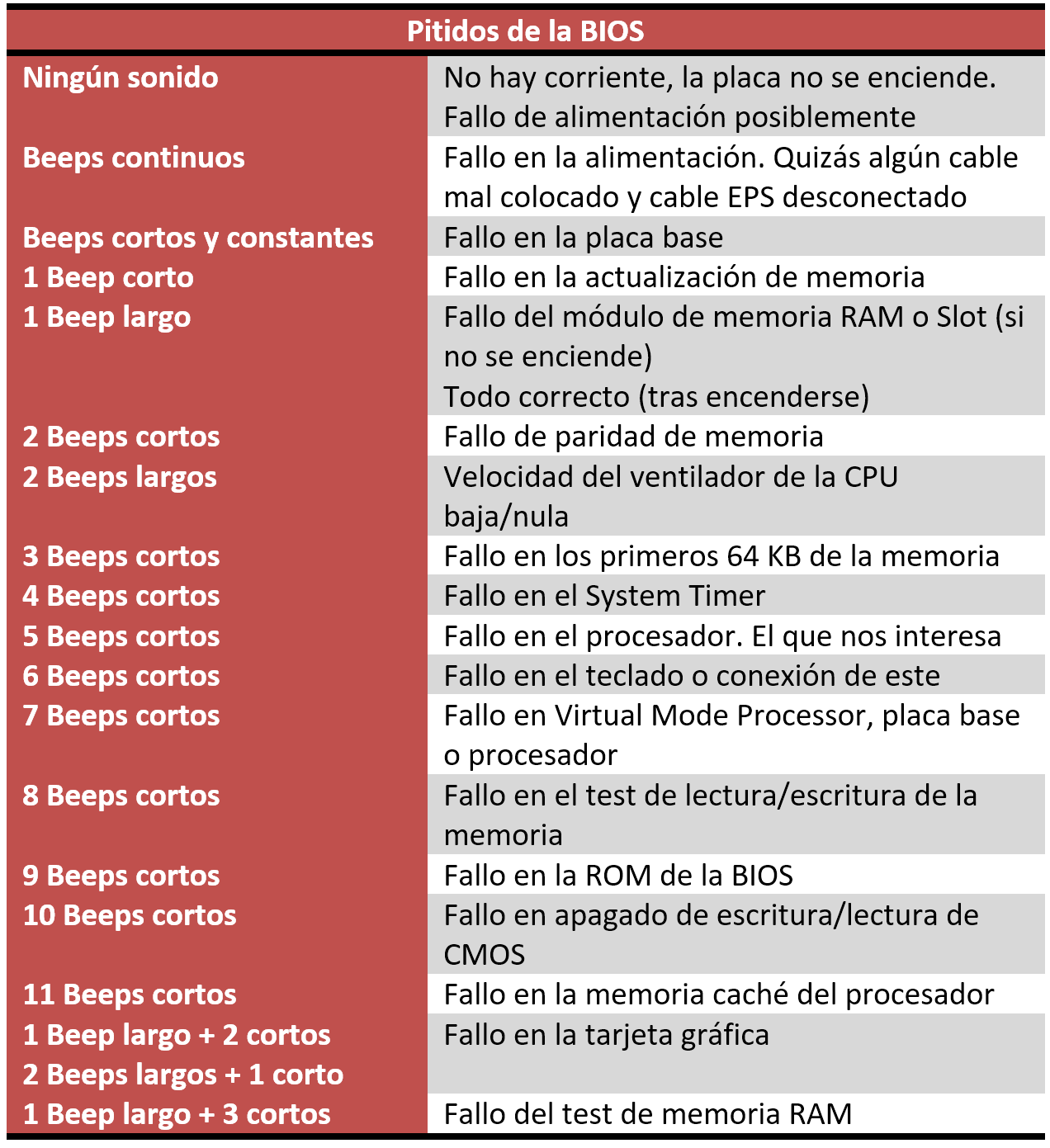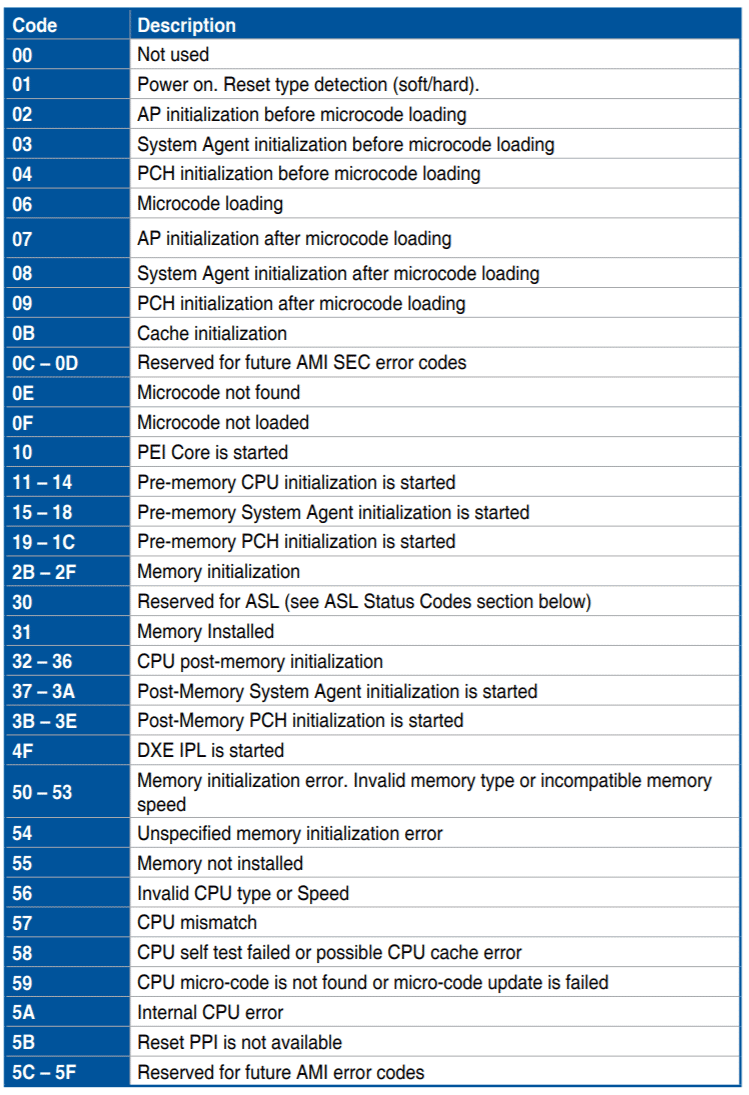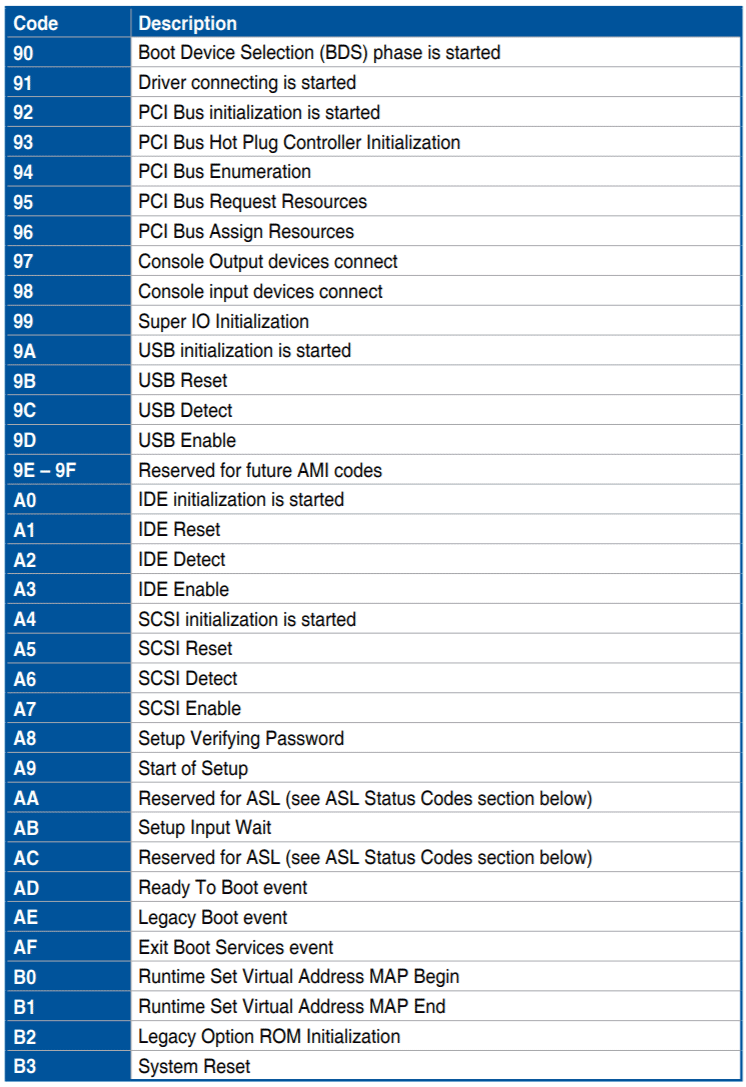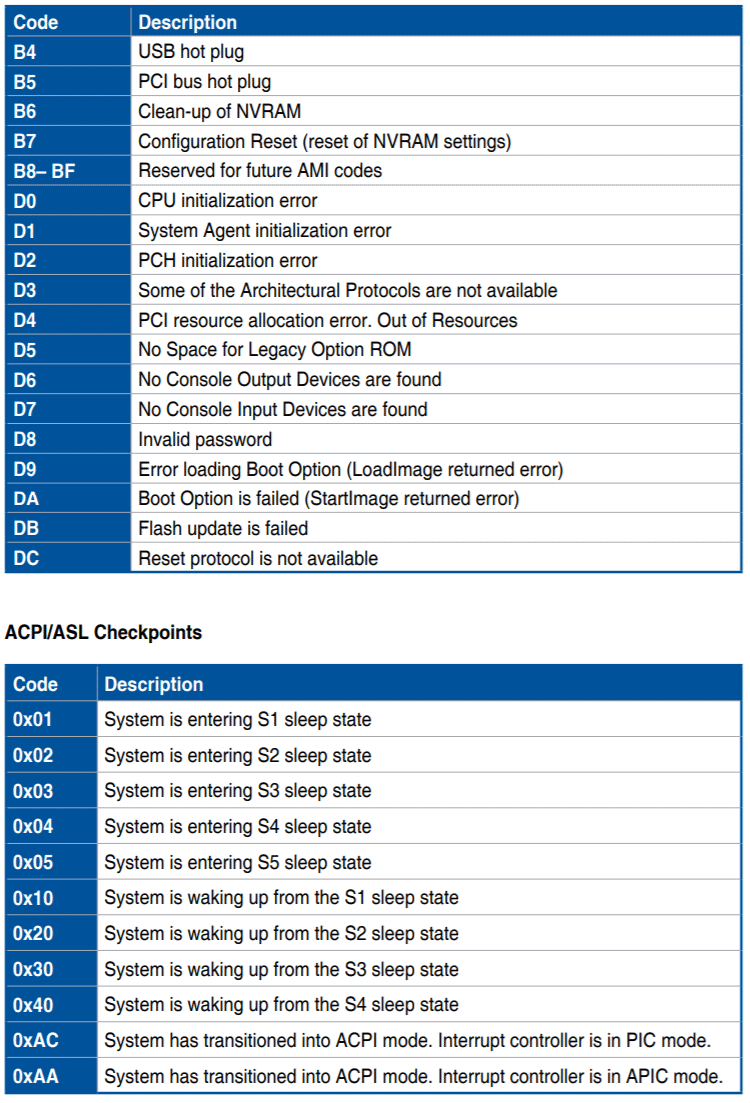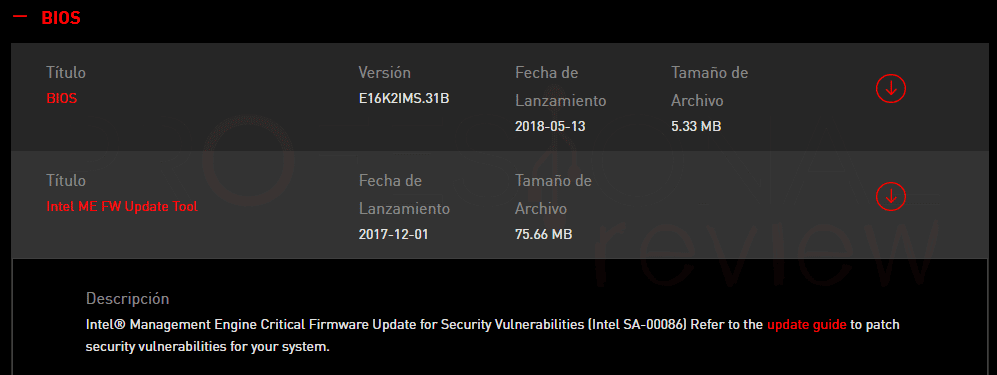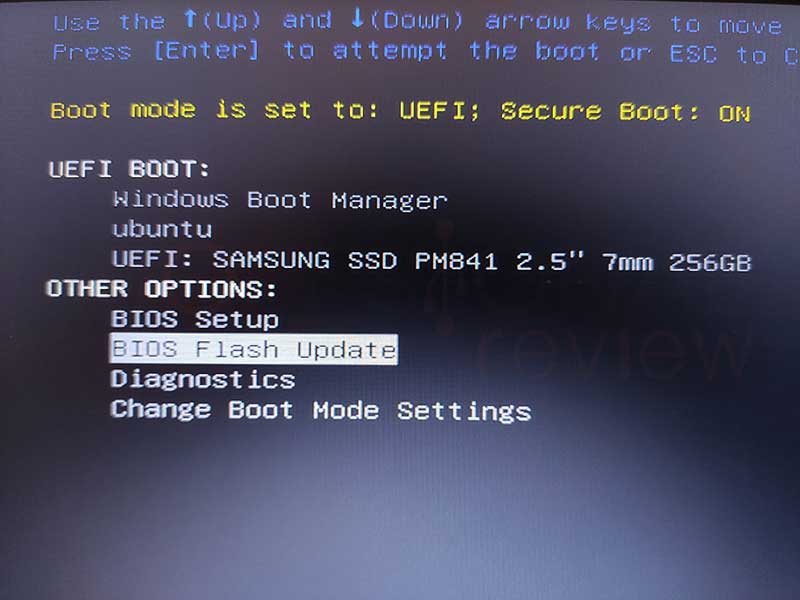Como en todo problema, existen diversas causas o motivos por los que nuestro PC no da imagen. Hoy trataremos de citar todos esos posibles problemas y añadir una solución, desde una simple conexión floja hasta un problema en el hardware. ¿Cuál te habrá tocado a ti?
Índice de contenidos
Identificar el problema
Lo primero de todo será saber identificar en donde está el problema, ya que este fallo puede ser desde una tontería hasta el fallo de uno o varios componentes en nuestro PC.
¿Tu PC funciona bien hasta que se ha ido la luz? La primera y principal razón puede ser esta, si mi PC no da imagen tras un apagón puede significar básicamente dos cosas: que la BIOS se ha desconfigurado o que algún componente como la memoria o CPU se ha dañado.
Ya sea un portátil o un ordenador de escritorio, si el PC enciende, y la pantalla no da imagen puede deberse también a un fallo de hardware, un fallo en las conexiones de la pantalla o incluso suciedad en los contactos de los componentes.
Por otro lado, si tratamos de encender la pantalla y no aparece el logotipo del fabricante de la misma o la retroiluminación del panel parece que ni siquiera se enciende, entonces puede ser un fallo del monitor.
Fallos de conexiones o monitor
Antes de ponernos a abrir nuestro equipo y empezar a toquetear componentes de forma aleatoria, vamos a descartar posibles fallos de conexión de nuestro monitor o fallo en su panel. monitor no enciendePrimero hay que averiguar porque el .
Como sabemos, los monitores no son eternos, y con la manipulación, los cortes de luz, o debido al tiempo, su panel se degrada y se puede romper como cualquier otra cosa. Como experiencia propia os digo que tuve un monitor Samsung barato que con apenas un 1 año d vida se rompió de la noche a la mañana, sin más.
Conectar vídeo en tarjeta dedicada no en placa (escritorio)
Verifiquemos las conexiones, antes de nada. Todos deberíamos saber que nuestro PC no da imagen si tiene una tarjeta gráfica dedicada y que estamos utilizado es el de la placa. Puede que, sin darnos cuenta hayamos conectado el monitor en el puerto de vídeo propio de la placa base. Esto puede pasar cuando compramos un PC nuevo y no estamos habituados a los puertos, o cuando instalamos una tarjeta dedicada y no revisamos las conexiones.
Selección manual de fuente de vídeo
Otro problema con el que nos podemos topar es que nuestro monitor no seleccione de forma automática la fuente de vídeo. Es decir, nosotros conectamos el monitor con VGA, DVI, HDMI o DisplayPort a nuestro PC y en su firmware tenga seleccionado por defecto una entrada fija. El resultado será que la pantalla se ilumina en negro con el mensaje “no signal” junto al nombre del conector seleccionado por defecto. En este caso lo que haremos es acceder a las opciones de vídeo del monitor y seleccionar el conector al que hayamos conectado el vídeo, fácil. Esto nos pasó hace poco con un ViewSonic que analizamos.
Prueba el monitor en otro PC
Puede ser directamente en un portátil, pero si ya has descartado los fallos anteriores y cuando le das botón de encendido de la pantalla sigue en negro, es que es un problema de ésta. En este caso debemos probar la pantalla en un PC que sí sabemos que funciona bien, y automáticamente debería encenderse, que puede ser un portátil a través de HDMI (todos tienen). Si la pantalla no enciende y el PC está encendido es que el fallo es de nuestro monitor, fin de la historia.
Fallos del hardware de nuestro PC
Habiendo descartado fallos en la pantalla toca centrarnos en nuestro PC, aunque dejaremos los portátiles para un apartado posterior a este, a pesar de que el procedimiento casi el mismo.
¿Tu PC enciende? Problema en la fuente de alimentación
Si mi PC no da imagen, pero tampoco la torre enciende es que tenemos un problema en la fuente de alimentación. Sabremos que un PC esta encendido tan pronto como escuchemos ruido en el disco duro si es mecánico y ruido de ventiladores. Si nada de esto ocurre es que la fuente no entrega la alimentación correctamente a la placa.
Otra forma segura de saber si que equipo tiene actividad es tocar el disipador de la CPU. Si está frio, es que el procesador no está funcionando, lo cual puede deberse a que no arranque o a que este roto. Finalmente comprobad que el botón de encendido del chasis funcione, puede que se haya desconectado o el cable se haya roto
Antes de nada verificad que el interruptor que lleva la fuente atrás esté en posición de encendido.
En este caso lo que tocaría hacer es ir comprobando que los distintos cables de conexión dan voltaje, que pueden ser de 3,3, 5 o 12 V según qué tipo de cable sea. Os dejamos aquí los esquemas de cada cabecera.
Otra forma rápida de hacer esto es probar la fuente en otra placa base, o probar nuestra placa con otra fuente.
Cómo saber qué componente falla con los mensajes de la BIOS
A este supuesto llegamos viendo que nuestro ordenador enciende de forma normal (o no tan normal) y la pantalla sigue apagada. En ella se enciende la retroiluminación con el bonito mensaje de que no hay señal y vuelve a apagarse. Esto puede deberse a un montón de problemas distintos, pero hay tres formas de identificarlos:
Altavoz de la BIOS
Los hemos colocado desde más viejos a más nuevos, ya que toda placa tiene en su F_Panel una cabecera para conectar el pequeño altavoz de arranque. La función que realiza es muy importante, ya que notifica mediante una sucesión de pitidos un posible error o mal funcionamiento durante el arranque de un ordenador.
Por desgracia actualmente pocos equipos lo llevan y es algo que para un usuario con pocos conocimientos vendría muy bien, ya que interpretar el Debug LED es algo más complejo. En esta tabla dejamos qué significa cada pitido:
Sin duda el más habitual en este caso será el beep largo con fallo en memoria RAM, los 5 beeps de la CPU o errores en la tarjeta gráfica, que casi siempre se debe a una mala conexiones en su ranura.
Post de arranque
Luego, las placas más nuevas de gama media comenzaron a colocar una serie de LEDs que marcaban el chequeo de la BIOS a los distintos componentes. Este sistema simplifica el sistema del altavoz, aunque aporta menos información que el mismo. Se comenzó a utilizar cuando se implementarlos las BIOS UEFI.
Normalmente son 4 LED ordenados como se ven en la imagen: RAM, CPU, GPU (tarjeta gráfica) y Arranque. Cuando un PC arranca, la BIOS va comprobando todos los componentes, así que los LED van avanzando hasta llegar al de Arranque. Si se queda encendido uno de los anteriores o vuelve a reiniciarse llegados a uno de estos tres, el fallo lo tendremos en ese componente.
Debug LED de la placa
Finalmente, las placas actuales de gama alta cuentan con una pantalla con dos dígitos que marca en todo momento eventos producidos en el hardware mediante códigos alfanuméricos. No solamente informa de errores, sino de procesos llevados a cabo por la UEFI y los componentes. En las imágenes siguientes dejamos qué significa cada código. En todos los manuales de placas viene una tabla idéntica por ser un sistema universal.
Limpiar componentes y asegurar un buen contacto
Como veis, conocer el motivo por el cual el PC no da imagen se va complicado cada vez más. Así que vamos a relajarnos un poco y hacer algo simple pero sabio, que es abrir nuestro PC y limpiar sus componentes. Recomendamos tener a mano estas herramientas:
- Destornillador
- Borrador para limpiar los contactos de las memorias y GPU
- Brocha para limpiar la placa
- Descargarnos de electricidad estática tocando metal o ponernos guantes de latex
Esto es muy importante, porque la mayoría de problemas se solucionan simplemente retirando, limpiando y volviendo a poner componentes. Hagámoslo con sentido, es decir, si la placa nos da un mensaje de error en la RAM por ejemplo, centrémonos en ese componente.
Los más atrevidos pueden retirar el disipador, la CPU y verificar que todos los contactos están en perfecto estado, sin que haya ninguno doblado. Así mismo, recomendamos colocar pasta térmica si la que tienen está muy dura o gastada.
Hacer un Clear CMOS en la placa
Si hemos retirado los componentes y vuelto a colocar y todo sigue igual, es momento de hacer el siguiente paso que es resetear la BIOS, lo cual se llama Clear CMOS.
CMOS es el chip que almacena la configuración de la BIOS de nuestro PC. Es posible que, durante un apagón, oveclocking o por haber modificado algo que no debíamos, los parámetros no sean correctos y el PC no pueda arrancar. Lo que tenemos que hacer es devolverla al estado de fábrica. Hay tres formas de hacer esto:
Con el botón “CLEAR CMOS”
Casi todas las placas actuales cuanta con un botón en el panel de puertos con este nombre o similar (no confundir con BIOS Flashback, que es para actualizarla). Este botón también puede estar dentro, en la propia placa.
- Vamos a apagar la placa, y desenchufamos la corriente
- Dejamos pulsado este botón unos 5-10 segundos
- Arrancamos la placa y la BIOS se reseteará
Con el jumper en placas más antiguas
Es igual que el botón anterior, pero está dentro de la placa, normalmente cerca de la pila y distinguiéndose por tener tres pines y un puente de plástico. Al lado pondrá CLRPWM, PASSWORD, CLEAR CMOS o similar.
- Apagamos la placa y desenchufamos la corriente
- Sacamos el puente de los pines 1-2 y lo pinchamos en los pines 2-3 durante 5-10 segundos
- Volvemos a colocarlo en donde estaba
- Encendemos la placa
Quitando la pila unos minutos y volviéndola a poner
Básicamente es hacer lo mismo, pero de forma bruta. La pila que tienen las placas sirve para alimentar de forma constante el chip CMOS que guarda la configuración de la BIOS. Al retirar esta, estamos volviendo a los parámetros de fábrica el chip, así que es un CLEAR CMOS en definitiva.
Si una placa lleva mucho sin usarse, puede que la pila se haya gastado, lo notaremos porque al arrancar siempre vuelve al estado de fábrica y no nos deja continuar con el arranque. Así que debemos comprar una y colocársela.
Verificar los componentes de la placa
Esperamos que con los dos pasos anteriores hayamos conseguido solucionar el problema de que el PC no da imagen, en el 80% de casos es así. Si por el contrario el PC arranca, pero no se enciende la pantalla, es turno de mirar componente a componente.
Memoria RAM
Sabremos que es un problema de esta cuando el debug LED nos dé un código 50 – 55, 3 pitidos en el altavoz o el Post se quede parado en “RAM”. Si no es una memoria que acabamos de instalar, es posible que algún módulo se haya roto, así que toca probarlos por separado.
- Cogemos de uno en uno o los probamos por separado
- Lo hacemos en distintas ranuras
- Para estar más seguros, los probamos en otro PC
Ojo, porque también cabe la posibilidad de que hayamos activado mal el perfil XMP de las memorias en la BIOS, hayamos colocado un voltaje o frecuencia incorrectos. Con esto tampoco dará imagen la pantalla, y la placa estará continuamente reiniciándose. En principio esto no es perjudicial para la RAM, pero cuidado con las latencias, porque sí podría cargarse los módulos.
Tarjeta gráfica
Este problema es un poco menos mecánico que el anterior, y el hecho de que el post de arranque se quede en “GPU” no significa que el error esté en ella. En todo caso, lo que debemos hacer es verificar que la GPU dedicada está bien colocada en su ranura PCIe, siempre en la primera de ellas que será la que trabaja a x16.
- Si nuestro PC es Intel o AMD con gráficos integrados vamos a retirarla y a conectar el monitor al puerto de vídeo de la propia placa base.
- Si funciona, puede ser problema de la GPU dedicada o del bus PCIe en cuyo caso el Debug LED no pasará del código 90.
- Probamos la tarjeta gráfica en otro PC si es posible para verificar
Problema CPU o placa base: actualizar la BIOS
Cuando la CPU se ha roto es posible que ni siquiera la placa arranque, o que esté continuamente reiniciándose sin pasar del LED CPU en el post. La forma más clara de saber que no funciona es que el disipador en su base esté completamente frío.
Si la CPU es nueva y compatible con la placa, y sabemos que la placa está bien, lo que debemos de hacer es actualizar la BIOS a su última versión para asegurar la compatibilidad. Para ello hay tres métodos, desde la propia BIOS en UEFI, a través de un USB con BIOS Flashback o desde software en Windows.
Si esto no surte efecto, lo mejor será tirar de garantía, porque es raro que un usuario tenga dos CPU o dos placas en casa para ir probando. Además, si la placa está defectuosa, lo mejor será no colocar otra CPU, ya que podríamos romperla también.
La pantalla de mi portátil no enciende
Todo lo anteriormente escrito es aplicable a los ordenadores portátiles, aunque está claro que probar componente a componente aquí es mucho más complicado. Hay un método bastante recurrente que suele funcionar en el caso de portátiles más antiguos y con batería extraíble:
- Retiramos batería y enchufe de corriente
- Mantenemos el botón de arranque presionado para descargar los circuitos (60s por ejemplo)
- Tras un tiempo, conectamos el portátil directamente con el enchufe de corriente y sin batería
- Arrancamos
Clear CMOS a un portátil
Si queremos hacer un CLEAR CMOS más contundente, tendríamos que abrir el portátil y buscar el jumper con este nombre. O bien retirar la pila y luego colocarla, igual que hicimos con la placa de un PC de escritorio.
Con esto la BIOS volverá a los parámetros de fábrica y posiblemente vuelva a la normalidad.
Actualizar BIOS
Los portátiles actuales tienen una función interna para actualizar la BIOS de forma sencilla y directamente desde red. Para ello debemos meternos en la propia BIOS y localizar esta función en el apartado de Tools o similar con una conexión a internet disponible. Esto es mejor mirarlo en las instrucciones, ya que cada fabricante y modelo pueden cambiar.
También es posible hacerlo mediante software desde Windows, si es que el portátil en cuestión ofrece esta posibilidad. Para ello visitaremos el apartado de soporte del equipo y buscaremos la aplicación.
Revisar componentes, probar un monitor externo y la conexión de la pantalla a la placa base
A veces, de tanto abrir y cerrar los portátiles el conector termina por partirse, es algo normal tras mucho tiempo de uso y que solo podremos verificar abriendo el portátil o llevándolo a un servicio técnico.
La mejor forma de probar si la pantalla del portátil está rota es conectarlo a un monitor o TV externa mediante el puerto HDMI que llevará el equipo o el VGA si es más antiguo. Si en este recibimos imagen de forma normal la culpa es de la pantalla integrada.
Tan solo nos queda el proceso típico que en este caso se reduce a revisar las memorias y limpiara bien los componentes.
Conclusión sobre mi PC no da imagen
Siempre es complicado realizar este tipo de tutoriales, posts o como queráis llamarlos, ya que existe una infinidad de problemas que se pueden dar y es imposible tratarlos todos y cada uno de ellos por separado.
No obstante, creemos que con estas pautas y dejando de lado el miedo a abrir un equipo o a explorar el hardware de un PC, todos podríais averiguar cuál es el problema que tiene vuestro equipo. La solución clave casi siempre es hacer un CLEAR CMOS o cambiar de memorias RAM, ya que es menos común que placas o CPU se rompan sin más salvo por apagones o mucho uso.
Enlaces que quizás os interesen:
Sin más que decir, esperamos que alguna de estas soluciones os haya servido para solventar el problema si vuestro PC no da imagen. Si vuestro problema se mantiene, podéis preguntarnos abajo en los comentarios o abrir un hilo en nuestro Foro de Hardware. Cuatro ojos ven más que dos, y 100 mucho mejor.