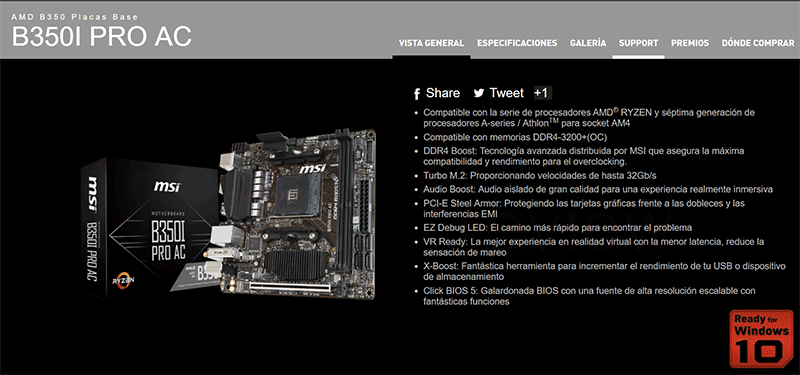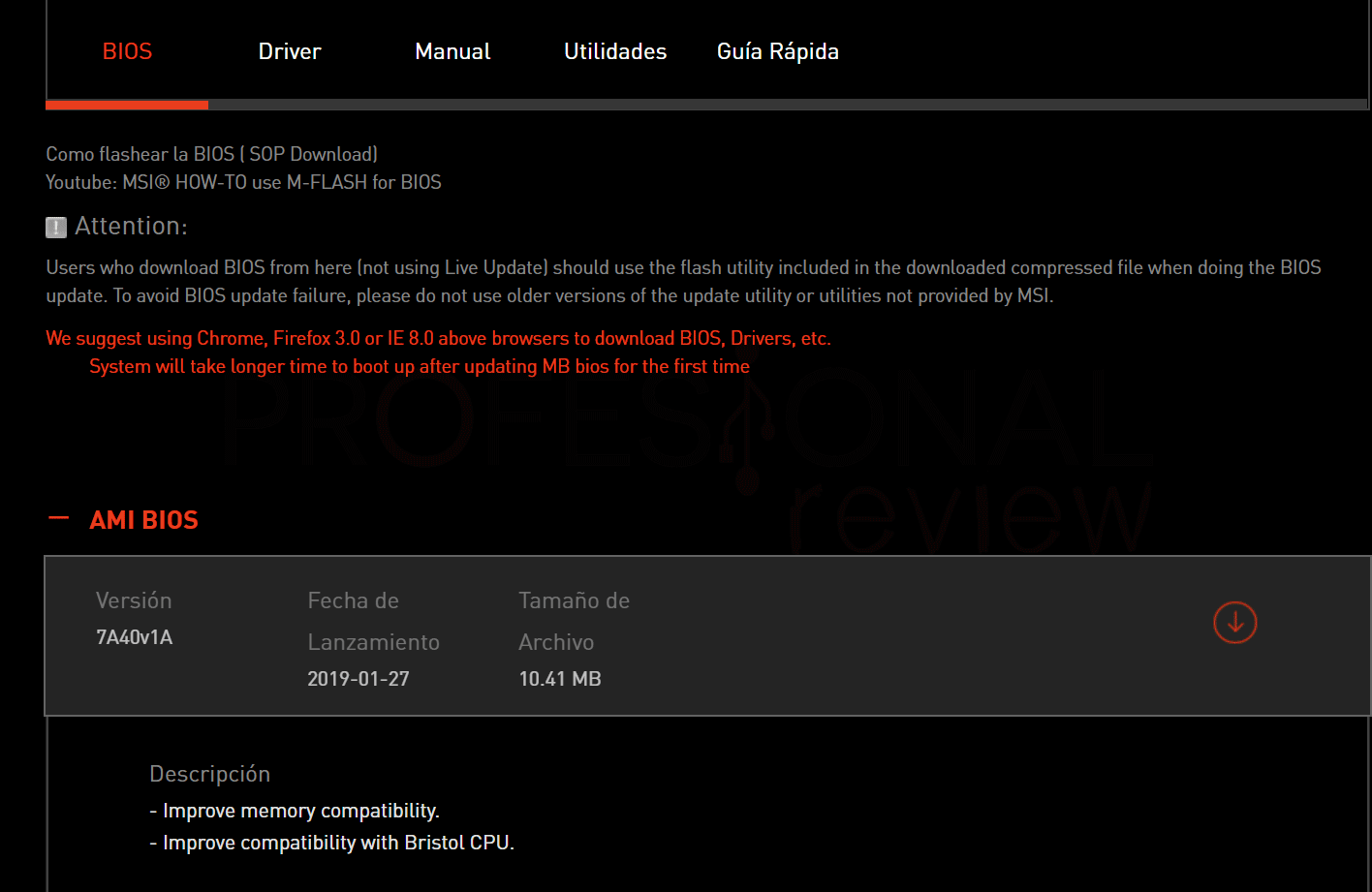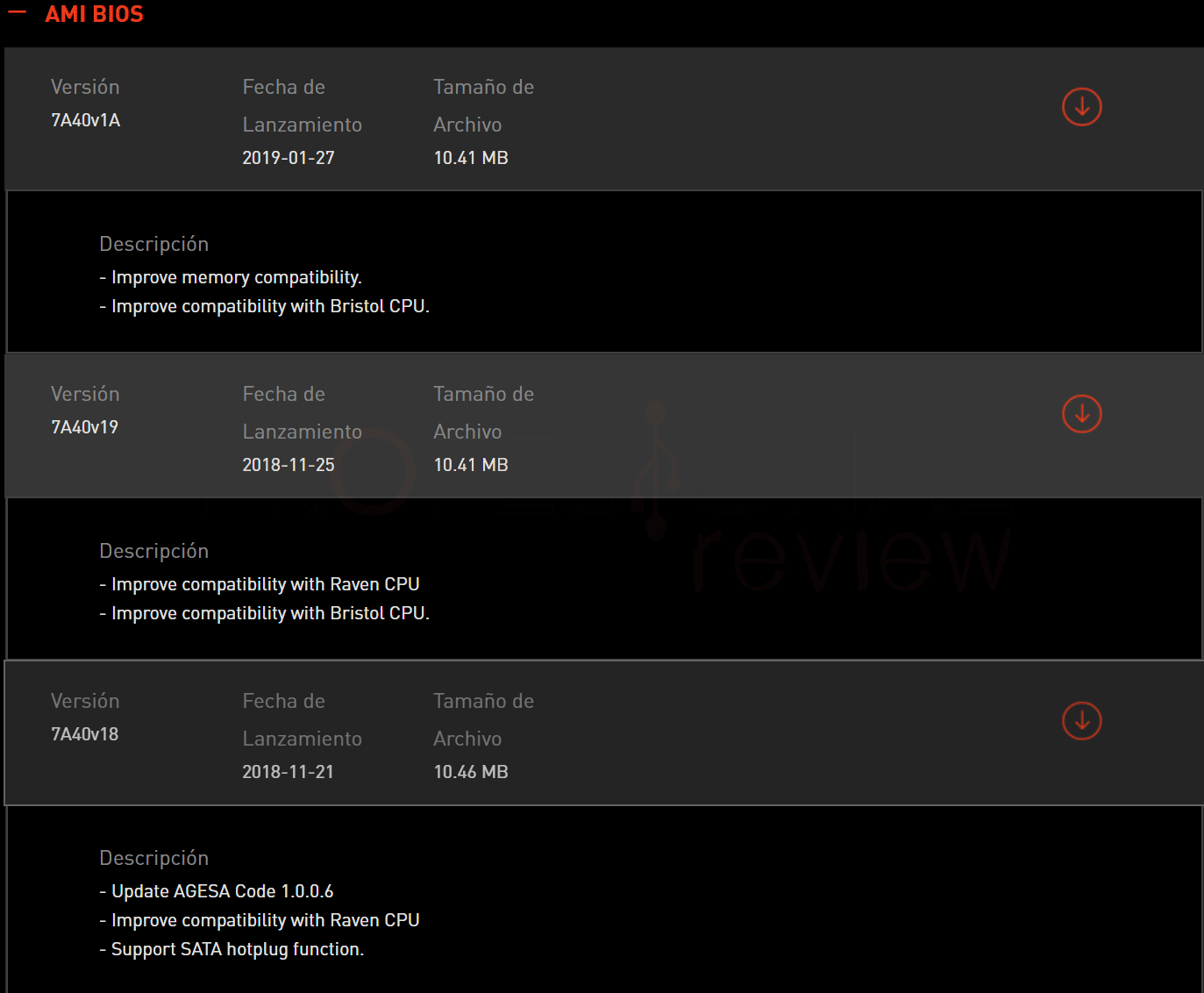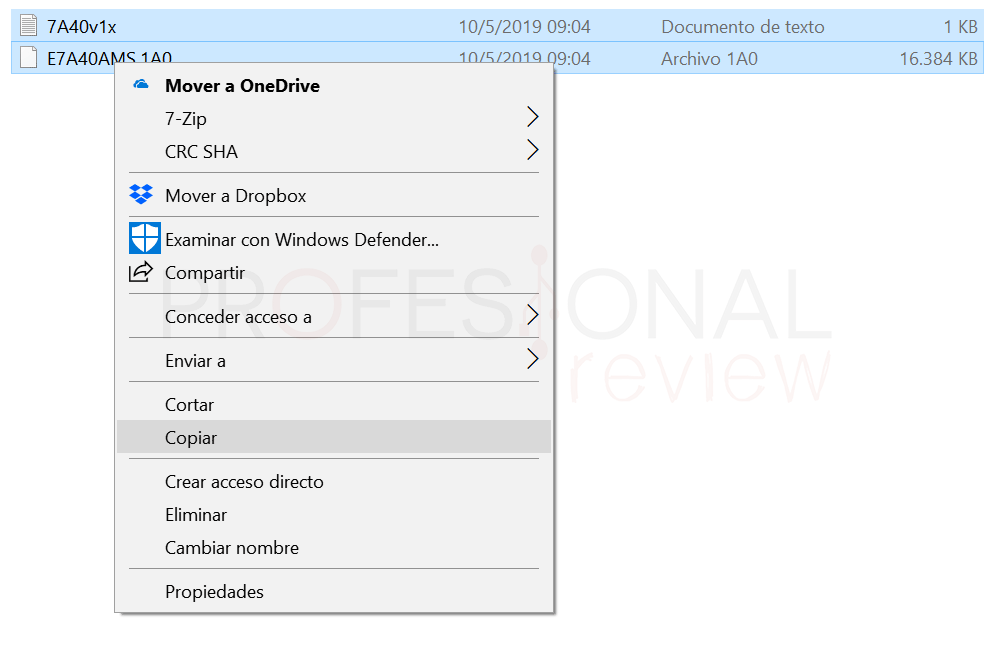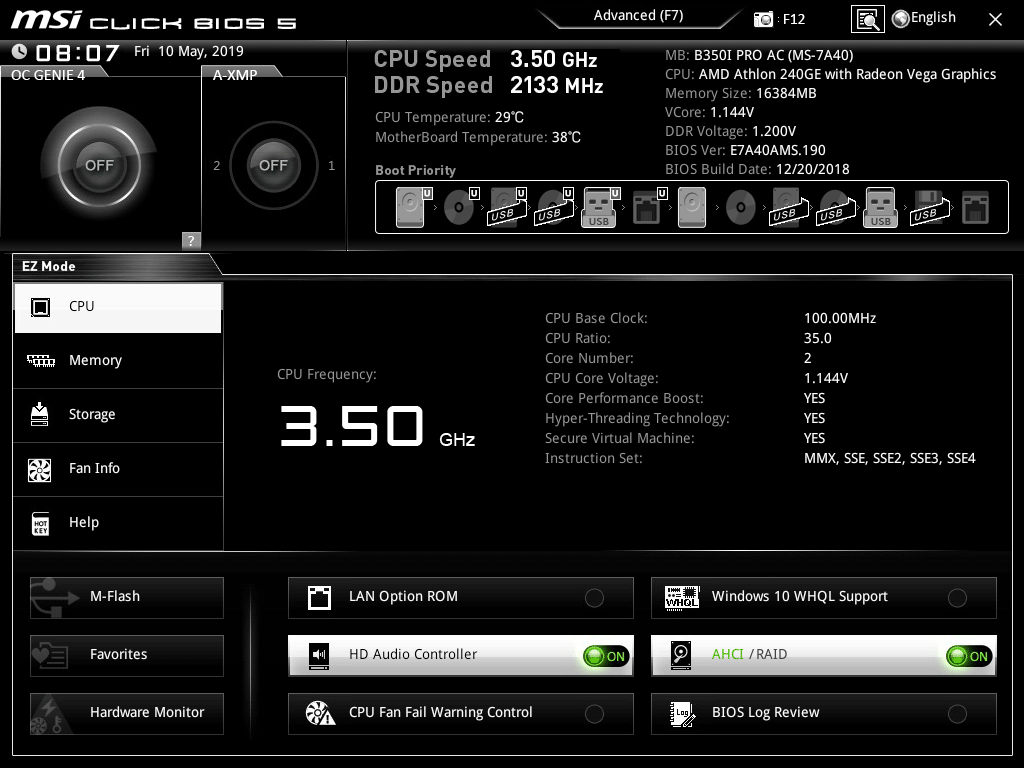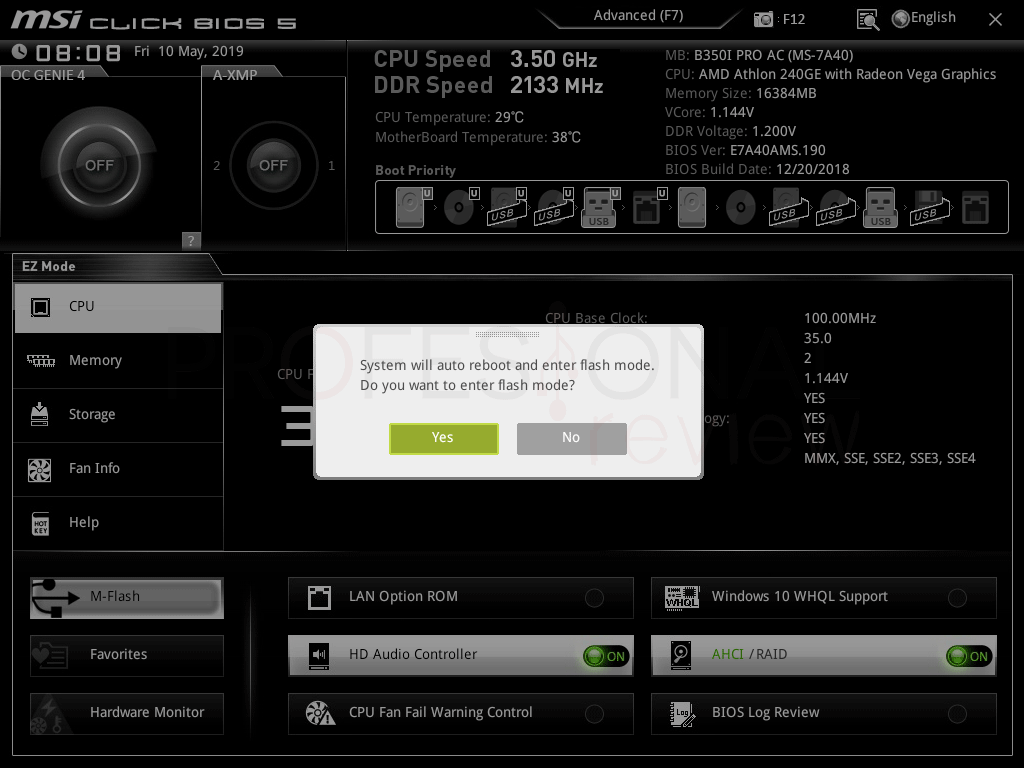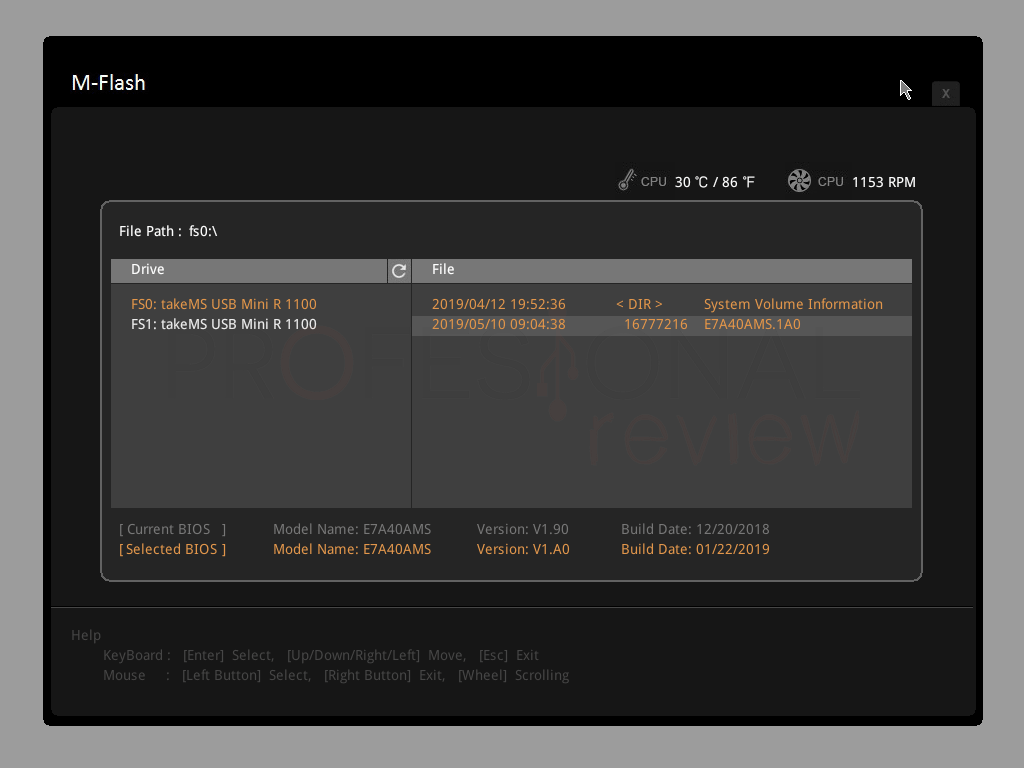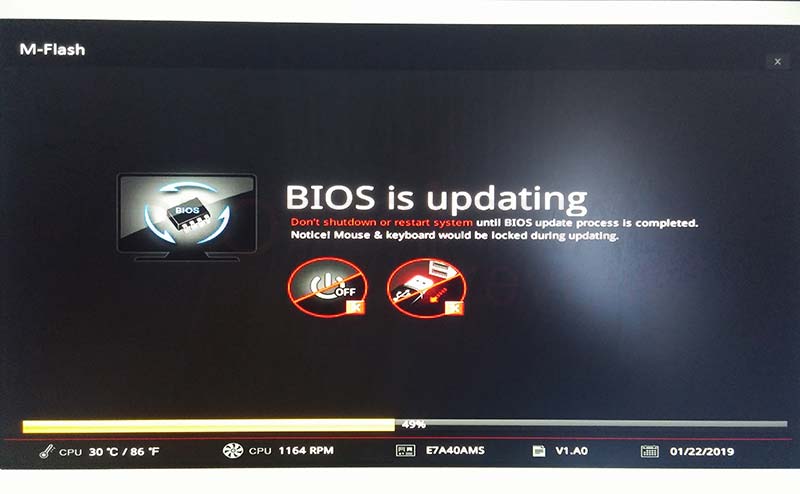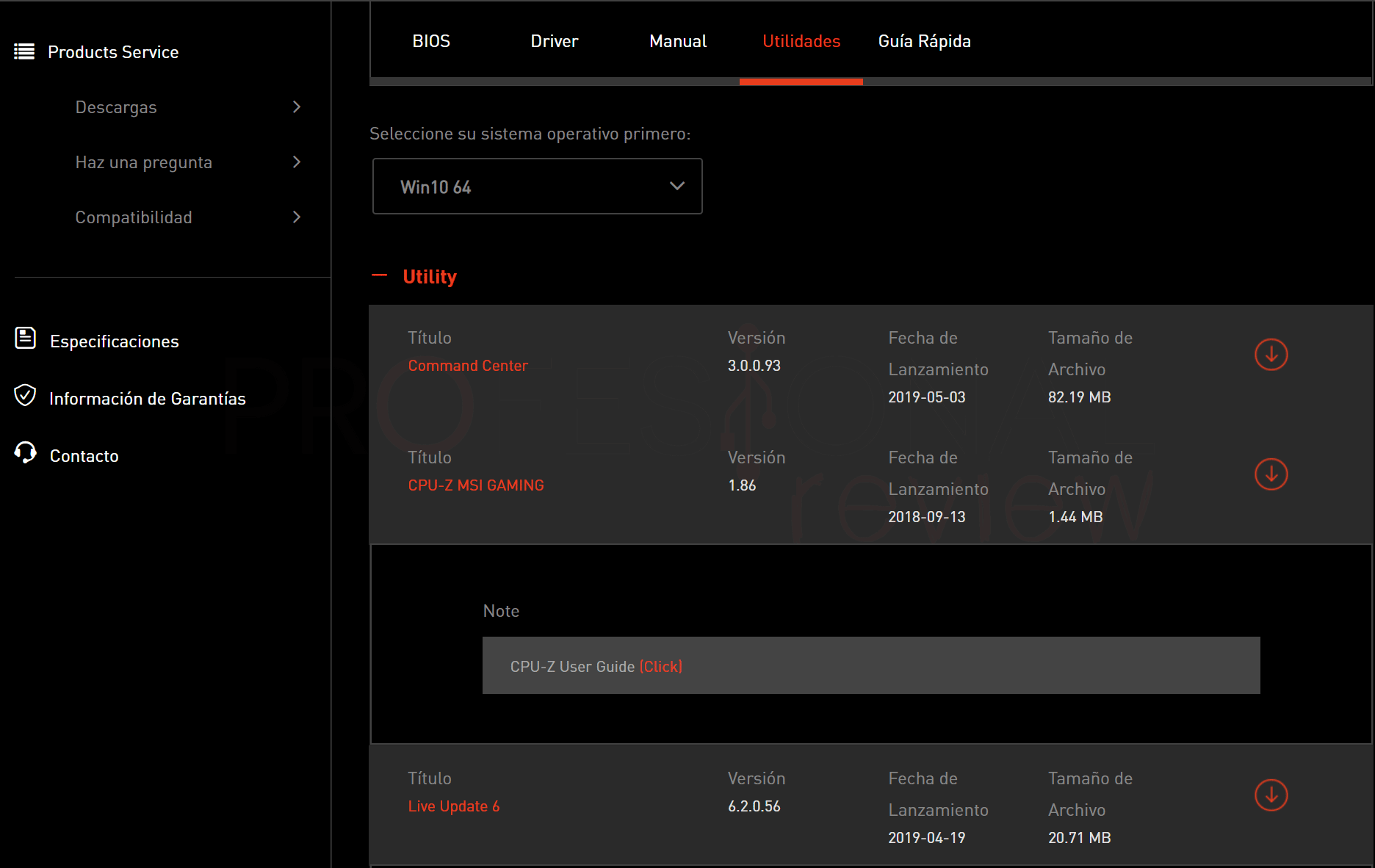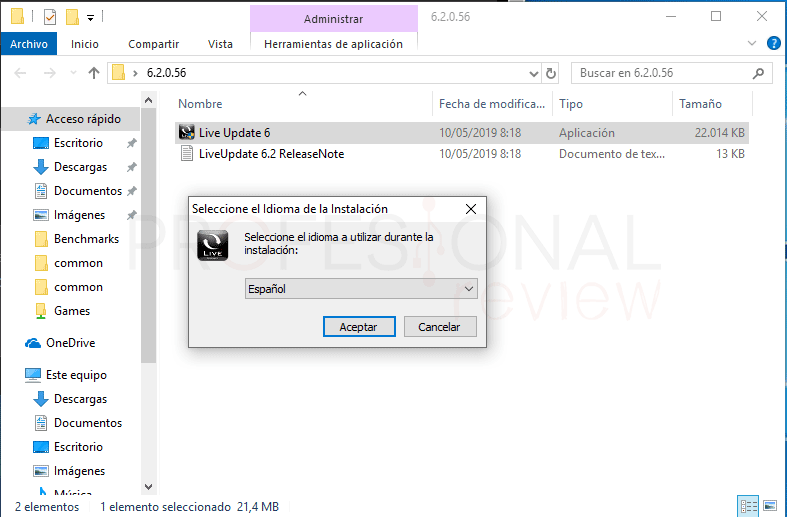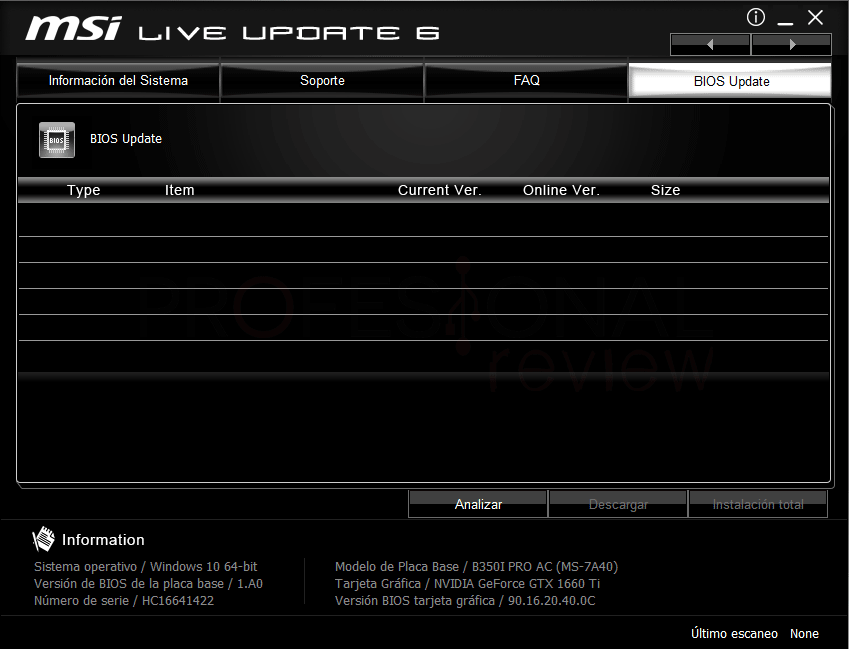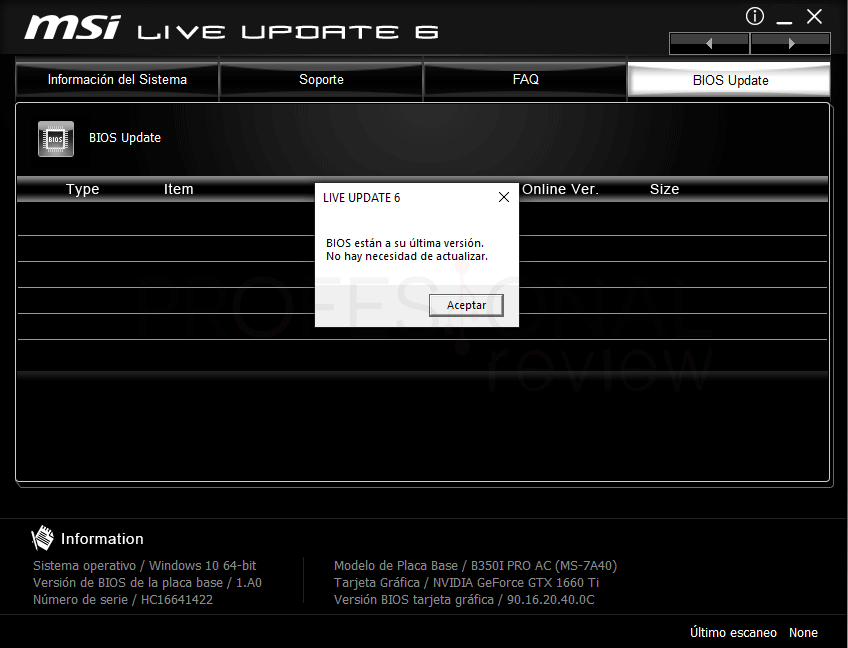Existen muchos fabricantes de placas, pero hoy nos dedicaremos solamente a ver cómo actualizar BIOS de placa MSI, para así tener un artículo especialmente dedicado a ella para todos los que busquéis algo rápido y concreto.
Índice de contenidos
Para qué sirve la BIOS
A estas alturas, ya os podéis imaginar para qué sirve la BIOS y qué función cumple en nuestro PC, pero merece la pena recordarlo para aquellos que anden despistados. Lo mínimo que podemos hacer es entender que es algo antes de modificarlo.
Pues la BIOS significa en español “Sistema Básico de Entrada y Salida”, y físicamente es un chip con una memoria flash CMOS que se encuentra integrado de fábrica en la placa base. La función que realiza es la de inicializar todos los dispositivos que están conectados a la placa base y al PC, por ejemplo, el procesador, la memoria RAM, los discos duros, etc.
En la actualidad, todas las BIOS de las nuevas placas bases son de tipo UEFI (Extensible Firmware Interface). Básicamente es la evolución de las típicas BIOS que teníamos que manejar con solo el teclado, ya que ahora es posible hacerlo con ratón también. La funcionalidad básica es la misma, la de iniciar los dispositivos, pero a la vez cuenta con muchas más opciones, con una interfaz más amigable, y una gestión más avanzada para los periféricos de nueva generación.
Precisamente una de las novedades que instalados los fabricantes en estas nuevas BIOS es la posibilidad de actualizarla directamente desde ella mediante una herramienta o incluso desde un software desde el sistema operativo, y eso es lo que vamos a tratar de hacer hoy.
Por qué necesitamos actualizar la BIOS
A ver, no es el fin del mundo si no lo hacemos, pero ya que las BIOS nuevas nos permiten realizar tantas configuraciones, y el sistema de actualización es muy sencillo, merece la pena dedicar unos segundos a hacerlo para tener la última versión que haya lanzado el fabricante de su Firmware.
Imaginaos que habéis comprado la última placa base disponible en el mercado para un chipset cualquiera. Comprenderéis, que dentro de un tiempo los fabricantes de procesadores, de memorias y de otros dispositivos van a sacar nuevos modelos, e incluso modelos que van a tener una arquitectura distinta a la que actualmente hay disponible para vuestra placa base.
Lo que tendremos que hacer si deseamos comprar un nuevo componente para nuestra placa, y que este sea compatible con él al 100% es bajarnos una BIOS actualizada para la placa, de lo contrario podría ocurrir que incluso la placa no soporte este componente o nos dé bonitos pantallazos azules mientras lo tengamos instalado.
Pongamos un ejemplo: tan solo hace unos días, no llegaron un par de procesadores AMD Athlon de la familia Raven Ridge, la cual es relativamente nueva. Pues bien, la placa de pruebas era precisamente una MSI B350I Pro AC de hace ya un buen tiempo. Lo que ocurrió en nuestro caso, es que la BIOS no estaba actualizada, y en consecuencia el Athlon 240GE hacia nuestro sistema inestable en procesos de gran estrés, provocando algunos pantallazos azules y un rendimiento menor del esperado. Pues lo que hicimos fue actualizar la BIOS en busca de esas correcciones y soporte oficial que nos hacían falta para los nuevos Raven Rigde. El resultado es que al final todos los problemas se solucionaron y el AMD corrió sin problemas en nuestro banco de pruebas. Las BIOS se puede actualizar de dos formas:
- Desde la propia BIOS: mediante una herramienta implementada dentro de la BIOS y una imagen del Firmware en un USB. Este método es el más seguro.
- Desde el sistema operativo: podremos hacer lo mismo desde el sistema con un software del fabricante y una imagen de la BIOS. Se considera más inseguro por la posible inestabilidad del sistema o porque surjan imprevistos a la hora de comunicar el software con el firmware.
Proceso para actualizar BIOS MSI desde la propia BIOS
Ya hemos dado bastante chapa en cuanto al asunto de actualizar, así que vayamos a ello. La primera forma que veremos, ya es la que recomendamos, es a través de la propia BIOS, por ser más seguro.
Descargar última versión de BIOS MSI
Pues lo primero que vamos a hacer es dirigirnos a la página web del fabricante, en este caso MSI, y buscar el modelo de placa base que tenemos en nuestro PC. Podremos hacerlo también desde el buscador de la página o directamente desde el buscado web, elegid la forma que queráis.
Si no sabemos el modelo de placa base que tenemos, en este artículo podrás saberlo
Si no, también puedes hacerlo con el software CPU-Z dirigiéndote al apartado de “Mainboard”. En cualquier de los casos, ya estaremos dentro de la página del producto, así que vemos a irnos directamente hasta el apartado de “SUPPORT” que se ubica en el menú de características de la placa.
Pues bien, ahora aparecerá justo debajo otro menú con distintas opciones, y a nosotros el que nos interesa es el de “BIOS”. En él, tendremos una lista de imágenes del Firmware actualizadas por fecha y notificando que novedades trae cada una de ellas.
Ten en cuenta, que la nueva actualización ya cuenta con las correcciones de todas las anteriores, es decir, es una actualización acumulativa, y para nada debemos de actualizar tantas veces como nuevas imágenes haya disponibles desde la fecha de la nuestra.
Pues nada, tan solo debemos darle a descargar en la última que haya disponible.
Preparar la instalación
Para actualizar BIOS de placa MSI con éste primer método, tendremos que descomprimir el archivo que nos hayamos descargado y luego copiarlo a una unidad flash extraíble. Debemos asegurarnos de copiar todos los archivos que haya en el fichero descomprimido, para asegurarnos de que nada vaya a faltar. Aunque realmente el archivo fundamental será el de extensión 1A0.
Una vez hecho esto, tan solo tendremos que reiniciar nuestro ordenador y entrar en la BIOS de nuestro PC. En las placas MSI se accede a la BIOS pulsando en la tecla “Supr”, así que justo al arrancar el equipo, vamos a comenzar a darle a esta tecla repetidamente para entrar dentro.
Pero también podremos entrar directamente en la herramienta de actualización de la BIOS, llamada M-Flash pulsando directamente la combinación de teclado “Ctrl + F5”. Nosotros vamos a hacerlo de la forma larga.
Proceso de actualización de BIOS MSI
Pues ya estamos dentro d la BIOS, ahora lo que tendremos que hacer es buscar en algún lado la herramienta M-Flash. En función del diseño de la BIOS vamos a encontrarla en sitios diferentes. Para las más actuales, la tendremos localizada directamente en la pantalla principal, abajo y a la izquierda.
En otros casos, nos tendremos que ir a la zona superior y localizarla en el panel de herramientas que tenemos ahí. En cualquier caso, siendo una BIOS UEFI MSI, la aplicación estará disponible.
Una vez pulsemos el botón correspondiente de “M-Flash”, se nos avisará de que el sistema se reiniciará automáticamente para localizar la unidad flash introducida en nuestro puerto USB. Así que en eso momento, aseguraos de tener el pen-drive en el PC.
Una vez hecho el proceso, nos encontraremos con una pantalla y una pequeña aplicación que nos lista todas las unidades flash del PC, en nuestro caso solo una (aunque se muestra dos vecea). En la parte de la derecha tenemos los archivos que contienen esta unidad y que son compatibles con la extensión del Firmware de la BIOS.
Tan solo tendremos que seleccionar el archivo y hacer doble clic para que el proceso de actualización comience.
Mientas esta ventana que mostramos esté activa y la barra no haya concluido, no debemos de reiniciar ni apagar el ordenador, ya que podríamos perder la BIOS y con ello el arranque de nuestro PC.
Pues ya estaría, el proceso finalizará y el PC se reiniciará con la nueva BIOS instalada, buen provecho.
Proceso para actualizar BIOS MSI desde Windows 10
Ahora vamos a ver rápidamente el mismo procedimiento, pero desde el sistema Windows 10.
Lo que tendremos que hacer en este caso, es dirigirnos de nuevo al apartado de soporte de la placa base MSI en cuestión, y a su vez entrar dentro de la pestaña “utilidades”. Aquí vamos a descargar la aplicación “Live Update 6”, que será la encargada de actualizar no solo la BIOs, sino también todos los drivers correspondientes de la placa base que tengamos.
Una vez descargado, vamos a instalarla de forma normal y corriente en nuestro equipo.
Ahora vamos a dirigirnos hasta la última pestaña disponible, la cual será precisamente la que nos interese para actualizar la BIOS de la placa MSI. Tendremos que pulsar en “Analizar” y el software determinará si hay alguna actualización disponible de nuestra BIOS.
En nuestro caso, ya tenemos la última versión, pero si se da el caso, nos aparecerá un asistente con unos cuantos pasos a seguir tal y como estuviéramos instalando un programa.
Conclusión
Nosotros recomendamos siempre a los usuarios tener su BIOS actualizada, ya que los fabricantes suelen introducir bastantes novedades en cuando a soporte y estabilidad en las nuevas BIOS.
Sobre todo, si somos aficionados al gaming u overclocking, será muy interesante contar con lo último del fabricante. Ahora te dejamos con unos cuantos enlaces de interés.
Si tienes algún problema para entrar en tu BIOS o para actualizarla, escríbenos en la caja de comentarios para que podamos echarte una mano.