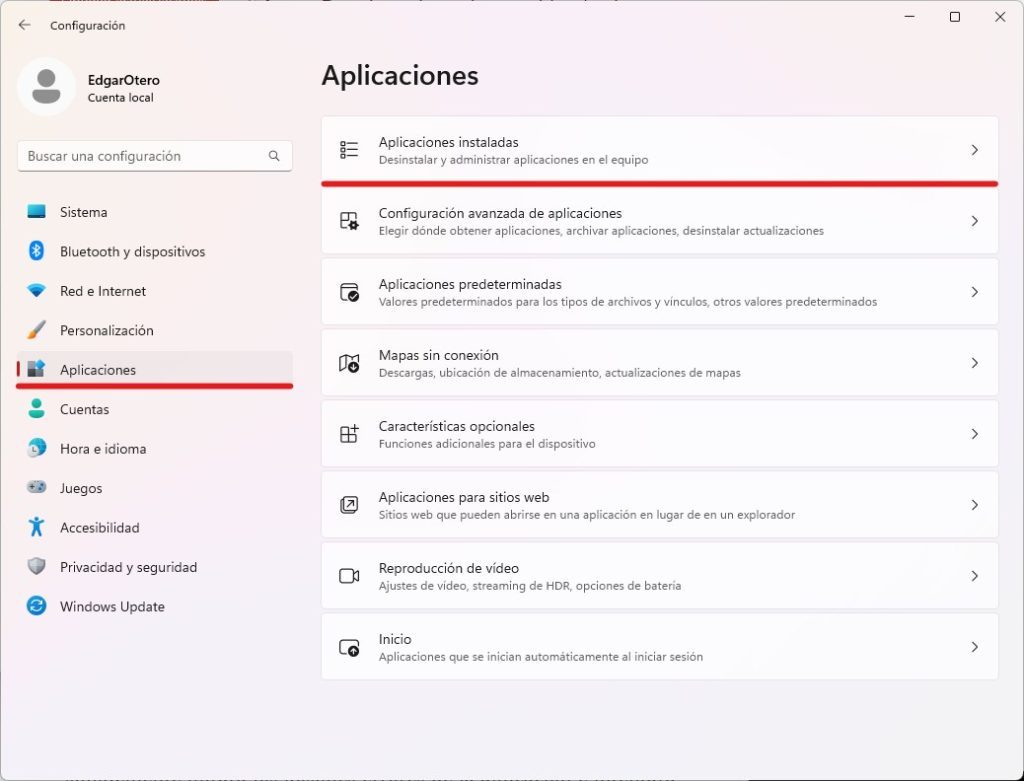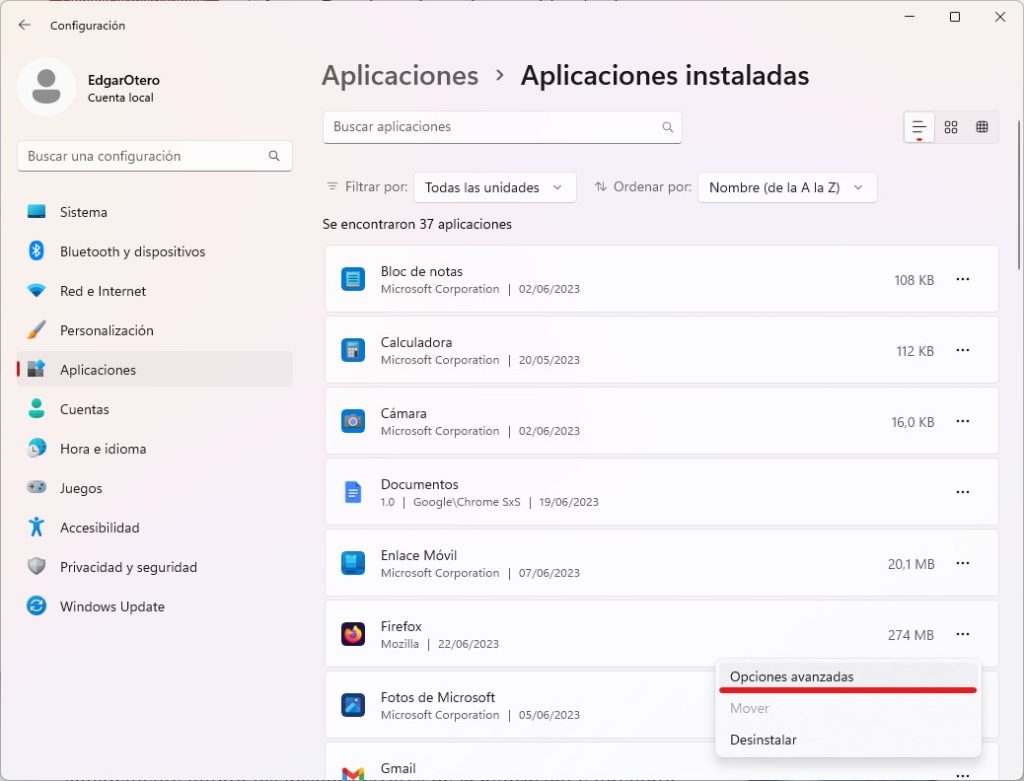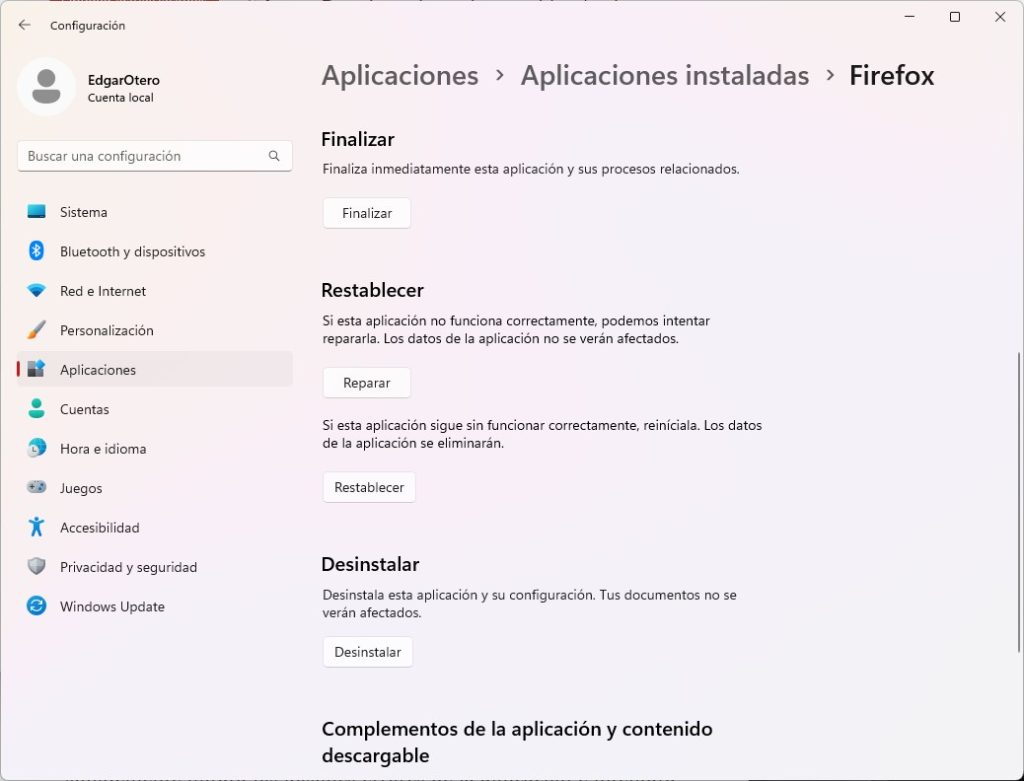A veces el software falla. Y eso no solo pasa con los sistemas operativos, como Windows, sino con las propias aplicaciones. Afortunadamente, existen soluciones para poner fin a algunos errores. Algunas de ellas son simples, como reiniciar el ordenador o desinstalar un programa. Ahora bien, existe un camino intermedio para reparar una aplicación cuando no funciona bien con un solo clic. ¿Ya sabes cómo restablecer una aplicación sin desinstalar en Windows 11?
En los siguientes apartados te mostramos los pasos que debes seguir para reparar las aplicaciones que hayas descargado desde la tienda de Microsoft con un solo clic, sin necesidad de desinstalar y volver a instalar. Así, podrás hacer desaparecer cualquier fallo o, como mínimo, intentarlo.
Restablecer una aplicación sin desinstalar en Windows 11 paso a paso
Windows 11 ha supuesto un acercamiento a los sistemas operativos móviles en muchos aspectos. Uno de ellos es la posibilidad de restablecer una aplicación sin desinstalar. Es algo que ya existía, por ejemplo, en Android, donde es posible eliminar todos los datos de cualquier software instalado y empezar de cero.
En el sistema operativo de Microsoft ahora contamos con la misma posibilidad, aunque no funciona en todos los casos. La opción de restablecer una aplicación sin desinstalar solo está disponible para aquellos programas que hayas descargado desde la tienda de Microsoft. Con toda probabilidad, esto se debe al tipo de empaquetado y el sistema de instalación que incluyen los desarrollos para estar en la Microsoft Store.
De esto hablaremos más adelante. Ahora es momento de descubrir cuáles son los pasos que debes seguir para reparar un programa en Windows 11. Lo primero de todo es abrir la configuración del sistema y hacer clic en Aplicaciones.
Luego, presiona en Aplicaciones instaladas. En este apartado verás un listado completo con todos los programas que has instalado en tu equipo. Ve a cualquier a de ella y presiona en los tres puntos. Haciendo esto abrirás el menú de opciones. Comprueba que aparece la entrada Opciones avanzadas, tal y como se muestra en la siguiente imagen:
Si es así, quiere decir que la aplicación es compatible con la reparación y restablecimiento en un solo clic. En el apartado de Opciones de avanzadas verás varios botones.
Veamos qué significa cada uno de ellos:
- Finalizar. Detiene por completo la aplicación. Logra el mismo efecto que si detienes el proceso desde el administrador de tareas, pero de forma más simple.
- Reparar. En este caso, se trata de un botón que trata de recuperar el comportamiento normal de la aplicación sin borrar los datos del usuario. Sería algo similar a borrar la caché de una aplicación en Android.
- Restablecer. Elimina todos los datos de la aplicación y la restablece.
- Desinstalar. Borra el programa por completo y todos sus datos.
Si un programa no funciona bien, te recomendamos que primero pruebes con la opción Reparar, ya que no eliminará ninguno de tus datos personales. Sin embargo, el problema persiste, prueba con Restablecer. En ambos casos, estarás tratando de recuperar el estado óptimo del programa con un solo clic, sin descargar nuevamente su instalador.
Te recomendamos la lectura de nuestro tutorial sobre las mejores aplicaciones para descargar desde la Microsoft Store.
¿Qué aplicaciones son compatibles con estas funciones?
Como ya te hemos comentado, no todas las aplicaciones disponen de la sección de Opciones avanzadas ni de las herramientas de reparación que te hemos explicado. Solo son compatibles aquellas que se han descargado desde la tienda de aplicaciones.
Para verificar este hecho, hemos hecho una prueba con el navegador Firefox, que hemos utilizado como ejemplo en el apartado anterior. Primero, lo descargamos desde su página web oficial. Instalamos el explorador de Mozilla con su ejecutable oficial y acudimos a la sección Aplicaciones de la configuración. La posibilidad de reparar la aplicación no estaba disponible.
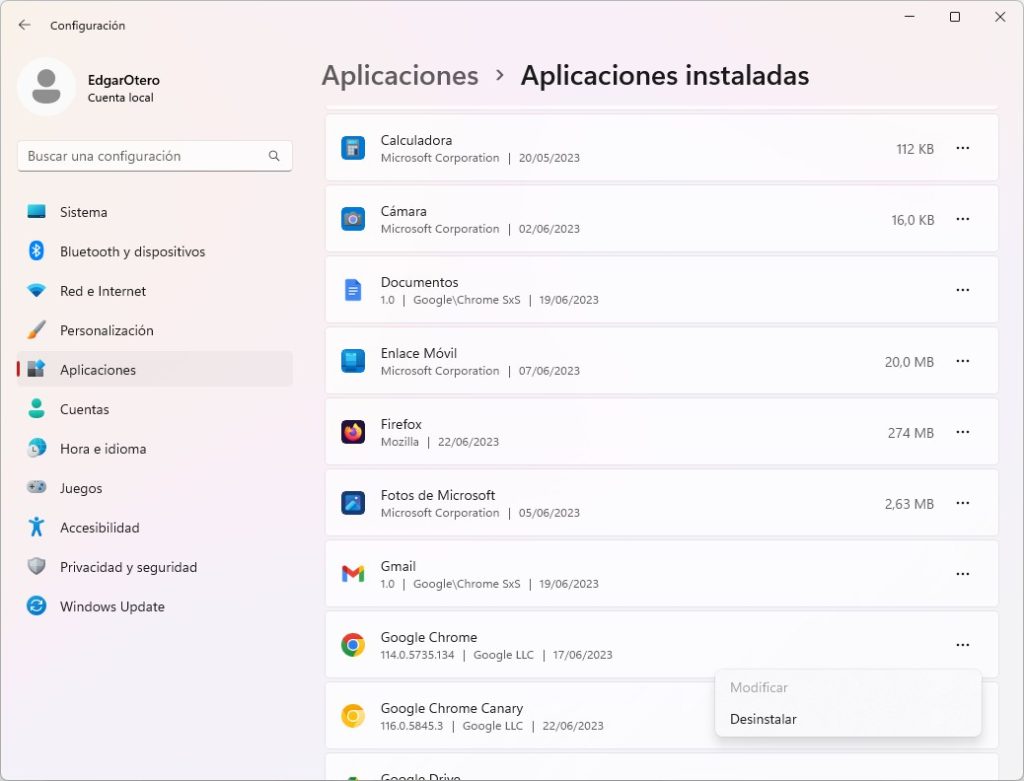
Seguidamente, eliminamos por completo el navegador y lo descargamos desde la tienda de aplicaciones. Además de tratarse de un proceso mucho más simple (hemos de reconocer que la Microsoft Store es muy cómoda), ahora era posible reparar o restablecer la aplicación con un solo clic.
También te puede interesar:
Por lo tanto, si quieres disfrutar de este conjunto de opciones, lo que debes hacer es optar por la descarga desde la tienda de Microsoft. Recuerda que es posible bajar aplicaciones desde este repositorio sin iniciar sesión. De hecho, nosotros lo hicimos con una cuenta local sin tener mayores complicaciones.
Y tú, ¿has utilizado esta función de Windows? ¿Has conseguido buenos resultados al restablecer una aplicación sin desinstalar? Déjanos tu opinión en los comentarios. ¡Te leemos!