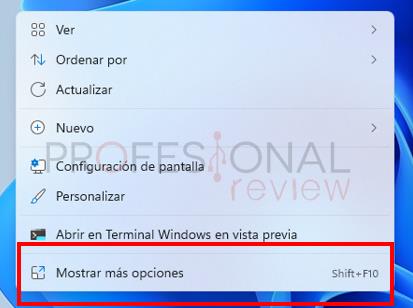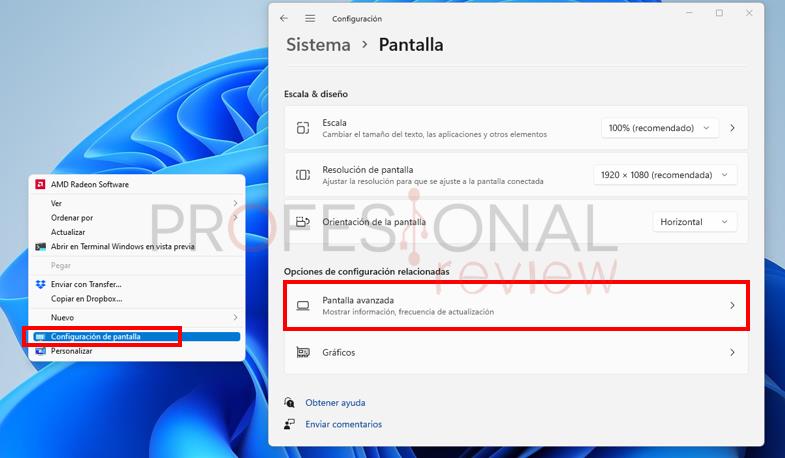¿Sabías que podrías estar desaprovechando tu monitor? Si tienes Windows 11, vamos a enseñarte a cambiar los Hz paso a paso. Esta es una de las configuraciones más importantes a la hora de usar Windows en un PC Gaming, o para quien haya comprado un monitor de 75 Hz, 120 Hz, 144 Hz o más. ¡Quédate a leer si quieres una experiencia de uso de tu PC más fluida!
Índice de contenidos
Un poco de contexto: ¿en qué consisten los Hz de un monitor?
Cuando hablamos de Hz (hercios) en un monitor, nos referimos a la unidad con la que se mide su tasa de refresco. Este es un concepto fundamental: básicamente, para representar el movimiento en una pantalla ésta debe refrescar o actualizar su imagen frecuentemente. Si no hubiese un refresco, la imagen sería estática.
 Esta actualización se hace varias veces por segundo, y ahí está el quid de la cuestión: cuanto más rápido se actualice, mayor será la fluidez del movimiento que veamos en pantalla. Así, un monitor de PC normal funciona a una tasa de refresco de 60 Hz, lo que significa que actualiza su imagen 60 veces por segundo. Pero hay monitores en el mercado con tasas mucho más altas, y los de 144 Hz son los más populares.
Esta actualización se hace varias veces por segundo, y ahí está el quid de la cuestión: cuanto más rápido se actualice, mayor será la fluidez del movimiento que veamos en pantalla. Así, un monitor de PC normal funciona a una tasa de refresco de 60 Hz, lo que significa que actualiza su imagen 60 veces por segundo. Pero hay monitores en el mercado con tasas mucho más altas, y los de 144 Hz son los más populares.
Ante esto, surgen varias dudas:
- ¿Hasta qué punto se nota este aumento en fluidez?
- Y, algo más importante para este artículo: ¿por qué tenemos que ajustar los Hz del monitor en Windows?
Respecto a lo primero, las diferencias pueden ser inmensas. Cualquiera que tenga un monitor de 60 Hz al lado de uno de 144 Hz (o sin siquiera compararlos) verá que el mero movimiento de una ventana es mucho más fluido, o la lectura de texto en movimiento.
En el caso del gaming, no solo permite jugar mejor a competitivo o shooters (permite apuntar con mayor precisión), sino que hará una experiencia mejor en casi cualquier tipo de juego.
Muchos móviles hoy en día, como los iPhone 13 Pro (o muchísimos modelos en Android, casi cualquier modelo actual) tienen pantallas de 90 Hz o 120 Hz. Esto se debe a que la gente realmente nota la diferencia al usar su móvil.
En cuanto a la segunda pregunta, resulta que desde Windows podemos elegir a qué tasa de refresco trabaja la pantalla, al igual que podemos elegir la resolución de pantalla. Por eso es importante comprobar a qué Hz estamos trabajando, y cambiarlos si no son los más altos posibles.
Mucho ojo, porque podemos instalar un monitor de 144 Hz y que Windows lo haga trabajar por defecto a 60 Hz. Hay muchísima gente, seguramente miles de personas, que tienen un monitor de 144 Hz o más, y que lo están usando a 60 Hz sin saberlo. Así que con este artículo te aseguras de poder aprovechar al máximo tu monitor.
Así puedes cambiar los Hz en Windows 11
¡Vamos manos a la obra! Para el proceso de cambio de Hz en Windows 11, tenemos un menú muy intuitivo en la parte de Configuración. Se trata de la Configuración de pantalla avanzada. Veamos dos métodos muy sencillos de entrar:
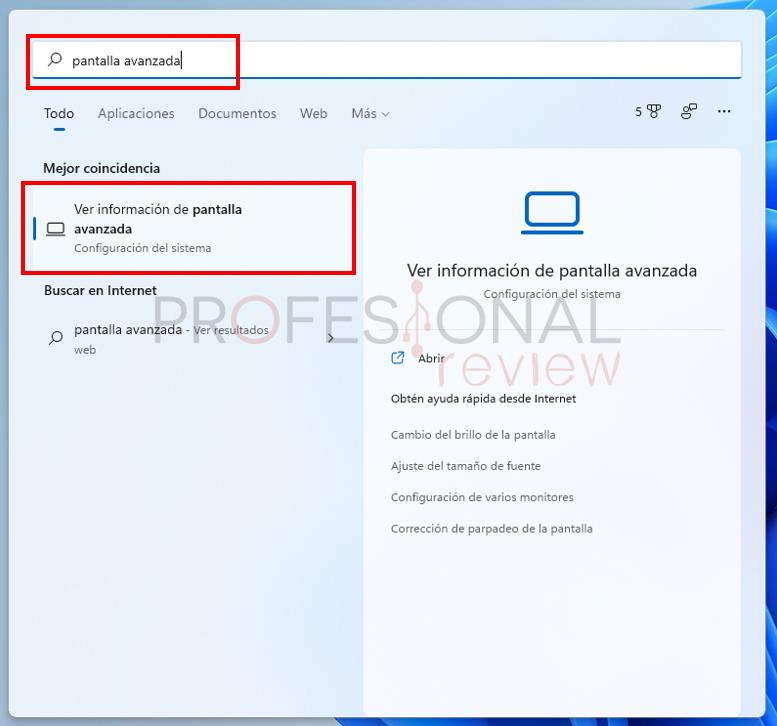 El primero y el más sencillo consiste, ni más ni menos, en buscar Pantalla avanzada en el Menú Inicio y entrar en Ver información de pantalla avanzada.
El primero y el más sencillo consiste, ni más ni menos, en buscar Pantalla avanzada en el Menú Inicio y entrar en Ver información de pantalla avanzada.
La otra opción sería entrar en Configuración y navegar por los menús Sistema -> Pantalla -> Pantalla avanzada, pero con buscarlo en Inicio ya llega.
Incluso podrías acceder haciendo click derecho en un espacio libre del escritorio, luego click en Mostrar más opciones, luego Configuración de pantalla, y luego desplazarse hasta abajo y entrar en Pantalla avanzada.
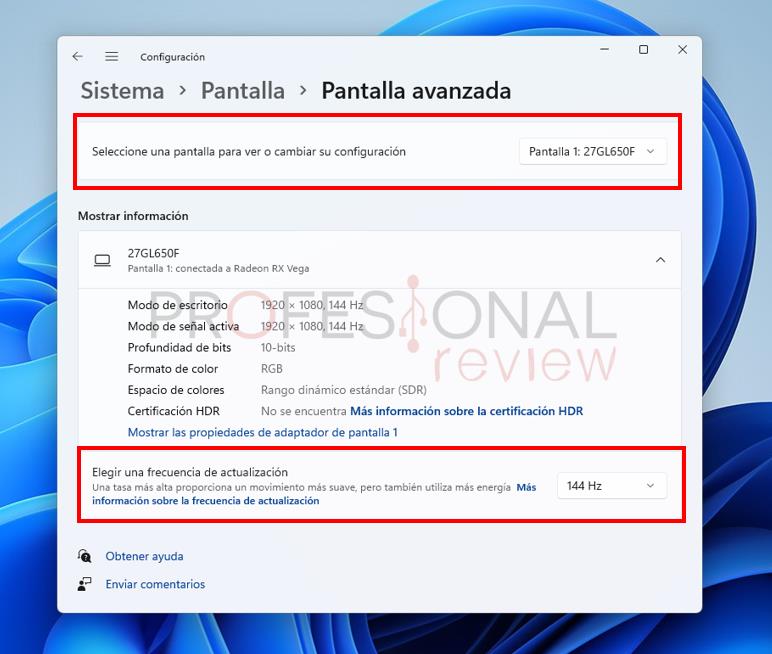 Bien, ahora que estamos en el menú de pantalla avanzada, solo preocúpate de seleccionar la pantalla correcta (si tienes varias), y elegir tu tasa de refresco en “Elegir una frecuencia de actualización”.
Bien, ahora que estamos en el menú de pantalla avanzada, solo preocúpate de seleccionar la pantalla correcta (si tienes varias), y elegir tu tasa de refresco en “Elegir una frecuencia de actualización”.
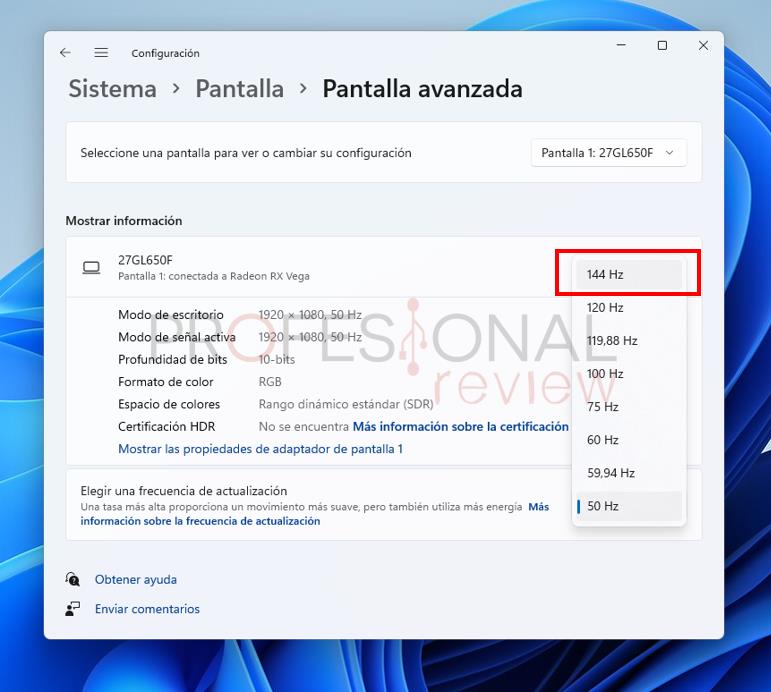 Ahí, deberías elegir siempre la mejor tasa de refresco posible, la más alta. Nunca la más baja, salvo que quieras sufrir (porque sí) una experiencia de usuario inferior.
Ahí, deberías elegir siempre la mejor tasa de refresco posible, la más alta. Nunca la más baja, salvo que quieras sufrir (porque sí) una experiencia de usuario inferior.
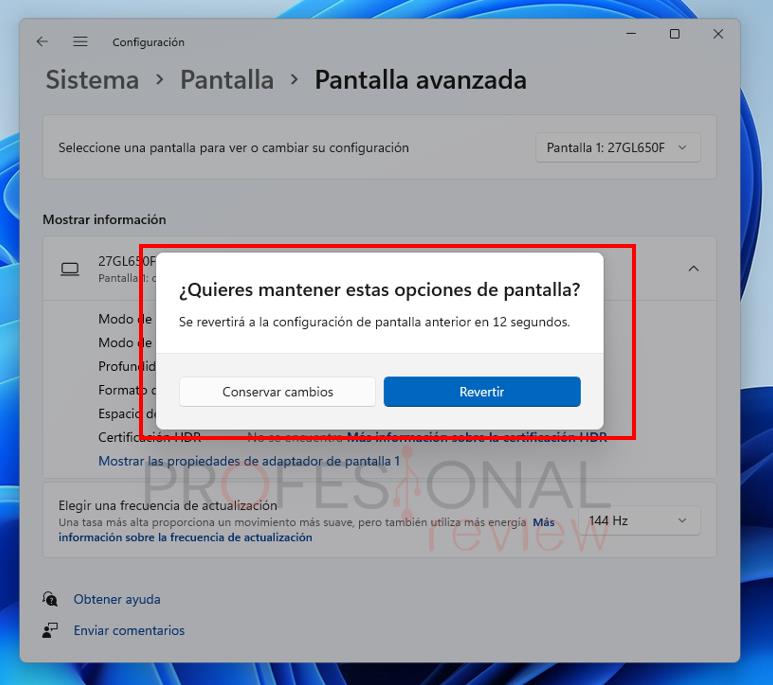 Luego, si estás conforme con los cambios, simplemente mantén las opciones de pantalla haciendo click en “Conservar cambios”. ¡Y ya estaría!
Luego, si estás conforme con los cambios, simplemente mantén las opciones de pantalla haciendo click en “Conservar cambios”. ¡Y ya estaría!
Posibles problemas y dudas que podrías tener al cambiar los Hz en Windows 11
Como has visto, este es un proceso realmente sencillo y que casi nunca da ningún problema. Pero, aun así, puede que te surjan dudas sobre el mismo o que el resultado de cambiar los Hz no sea el esperable. Veamos algunas de las posibilidades.
Te aconsejamos la lectura de los siguientes tutoriales sobre Windows 11:
Noto una peor calidad de imagen
Es posible que, con algunos monitores antiguos, aumentar los Hz repercuta en una imagen más borrosa. Esto solo ocurre, como decimos, con monitores muy antiguos de 60 Hz que dan la opción de aumentar a 75 Hz. Cualquier monitor de 75 Hz o más lanzado recientemente debería permitirte configurarlos al máximo sin ningún problema.
No salen tantos Hz como deberían
Otra posibilidad es que Windows no te dé la opción de aumentar los Hz tanto como los que soporta tu monitor. Es decir, podrías tener un monitor de 144 Hz, pero que Windows 11 solo te deja cambiar a 120 Hz.
Esto se debe casi siempre a una única cosa: el cable que uses. Si tu pantalla es de alta resolución (véase: monitores ultrawide, monitores 4K o monitores 1440p) es posible que la estés conectando a tu equipo con un cable que no soporta una transferencia de datos tan fuerte. Y es que al aumentar los Hz aumentas la cantidad de datos que se transfieren por el cable, y todos tienen limitaciones.
Esto es algo que depende especialmente de la versión del cable que estés usando. La limitación puede venir del cable en sí o de la tarjeta gráfica en la que conectes el monitor, sobre todo si es antigua.
Por ejemplo, las versiones de HDMI 1.0 y 1.1 solo soportan 1080p 60 Hz, el HDMI 1.4b soporta hasta 1440p 144 Hz, y en cambio el HDMI 2.0 soporta 4K 120 Hz. En cuanto a DisplayPort, suele ser menos limitado. Entonces:
- Nunca uses conexiones como VGA o DVI para monitores con alta tasa de refresco.
- Si usas HDMI, ten en cuenta que tu cable debería ser compatible con HDMI 2.0, y tu tarjeta gráfica no muy vieja (lanzada al menos en 2016).
- Prioriza, siempre que puedas, usar el conector DisplayPort, pues tiene menos limitaciones de Hz.
 Todavía hay casos extremos que requieren GPUs aún más modernas. Por ejemplo, el Samsung Odyssey G9 con resolución doble QHD (5120 x 1440) y 240 Hz de tasa de refresco, está limitado a 120 Hz salvo que se use una tarjeta gráfica de la serie NVIDIA RTX 20, AMD RX 5000, o superior.
Todavía hay casos extremos que requieren GPUs aún más modernas. Por ejemplo, el Samsung Odyssey G9 con resolución doble QHD (5120 x 1440) y 240 Hz de tasa de refresco, está limitado a 120 Hz salvo que se use una tarjeta gráfica de la serie NVIDIA RTX 20, AMD RX 5000, o superior.
¿Hay algún efecto secundario negativo por cambiar los Hz?
Como cambiar los Hz significa “subir de vueltas” el monitor, es normal pensar que podría tener un efecto negativo sobre la durabilidad del monitor, por ejemplo.
La realidad es que no va a pasar absolutamente nada: tu monitor está preparado para dar todos los Hz que anuncia sin ningún problema. Además, incluso es normal hacerle “overclocking”, es decir, usar técnicas para que funcione a una tasa de refresco aún mayor de lo que se supone que soporta.
Conclusiones sobre cómo cambiar los Hz en Windows 11
Cambiar los Hz de tu monitor en Windows 11 es un proceso sencillísimo. Simplemente con entrar en la configuración avanzada de pantalla, algo que podemos hacer tanto desde el menú de inicio como la app de Configuración, y ahí podremos elegir la tasa de refresco de nuestra pantalla con facilidad.
Te recomendamos la lectura de los mejores monitores del mercado y de nuestros tutoriales, por ejemplo cómo dividir pantalla Windows 11.
Esto es, de hecho, lo primero que debes comprobar si compras un monitor gaming nuevo. Muchos son de 144 Hz o más, y al conectarlos por primera vez a tu ordenador podrían funcionar a 60 Hz por defecto. Es decir, que estarías desaprovechando una de las características más interesantes y poderosas de los monitores gaming.