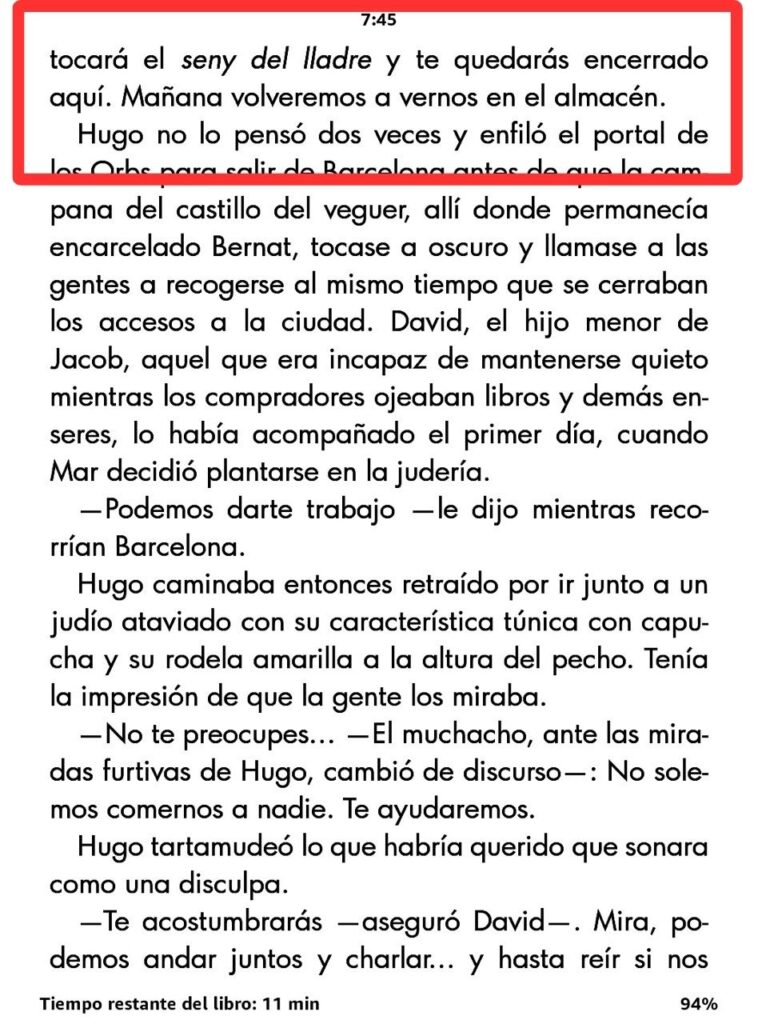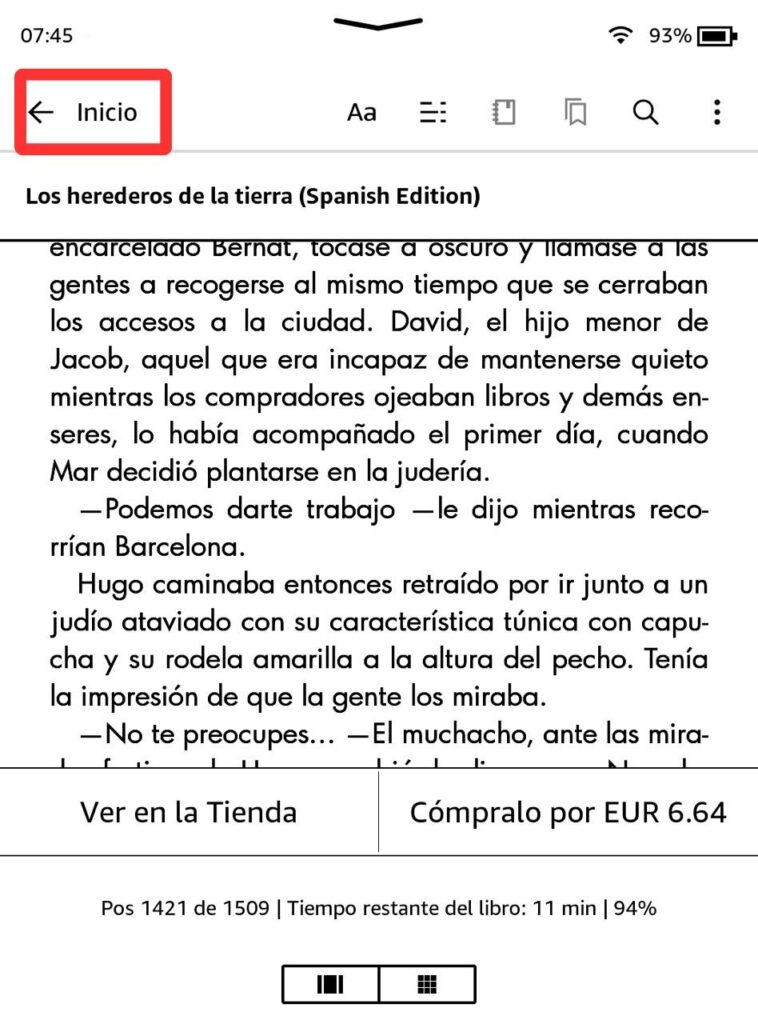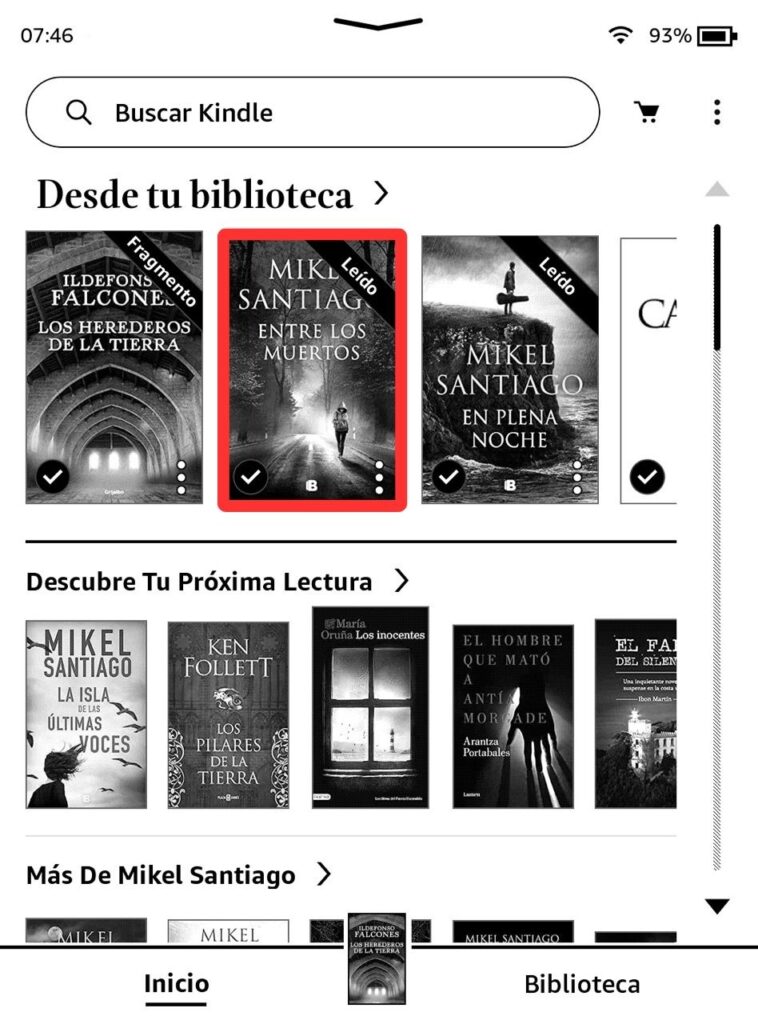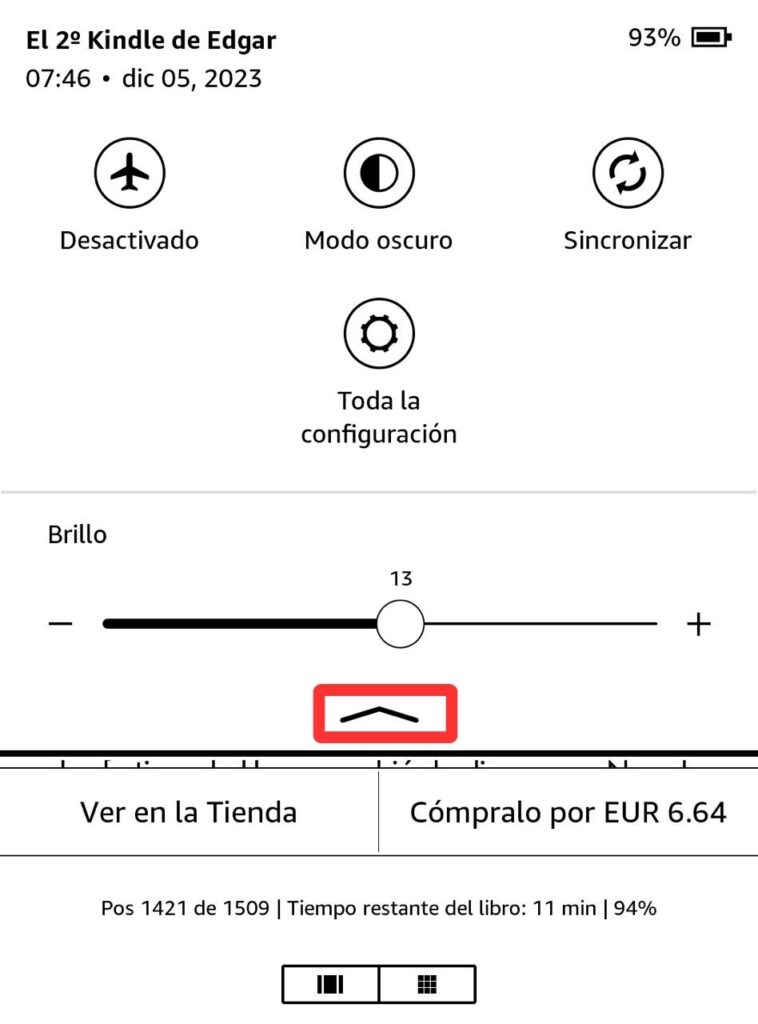No saber el procedimiento para salir de un libro en Kindle quizá no sea un problema para ti mientras dura la lectura. Pero, en el momento en el que deseas explorar la tienda de Amazon o cambiar de título, puede que la cosa se te haya complicado.
No te preocupes, no acertar a la primera es normal y no serás ni el primero ni el último de los usuarios que no logran “escapar” del libro que están leyendo.
A continuación, te voy a explicar cuáles son los pasos para salir de un libro en Kindle. Además, te muestro las opciones que tienes a tu disposición para cambiar la configuración del dispositivo y mejorar la experiencia de usuario, sin ni siquiera tener que acudir al panel de ajustes. ¡No te lo pierdas!
Te recomendamos la lectura de los siguientes tutoriales / guias:
Salir de un libro en Kindle paso a paso
Ya te avanzo que salir de un libro en Kindle es un procedimiento realmente simple. Lo que sucede es que tienes que conocer el lugar indicado de la pantalla sobre el cual tocar. Me explico. Si tocas a un lado u otro del panel mientras estás leyendo, habrás notado que lo que hace el dispositivo es avanzar o retroceder en la lectura. Dicho de otro modo, tocar en los laterales sirve para pasar de página, ya sea hacia adelante o hacia atrás.
A este hecho hay que sumar que, durante la lectura de un libro, la interfaz del sistema operativo del ebook desaparece. Únicamente queda visible la hora, en la parte superior de la pantalla. Pues bien, ese elemento, el reloj, te servirá de pista para poder salir de un libro en Kindle. ¿Por qué?
Tocar en la zona superior de la pantalla del Kindle, durante la lectura, es lo que debes hacer para que la interfaz aparezca de nuevo. Más o menos, debes hacer una pulsación simple en esta región del panel:
Es importante que el toque sea único y rápido. Si mantienes el dedo sobre alguna frase o palabra, se abrirán otras opciones, como el subrayado o la definición del término. Una vez hayas logrado que la interfaz vuelva a aparecer y la vista a pantalla completa haya desaparecido, simplemente presiona en Inicio. Esto te va a llevar hasta la pantalla principal.
También es posible que, en vez de Inicio, aparezca el término Biblioteca. Seguramente eso pasa porque has llegado al libro desde la sección donde solo aparecen tu libros y no desde la pantalla de inicio, donde además de los títulos descargados, aparecen recomendaciones. En cualquier caso, tocar en el botón que hay junto a la flecha, en la zona superior izquierda de la pantalla, es tu salvación: así es como debes salir de un libro en Kindle.
Cuando hayas regresado a la página anterior, ya sea el Inicio o la Biblioteca, localiza el libro que deseas leer a partir de ahora. Recuerda que también puedes bloquear el Kindle en este apartado para volver más adelante a él, sin necesidad de abrir ningún libro en concreto.
Al tocar sobre la portada del nuevo libro, se habrá abierto y podrás empezar a leerlo. Nuevamente, vas a terminar visualizando el contenido a pantalla completa. Por eso, es imprescindible que recuerdes el método que te he mostrado en esta guía. Vas a tener que repetirlo siempre que desees salir de un libro en Kindle.
Finalmente, es necesario que echemos un vistazo al panel que aparece cuando tocas en la parte superior de la pantalla, durante la lectura de un libro. Si en vez de tocar en la flecha que te lleva a la pantalla anterior te decantas por presionar en la flecha que señala hacia abajo, abrirás el panel de ajustes rápidos. Tiene un aspecto muy parecido al que ya conoces en Android, tal y como se aprecia en esta imagen:
Desde este panel tienes acceso a diversos ajustes rápidos del dispositivo, que podrás activar o desactivar sin necesidad de salir del libro. Estas son las opciones que están disponibles en el panel de ajustes rápidos:
- Modo avión. Si te embarcas en vuelo y deseas desactivar todas las conexiones, toca sobre este botón. Esto permite desactivar de una sola vez la conectividad del dispositivo, como el WiFi.
- Modo oscuro. Habilita el esquema oscuro del en el dispositivo. Es ideal para leer de noche, con la retroiluminación activada, claro. No obstante, quizá te gusta más ver tus libros sobre un fondo negro, en vez de uno claro. Eso sí, si activas el modo oscuro para ahorrar batería, debes saber que, debido a la tecnología de la pantalla del Kindle, no vas a lograr ese efecto. En un panel de tinta electrónica, da lo mismo que los píxeles estén oscuros o claros: los dos esquemas consumen muy poca energía.
- Sincronizar. Es un botón que obliga al Kindle a sincronizar la biblioteca y los marcadores que has agregado a los libros.
- Toda la configuración. Acceso directo al panel de ajustes del Kindle.
Adicionalmente, este panel cuenta con un control deslizante para ajustar el brillo de la pantalla. Lo puedes usar para desactivar la iluminación de la pantalla, en el caso de que estés en un lugar con mucha luz. Así como el modo oscuro no influye en el consumo de batería, bajar el brillo de la pantalla hará que tu Kindle no consuma tanta energía.
Y tú, ¿sabías cómo salir de un libro en Kindle? ¿Crees que es difícil llegar hasta la opción que te devuelve a la página de inicio? Espero haber resuelto tus dudas al respecto. Deja un comentario y comparte esta guía con otros para que podamos ayudar a más usuarios.