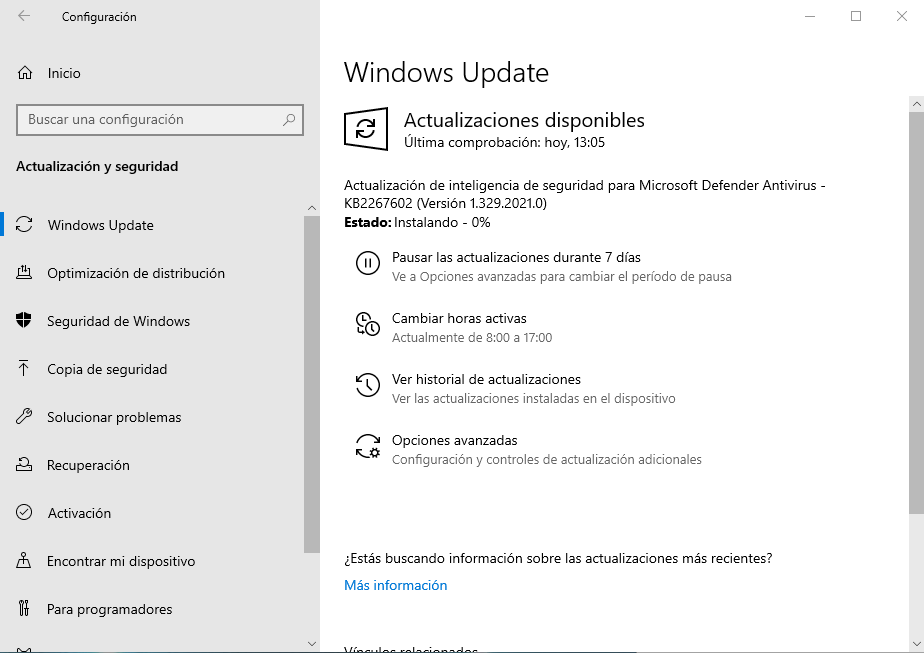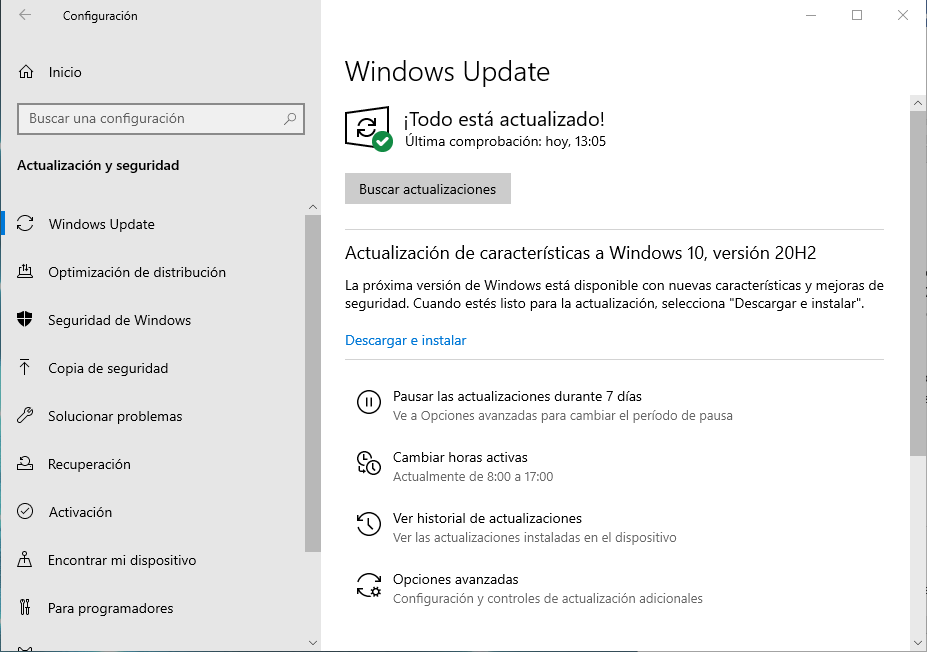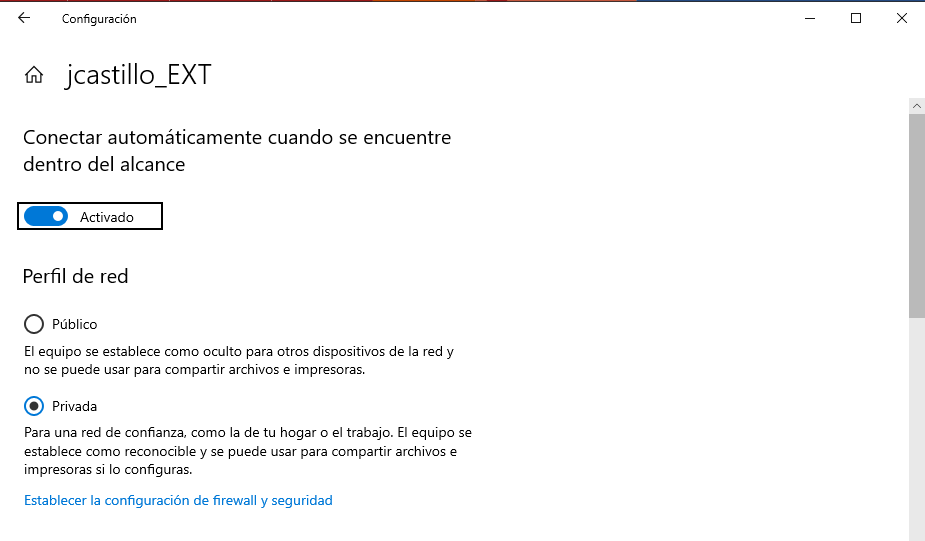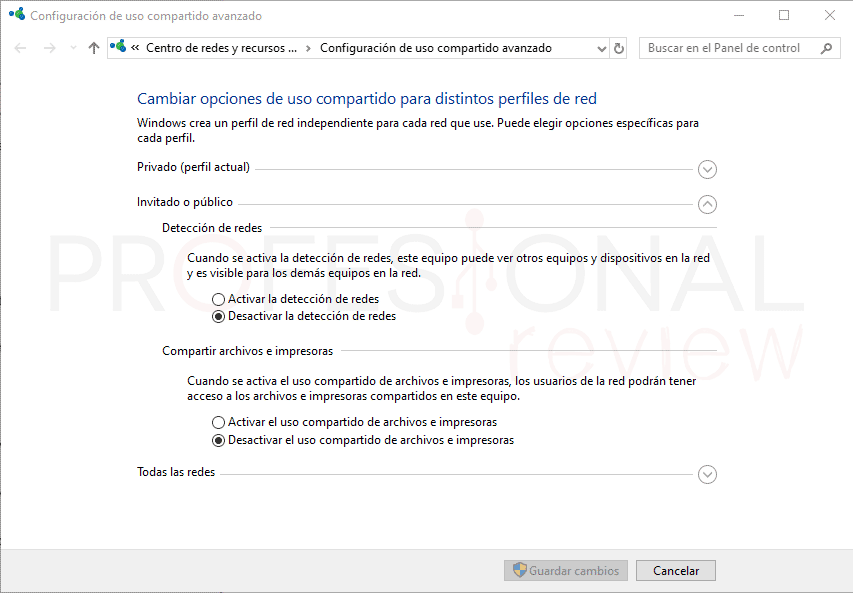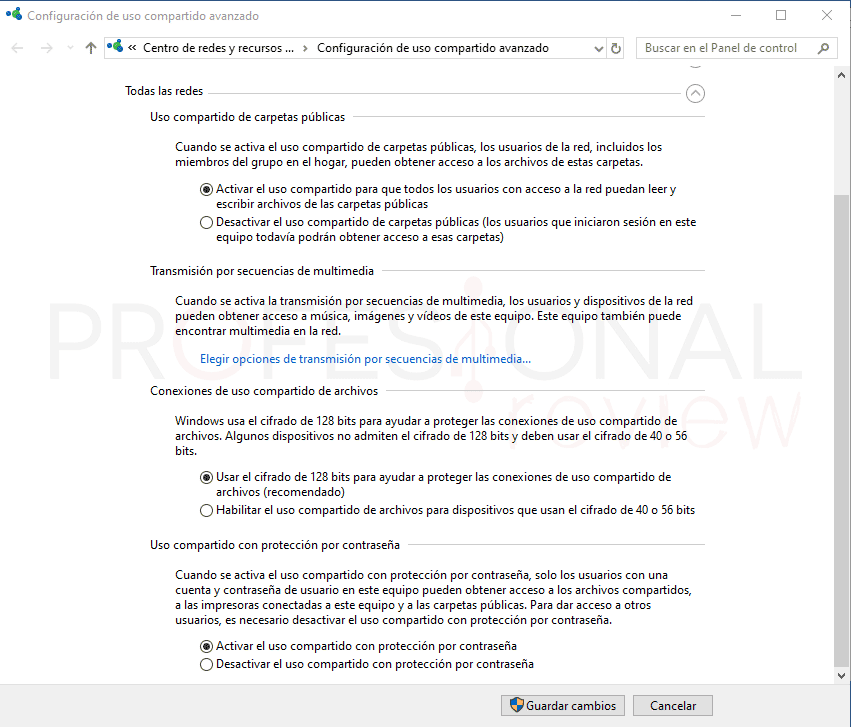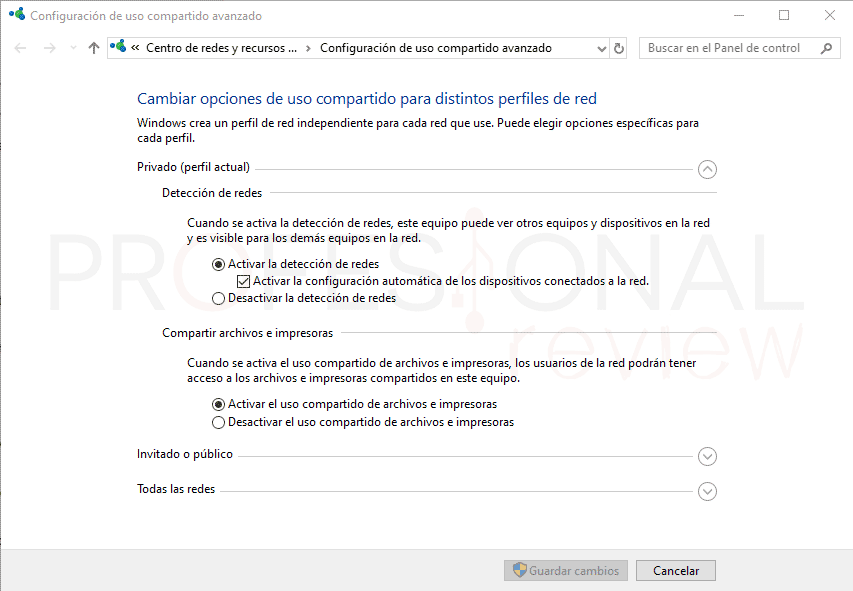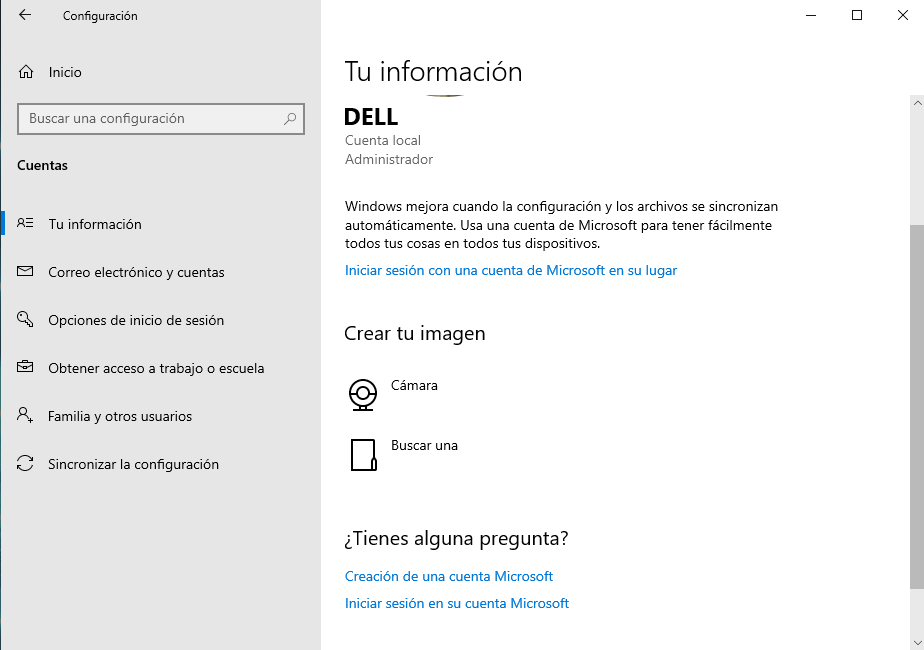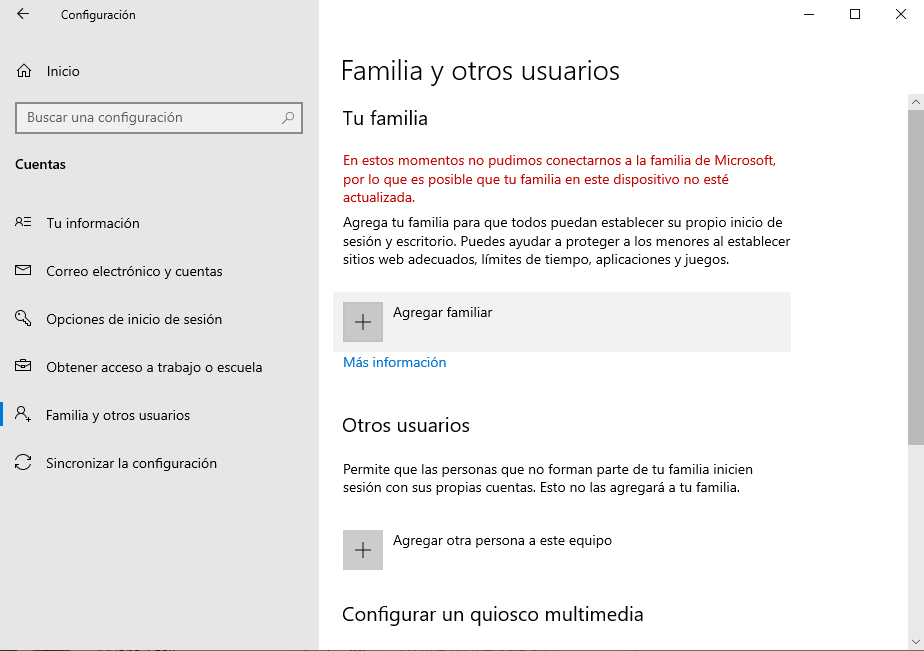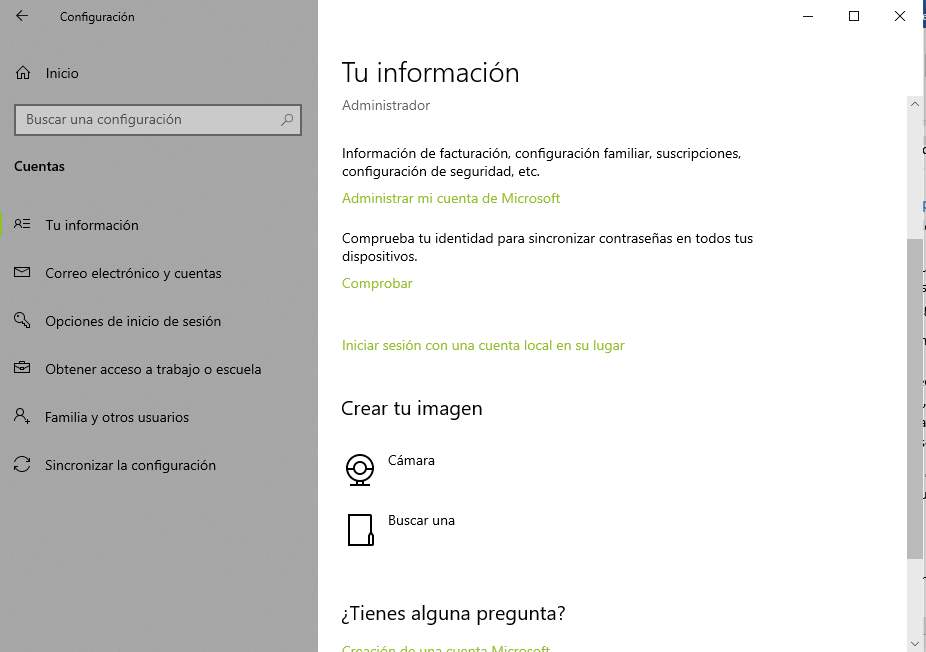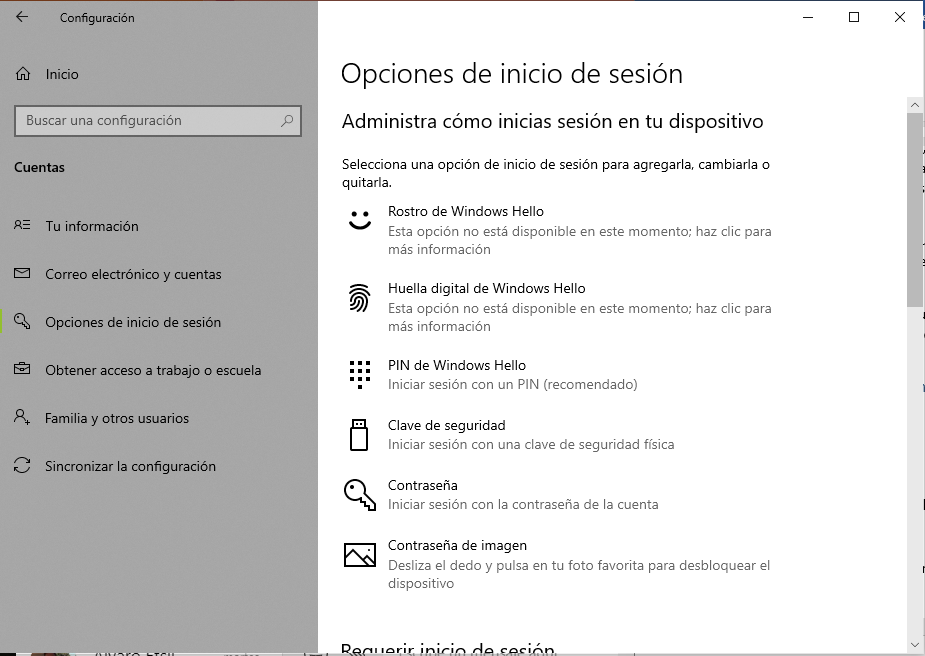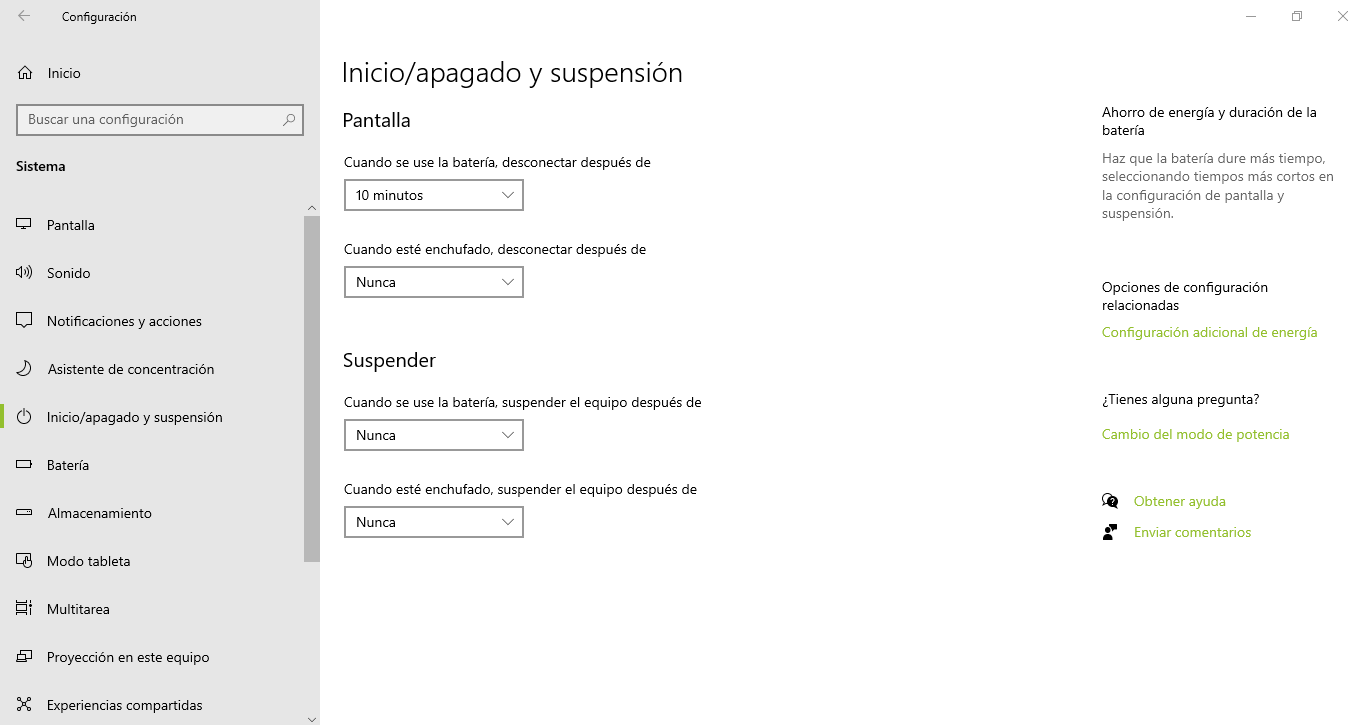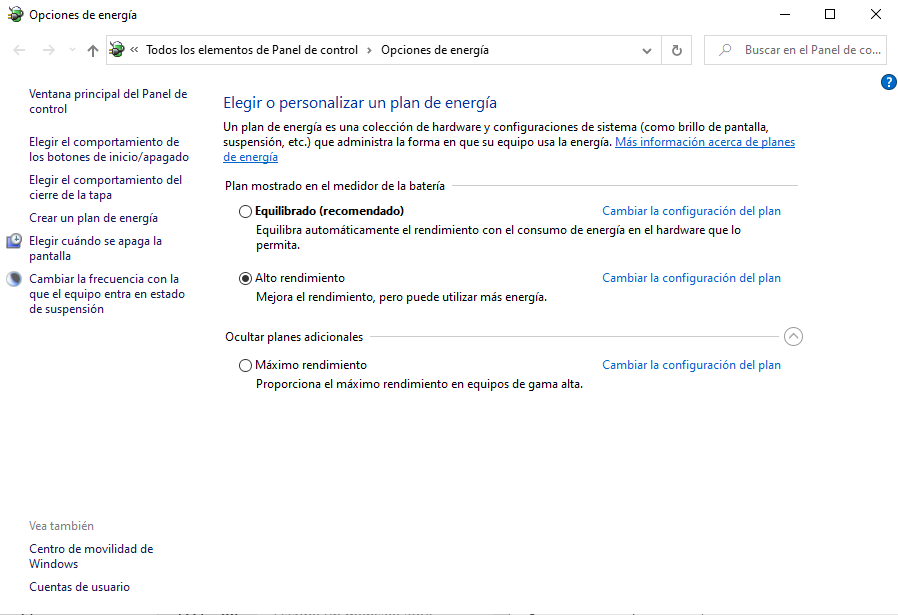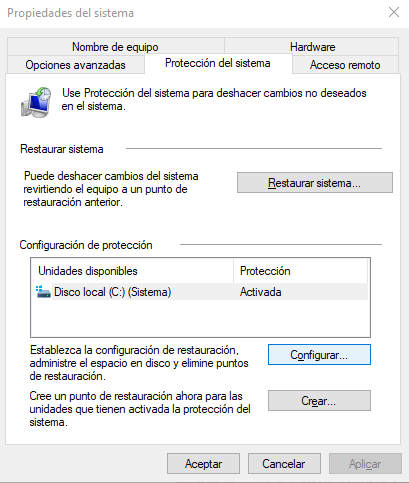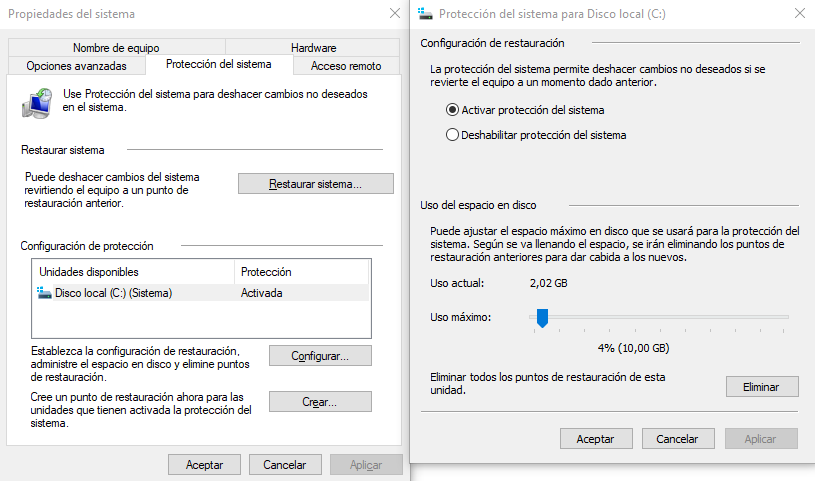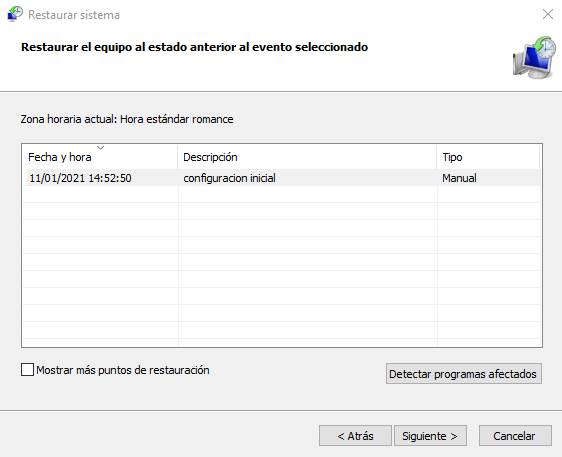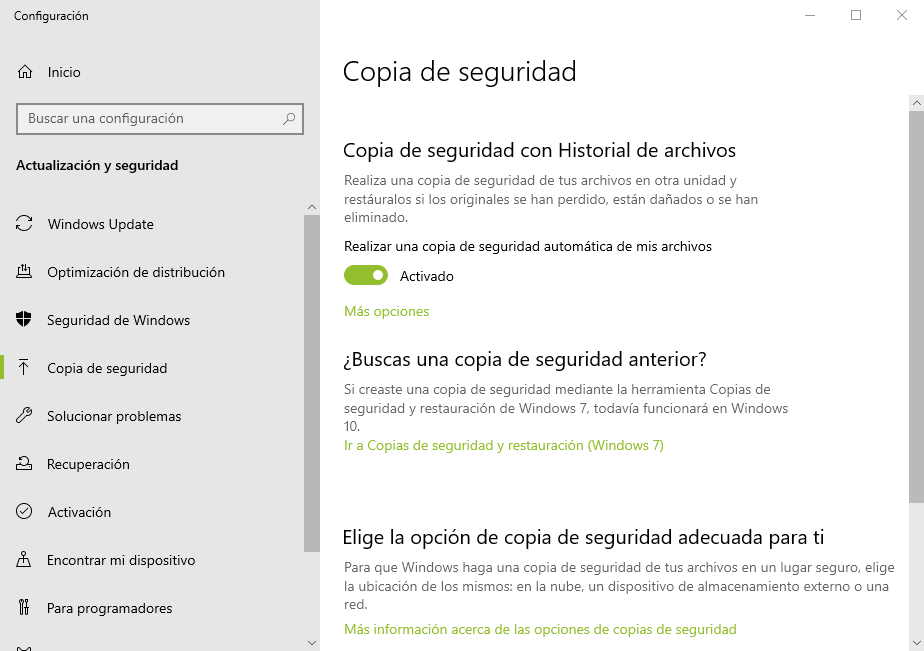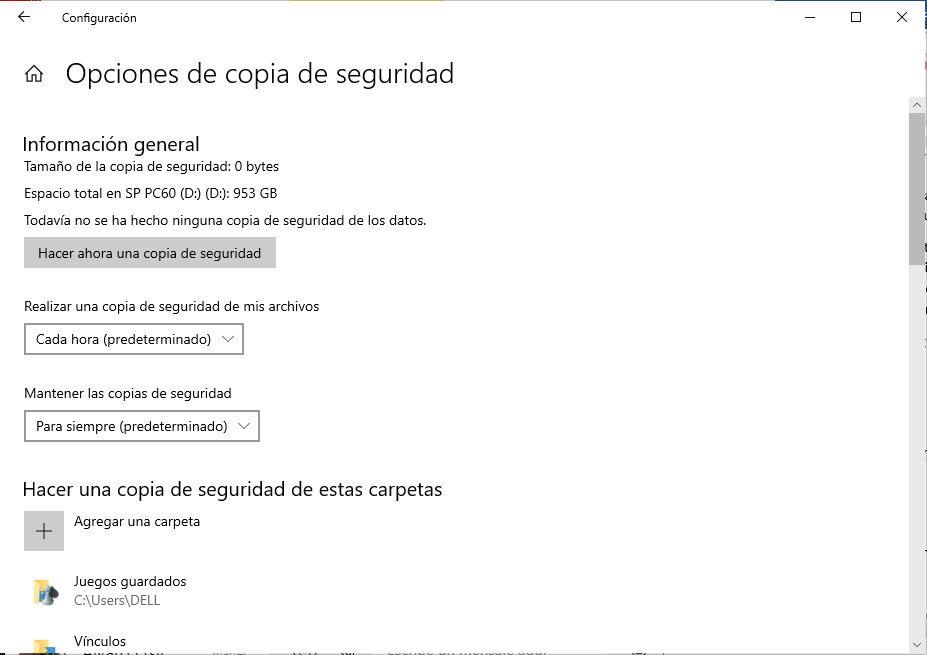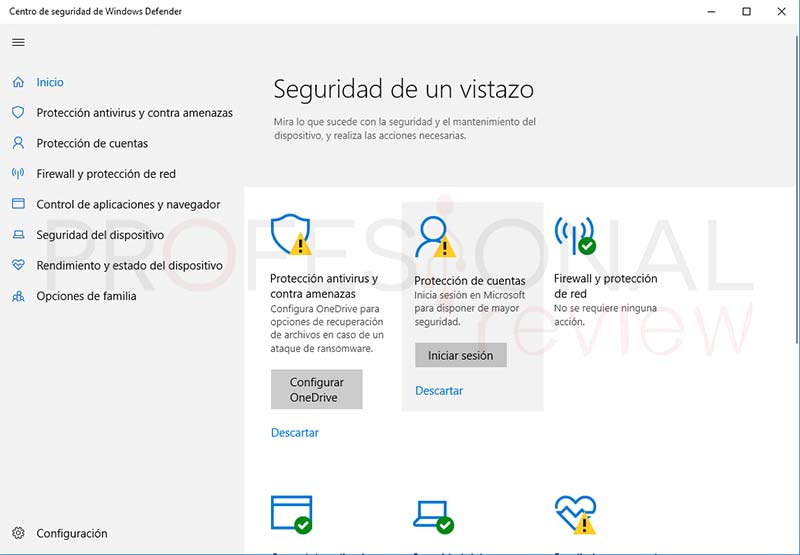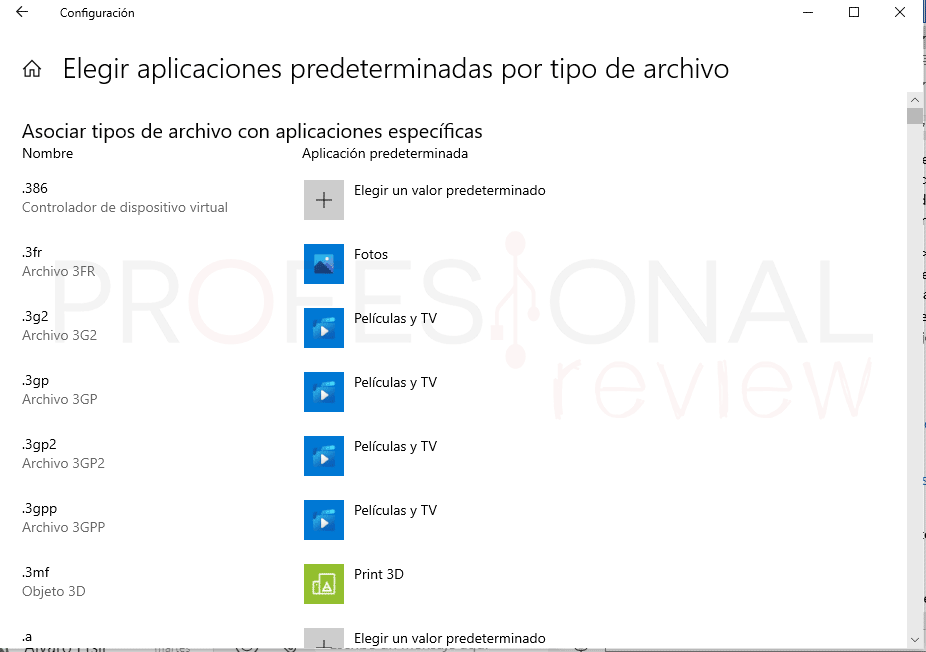Una buena forma de empezar el año es limpiar todo nuestro PC tanto por fuera como por dentro. Nuestro amigo inseparable se merece estar a punto y en perfectas condiciones para todo lo que nos pueda deparar. Es hora de ver qué hacer después de instalar Windows 10, los primeros pasos en la configuración y preparación del sistema para nuestras aplicaciones, juegos y personalización.
Índice de contenidos
Espera, ¿de verdad has hecho la mejor instalación de Windows?
La primera cuestión que debemos hacernos es si realmente hemos hecho la mejor instalación de Windows, la que nos aporte mayor versatilidad y ventajas a la hora de utilizar nuestro equipo. Bajo nuestro punto de vista, una instalación con todas las garantías será aquella que reúna estas condiciones:
No instalar Windows a partir de una imagen no oficial: no merece la pena buscar ISO en páginas que no sean la oficial, ya que Microsoft suministra Windows de forma gratuita para la instalación.
No debemos instalar imágenes a partir de máquinas virtuales o personalizadas: lo mejor será una imagen limpia, sin software ni controladores integrados, pues podrían no ser compatible con nuestro equipo.
Instalar el sistema con una imagen lo más actual posible: Lo mejor será haber descargado previamente desde el sitio oficial la versión más actual de Windows. De esta forma evitaremos empezar instalando una actualización de características y generando así basura desde el minuto cero.
Crear al menos dos particiones: si tenemos una unidad lo suficientemente grande, recomendamos crear una partición para datos y juegos, y otra para programas clave y el sistema operativo. De esta forma en caso de fallo, al menos salvaremos una partición. Esto se puede hacer una vez hayamos instalado Windows, desde el Administrador de discos.
Actualiza y espera: la clave para empezar bien
Una vez hayamos instalado Windows, se nos presentará un asistente de primera configuración del sistema. Debemos saber que todos estos aspectos de configuración podrán ser modificados posteriormente desde el apartado de configuración del sistema, no siendo en casi ningún caso cruciales para el funcionamiento normal del sistema.
Tras acceder a Windows por primera vez, lo mejor será irnos directos al apartado de actualizaciones, siempre que nuestra conexión de red esté funcionando perfectamente. La ventaja que tenemos con Windows, es que cuenta con una gran cantidad de controladores ya preinstalados. De esta forma el 95% del trabajo de controladores lo tendremos hecho, sonido, tarjeta de red, pantalla o periféricos funcionarán correctamente sin hacer nosotros nada.
Algunas tarjetas de red como los chips Aquatia de 5 o 10 Gbps, Intel I225-V de 2,5 Gbps, Realtek de 2,5 Gbps o tarjetas Intel AX200 Wi-Fi 6 posiblemente necesitan drivers específicos que debemos descargar de la página del fabricante.
- Superado el escoyo de la conexión, nos dirigiremos a Inicio > Configuración > Actualización y seguridad. A continuación, tocaremos el botón de Buscar actualizaciones.
- Tras buscar las actualizaciones pertinentes, procederán a instalarse y posiblemente nos pida reiniciar el equipo.
- Una vez reiniciado, repetiremos el procedimiento de actualización hasta que obtengamos el estado de “Todo está actualizado”. De esta forma ya sabremos que nuestra distribución es la más actual posible.
Pero aún existe un segundo paso en el caso de que se nos muestre el mensaje de “Actualización de características a Windows 10, versión xxxx” Eso significa que la imagen de Windows que hemos instalado no era la más actual, así que es nuestra oportunidad para llevar a cabo esta actualización considerada importante o crítica del sistema.
Será el mejor momento de hacerlo, ya que el sistema no dispone de aplicaciones ni configuración personal que pueda ser puesta en peligro. Esta actualización invertirá una importante cantidad de tiempo, así que debemos esperar pacientemente.
Tras efectuarla, vamos a repetir el procedimiento de buscar actualizaciones, ya que muy posiblemente nuevos paquetes asociados a esta nueva distribución aparezcan.
Configurar red y archivos compartidos
Ya tenemos nuestro sistema totalmente actualizado, así que podemos olvidarnos por un tiempo de entrar a esta configuración salvo que algún juego nos pida Microsoft NET Framework o algún otro paquete.
Creemos que el siguiente paso necesario de qué hacer después de instalar Windows 10 será el de controlar la configuración de nuestra conexión de red, especialmente si estamos en un portátil o pretendemos compartir carpetas en nuestra red.
Configurar el tipo de red
La configuración completa la podremos ver en el tutorial anterior, pero centrándonos más en la configuración concreta de la red, la encontraremos en Inicio > Configuración > Red e Internet. Pulsando sobre “Cambiar propiedades de conexión” tendremos dos posibilidades:
- Red pública: orientada conectarnos en lugares públicos, evitará ser vistos en la red por otros usuarios con el mismo grupo de trabajo. Será la configuración por defecto en una conexión Wi-Fi.
- Red privada: será la configuración por defecto para una red LAN
Permisos
Sin salir de este apartado, accederemos a “Opciones de uso compartido”, en donde podemos elegir nuestras preferencias según el tipo de conexión y si deseamos compartir archivos por la red.
Para tener la red totalmente blindada sino pensamos compartir carpetas, debemos desactivar todas las opciones en los tres apartados que mostramos. En caso de uso compartido, recomendamos hacerlo siempre en configuración de red privada, marcando nuestra red Wi-Fi doméstica como red privada en lugar de pública.
Añadir una cuenta de usuario y pin para tener mejor privacidad
Una acción sumamente recomendable para hacer después de instalar Windows 10 será configurar nuestra cuenta de usuario y clave en caso de no haberlo hecho en el asistente tras la instalación. De hecho, es posible que queramos optar por una cuenta local en lugar de usar nuestro correo, usar un pin, Windows Hello o sensor de huella. Todo esto lo podremos hacer desde aquí. La ruta será Inicio > Configuración > Cuentas.
Para usuarios avanzados y que pretendan utilizar servicios como Windows Hello o La tienda de Microsoft para juegos y aplicaciones, recomendamos utilizar una cuenta de Microsoft. Será aquella que utilice nuestro correo electrónico (Hotmail, Office o Yahoo), asociando así la información de nuestro correo, perfil, Office o OneDrive con el de Windows. Es la más ventajosa para aquellos que dispongan de varios equipos con Windows por darnos un sistema de configuración centralizado y más seguridad.
Para usuarios de carácter más básico o incluso para equipos a los que vayan a acceder más personas, lo recomendable es configurar una cuenta para administrador y otras para usuarios locales con permisos limitados. Podremos agregar tantas como queramos desde el apartado “Familia y otros usuarios”
Si en tu caso prefieres pasar a tener una cuenta local en lugar de usar la cuenta que habías configurado en el asistente de inicio, entonces solamente debes pulsar en “Iniciar sesión con una cuenta local en su lugar”.
Administrador de energía y rendimiento
El siguiente paso recomendado para hacer después de instalar Windows 10 es la de poner a punto nuestro equipo gestionando o creando los perfiles de energía que estimemos convenientes.
Para acceder a la configuración de energía iremos a la ruta: Inicio > Configuración > Sistema > Inicio/apagado y suspensión. Desde esta pantalla podremos configurar el funcionamiento de la pantalla y la suspensión, pero si queremos acceder al perfil de energía debemos pulsar sobre “Configuración adicional de energía”.
De esta forma accederemos a los distintos perfiles, los cuales podremos configurar detalladamente accediendo a “Cambiar la configuración del plan”, y tras esto a “Cambiar la configuración avanzada”. Lo cierto es que Windows debería de simplificar el acceso y configuración de estos perfiles, ya que continúa casi como se presentaban en Windows XP.
En un PC de escritorio tendrá sentido utilizar un perfil equilibrado para uso normal del dispositivo y otro de máximo rendimiento para jugar, por ejemplo, extrayendo así toda la potencia del equipo. En portátiles por el contrario un perfil de ahorro vendrá muy bien para uso de batería, pudiendo limitar cuanto queramos la potencia del hardware.
Luego veremos que a través del software de los distintos fabricantes y marcas podremos gestionar de una forma algo más simple el rendimiento del equipo introduciendo sus propios perfiles de energía. No siempre son recomendables, pero el activarlo o no influirá bastante en el rendimiento del equipo, sobre todo en portátiles gaming.
Crear puntos de restauración
Ya hemos tocado los aspectos básicos de nuestro sistema operativo sin haber instalado absolutamente ninguna aplicación externa salvo las que se incluyesen en caso de que nuestro equipo ya viniera con Windows preinstalado.
Así que lo mejor que podemos hacer después de instalar Windows 10 y tener ajustado el sistema a nuestro gusto, será activar la creación de puntos de restauración. De esta forma, estaremos cubiertos a partir de ahora para volver a esta configuración si instalamos aplicaciones que nos den problemas de estabilidad.
Para crear un punto de restauración la forma más directa de localizar esta opción es buscarlo en el menú inicio escribiendo: “punto de restauración”. La otra forma sería: Botón derecho sobre Mi Equipo > Propiedades > Configuración avanzada > Protección del sistema.
En primer lugar, activaremos la protección del sistema y asignaremos un porcentaje de espacio para estos puntos. Seguidamente elegiremos una unidad donde esté ubicado el sistema y pulsaremos sobre Crear…
Si quisiéramos restaurar nuestro sistema en un futuro utilizando este punto, debemos de pulsar sobre Restaurar sistema… Si todo va bien, revertiremos configuraciones erróneas que hayamos realizado, volviendo a un estado base desde el que partir nuevamente.
Instalación de controladores principales: GPU, Chipset, Red y Sonido
Al menos ya tenemos asegurada una configuración correcta y la posibilidad de volver a ella, así que es la hora de instalar todos los controladores necesarios para nuestro hardware. Lo mínimo que debemos hacer después de instalar Windows 10 es instalar:
- El controlador de la tarjeta gráfica, especialmente si tenemos una dedicada de Nvidia o AMD. Sin el controlador, Windows instalará un paquete antiguo en el caso de Nvidia y un controlador genérico para AMD. Esto no nos vale para nada.
- Controlador del Chipset: No es estrictamente obligatorio, pero este controlador, tanto por parte de AMD como de Intel desbloqueará opciones avanzadas para el chipset y la placa y mejorará el rendimiento del sistema de forma sustancial.
- Drivers para tarjetas de red y de sonido: Windows cuenta con controladores para todas las tarjetas de red de 1 Gbps, pero por ahora no es así en el caso de algunos chips avanzados como los Intel I225-V, Aquantia ACQ 10G o el Wi-Fi 6 AX201. Así que debemos irnos a la página de cada fabricante y en su apartado de soporte obtendremos estos drivers.
- Otras tarjetas de expansión: resulta muy extraño que Windows detecte automáticamente tarjetas de expansión a menos que estas sean de puertos USB o básicas. Los fabricantes dispondrán de estos drivers con total seguridad.
Es posible que el sistema no haya detectado todo nuestro hardware, y esto lo podremos ver desde el Administrador de dispositivos, al cual accederemos desde Inicio. Si vemos en la lista iconos con el signo de interrogación significa que Windows no ha detectado dicho componente. Desde aquí también podremos buscar actualizaciones para los controladores genéricos, pero no encontrar paquetes específicos de fabricantes.
Crear copia de seguridad con todo funcionado perfecto
Después de instalar Windows 10 e instalar todos los controladores necesarios, será muy recomendable realizar otro punto de restauración o incluso una copia de seguridad. En este momento, el sistema aún no ocupa demasiado espacio, así que podremos guardarnos una copia de seguridad para volcarla cuando necesitemos salvar nuestro sistema.
Windows dispone de su propio sistema de copias de seguridad al cual accederemos desde: Inicio > Configuración > Actualización y seguridad > Copia de seguridad. En primer lugar, debemos agregar una unidad en donde almacenar las copias, que deberá ser una partición o disco duro distinto al que esté usando el sistema operativo. En Más opciones podremos configurar cuándo, dónde y de dónde queremos hacer la copia de seguridad.
Si optamos por un sistema más contundente en el que crear una imagen completa del sistema operativo, tenemos un artículo en el que recopilamos los mejores programas de backup.
¿Necesitas realmente un antivirus?
Aquí entrarán a debate aquellos que defiendan su opinión de instalar obligatoriamente un antivirus de pago o gratuito y otros que opinen que Windows Defender es más que suficiente. Personalmente soy del segundo grupo, ya que el antivirus de Windows está siempre en los primeros puestos en cuanto a efectividad y detecciones.
La clave aquí no es confiar ciegamente en un antivirus, sino que cada usuario sepa lo que visita y lo que descarga de Internet. Windows Defender está completamente integrado en el sistema y cuentas Microsoft, consumiendo muy pocos recursos y actualizándose a cada momento. Un completamente ideal sí que sería un software antimalware como Malwarebytes. Éste es gratuito, no necesita instalación y además tiene una impresionante efectividad.
Instala aplicaciones favoritas y ponlas como predeterminadas
El siguiente paso que debemos hacer después de instalar Windows 10 y los competentes básicos es añadir nuestras aplicaciones favoritas y las que pensemos utilizar. Cada cual necesitará las suyas concretas, bien por sus aficiones, para trabajar o si es jugador y creador de contenido.
A estas deberíamos añadirle algunas propias de cada fabricante, por ejemplo, Dragon Center de MSI nos permitirá gestionar muchos aspectos de su hardware que de otra forma no sería posible. Alguno de ellos ya se integran en el sistema si es un equipo premontado o un portátil, pero si el equipo es comprado por piezas, estas aplicaciones estarán disponibles en el apartado de soporte del fabricante.
Algunas aplicaciones recomendables para cubrir las necesidades básicas serán las siguientes:
- Reproductor de vídeo y música
- Cliente de correos
- Compresor y extractor de ficheros
- Navegador web
- Herramientas de edición de texto o imágenes
- Redes sociales
Para la mayoría, ya contamos con aplicaciones integradas en el sistema de forma predeterminada, y estas se abrirán por defecto los archivos que pretendamos ejecutar. Pero existe la opción de fijar como predeterminadas las aplicaciones que nosotros hayamos instalado. Esto lo haremos de la siguiente forma:
- Accedemos a Inicio > Configuración > Aplicaciones > Aplicaciones predeterminadas
- Pulsamos sobre la aplicación que queramos cambiar y se nos abrirá una lista con las aplicaciones asociadas a ese tipo de archivos.
- Solamente debemos elegir la que creamos oportuna
- Todavía podremos ir un paso más lejos y elegir una determinada aplicación por cada extensión de archivo.
- De esta forma la personalización será completa, aunque más tediosa
Adquiere una licencia si quieres tener el 100% de opciones de personalización
Para dar el broche final a nuestro Windows 10, podríamos darnos el lujo de comprar una licencia y así registrar el sistema asociándolo a nuestra cuenta de Microsoft. Esta licencia valdrá aún si formateamos y volvemos a instalar Windows, siempre que sea la misma distribución (Home, Pro, etc).
Las únicas dos ventajas que tendremos por registrar Windows será desbloquear las opciones de personalización del sistema, y eliminar la molesta marca de agua que aparece en el escritorio. Las demás funciones de Windows están completamente habilitadas aun no teniendo licencia.
Conclusiones y configuraciones extras recomendables
Con estos diez puntos creemos cubrir los pasos básicos que hacer después de instalar Windows 10, aunque obviamente todavía quedaría mucho que hacer hasta tener un sistema totalmente adaptado a nosotros. Por ejemplo, instalando aplicaciones como Spotify, Steam, XSplit, Photoshop o cualquiera que necesitemos para nuestro trabajo y entretenimiento.
Lo importante siempre es partir de una buena base y tener los pasos claros. Sobre todo a la hora de instalar aplicaciones descargadas de Internet, siempre verificar que sean sitios fiables y que las descargas no sean fake ni contengan bloatware. Tras esto, otras acciones que recomendamos serían estas:
- Cambiar ubicación de carpeta mis documentos en caso de que tengamos varias particiones
- Desinstalar bloatware que traiga el fabricante en forma de programas inútiles y de anunciantes
- Personalizar el sistema operativo
- Herramientas de overclocking: cuidado con los optimizadores estilo CCLeaner que no sirven casi para nada por valerse de opciones integradas sobre Windows.
- Limpia la unidad de almacenamiento y hardware gradualmente
Esperamos que haya resultado útil para aquellos usuarios que acaban de instalar Windows por primera vez y no tenían experiencia en estas tareas.