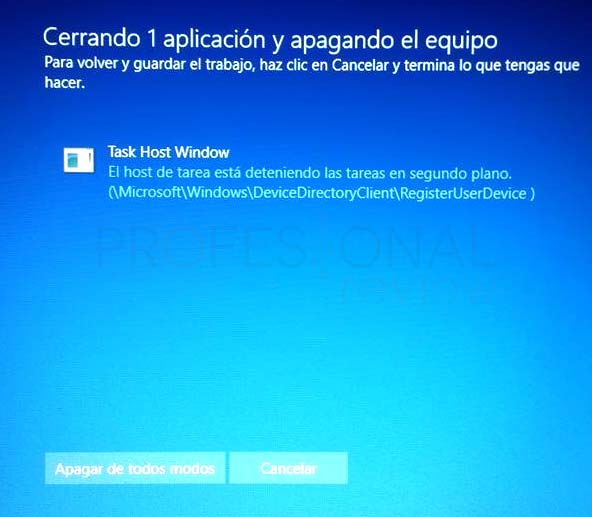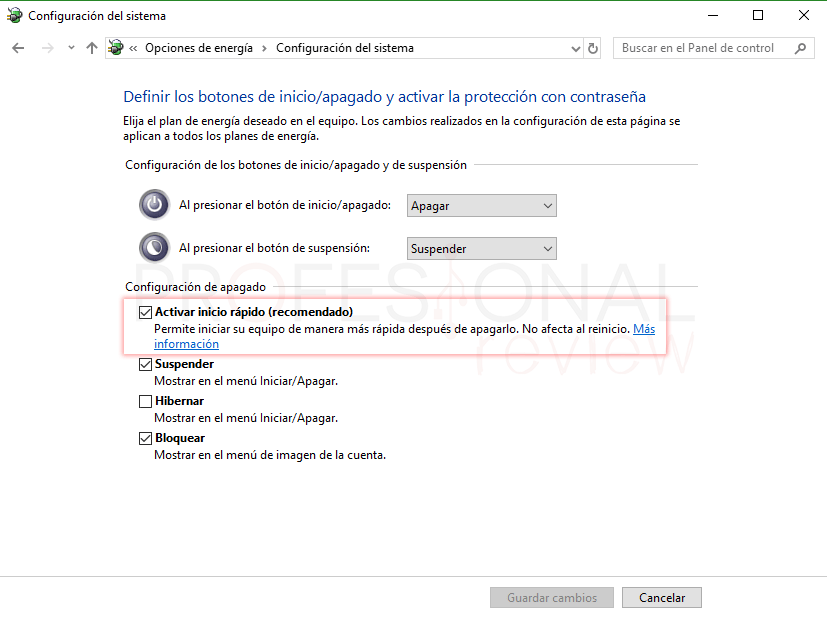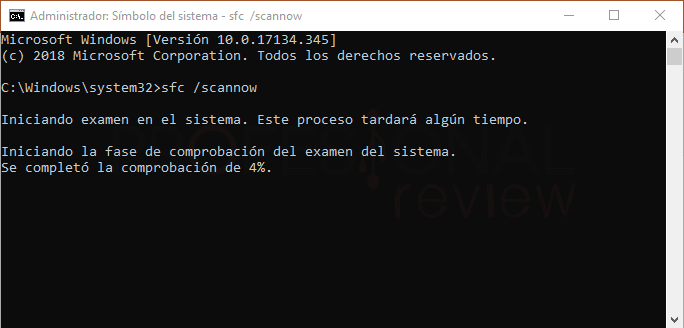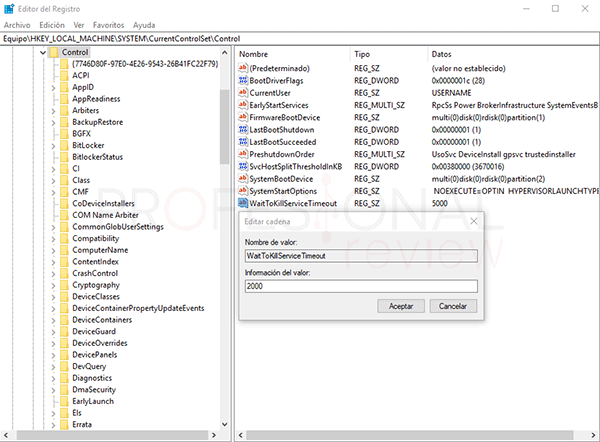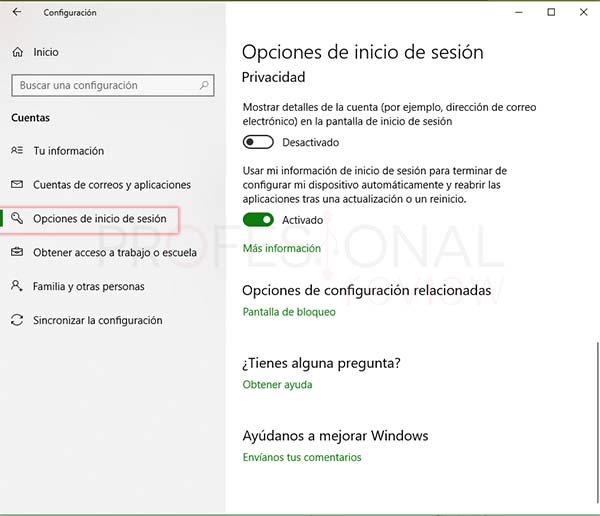En este artículo trataremos de resolver un error que suele ocurrir con bastante frecuencia en las versiones de Windows 7 en adelante. Task Host hace que Windows no se pueda apagar debido a que este proceso bloquea el procedimiento debido a su ejecución. Veamos entonces a ver distintas opciones de cómo arreglar el error de Task Host en Windows 10

Índice de contenidos
Que es Task Host
Task Host es un proceso que se ejecuta en segundo plano en nuestro equipo. Como su propio nombre indica, es un proceso que está relacionado con el control de tareas de Windows, Task Host está asociado a procesos de actualización de aplicaciones, el sistema de inicio rápido de Windows 10 y otras funciones. En principio este proceso no es visible por el usuario ya que se ejecuta siempre en segundo plano como proceso interno.
No se recomienda su desactivación, ya que podría causar otro tipo de errores en Windows, aunque si vemos que nos da demasiado la brasa podríamos probar para ver si se soluciona este error.
Como arreglar error Task Host
Cuando este error nos aparece, veremos una pantalla justo al empezar el proceso de apagado de nuestro equipo
Para reparar este error, podemos probar por este orden algunos de los siguientes métodos.
Metodo 1: Microsoft Store
Es posible que este error se deba a un proceso de actualización de las aplicaciones que tenemos instaladas de Microsoft Store en Windows 10. Desactivando entonces, este proceso de actualización automática será posible evitar la ejecución de este proceso en el sistema. Debemos dar los siguientes pasos:
- Nos dirigimos al menú inicio y escribimos “Microsoft Store” para abrir la tienda de Windows. Pulsamos Enter sobre el resultado de búsqueda que aparece.
- Una ven dentro de esta, nos dirigimos al extremo superior derecho y pulsamos sobre los puntos suspensivos “…” para abrir un menú desplegable
- Debemos darla a “Configuración”
- Una vez dentro, debemos desactivar la primera opción que encontramos de “Actualizar aplicaciones automáticamente”
Ahora podremos comprobar si este error se ha eliminado correctamente. De lo contrario veremos otras opciones a continuación.
Método 2: Desactivación de inicio rápido
Muchas veces este error tiene que ver con el método de inicio rápido que implementa Windows 10. Task Host se encarga de detener los procesos que corren en el sistema en lugar de cerrarlos, de esta forma el inicio de Windows desde el estado de apagado será más rápido que si tuviera que arrancar cada uno de los programas desde cero. Veamos como desactivar el inicio rápido:
- Pulsamos la combinación de teclas “Windows + R” para abrir la herramienta ejecutar
- Debemos escribir dentro de ella “cpl”. Abrimos las opciones de configuración de energía.
- Ahora debemos acceder a “Elegir el comportamiento de los botones de inicio/apagado”
- Dentro de esta nueva ventana debemos hacer clic sobre la opción “cambiar la configuración actualmente no disponible”. De esta forma se activarán las opciones situadas en la parte inferior de la ventana.
- Ahora desactivamos la opción de “Activar inicio rápido”
Nuevamente comprobamos si el error se ha eliminado
Método 3: comando SFC
Si los métodos anteriores son han solucionado nada, es posible que el error sea debido a la falta de algún archivo de Windows o que esté corrupto. Existe un comando con el propósito de corregir estos problemas de archivos corruptos en Windows, este es SFC. Veamos como utilizarlo.
- Lo primero que debemos hacer es abrir el símbolo del sistema con permisos de administrador.
- Abrimos el menú inicio y escribimos “cmd”
- Pulsamos con botón derecho sobre el resultado de búsqueda y elegimos “Ejecutar como administrador”
- Seguidamente escribimos en la terminal el siguiente comando:
sfc /scannow
Debemos esperar a que la herramienta termine y comprobar nuevamente si el problema se ha solucionado.
Método 4: REGEDIT
Con el comando REGEDIT podemos abrir el editor de registro del sistema. Lo que pretendemos hacer es forzar a que el sistema se apague tras 2 segundos después de mostrar este error.
Para más información sobre REGEDIT ve a este artículo:
- Una vez abierto el editor de registro debemos irnos a la siguiente ruta:
Equipo\HKEY_LOCAL_MACHINE\SYSTEM\CurrentControlSet\Control
- Dentro de esta ruta debemos identificar el valor “WaitToKillServiceTimeout”
- Hacemos doble clic en él y modificamos su valor a 2000. Luego pulsamos en “Aceptar”
- Seguidamente nos dirigimos a la ruta del registro:
Equipo\HKEY_CURRENT_USER\Control Panel\Desktop
- Debemos pulsar encima de “Desktop” con botón derecho y elegir “Nuevo -> Valor de cadena”
- Como nombre le debemos poner “WaitToKillServiceTimeout” y nuevamente asignarle el valor de 2000
Método 5: Configuración de cuentas de usuario
Con este método es posible reparar este error debido a conflictos que se producen entre aplicaciones después de actualizar el equipo a la versión 1709 de Windows 10. Aunque podemos probar aun teniendo otra versión distinta.
Para ver que versión tenemos de Windows visita este tutorial:
Lo que debemos de hacer en éste método es lo siguiente:
- Nos vamos al menú inicio y abrimos la configuración mediante el icono de la rueda dentada
- Seguidamente accedemos a la opción “cuentas”, y dentro de esta al apartado “Opciones de inicio de sesión”
- Nos vamos hasta el final del todo de las opciones de la parte derecha de la ventana hasta que encontremos “Usar mi configuración de inicio de sesión para…” (es la última del todo)
- Debemos desactivar esta opción y comprobar si el error se ha solucionado tras reiniciar
Método 6: iniciar Windows en modo a prueba de errores
También podemos probar a realizar un inicio de Windows en modo a prueba de errores.
Para ver como se inicia Windows de esta forma visita nuestro tutorial:
Tras realizar este modo de inicio nuevamente apagaremos el equipo y comprobaremos si el error persiste. De nuevo arrancando Windows en modo normal podremos verificar si el erro continúa o se ha eliminado.
Método 7: Restaura o reinstala Windows
Si el error continúa después de hacer todo esto, lo mejor será realizar una restauración de Windows o en otro caso una reinstalación del sistema.
Esperamos que con estos métodos te hayamos podido solucionar este error de Task Host Windows.
Para evitar errores futuros te podemos recomendar:
¿Se ha solucionado tu error? ¿Con qué método? Si no has podido solucionar el error escríbenos y buscaremos nuevas soluciones