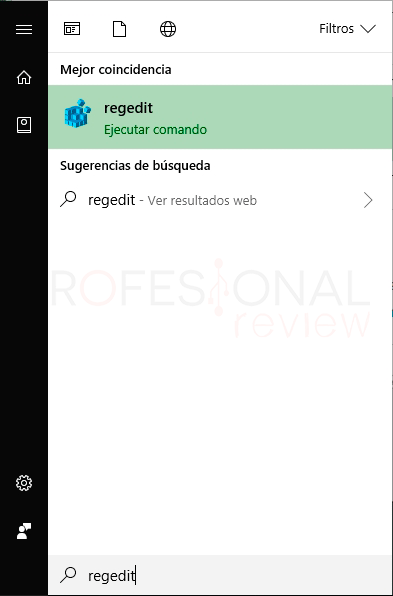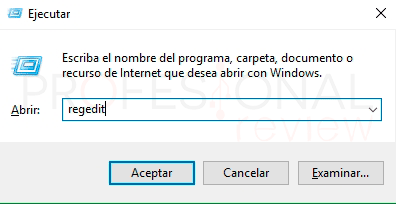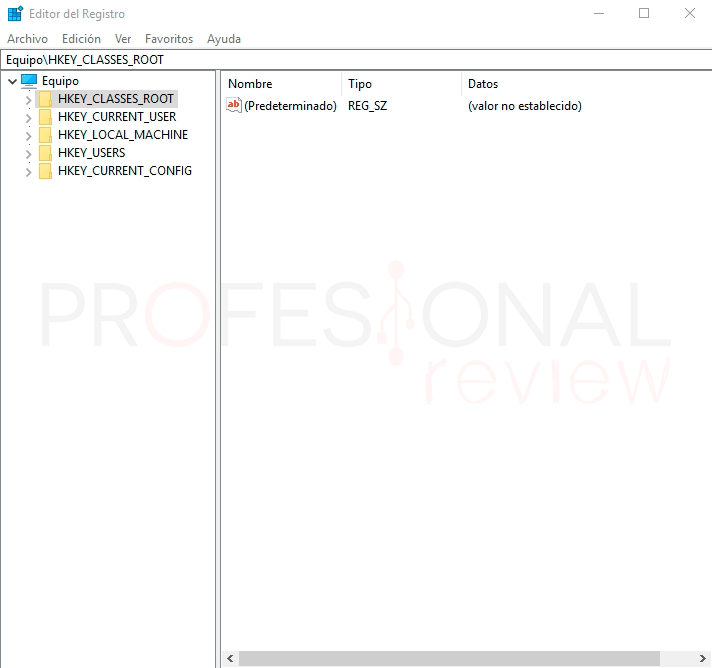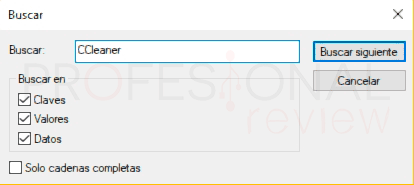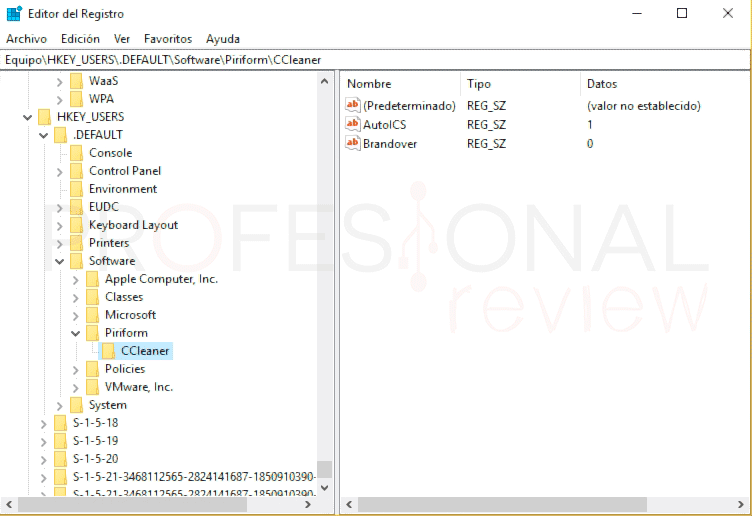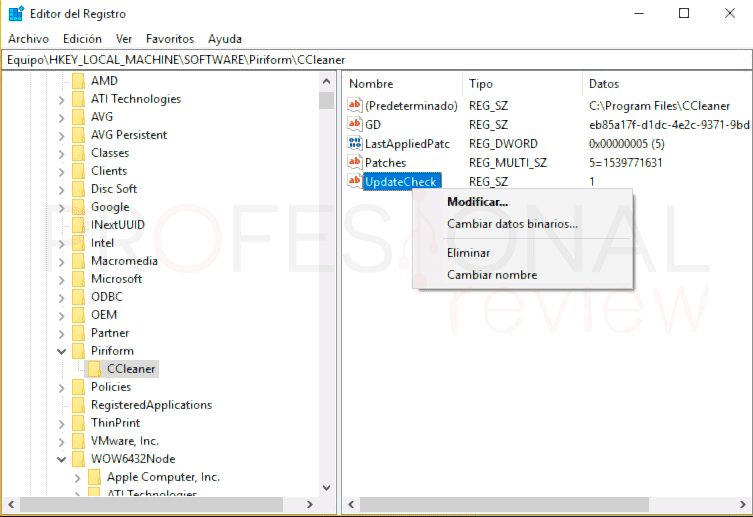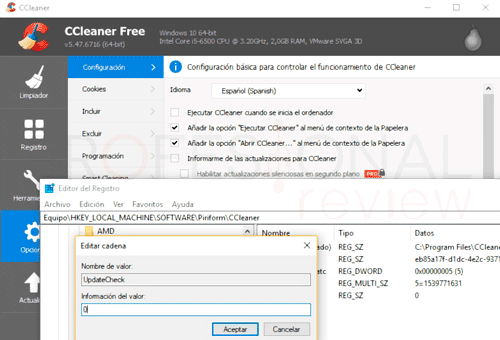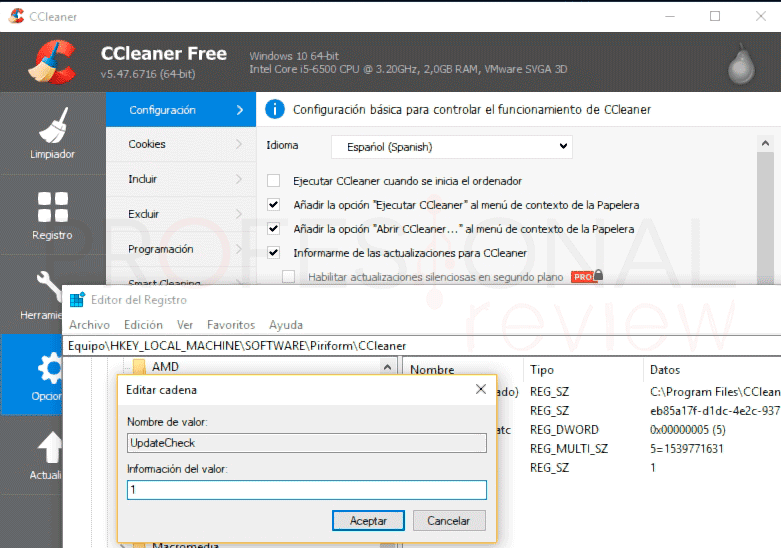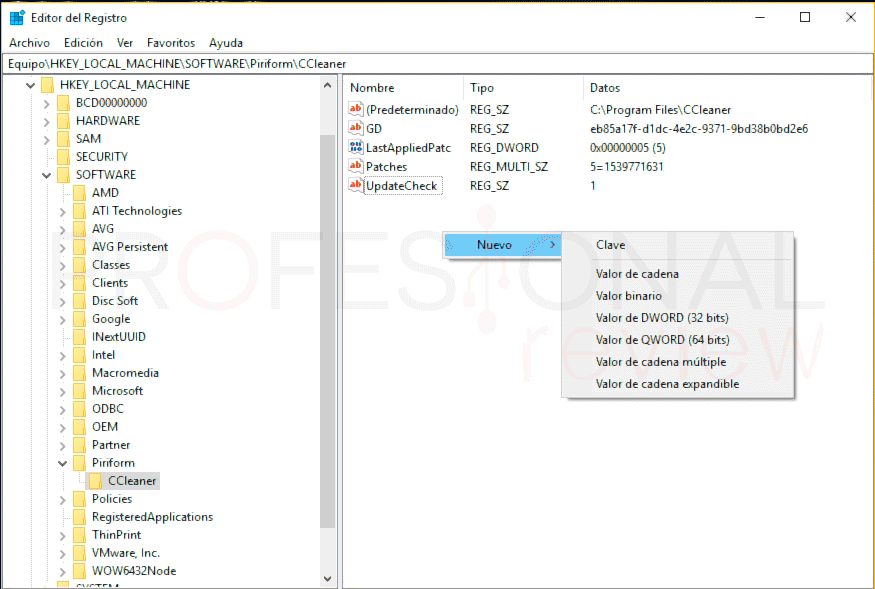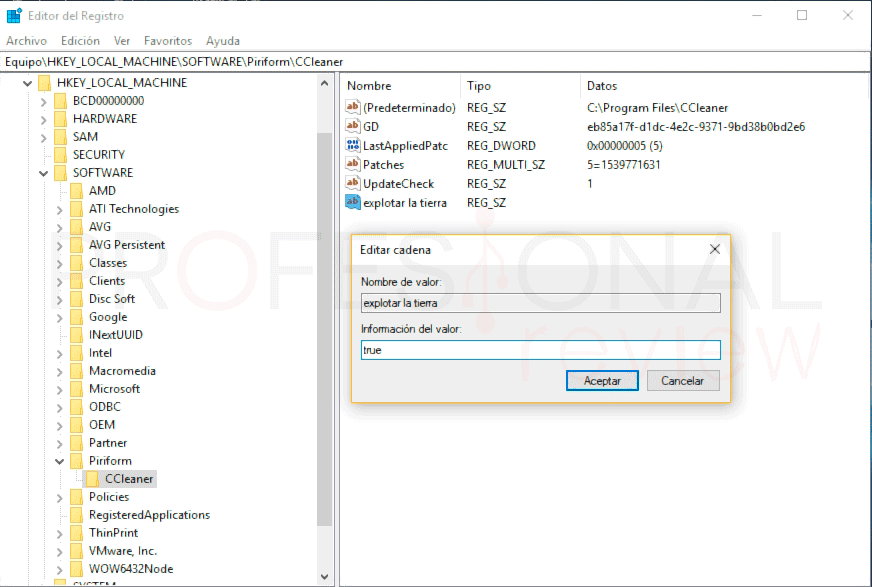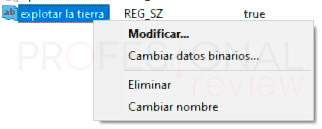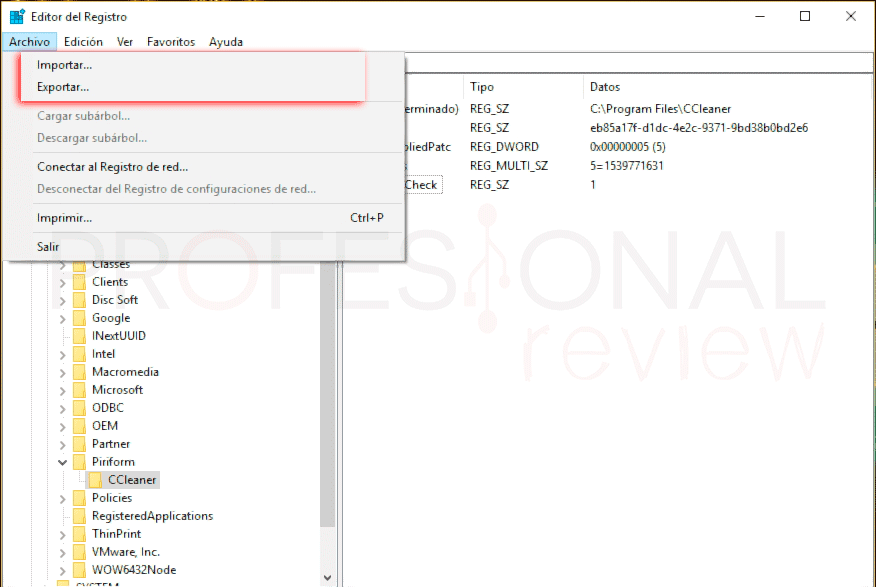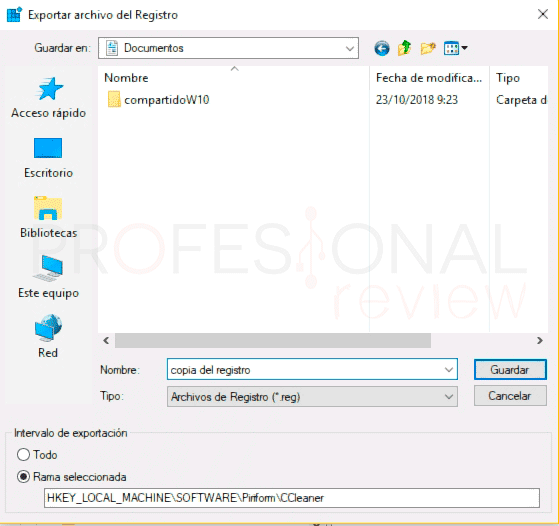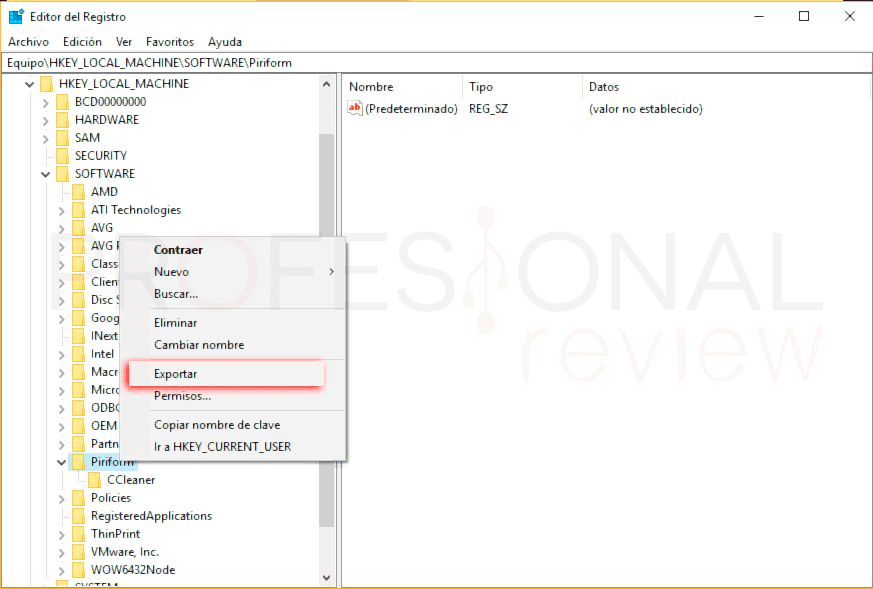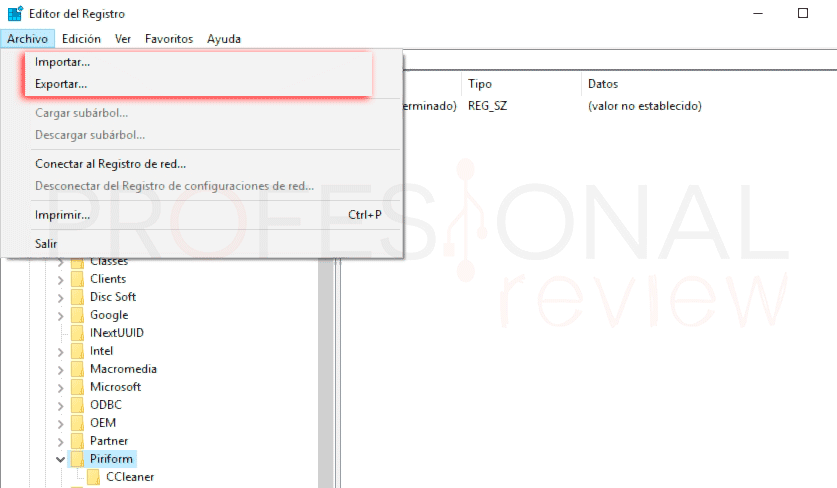El registro de Windows es uno de los lugares críticos de nuestro sistema operativo. Aquí se encuentran los registros de configuración del sistema operativo y de las aplicaciones que hay instaladas. Hoy vamos a ver cómo podemos abrir el registro mediante el comando regedit Windows 10.
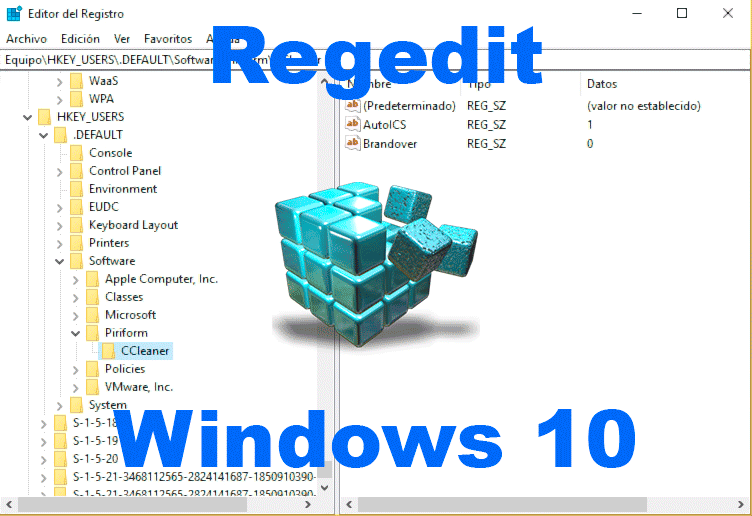
Índice de contenidos
Su aspecto es el de una base de datos jerarquizada en forma de árbol en donde podemos encontrar entradas con parámetros de todo tipo que controla cada aspecto de funcionamiento de nuestro sistema. es el propio sistema el que realiza la gestión y control del registro de forma autónoma y de forma completamente invisible a ojos del usuario.
Aunque esto sea así un usuario también puede acceder a este registro bajo su responsabilidad y modificar sus distintos parámetros. De esta forma podrá cambiar aspectos de configuración que no sea posible mediante métodos normales que a veces son útiles para solucionar posibles errores, o empeorarlos.
El comando encargado de proporcionarnos acceso al registro es REGEDIT. Veremos cómo utilizarlo y algunos aspectos que debemos de tener muy presentes antes de tocar nada.
Acceder al registro con regedit Windows 10
Para acceder al registro podemos hacerlo de distintas formas. Windows 10 implementa un buscador que desde el propio inicio podemos localizarlo fácilmente. Solamente tendremos que escribir “regedit” en el buscado y nos aparecerá una opción de búsqueda para ejecutar el comando.
Obviamente lo tendremos que ejecutar con permisos de administrador.
Otra forma más genérica que sirve para cualquier Windows es la “ventana Ejecutar”. Para acceder a ella solamente tendremos que pulsa la combinación de teclas “Windows + R” y esta aparecerá. Aquí escribiremos regedit y pulsaremos en ejecutar.
En cualquiera de los casos obtendremos la siguiente ventana, la cual será el entorno de edición del registro.
En la ventana podremos distinguir varias secciones:
- Árbol de registros: situado a la izquierda de la ventana tendremos todas las entradas de registro organizadas en carpetas en forma de árbol
- Barra de herramientas: en la parte superior estará la barra de herramientas con las acciones que podremos ejecutar para las entradas de registro.
- Buscador: justo debajo estará el buscado de registros. De esta forma podremos localiza más rápidamente algún registro concreto.
- Entrada de registro: la parte derecha de la ventana está destinada a mostrar las diferentes entradas y valores del registro. Aquí es donde podremos modificar estos valores.
Acceder a una entrada de registro
Para acceder a un registro, o bien debemos navegar por el árbol de forma manual hasta localizar la entrada o bien podremos utilizar el buscador para encontrarla.
Lo más recomendable es ponernos en manos de internet o ser usuario experto para saber dónde se encuentran los valores que nos puedan interesar. Tras esto obtener la ruta completa de la clave y colocarla en el buscador.
Vamos a buscar por ejemplo alguna entrada relacionada con CCleaner que está instalado en nuestro equipo, pero no conocemos el lugar del registro en donde está.
Para ello nos dirigimos a le barra de herramientas y le damos a “Buscar…”
Ahora escribimos CCleaner y pulsamos en “Buscar siguiente”
Ha encontrado un directorio en el que aparece el nombre de CCleaner. Si no es lo que buscamos, podemos pulsar nuevamente sobre “Buscar siguiente…” en la barra de herramientas y nos buscará la siguiente entrada en donde aparezca este nombre.
Este método no es demasiado bueno si no sabemos concretamente lo que buscar. El registro es demasiado extenso para encontrar algo así. Por lo que lo más recomendable es conocer la ruta completa de la entrada.
Modificar una entrada de registro
Siguiendo con CCleaner, vamos a modificar por ejemplo una de sus entradas de registro. Hemos localizado una entrada que controla las actualizaciones de este software en esta ruta:
Equipo\HKEY_LOCAL_MACHINE\SOFTWARE\Piriform\CCleaner
Para modificar la entrada “UpdateCheck” pulsamosencima de ella con botón derecho y elegimos la opción “Modificar…”
Nos aparecerá una ventana en donde poder cambiar el valor de esta entrada. Vamos a colocar el valor 0 en lugar del 1 que hay. De esta forma hemos desactivado la opción de informe de las actualizaciones para CCleaner
Crear o borrar una clave de registro
Además de modificar las claves ya existentes, también podemos crear nuevas claves. Para ello pulsamos en el espacio vacío de la sección de entradas y expandimos “Nuevo”
Aquí seleccionamos la opción que necesitemos. Para hacer esto tendremos que saber exactamente que queremos hacer, ya que existen varios tipos de entradas de registro. Debemos ser usuarios expertos en este tipo de configuraciones.
O también podremos eliminar la entrada que hemos creado. Para ello solamente debemos elegir en las opciones “Eliminar”
Acciones a tener en cuenta al utilizar regedit Windows 10
Lo primero es básico, y es que no debemos modificar nada del registro si no sabemos exactamente que estamos haciendo. En internet existen muchos tutoriales, videos y foros en donde para soluciona un error nos dirigen inmediatamente al registro.
Debemos ser conscientes de que son parámetros que afectan al sistema, por lo que antes de modificar nada debemos buscar más información acerca de ello y ver si tienen otras implicaciones además de las que nos dicen.
Copia de seguridad al registro
Otra acción muy importante que debemos hacer es la de realizar copias de seguridad del registro. De esta forma si cometemos algún error aún estamos a tiempo de solucionarlo mediante un backup que hayamos realizado antes. Para hace uno hacemos lo siguiente:
Copia completa
Para hacer una copia completa nos dirigimos al menú de “Archivo” y elegimos “Exportar…”
A continuación, elegimos el directorio donde deseamos almacenar el registro y pulsamos en aceptar.
La opción de hacer una copia completa al registro no es recomendable, ya que hay aplicaciones que podrían estar modificando sus claves en ese momento o acciones del sistema. lo más seguro será realizar una copia solamente de la calve que queramos modificar.
Copia de una clave o directorio del registro
Para ello nos situamos en el árbol de claves y seleccionamos el directorio concreto que queremos exportar. Seguidamente abrimos sus opciones y pulsamos en Exportar. El proceso es idéntico al anterior.
Importar una copia
Para restaurar los valores antes de hacer modificaciones, nos dirigimos a “Archivos -> Importar”. De esta forma seleccionamos nuestra copia de seguridad y estaremos dejando los valores tal y como estaban antes.
Estas son las principales claves que debemos saber para poder modificar el registro mediante el comando regedit Windows 10. Hazlo siempre con precaución porque podrías tener algún susto.
También re recomendamos que leas este tutorial antes de hacer modificaciones:
Y si quieres realizar un mantenimiento del registro también te recomendamos que leas: