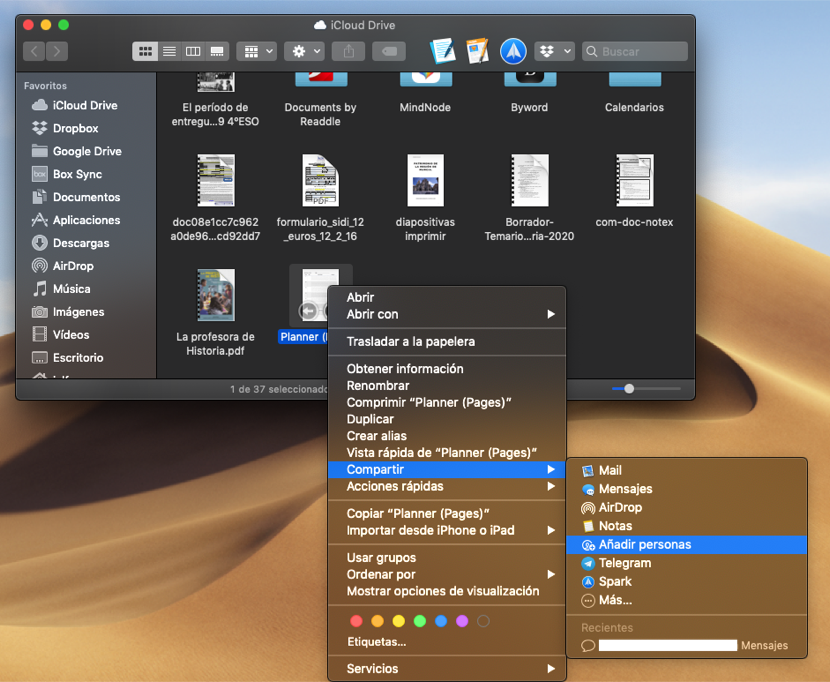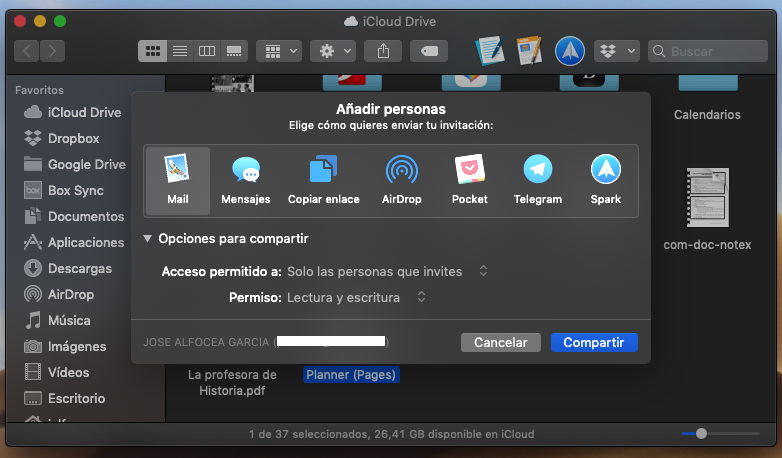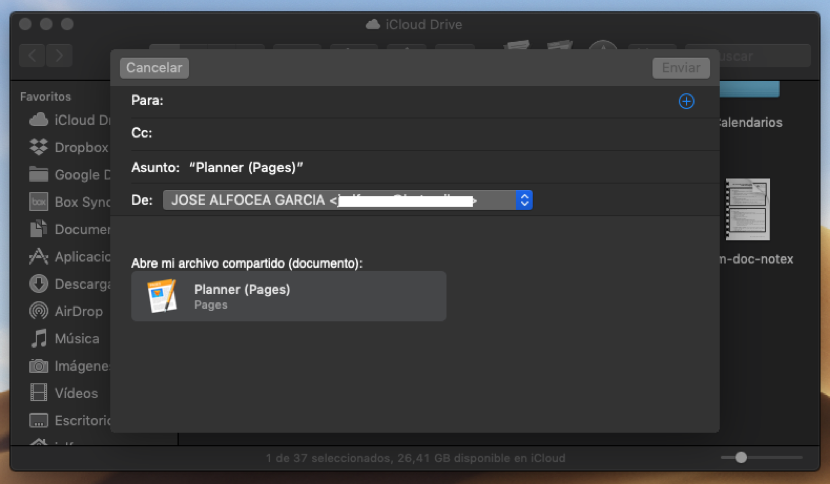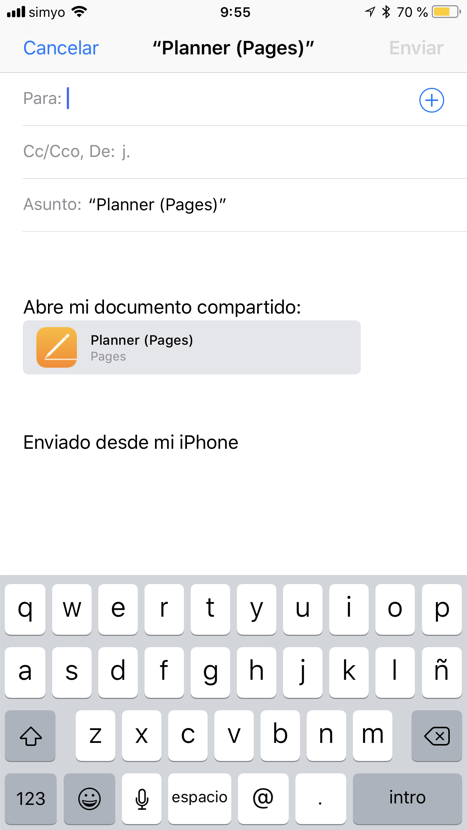iCloud se ha convertido en un servicio de gran utilidad y popularidad para todos los usuarios de iOS y macOS. Si bien aún le queda un largo camino de mejoras por delante, la llegada de la app Archivos con iOS 11 le dio un gran impulso, facilitando la tarea de almacenar y sincronizar todos nuestros archivos (imágenes, documentos, vídeos…). Sin embargo, también es posible compartir archivos que has sincronizado con iCloud con tus amigos, compañeros de trabajo o estudios y familiares, siempre y cuando también estén haciendo uso de una ID de Apple. Tanto si te encuentras en un iPhone o iPad, como si lo haces desde un Mac, podrás dar acceso sólo de visualización o también de edición a tus contactos. Para hacerlo, no tienes más que seguir los pasos que te muestro a continuación.
Compartir archivos de iCloud
Ya sea que quieras compartir archivos desde un Mac o desde un dispositivo iOS, podrás conceder acceso tanto de un solo sentido al fichero, o bien permitir que puedan modificar el documento, algo muy útil cuando hablamos de trabajo colaborativo o en equipo.
Las opciones de uso compartido que decidas se sincronizan automáticamente en todos tus dispositivos, por lo que podrías, por ejemplo, compartir un archivo desde tu Mac y cambiar los permisos de acceso en el iPhone, en el iPad o en iCloud.com más adelante.
Las siguientes instrucciones están dirigidas a usuarios que cuentan con un Mac con macOS High Sierra o posterior, y cuyo iPhone o iPad trabaja sobre iOS 11 o posterior.
Cómo compartir archivos de iCloud desde tu Mac
- Abre una ventana del Finder y busca el archivo en iCloud que deseas compartir. Podría ser en iCloud Drive o en otra carpeta, siempre y cuando se pueda sincronizar con iCloud, por ejemplo, el Escritorio o la carpeta Documentos.
- Haz clic en el archivo para destacarlo.
- Pulsa el botón derecho del ratón y haz clic en Compartir y selecciona Agregar personas en el menú desplegable.
- Ahora escoge cómo deseas enviar la invitación para acceder al archivo. Puedes hacerlo compartiendo un enlace por correo electrónico, Mensajes, AirDrop o a través de apps de terceros como Telegram. También puedes controlar quién puede acceder al archivo (Sólo las personas que invites / Cualquiera que tenga el enlace ) y sus permisos ( Sólo lectura / Lectura y escritura ).
Haga clic en Compartir.
En función del método escogido, se abrirá la aplicación correspondiente con el enlace para acceder al archivo listo para compartir. En este ejemplo, se abre una ventana de redacción de correo electrónico, lista para añadir destinatarios y hacer clic en Enviar .
Cómo compartir archivos de iCloud desde tu iPhone y iPad
- Abre la aplicación Archivos en tu iPhone o iPad.
- Busca el archivo que deseas compartir en iCloud Drive.
- Toca Seleccionar en la parte superior derecha de la pantalla.
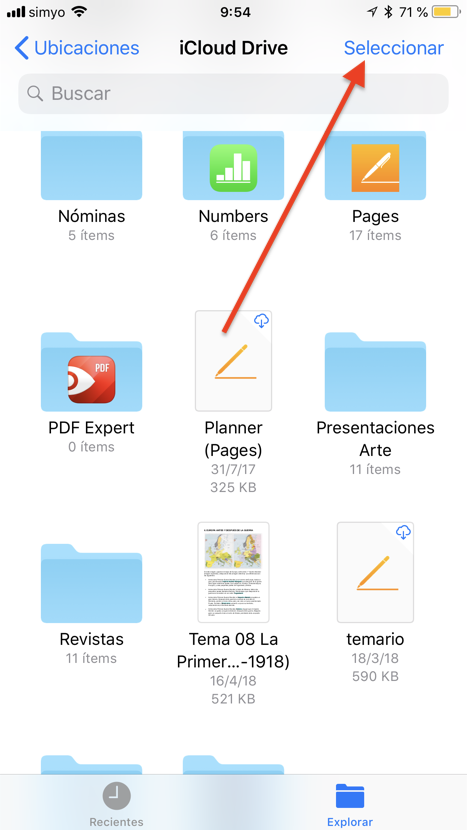
- Selecciona el archivo en cuestión.
- Pulsa el icono Compartir situado en la parte inferior izquierda de la pantalla.
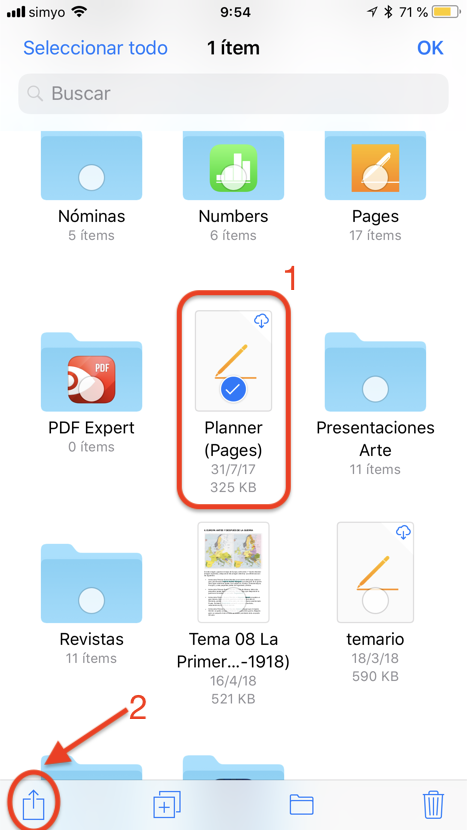
- Selecciona Agregar personas en la segunda fila de la hoja de Compartir.

- Toque en el método que deseas utilizar para enviar la invitación. Opcionalmente, también puedes controlar quién puede acceder al archivo, desde la parte inferior de la pantalla (Sólo las personas que invites / Cualquiera que tenga el enlace ) y sus permisos ( Sólo lectura / Lectura y escritura).
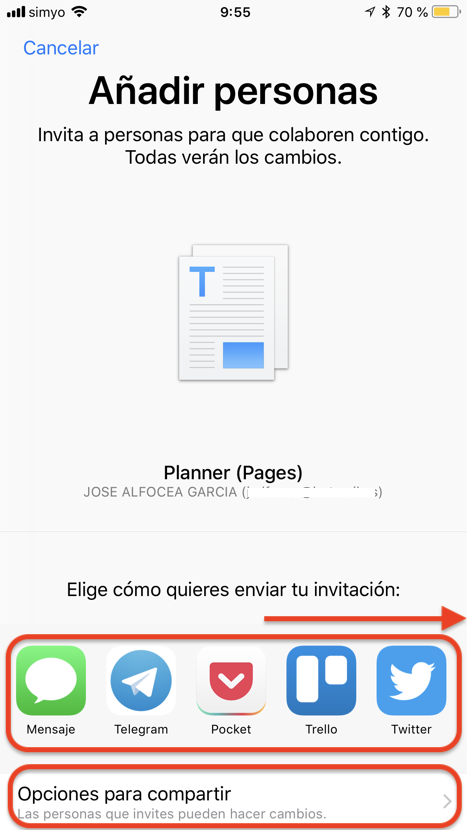
- Dependiendo de cómo se eligió para compartir la invitación, la aplicación correspondiente se abrirá con un enlace para acceder al archivo, listo para compartir. En este caso, se inicia un correo electrónico listo para añadir destinatarios, texto adicional y Enviar.
Cómo cambiar los derechos de acceso a un archivo compartido iCloud
Cambiar los permisos de uso compartido de archivos a través de Mac o iOS es fácil. Una vez que has compartido un archivo de iCloud, la opción de agregar personas que utilizaste en los pasos anteriores se sustituye por otra opción que muestras las personas con las que compartes ese archivo. Pulsa sobre ella y verás quien tiene acceso al archivo, incluyendo una opción para dejar de compartir el archivo completo.
Consulta nuestra guía de iCloud en Windows 11
Si estás en un Mac, haz clic en el icono de puntos junto al nombre de una persona para mostrar las opciones y cambiar sus permisos o retirar el acceso. Si estás en tu iPhone o iPad, simplemente toque a una persona en la lista de personas para acceder a las mismas opciones.