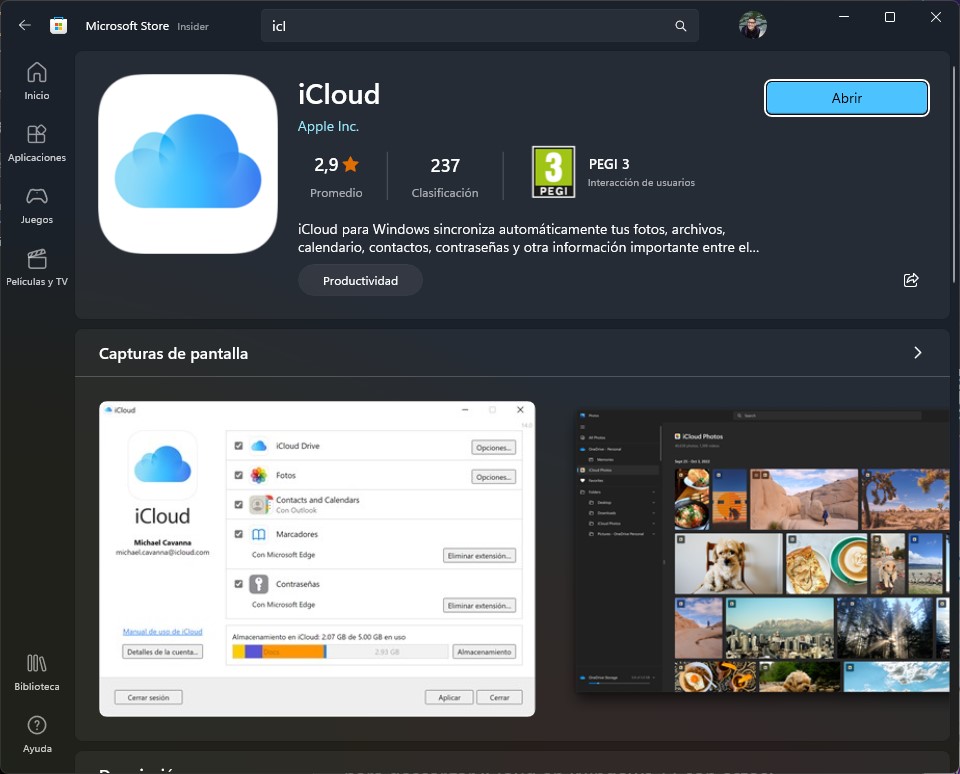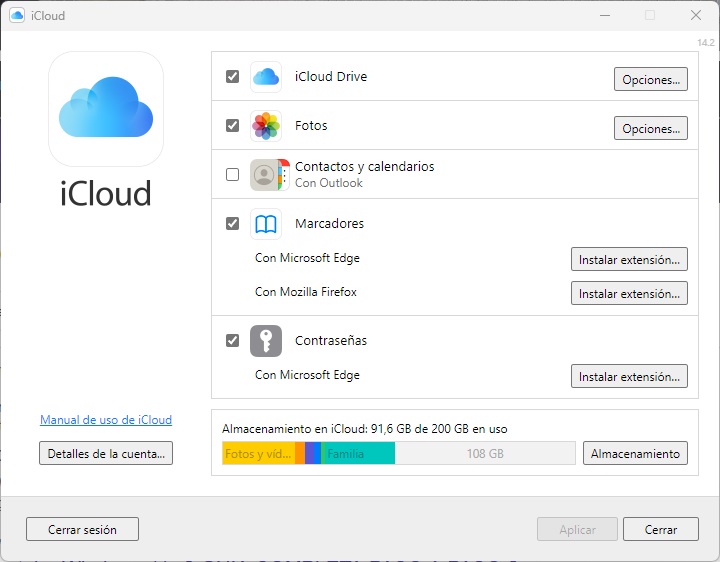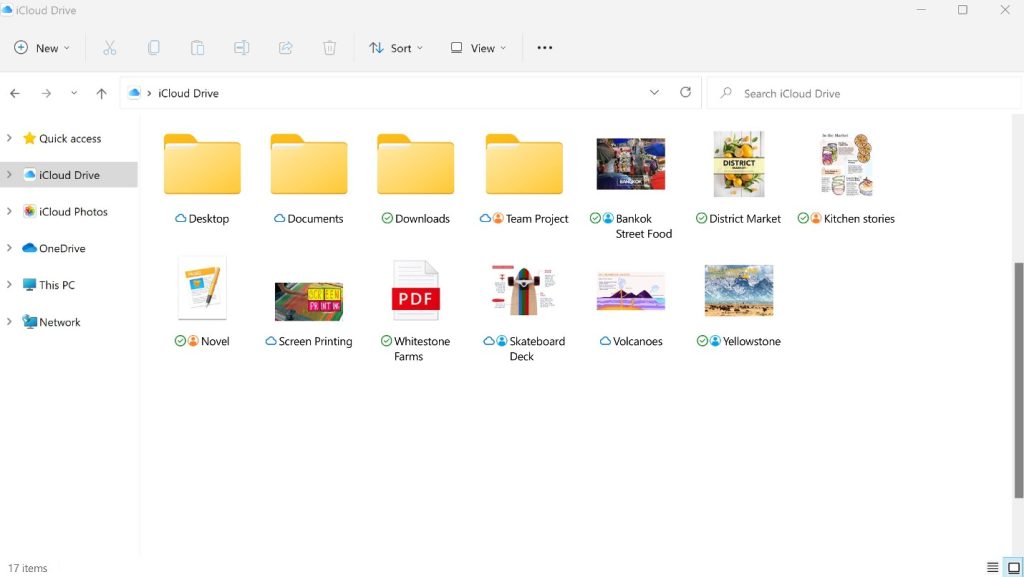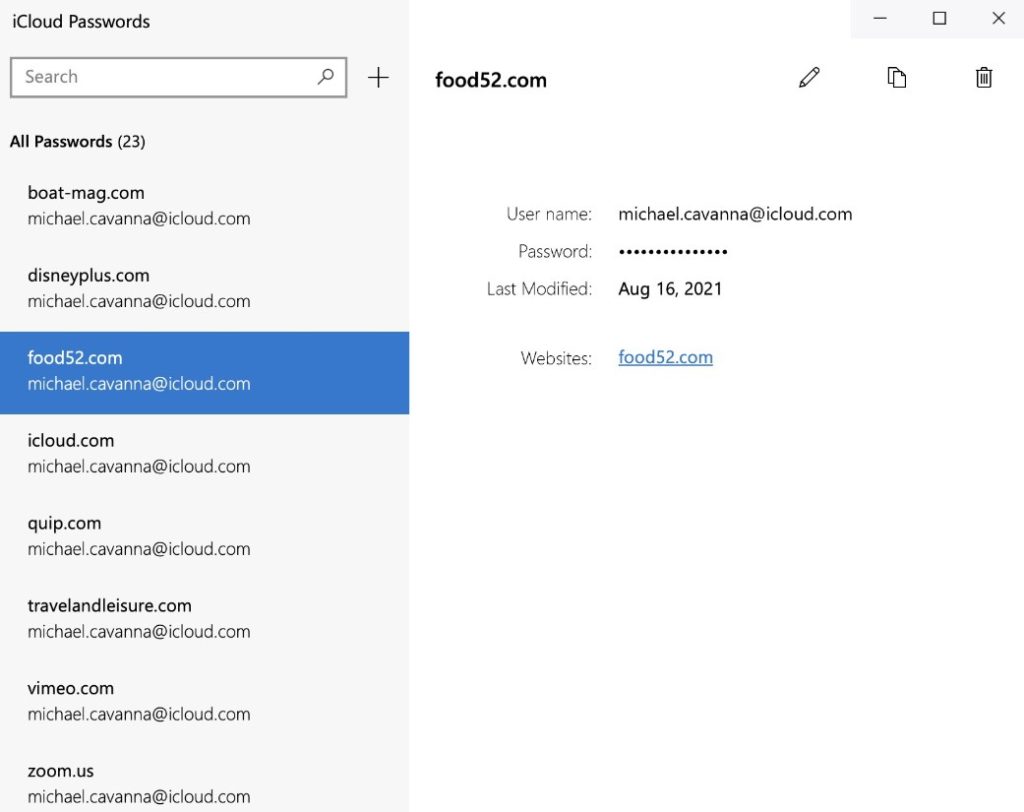Apple es una empresa que ofrece a sus usuarios un sólido ecosistema. La conjunción de software y hardware que ha logrado esta compañía le ha permitido construir un entorno en el que varios dispositivos funcionan en sincronía. Los problemas aparecen cuando la intención es usar iCloud en Windows 11. ¿Qué aplicaciones incluye? ¿Hasta qué grado es posible sincronizar un iPhone gracias a este software?
En este artículo voy a analizar todas las características de iCloud para Windows 11. Te vamos a contar qué puedes hacer y qué no puedes hacer con la solución que Apple ha desarrollado para los usuarios que no quieren o no pueden dar el salto al Mac. También te explico mi experiencia personal al usar este software. Si tienes un iPhone y un equipo con Windows, quédate con nosotros. Lo que aquí te contamos te interesa mucho.
Índice de contenidos
Cómo instalar iCloud en Windows 11
Si hablamos de Windows 11, el modo más cómodo de obtener iCloud es a través de la Microsoft Store.
Hace algún tiempo que Apple ha subido sus principales aplicaciones para Windows a este repositorio y nos parece, de lejos, la forma más cómoda de obtenerlas. Los pasos para descargar iCloud en Windows 11 son estos:
- Abre la Microsoft Store.
- Presiona en el buscador.
- Escribe “iCloud”.
- Entra en la ficha de la herramienta.
- Presiona en Instalar.
Cuando termine la descarga y la instalación, iCloud estará listo para ser utilizado en Windows.
Configurar iCloud en Windows 11
Al abrir iCloud por primera vez, tendrás que introducir tu Apple ID y tu contraseña. Luego, te llegará un mensaje a tu iPhone en el que se te pide que autorices la conexión.
En la pantalla de tu móvil aparecerá un código que debes introducir en tu ordenador. Esto confirmará tu identidad y te permitirá acceder a la pantalla principal de iCloud.
Todas las funciones de iCloud en Windows 11
Ahora que ya has descargado y configurado iCloud para Windows 11, es momento de conocer todo lo que puedes hacer con esta herramienta.
Echando un vistazo rápido a su pantalla de configuración, rápidamente verás que hay varias opciones disponibles. Vamos a analizarlas.
iCloud Drive
iCloud Drive es la solución de Apple para el almacenamiento de archivos. En Windows obtiene un soporte completo, con una integración en el explorador de archivos muy positiva. Desde el panel de control de iCloud podrás seleccionar la ubicación de la carpeta de sincronización que, por defecto, se sitúa en la carpeta de tu usuario. Además, permite disfrutar de archivos bajo demanda, una función disponible en otras plataformas, y compartir archivos con otros desde el explorador de Windows.
La sincronización de archivos es buena, aunque en ocasiones iCloud se atasca un poco. Es algo que no me ha pasado con Google Drive o OneDrive, soluciones mucho más pulidas. La propuesta de Apple cumple por su integración, pero se muestra algo inestable en ocasiones. Los problemas desaparecen cuando se “mata” el proceso desde el administrador de tareas y se abre de nuevo la aplicación.
Fotos
Las fotos de iCloud son otro de los contenidos en la nube que podrás sincronizar en tu PC con Windows. El punto positivo es, nuevamente, su integración con la aplicación nativa de Microsoft, donde es mucho más cómodo visualizar las imágenes y los vídeos.
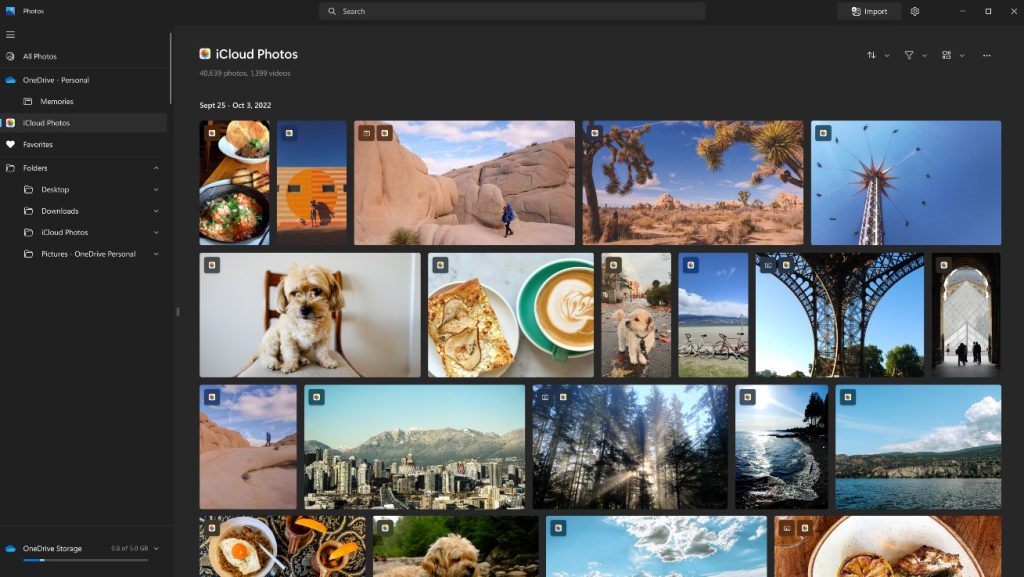 No obstante, la experiencia se ha visto empañada por dos cuestiones que no nos parecen menores. Por un lado, iCloud Fotos es muy lento sincronizando muchos elementos. Personalmente, dispongo de más 7000 imágenes y deseo mantenerlas descargadas en el equipo. Si presionas en la opción Mantener siempre en este dispositivo, la descarga se inicia, pero se eterniza. La solución que he encontrado ha sido copiar todo el contenido de la carpeta de fotos de iCloud a otra carpeta, obligando a sincronizar los elementos. Entonces, las imágenes y los vídeos se descargan rápidamente.
No obstante, la experiencia se ha visto empañada por dos cuestiones que no nos parecen menores. Por un lado, iCloud Fotos es muy lento sincronizando muchos elementos. Personalmente, dispongo de más 7000 imágenes y deseo mantenerlas descargadas en el equipo. Si presionas en la opción Mantener siempre en este dispositivo, la descarga se inicia, pero se eterniza. La solución que he encontrado ha sido copiar todo el contenido de la carpeta de fotos de iCloud a otra carpeta, obligando a sincronizar los elementos. Entonces, las imágenes y los vídeos se descargan rápidamente.
Otro fallo habitual es que la sincronización no siempre es bidireccional. De hecho, he terminado por asumir que la administración de fotos solo se puede hacer en el iPhone, dejando el PC como un mero visor. Si eliminas una imagen desde el ordenador, no se borra de la fototeca de iCloud. Tampoco se sincronizan las ediciones que he hecho.
Mi opinión es que iCloud Fotos está bien para hacer copias de seguridad de tus fotos en discos duros externos. Pero, para visualizar la fototeca, lo mejor es acudir a la web de iCloud, que ha mejorado bastante con el paso del tiempo.
Contactos y calendarios
La sincronización de contactos y calendarios se puede activar desde el panel de iCloud. Lamentablemente, solo funciona con Outlook. ¿Eso quiere decir que no hay alternativa? En absoluto.
Es posible configurar estos elementos de iCloud con estas otras aplicaciones:
- Thunderbird y la extensión TBSync. Esto me permite tener el correo, los contactos y los calendarios unificados en esta aplicación.
- Correo y calendario. Las aplicaciones de Windows también van bastante bien con iCloud.
- Spark. Esta genial aplicación de correo también está disponible para Windows en sus últimas versiones.
En ambos casos, es necesario crear una contraseña específica para las aplicaciones en la web del Apple ID.
Marcadores
Los marcadores que tienes en Safari se pueden sincronizar con Firefox, Edge y Chrome. Es necesario instalar una extensión en cada uno de estos navegadores.
Contraseñas
Para las contraseñas, iCloud en Windows 11 presenta dos soluciones:
- Aplicación específica. Es un visor donde aparecen todas las claves sincronizadas en el llavero de iCloud.
- Extensión para navegadores. Solo es compatible con Chrome y Edge (no funciona en Firefox). Es un servicio de autocompletado que sincroniza con iCloud tus claves.
Otras integraciones que debes conocer
Además de todo esto, hay dos cosas más que me gustaría destacar. No están relacionadas con iCloud en Windows 11 de forma específica, pero sí que es bueno que tengas constancia de esto:
- Enlace móvil. Ahora se puede vincular un iPhone a Windows 11. Solo funciona para ver las notificaciones, hacer llamadas y responder mensajes de iMessage. No funciona con WhatsApp.
- Pages, Numbers y Keynote. Los archivos de la suite ofimática de Apple se abren en el navegador, de manera muy parecida a como sucede con Google Docs. Si prefieres decantarte por estas apps, en Windows obtienes compatibilidad gracias a sus versiones web.
Y tú, ¿qué opinas? ¿Crees que iCloud en Windows 11 es una buena solución? ¿Has tenido problemas? Déjanos tu opinión en los comentarios. ¡Te leemos!