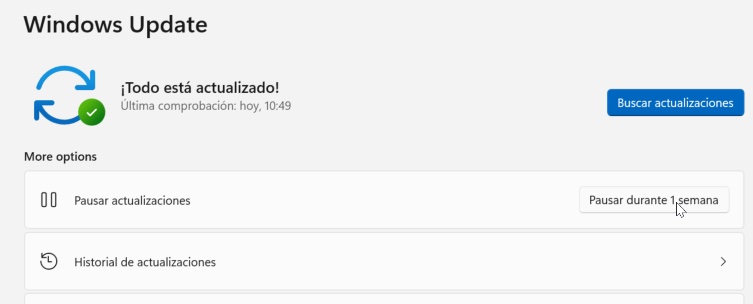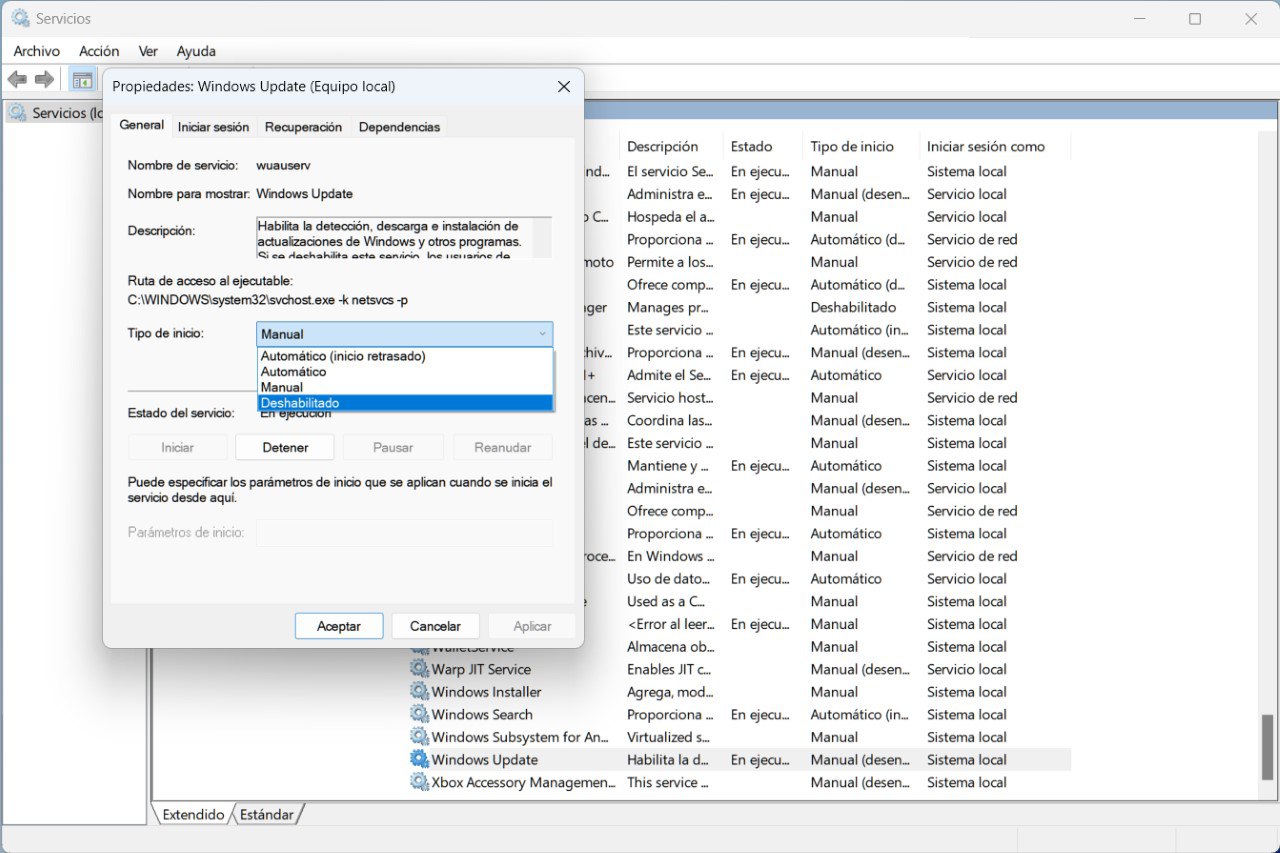Microsoft lanza actualizaciones de Windows 11 por diversas razones. Por un lado, los desarrolladores implementan novedades y funciones para mejorar la experiencia de usuario. Un buen ejemplo de esto es la nueva versión que apareció en septiembre de 2022. No obstante, las actualizaciones también sirven para mejorar la seguridad y aplicar parches. Ahora bien, en ocasiones puede que te convenga no recibir nuevas versiones. ¿Ya sabes cómo desactivar las actualizaciones en Windows 11? Lo que aquí te contamos te interesa mucho.
En los siguientes apartados te explicamos qué debes hacer para desactivar las actualizaciones en Windows 11. Te mostramos el proceso para poner en pausa la llegada de nuevas versiones y te explicamos si es recomendable hacerlo o no. Toda la información que necesitas sobre este asunto la encontrarás aquí.
Índice de contenidos
Cómo desactivar las actualizaciones en Windows 11 paso a paso 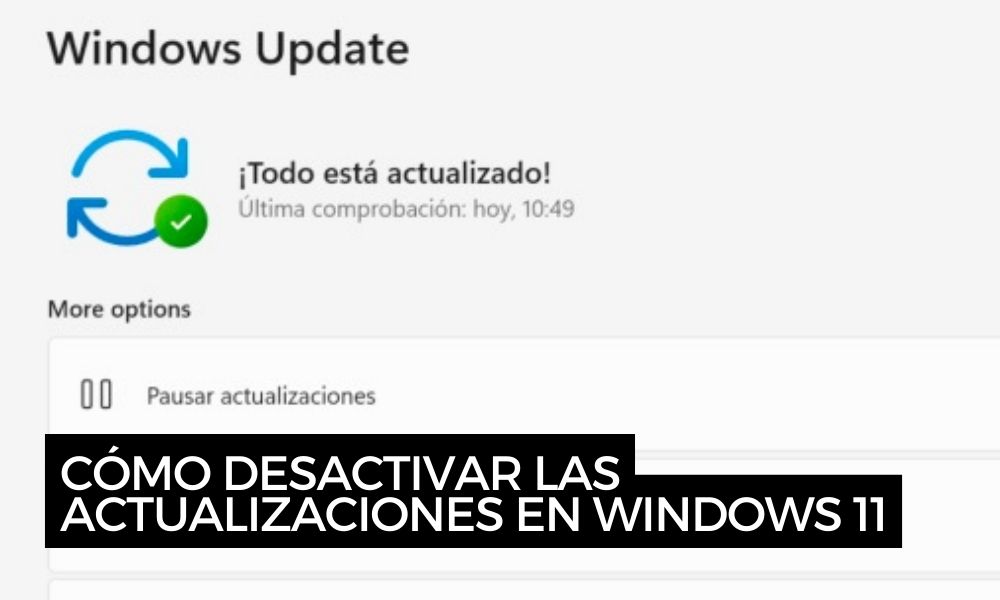
Windows Update cuenta con una funcionalidad que permite pausar las actualizaciones para evitar que su proceso de instalación moleste. En versiones anteriores de Windows 11, era posible deshabilitar la llegada de actualizaciones durante un máximo de 5 semanas. No obstante, Microsoft ha cambiado su política con respecto a esto y ahora no permite alargar tanto el periodo de descanso.
Si deseas detener temporalmente las actualizaciones en Windows 11, esto es lo que debes hacer:
- Ve a los ajustes del sistema y presiona en Windows Update.
- Entonces, presiona sobre el botón Pausar durante 1 semana. Si has instalado la versión más reciente de Windows, esa será la única opción que tienes disponible.
- En la parte superior aparecerá un mensaje en el que se informa de que no llegarán nuevas actualizaciones.
- Si deseas restablecer la llegada de actualizaciones, presiona en el botón azul con el nombre Reanudar actualizaciones.
Como hemos comentado en todo momento, este es un ajuste temporal que va a detener la llegada de actualizaciones en Windows 11 durante al menos 7 días. Después, puedes volver a pausar las actualizaciones, aunque, si te despistas, volverán a llegar avisos cuando haya nuevas versiones.
¿Quiere decir eso que no existe un modo de detener por completo Windows Update? No, hay otra manera de detener la búsqueda automática de actualizaciones en tu PC.
Detener el servicio de Windows Update para desactivar las actualizaciones en Windows 11
Desde el panel de ajustes de los Servicios es posible deshabilitar por completo ciertos componentes del sistema. Es el caso de la cola de impresión y de muchas otras herramientas. Como en este artículo hablamos de actualizaciones, el servicio que no interesa detener es el de Windows Update.
¿Cómo puedes hacerlo en tu PC?
- Abre el diálogo Ejecutar.
- Introduce el comando services.msc.
- En el listado, localiza Windows Update. Los ítems están situados en orden alfabético, así que lo normal es que lo encuentres al final.
- Haz doble clic sobre el servicio de Windows Update para abrir la ventana de ajustes.
- En el desplegable Tipo de inicio selecciona Deshabilitado.
- Presiona en el botón Detener.
- Aplica los cambios y cierra la ventana.
Con esto, habrás logrado que el servicio encargado de detectar las nuevas versiones no se ejecute automáticamente. No obstante, Windows Update continuará funcionando correctamente si accedes a la configuración del sistema.
La única diferencia con el estado anterior es que para descargar una nueva versión deberás entrar en este apartado y presionar en el botón Buscar actualizaciones. O lo que es lo mismo, las actualizaciones dejarán de llegar automáticamente y pasarán a ser manuales.
¿Es recomendable desactivar las actualizaciones en Windows 11?
En términos generales, no te aconsejamos desactivar las actualizaciones en Windows 11. ¿Por qué? Como hemos mencionado al principio de esta guía, Windows Update no solo sirve para recibir novedades de la interfaz o características del sistema nuevas. También instala parches de seguridad que impiden a atacantes externos acceder a tu PC. Estas vulnerabilidades dejan expuesto tu equipo y los archivos que contiene. Por eso, lo normal es que siempre trates de conseguir la última versión disponible.
Dicho esto, existen algunos casos en los que desactivar las actualizaciones en Windows 11 es una buena idea:
- Cuando tienes previsto bajar las actualizaciones manualmente. Siempre y cuando mantengas un buen programa de mantenimiento, lo cual incluye dirigirte a Windows Update para buscar nuevas versiones del sistema, podrás apagar el inicio automático del servicio.
- En máquinas virtuales. En el caso de que estés ejecutando Windows 11 en una máquina virtual, quizá te interese no instalar la última versión. Puede que esta incluya alguna incompatibilidad con el programa de virtualización o introduzca cambios que no te gusten. El problema de la seguridad dentro de un entorno virtual no es un problema, porque no afecta a tu ordenador.
- Si necesitas el mejor rendimiento. Windows Update permite configurar horas activas para no interferir en el trabajo que realiza el usuario. Con todo, es normal que a veces tengas que sacarle todo el partido a la red o a la CPU fuera de ese horario. Pausar las actualizaciones automáticas o detenerlas por completo es buena idea. Si te decantas por la segunda opción, no olvides volver a ponerlas en marcha al terminar.
- En equipos de prueba. Cuando se trate de un PC en el que no tienes archivos importantes o información crítica, mantener una versión obsoleta del sistema no es tan mala idea. Por ejemplo, es interesante si lo que buscas es conservar funciones que se eliminan con la actualización más reciente.
- La actualización empeora el rendimiento. No es la primera vez que una nueva versión afecta al rendimiento de ciertos equipos. Después de consultar las opiniones de otros usuarios, quizá decidas esperar a que Microsoft arregle el problema. Detener por el momento las actualizaciones automáticas te permite conservar el máximo rendimiento posible en tu equipo.
Y tú, ¿sueles apagar las actualizaciones de Windows Update? ¿Prefieres buscarlas manualmente o te interesa más que el sistema te notifique? Déjanos tu opinión en los comentarios. ¡Te leemos!