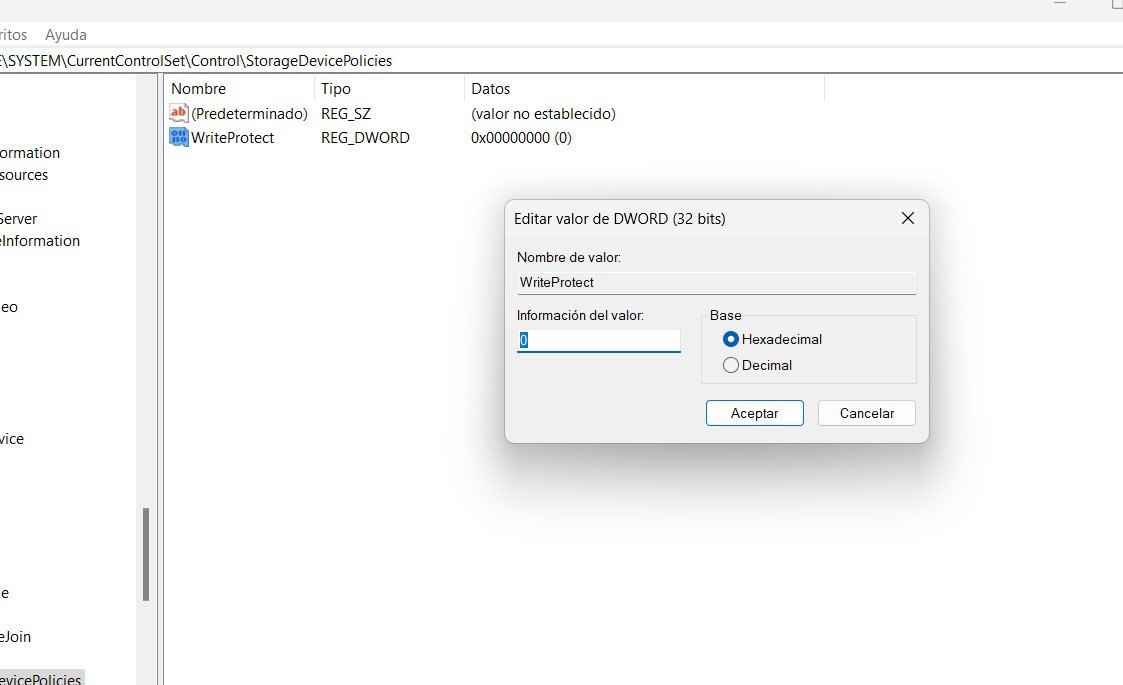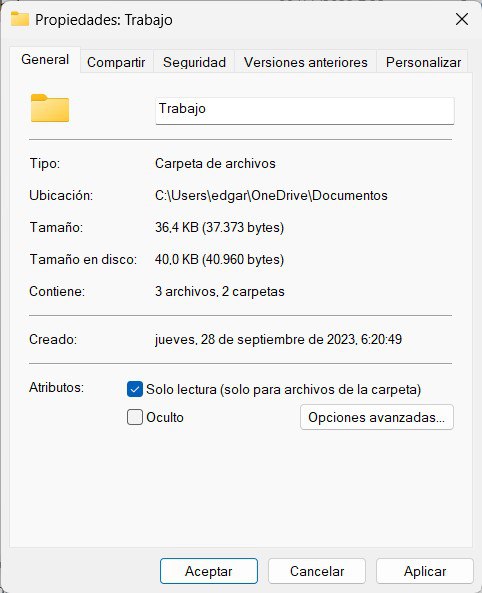¿Tienes un USB protegido contra escritura? Si es así, seguro que estás buscando la manera de eliminar esta restricción para recuperar el funcionamiento habitual del dispositivo. En esta guía te explico cuáles son los motivos por los que no puedes añadir archivos a tu unidad y qué debes hacer para solucionarlo.
Índice de contenidos
USB protegido contra escritura: ¿qué significa?
La protección contra escritura en una unidad USB implica que los datos almacenados en ella no pueden ser modificados. También significa que no puedes añadir nuevos elementos a la unidad de almacenamiento. Ahora bien, lo normal es que la protección contra escritura sí que permita leer los datos, es decir, abrir los archivos y visualizarlos.
Esta medida de seguridad puede ser implementada tanto a nivel físico como a través de software. En el caso de la protección física, la unidad USB cuenta con un interruptor o una pestaña que, al activarse, evita que se realicen cambios en los archivos almacenados. Esta característica es particularmente útil para prevenir la pérdida accidental de datos importantes, aunque no para proteger los datos de miradas ajenas.
Por otro lado, la protección contra escritura también puede ser aplicada mediante software. ¿Cómo es eso posible? El sistema operativo o un programa específico puede configurarse para evitar los intentos de modificación en los ficheros que hay dentro de la unidad.
Esto es comúnmente utilizado como medida de seguridad adicional para evitar la propagación de malware o virus, así como para impedir que usuarios no autorizados hagan cambios. En ocasiones, incluso, este planteamiento se aplica protegiendo con contraseña una carpeta específica o toda la unidad.
Lamentablemente, en algunas ocasiones, la protección contra escritura se origina en errores de hardware o software, así como en la presencia de virus. Lo normal es que, en estos casos, la protección se active sin intervención del propio usuario y de forma repentina.
Cómo recuperar un USB protegido contra escritura
Ahora ya sabes que un USB protegido contra escritura puede encontrarse en esta situación por diversas razones. En función del motivo que te impide escribir datos en la unidad, deberás aplicar una solución u otra. Veamos los procedimientos más convenientes para cada circunstancia.
Bloqueo físico
Como ya mencioné en los anteriores párrafos, el bloqueo físico o por hardware es uno de los causantes principales de la protección de un USB contra escritura. Es importante mencionar que no todos los dispositivos cuentan con este sistema. Solo aquellos dispositivos con algún tipo de pestaña, o botón, van a permitir activar la protección contra escritura de forma manual y física.
Mi recomendación es que extraigas el dispositivo y trates de localizar un control físico para activar la protección de escritura. Si lo encuentras y está activado, es muy probable que sea el causante de tus problemas al modificar el contenido de la unidad.
Prueba en otro puerto
Antes de poner manos a la obra y tratar de solventar un posible error de software, haces bien en probar el dispositivo en otro puerto o incluso en otro ordenador. Eso pondrá al descubierto posibles fallos en el propio equipo y te ayudará a descartar que la protección contra escritura esté realmente habilitada.
Política de escritura
Una posibilidad es que la política de escritura de Windows sea incorrecta. Es decir, puede que el sistema esté impidiendo la escritura en todos los dispositivos USB.
Si ese es el motivo, debes seguir estos pasos para solucionarlo:
- Abre el diálogo Ejecutar con el atajo de teclado Windows + R.
- Escribe en el campo de texto el comando regedit.
- En el editor del registro, ve a la siguiente ruta: HKEY_LOCAL_MACHINE\SYSTEM\CurrentControlSet\Control\StorageDevicePolicies. Si esta ruta no existe, créala.
- Previsiblemente, allí verás la clave WriteProtect. En el caso de que la ruta no existiera, una vez generada, agrega un nuevo valor de DWORD (32 bits).
- Haz doble clic sobre WriteProtect.
- Establece su valor en 0.
Reinicia el equipo y comprueba si la unidad ahora funciona correctamente y puedes escribir en ella.
Unidad de solo lectura
Si el problema es que no puedes escribir datos en una carpeta concreta, quizá se deba a que se ha establecido como solo de lectura.
Haz eso para cambiar este ajuste:
- Ve a la carpeta que te está dando problemas.
- Haz clic derecho sobre ella y presiona en Propiedades.
- Fíjate en la zona de Atributos si la opción Solo lectura está activada.
- Desmarca esta opción y presiona en Aplicar.
Ahora, la carpeta debería admitir de nuevo la escritura de datos.
Prueba a formatear
Otro método que deberías probar es el formateo. Esto puede ayudar a eliminar errores que impiden que se escriban datos en el dispositivo, aunque borrará toda la información que hay dentro de él. Haz una copia de seguridad previamente.
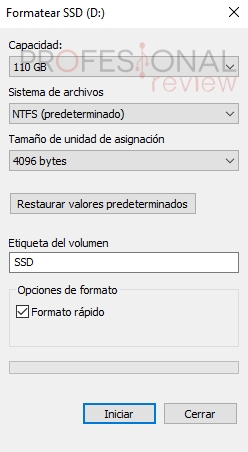
Los pasos son muy sencillos:
- Abre el explorador de archivos y ve a Este equipo.
- Selecciona la unidad y haz clic derecho sobre ella.
- Presiona en Formatear.
- Escoge el sistema de archivos que prefieras.
- Haz clic en iniciar.
- Si no funciona, repite el proceso sin el Formato rápido.
Diskpart
Si el formateo convencional no funciona, puedes probar con la herramienta Diskpart. Como en el caso anterior, este procedimiento también elimina todos los datos del USB. Así se hace:
- Abre el CMD como administrador.
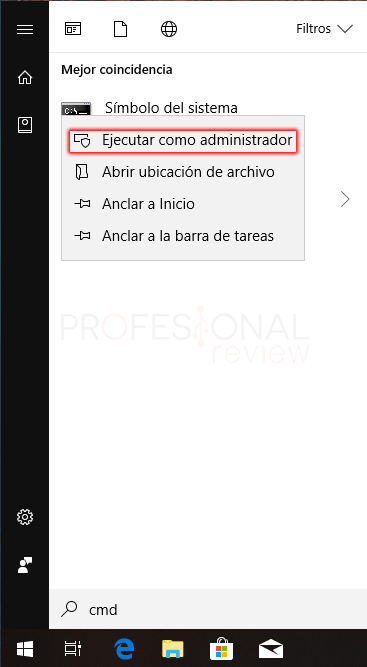
- Introduce el comando diskpart.
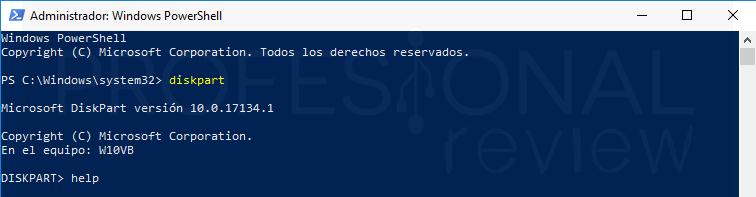
- Usa el comando list disk para ver un listado de todos los discos.
- Escribe select disk X y cambia la X por el número del disco.
- Lanza el siguiente comando attributes disk clear readonly para eliminar la protección contra escritura.
- Ahora, prueba si has recuperado la opción de escribir datos en el dispositivo.
- Si no es así, utiliza el comando Create partition primary.
- Escribe y ejecuta select partition 1.
- Introduce el comando format fs=(NTFS) y presiona Enter.
- Para terminar, escribe active, envía el comando y, luego, introduce assign letter=(letra). Cambia letra por una que no esté en uso con otra unidad.
Otros fallos en el dispositivo
Cuando ninguno de los métodos propuestos en esta publicación es efectivo, hay muchas probabilidades de que la unidad USB tenga un problema interno, generalmente de hardware. Trata de recordar si el dispositivo sufrió daños de algún tipo o si fue golpeado. Estos episodios quizá hayan provocado un funcionamiento incorrecto de la unidad USB y, como consecuencia, tu ordenador esté interpretando que la protección contra escritura está activada.
Cuando el problema está relacionado con un fallo de hardware, hay muy pocas posibilidades de recuperar el acceso de escritura en el dispositivo. En la medida de lo posible, trata de crear una copia de seguridad de los datos para salvaguardar tu información personal.
Y tú, ¿has logrado recuperar un USB protegido contra escritura? Déjanos tu opinión en los comentarios. ¡Te leemos!