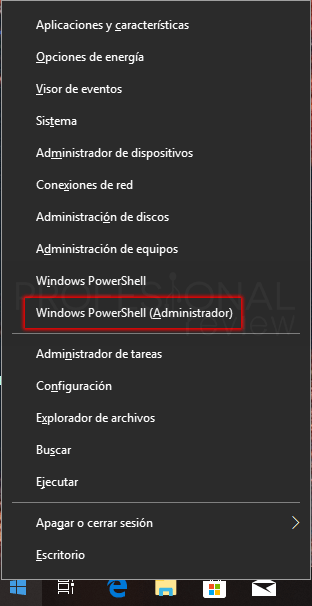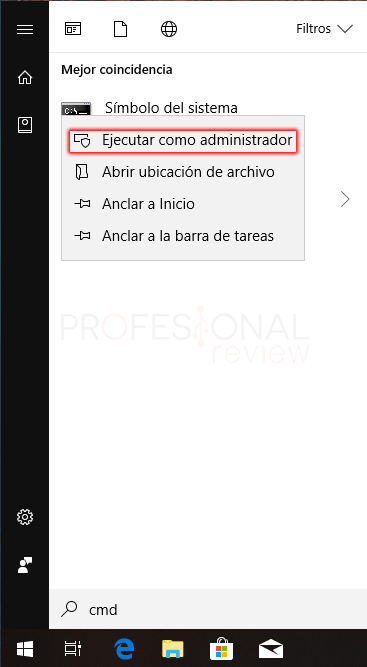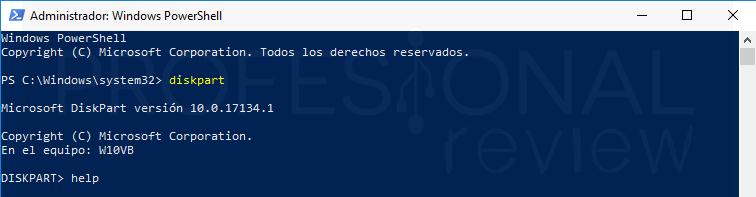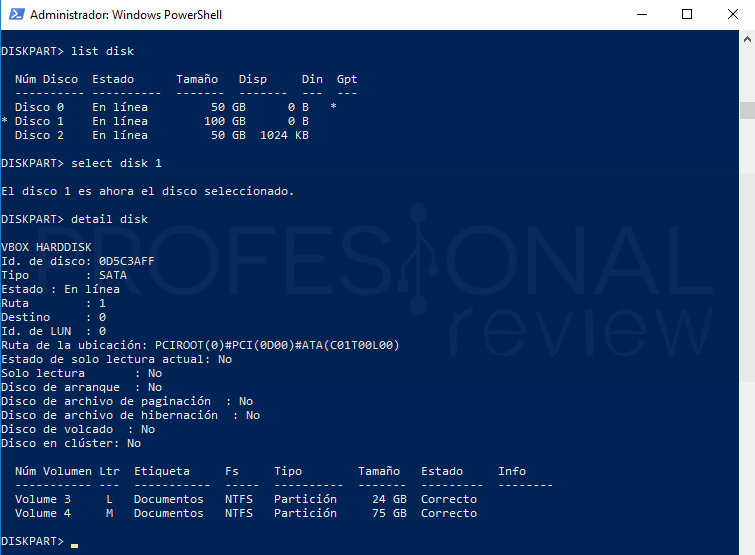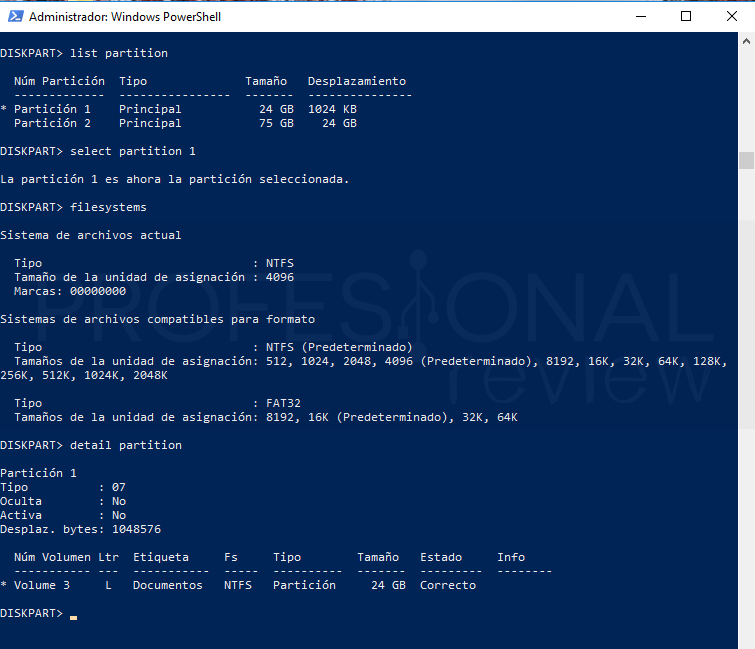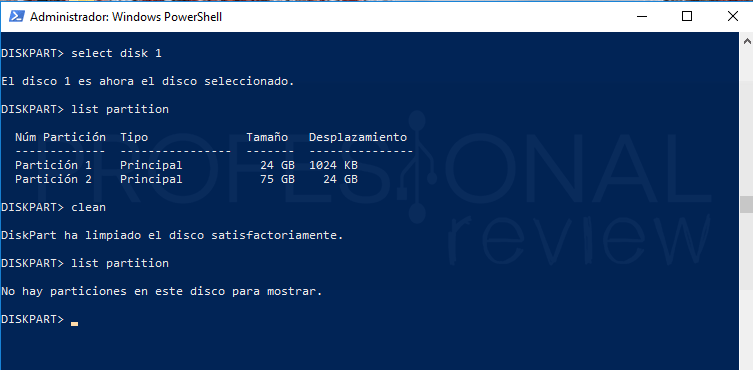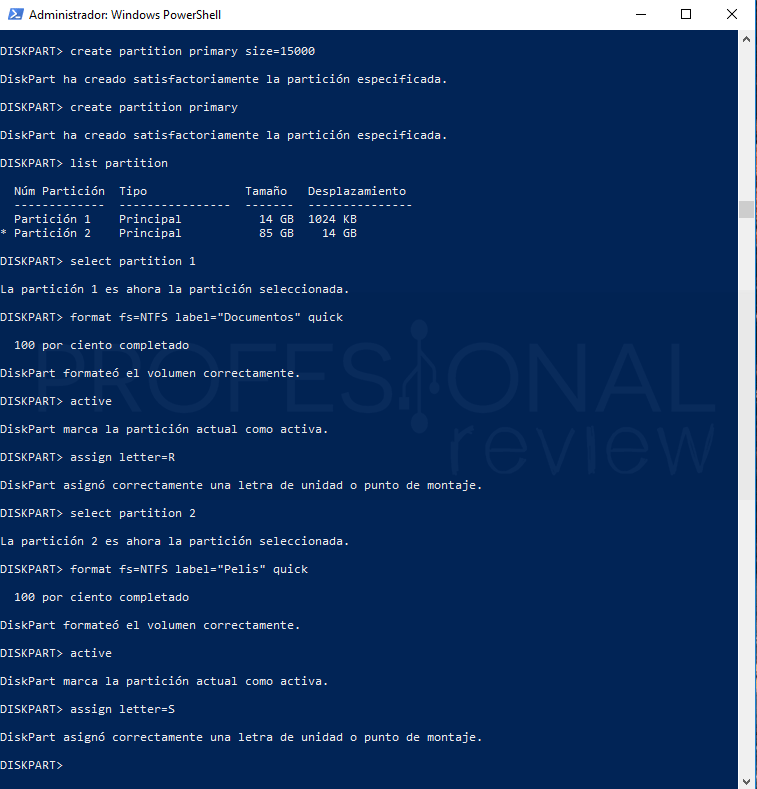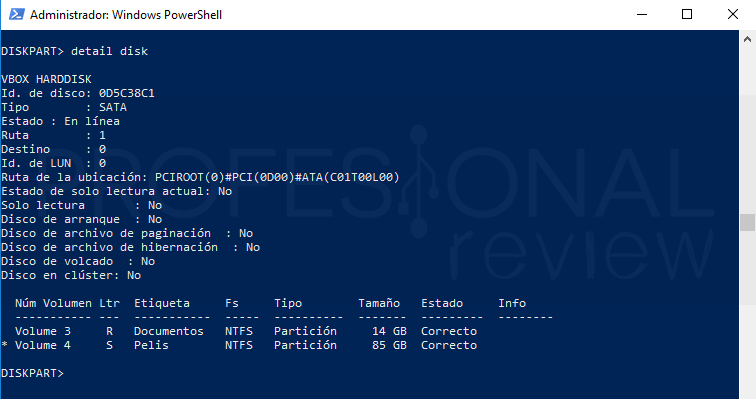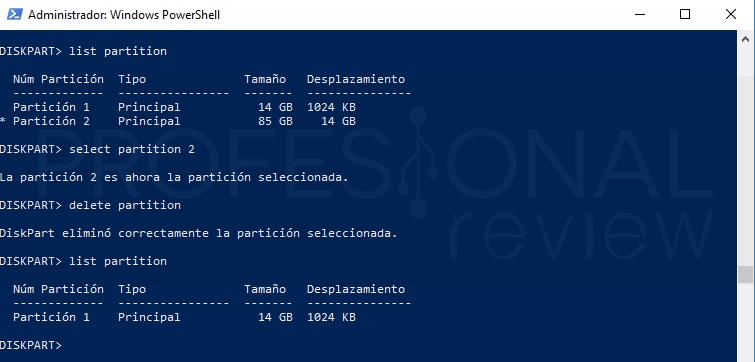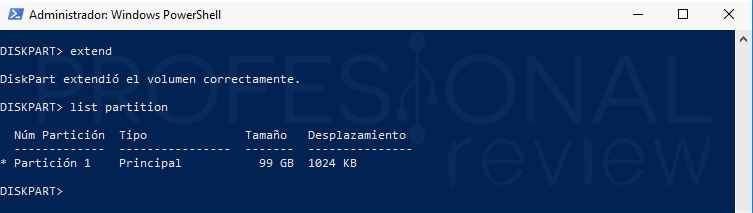Una de las acciones más comúnmente llevadas a cabo en nuestro ordenador es la de gestionar la configuración de nuestro disco duro. Es por esto que hoy veremos cómo utilizar el comando Diskpart para aprender a hacer la mayoría de operaciones básicas con nuestro disco duro mediante este programa que se utiliza desde un terminal de comandos.
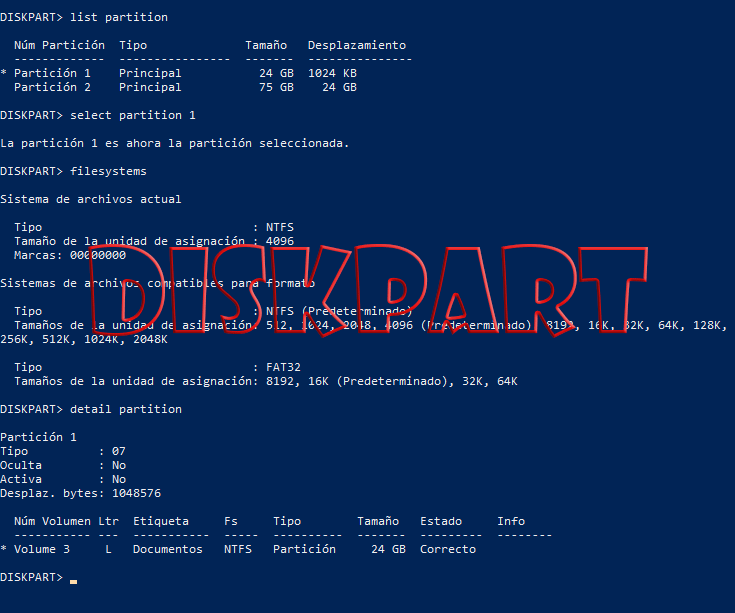
Índice de contenidos
Qué es Diskpart
Diskpart es una herramienta disponible en línea de comandos que nos va a permitir administrar todo lo relacionado con nuestros discos duros. A pesar de que tenemos una herramienta gráfica en Windows para hacer esto, con Diskpart tendremos disponibles aún más opciones para la configuración de nuestros discos.
Diskpart está integrada en la gran mayoría de versiones de Windows, desde la versión XP. Por tanto, si tenemos Windows XP, Vista, 7, 8 o 10, tendremos disponible de forma nativa esta herramienta en nuestro terminal de comandos. Además, podremos utilizar tanto con Windows PowerShell como con Símbolo del Sistema.
Con Diskpart podremos ver discos duros que la herramienta gráfica de Windows no es capaz de detectar, así como crear particiones, eliminarlas, redimensionarlas, formatear los discos, convertirlos en disco dinámicos etc. Las opciones son muchísimas. También tiene la capacidad de listar discos duros que estén fallando o unidades RAW e intentar recuperarlos mediante sus opciones.
Realmente es un comando que todo usuario de Windows algo avanzado debería de conocer, ya que, si por ejemplo nuestro sistema se corrompe, no tendremos disponible el entorno gráfico para recuperar el disco duro. Diskpart también está disponible en los DVD y USB de instalación del sistema operativo de Microsoft. De esta forma podríamos utilizarlos desde el propio disco mediante símbolo del sistema en el modo de recuperación.
Cómo acceder al Diskpart para comenzar a utilizarlo y primeros pasos
Pues bien, lo primero que tendremos que saber es cómo acceder a este programa. Para eso tendremos que utilizar bien Símbolo del sistema o Windows PowerShell. Además, tendremos que tener en cuenta que debemos ejecutar la herramienta con permisos de administrador.
- Para acceder a Windows PowerShell podremos pulsar con botón derecho sobre el menú inicio para que se muestre un menú con fondo gris. Aquí tendremos la opción de “Windows PowerShell (Administrador)”, y es la que tendremos que seleccionar.
- Para acceder a símbolo del sistema, el terminal clásico de comandos de Windows, lo que tendremos que hacer es abrir el menú inicio y escribir “CMD”. Automáticamente se mostrará un resultado de búsqueda en donde tendremos que seleccionar la opción “Iniciar como administrador” tras pulsar con botón derecho sobre esta opción.
Seguidamente estaremos situados sobre cualquiera de las dos ventanas de comandos que queramos utilizar, nosotros hemos optamos por PowerShell. Lo que tendremos que hacer es escribir el siguiente comando y pulsar Enter:
diskpart
Da igual que sea en minúscula o mayúscula, en ese instante el promt del terminal (identificador de introducción de comandos) cambiará y pasará al estado “DISKPART>”. Será entonces cuando ya estemos dentro de la herramienta y podamos acceder a todo lo relacionado con esta herramienta.
Opciones de Diskpart
Ahora lo primero que deberíamos de conocer son las distintas opciones que tendremos para utilizar este comando. Para ello, solamente tendremos que escribir HELP en el promt y pulsar Enter.
help
Veamos las más importantes y que nosotros vamos a utilizar más frecuentemente en nuestro equipo:
- SELECT: se utiliza para seleccionar un volumen o disco, para ello pondremos “select partición <número>” o “select disk <número>”.
- LIST: mostrar una lista de objetos, ya sean discos o particiones.
- DETAIL: lista de forma detallada un objeto como disco duro o partición.
- ACTIVE: Marcamos una partición previamente seleccionada como activa.
- ASSIGN: Asignamos una letra a la unidad o punto de montaje al volumen creado.
- ATTRIBUTES: Manipulamos los atributos del volumen.
- CLEAN: Borramos toda la información de configuración e información del disco duro que tengamos seleccionado.
- CONVERT: podremos hacer conversiones entre formatos de disco, normalmente utilizado para pasar un disco duro a dinámico o básico.
- CREATE: comando básico para poder crear particiones o discos duros virtuales.
- DELETE: Para eliminar cualquier de los casos anteriores.
- EXTEND: Extender una partición
- FILESYSTEMS: mostrar sistemas de archivos actuales y compatibles con el volumen.
- RECOVER: Actualiza el estado de todos los discos del paquete seleccionado. Intenta la recuperación en los discos del paquete no válido y resincroniza los volúmenes reflejados y RAID5 con datos de paridad o complejo obsoletos.
- FORMAT: Formatear un volumen o partición.
- REMOVE: Quitamos una letra a la unidad o asignación de punto de montaje.
- EXIT: Salimos de Diskpart.
Listar y seleccionar objetos con Diskpart
Tras ver la lista de opciones más importantes bajo nuestra opinión, vamos a comenzar con lo básico, que es listar discos y particiones y seleccionarlas. Debemos tener una cosa muy clara, y es que Diskpart basa sus acciones en la unidad, volumen o partición seleccionadas, y para ello tendremos que conocer el número de estas cuando sean listadas.
Discos
Para listar los discos que tenemos en nuestro equipo escribiremos:
list disk
Se nos mostrará una tabla con distintas columnas de información. En la primera tenemos el número de disco que el programa le ha asignado, este será muy importante a la hora de seleccionar uno. También tendremos el tamaño de los discos, que será necesario saber para identificar cual es cual, y si es un disco gpt. Esto ya se explicará en otro tutorial aparte.
Para seleccionar un disco duro y trabajar en él tendremos que poner:
select disk <número>
Por ejemplo, si queremos el disco 1, escribiremos “select disk 1”.
También podremos listar más detalladamente las características del disco duro seleccionado, para ello:
detail disk
Mediante esta información obtendremos el tipo de disco duro que es, las particiones que tiene creadas y formato de archivos, en este caso dos en NTFS, y otras opciones extras del estado del disco duro.
Particiones:
También podremos solamente listar las particiones del disco duro seleccionado para acceder a una de ellas y trabajar:
list partition
Cuando ejecutamos este comando, aparecerá una de ella con un asterisco si es que la tenemos seleccionada, esto significa que las acciones que llevemos a cabo, se aplicarán a esta partición. Para seleccionar una:
select partition <número>
Por ejemplo, vamos a entrar dentro de la partición 1 con “select partition 1”.
Ahora vamos a ver qué información podemos obtener de esta partición, para ello utilizaremos nuevamente el comando detail, en este caso:
detail partition
También podremos utilizar otro comando para ver que sistemas de ficheros soporta esta partición bajo el sistema Windows:
filesystems
Estos comandos básicos serán interesantes para utilizarlos mientras realizamos operaciones en nuestro disco duro.
Volúmenes
Los volúmenes representan las particiones y unidades montadas en nuestro sistema operativo. Al igual que con los otros dos, también podremos trabajar desde el punto de vista de los volúmenes, listarlos y seleccionarlos. Para ello usaremos:
list volume
select volume <número>
Este listado es útil para saber qué particiones o unidades no tienen seleccionada letra, y así sabemos cuál es el número real de particiones que existe en el sistema. Por ejemplo, hay particiones como las OEM o de recuperación de sistema que no tienen letra seleccionada para así no verla en el explorador de archivos. Mediante los volúmenes sí que podremos verlas todas.
Seleccionara un volumen o una partición para trabajar con ella, a efectos prácticos, es exactamente lo mismo. Siempre y cuando sepamos diferencia entre los comandos.
select volume <número de volumen>
Y
select partition <número de partición>
Crear, borrar, formatear y redimensionar particiones con Diskpart
Pasamos ya a configuraciones efectivas para nuestros discos. Estas son las básicas, y con ellas podremos crear particiones, borrarlas o redimensionarlas a nuestro gusto.
Formatear una partición con Diskpart
Lo primero que podemos hacer es formatear una partición en nuestro disco duro para borrar todo su contenido y poder dejarla completamente limpia. También podremos elegir el sistema de archivos, tamaño de clúster, y letra de ésta. Veamos cómo sería el procedimiento partiendo de que estamos ya dentro del disco duro que nos interesa.
list partition
select partition 1
Seleccionamos la partición que queramos.
format <con sus opciones>
Por ejemplo, si queremos que nuestra partición sea NTFS, tenga un tamaño de cluster de 512 KB, se formatee de forma rápida y queramos ponerle un nombre, tendremos que poner el comando de esta forma.
format fs=NTFS unit=512 label=”Documentos 1” quick
Para más información sobra las opciones de format, tendremos que escribir:
help format
Ejemplos de usos de format:
format -> simplemente se formatea de forma predeterminada con NTFS, 4092 de tamaño de cluster y de forma lenta.
format fs=FAT32 -> se formatea de forma lenta y con sistema de archivos FAT32
format fs=NTFS label=”Pelis” quick ->se formatea en NTFS, con el nombre de Pelis y de forma rápida.
Borrar particiones de un disco duro
Ya sabemos cómo formatear una partición, ahora vamos a ver cómo eliminar completamente las particiones de un disco duro para crear una nueva tabla de forma personalizada, y así eliminar el contenido del disco duro que así lo queremos. Por supuesto, las acciones eliminarán todos los archivos que haya en el disco duro.
Seleccionamos el disco duro que vamos a borrar, y colocamos el siguiente comando para eliminar absolutamente todas las particiones:
clean
Ahora ya podremos crear las particiones que deseemos, así que vamos allá.
Crear partición en disco duro con Diskpart
Con el disco duro seleccionado, desde Diskpart podremos crear las particiones con el tamaño de almacenamiento que queramos. En el ejemplo que sigue, vamos a crear una partición de un tamaño determinado, y el resto del espacio para otra partición.
select disk <número>
create partition primary size=<cantidad en MB>
Creamos la primera partición con tamaño personalizado.
create partition primary
Creamos la segunda partición con el resto del tamaño disponible
list partition
Cuando las creemos, listamos el resultado para ver su número, ya que será importante para dejarlas activas con los siguientes pasos. Debemos quedarnos, una vez más con el número de estas particiones.
Es hora de darle formato a las particiones y asignarles un nombre y una letra para que funcionen, así que vamos a ello. Primero con la partición 1:
select partition <número de partición>
format fs=NTFS label=”<nombre>” quick
El formato típico de las particiones de Windows será NTFS, así que será el que utilicemos. También está el FAT32 y el EXFAT como ya vimos antes con el comando “filesystems”.
active
Activamos la partición que hemos creado.
assign letter=<letra>
Asignamos una letra para que el sistema la reconozca, de lo contrario no aparecerá en el explorador de archivos. Hacemos exactamente lo mismo con la otra partición creada, desde el paso en la seleccionamos la partición. Puedes verlo aquí:
Ahora ya tendremos nuestras particiones creadas y listas para poder ser utilizadas, y se mostrarán correctamente en el explorador. No olvides nunca de asignarles una letra y dejarlas activas, porque de lo contrario no aparecerán. Como vimos al principio, podremos listar qué volúmenes tienen asignadas letras con “list volume”.
Particiones lógicas y extendidas
También podremos crear particiones que no sean primarias, en este caso, serán lógicas o extendidas. Para ello utilizaremos el mismo comando de “create partition”:
- Partición extendida:
create partition extended size=<numero en MB>
- Partición lógica:
create partition logical size=<numero en MB>
Los pasos siguientes en cuanto a gestión, serán iguales que para la partición primaria.
Extender partición con Diskpart
Ahora vamos a ver también cómo podremos redimensionar una partición que tengamos ya hecha en nuestro disco duro para así poder hacerla más grande. En este caso tendremos que tener muy presentes algunas limitaciones y acciones:
- Para que podamos extender una partición tendremos que tener un espacio sin asignar en el disco duro. Entonces, si no lo tenemos, tendremos que borrar una partición.
- El espacio sin asignar deberá de estar justo en el lado derecho de la partición a extender, sino, no será posible hacerlo.
- El espacio asignado no se muestra en el comando, por lo que tendremos que saber la capacidad total del disco y lo que hay actualmente asignado.
- Solamente admite particiones NTFS.
- Si tenemos que borrar una partición para ganar espacio sin asignar, perderemos todos los datos de esta partición borrada.
- La partición extendida no perderá los datos que había en su interior.
En nuestro caso, hicimos dos particiones en el apartado anterior y no tenemos espacio sin asignar, por lo que tendremos que eliminar una partición antes de extender la otra. Borremos entonces la parición 2 de 85 GB para extender la partición 1.
list partition
select partition <número>
delete
Ahora vamos a extender la partición 1 hasta los 50 GB aproximadamente.
select partition 1
extend size=25000
Ya tendremos extendida la partición seleccionada, y lo veremos en el aumento de tamaño. Ahora con el espacio restante podríamos hacer una nueva partición para aprovecharlo.
Si solamente colocamos el comando:
extend
Estaremos extendiendo una partición a todo el tamaño no asignado disponible del disco duro.
Convertir disco duro básico en disco dinámico y viceversa
Como acciones principales, nos quedaría ver cómo realizar la conversión entre un disco duro básico a uno dinámico y lo contrario. En este caso, tendremos que tener en cuenta que utilizando Diskpart:
- La conversión de disco básico a dinámico se hará sin perdida alguna de archivos y de forma inmediata.
- La conversión de disco duro dinámico a básico sí implicará la pérdida de los archivos que tengamos en la unidad, ya que tendremos que formatear la unidad.
Hay disponibles numerosas aplicaciones para hacer esta conversión sin la pérdida de ficheros, pero son todas de pago.
- Visita este tutorial para convertir disco duro básico en dinámico
- Visita este tutorial para convertir disco duro dinámico en básico
Con esto, terminamos nuestro tutorial sobre cómo utilizar Diskpart y sus opciones más frecuentemente usadas. también te sugerimos estos tutoriales:
Esperamos que todo esto haya sido de utilidad para conocer mejor Diskpart. ¿Te parece completa esta herramienta o conoces alguna otra mejor? Déjanos en los comentarios qué opinas.