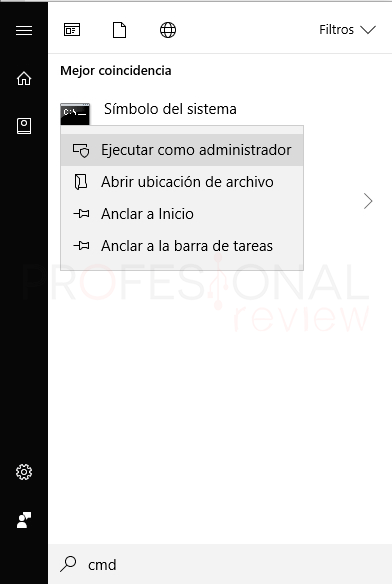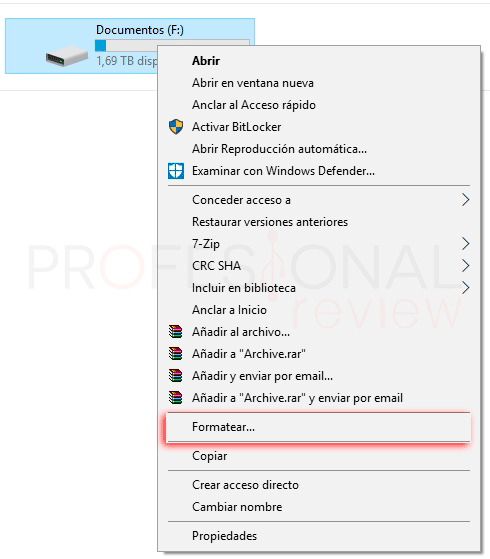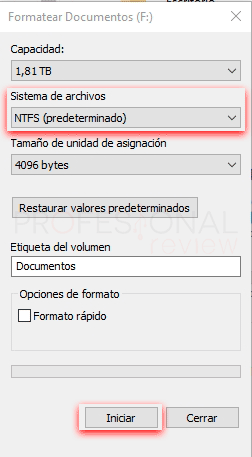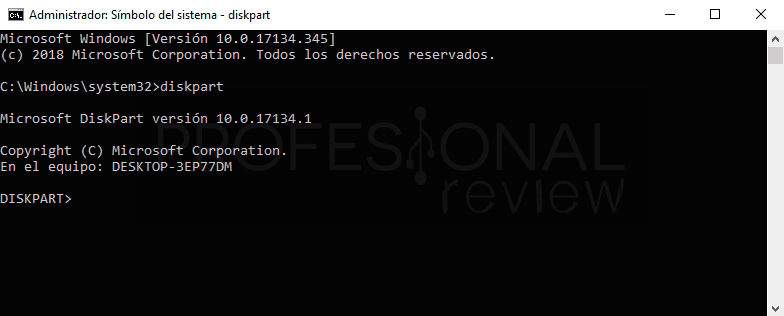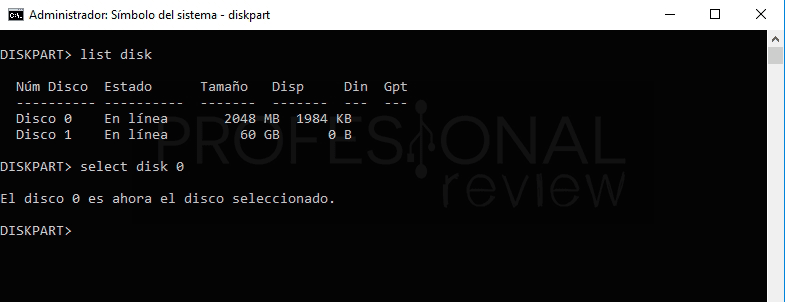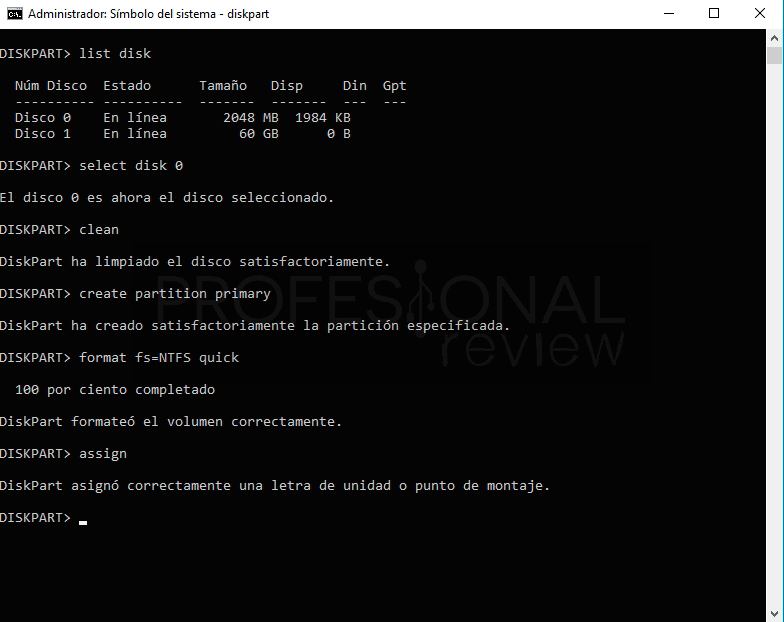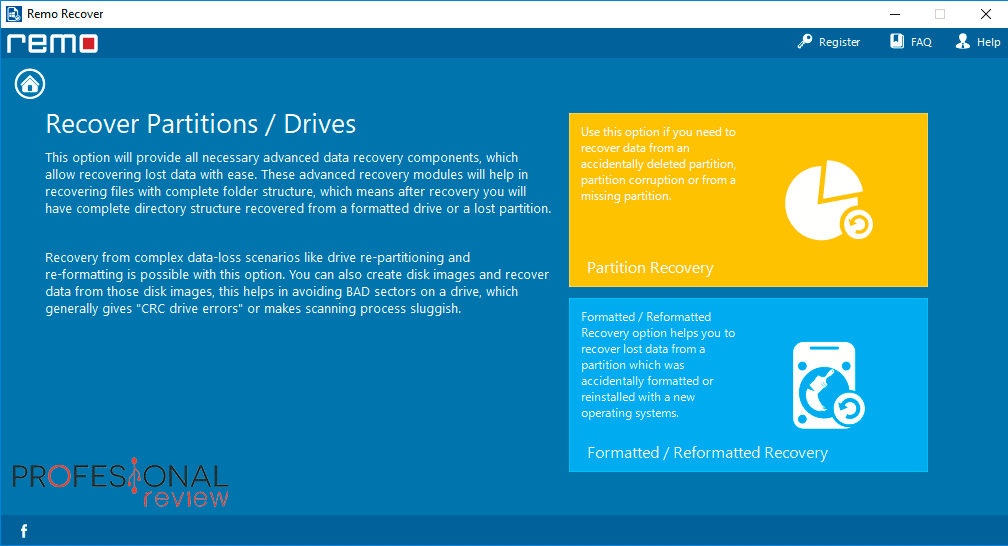CHKDSK es una utilidad que se utiliza para analizar, verificar y reparar las unidades de almacenamiento de nuestro ordenador. Cuando una unidad de almacenamiento pierde su formato (se queda en estado RAW) e intentamos aplicar este comando nos muestra un error: “ CHKDSK no está disponible para unidades RAW ”. En este artículo explicaremos posibles soluciones para poder recuperar este tipo de unidades.
Índice de contenidos
Qué es una unidad RAW
Cuando una unidad aparece en formato RAW, significa que ha perdido su formato de archivos. Esto significa que no podremos acceder a los archivos que contiene esta unidad. Una unidad puede volverse RAW por distintas causas:
- Porque tenga errores físicos graves (esté cerca de un fallo definitivo)
- Por haber extraído un dispositivo USB y otro sin antes elegir la opción de extracción segura
- Otro tipo de errores de índoles diversas
Esto puede producirse tanto en discos duros completos, como en determinadas particiones. Es más, a veces incluso no podremos ni siquiera volver a reformatearlos mediante procedimientos normales.
Por qué se produce el error CHKDSK no está disponible para unidades RAW
CHKDSK es una herramienta que al ejecutarse busca que el sistema de archivos de la unidad tenga integridad lógica. cuando localiza fallos en esta integridad la herramienta intentará de repararlos. Para que CHKDSK funcione en las unidades estas deben tener un formato conocido. Debido a que una unidad RAW no cuenta con este requisito, mostrará el error de: CHKDSK no está disponible para unidades RAW.
Para intentar corregir este error, lo primero que podremos probar es ejecutar el comando añadiendo ciertas opciones.
En primer lugar, debemos ejecutar CMD con permisos de administrador. Para ello, nos vamos a inicio y escribimos “CMD”. Seleccionamos con botón derecho y elegimos “ejecutar como administrador”
A continuación, debemos ejecutar el comando:
chkdsk [unidad]: /f /r
En donde [unidad] quiere decir la letra que representa la unidad que deseamos reparar.
Puede obtener más información sobre la herramienta CHKDSK en nuestro tutorial:
Si esto no funciona, pasaremos a enumerar una serie de posibles soluciones para recuperar la unidad dañada.
Reformatear mediante la opción “Formatear” de Windows
Advertencia: Perderemos todos los archivos del disco duro y habrá que utilizar software específico para intentar recuperarlos.
Por intentarlo que no falte. En algunos casos es posible recuperar el formato del disco mediante la típica herramienta de Windows. Para ello no dirigimos a “este equipo” dentro del explorador de archivos y pulsando con botón derecho tendremos la opción de “formatear “.
Elegimos las opciones de NFTS o FAT32 si tenemos un pen drive y le damos a formatear. Cabe una posibilidad de que la unidad recupere el formato.
Reformatear mediante la herramienta DiskPart
A partir de ahora el disco seleccionado se formateará, por lo que debes estar seguro de haber seleccionado el correcto
Diskpart es una potente herramienta de formateo de discos duros. Si con esta herramienta no solucionamos este error, lo tenemos crudo. Es un software gratuito que podremos descargarla desde esta página web. Su instalación es muy sencilla y solamente tendremos que elegir el directorio de instalación, lo demás será darle a siguiente.
Para saber cómo funciona esta herramienta tenemos un tutorial que te enseña su funcionamiento y algunas utilidades.
Vamos a proceder a explicar lo que debemos hacer:
- Ejecutamos nuevamente CMD con permisos de administrador, tal y como citamos anteriormente.
- Ahora escribimos en la línea de comandos la siguiente línea:
diskpart
- De esta forma se nos abrirá el programa y ya tendremos el control sobre él. Ahora:
list disk
- Localizaremos el disco duro dañado por su capacidad de almacenamiento.
select disk <numero>
- Sustituiremos <numero> por el número del disco duro que nos interese. Sólo el número
A partir de ahora el disco seleccionado se formateará, por lo que debes estar seguro de haber seleccionado el correcto
- Ahora ejecutamos la siguiente sucesión de comandos:
clean create partition primary format fs=NTFS quick assign
Hacer especial referencia al modo de formateo rápido (quick) ya que de esta manera tendremos luego posibilidades de recuperar los archivos del disco duro mediante algún programa de recuperación de archivos
- Si todo ha ido bien, nuestro disco duro volverá a tener formato y podremos volver a utilizarlo. Para salir escribimos:
exit
Recuperar archivos del disco duro reformateado
Hace unos días tuvimos en nuestras manos Remo Recover para hacerle una completa review sobre todas sus opciones. Remo Recover es un excelente programa para recuperar archivos que hemos perdido de nuestras unidades de almacenamiento. El único inconveniente es que es de pago, pero funciona especialmente bien recuperando archivos de unidades flash USB.
Te recomendamos que visites nuestro artículo sobre:
Si este software no te convence, también disponemos de otro artículo sobre recuperar archivos borrados o perdidos en Windows 10. En él citamos otras aplicaciones para la recuperación de archivos perdidos en discos duros. El problema es que casi todas son de pago.
Nosotros recomendamos el software objeto de nuestra review, ya que, al menos sabemos de primera mano de las opciones que disponemos para recuperar archivos
Hasta ahora, estas son las soluciones más buenas para solventar los problemas de una unidad en estado RAW cuando nos encontramos con el error de: CHKDSK no está disponible para unidades RAW en Windows 10.
Esperamos que puedas solucionar tu problema con las opciones que aquí hemos dado. Seguramente haya muchas más opciones válidas, si encuentras alguna, no dudes en dejarla en los comentarios, de todo se aprende.