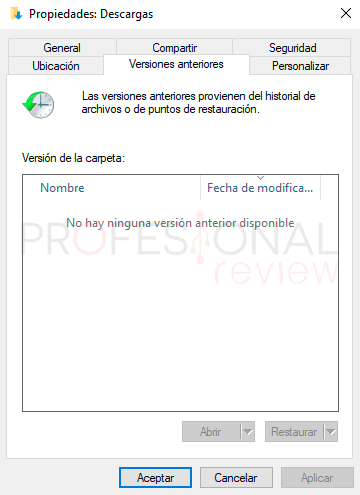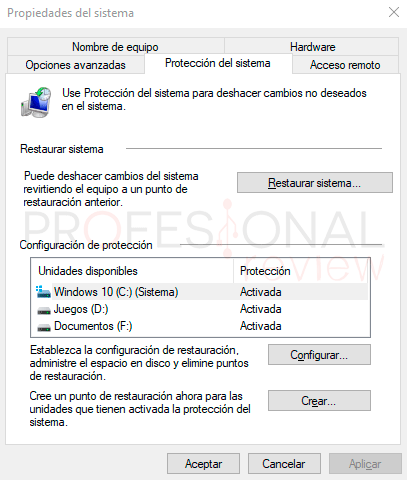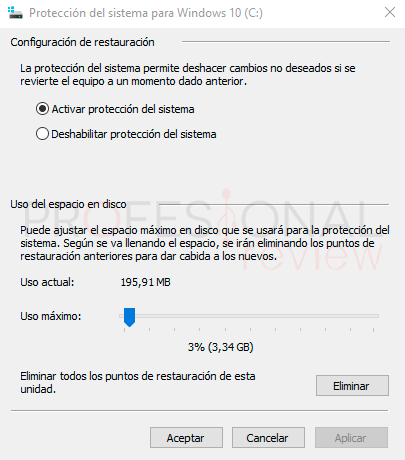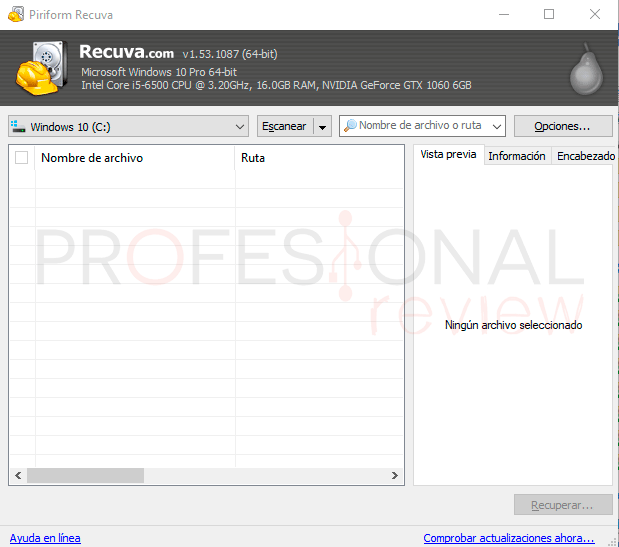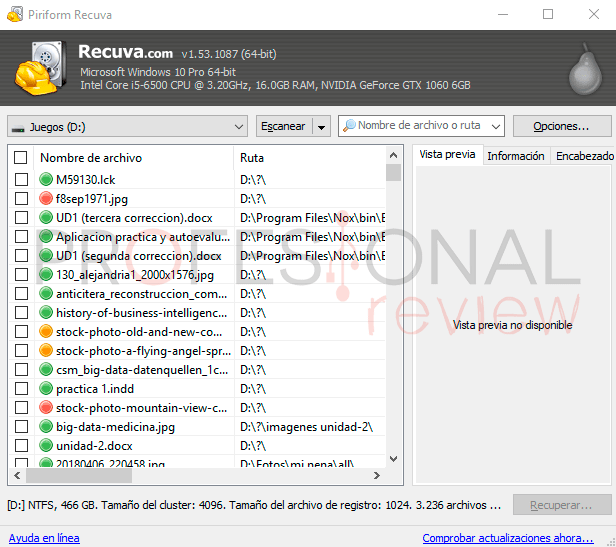Si está aquí es porque no llevas un buen día. Seguramente habrás decidido borrar esa carpeta de archivos que ya no querías, y que justamente después de borrarla te hacía falta algo que había dentro. El amigo Murphy sabe mucho de esto. En este tutorial te enseñamos que aún hay esperanza, te enseñamos como recuperar archivos borrados Windows 10.
Índice de contenidos
Entonces, ¿puedo recuperar archivos borrados Windows 10?
En esta vida nada es imposible, hasta cierto límite claro. Sí es posible recuperar esos archivos que has eliminado. Eso sí, debes tener en cuenta ciertos límites.
- Si has formateado el disco duro mediante el método de “Quitar todo” del instalador de Windows 10 (método lento) no podrás recuperar esos archivos nunca más. Al menos por tus propios medios.
- Si ha pasado mucho tiempo desde que los eliminaste, seguramente tampoco puedas.
- Si los archivos eran de tamaño considerable también es muy posible que al restaurarlos estos estén corruptos y no se puedan utilizar.
Además, debes distinguir dos formas de eliminar archivos. Ya conocerás sus diferencias, pero conviene aclararlas.
- Envío a la papelera de reciclaje: cuando pulsamos sobre un archivo y eliges “Eliminar” este archivo realmente no está eliminado, se traslada a un directorio llamado papelera de reciclaje. Accediendo a esta. podrás recuperar al archivo sin ningún tipo de problema.
- Eliminación completa: en este caso, hemos seleccionado el archivo y hemos pulsado la combinación te teclas “Mayús + Supr”. Esto hace que el archivo no llegue a la papelera de reciclaje, sino que directamente sea borrado del sistema. O también está la posibilidad de que hayamos eliminado el contenido de la papelera. Precisamente estos son los archivos que pretendemos explicar cómo poder recuperarlos otra vez.
Recuperar archivos borrados Windows 10 con la herramienta de Windows 10
Windows 10 dispone de una herramienta capaz de recuperar archivos eliminados. Y no solamente esto, sino que también da la posibilidad de recuperar versiones anteriores de algún archivo que hayas modificado. Por ejemplo, si has creado un documento Word que has modificado varias veces, tendrás la posibilidad de recuperar sus versiones anteriores.
- Lo primero que tendremos que hacer es dirigirnos a la carpeta en donde teníamos el fichero que queremos recuperar.
- Seguidamente haz clic derecho sobre el espacio en blanco de la carpeta o sobre el archivo del cual quieres recuperar una versión anterior.
- Elegimos la pestaña “versiones anteriores”. Si disponemos de alguna versión anterior o aunque archivo para recuperar aquí se nos mostrará
Todo archivo o carpeta en sus propiedades tienen una pestaña de versiones anteriores. Como has podido ver, en nuestro caso no nos aparece absolutamente nada y esto tiene una explicación. Este sistema para recuperar archivos borrados Windows 10 solamente será de utilidad si tenemos activado en nuestro equipo la protección del sistema. La proteccion del sistema permite que Windows haga puntos de restauración del sistema cada cierto tiempo o cada vez que hacemos acciones importantes. Para activarlo a partir de ahora, debes hacer lo siguiente:
- Nos dirigimos al menú inicio o al buscados de Cortana y escribimos “Punto de restauración”
- Seleccionamos el disco duro o la partición donde queremos habilitar la creación de puntos de restauración.
- Luego pulsamos en “Configurar” y elegimos la opción de Activar proteccion del sistema.
- Y asignamos una cantidad determinada de espacio para la creación de estos puntos de restauración.
- Al salir de la ventana pulsamos en aceptar para guardar los cambios.
A partir de ahora el sistema hará puntos de restauración de forma automática, por lo que el apartado de “versiones anteriores” comenzará a tener opciones de recuperación de archivos.
En caso de no tener disponible esta posibilidad tendremos que intentar recuperar nuestros archivos con un programa especializado.
En la red hay disponibles numerosos programas que te permiten recuperar archivos borrados. Algunos son de pago y otros gratuitos, obviamente nos fijaremos primeramente en los gratuitos.
Recuperar archivos borrados Windows 10 con la herramienta Recuva
Uno de los más utilizados es el programa Recuva. Este software es capaz de recuperar archivos de discos duros dañados, soporta la mayoría de los formatos de archivos y además es gratuito y está en español. Cuenta con una buena valoración por parte de la comunidad y expertos, por lo que será nuestra primera opción.
Lo primero que haremos es descargarlo. Tras la descarga procederemos a instalarlo, simplemente tendremos que darle varias veces a “Siguiente”.
Una vez instalado y ejecutado, nos encontraremos con un asistente para la búsqueda y recuperación de archivos. Lo podemos dar a cerrar para que el programa de inicie.
A continuación, elegimos la unidad de almacenamiento que deseamos escanear para buscar archivos. También tendremos la posibilidad de realizar un escaneo profundo para encontrar más archivos.
Seguidamente el programa empezará a escanear el disco duro. Dependiendo de la capacidad del mismo tardará más o menos tiempo.
Una vez obtenido los resultados, se nos mostrarán los archivos que había eliminados con posibilidad de recuperarse. Según su color del verde al rojo estarán menos o más dañados.
Seleccionamos los que deseamos recuperar y le damos a recuperar. Si tenemos suerte conseguiremos recuperar algunos archivos. En nuestro caso, ningún archivo de los que recuperemos se pudo abrir, ojalá tengas tú más suerte.
Otros programas para recuperar archivos borrados Windows 10
Algunos programas también utilizados son los siguientes:
- EaseUS Data Recovery Wizard: este software también cuenta con una versión gratuita, aunque está limitada a la recuperación de un volumen de archivos no superior a 2GB. Es capaz de recuperar archivos procedentes de datos eliminados, formateados e inaccesibles por los usuarios. Además, es capaz de leer particiones dañadas, perdidas y ocultas en busca de datos.
- El modo de utilización es prácticamente igual que el que hemos probado en este tutorial. Por lo que no tendrás problemas para en su uso.
- Disk Drill: otro de los programas más utilizados por los usuarios. En su sitio web oficial dan pocos detalles de sus características. Aunque cuenta con una versión gratuita que merecerá la pena probar.
- TestDisk: otra aplicación gratuita y de gran potencia es TestDisk. Con el podremos recuperar sectores de arranque dañados, tabla de particiones, etc. Y cómo no, también ofrece la posibilidad de recuperar todo tipo de archivos. A pesar de que, entre sus versiones de Windows soportadas, no se encuentran las últimas, este programa es perfectamente funcional en ellas. La única pega que tiene, es que se ejecuta en modo consola, por lo que su interfaz no es nada amigable.
- NFST Recovery: para finalizar citamos este otro programa que dispone de una versión gratuita. Al igual que los demás permitirá buscar y recuperar archivos Windows 10 mediante una interfaz sencilla e intuitiva.
Desde Profesional Review recomendamos no dejar en manos de algún programa de recuperación la posibilidad de intentar recuperar algo. Haz copias de seguridad de tus archivos en dispositivos USB, DVD u otros discos duros. De esta forma nunca tendrás estos problemas.
Te recomendamos también:
Ya puedes probar alguna de estas soluciones, si ninguna te funciona o encuentras otra mejor háznoslo saber. Esperamos que este tutorial te haya servido de ayuda.