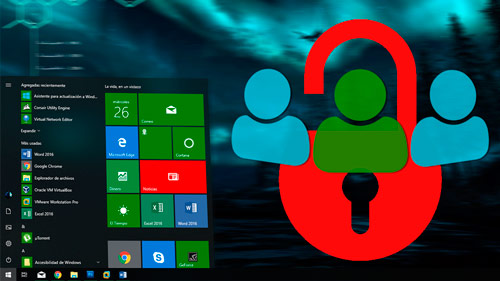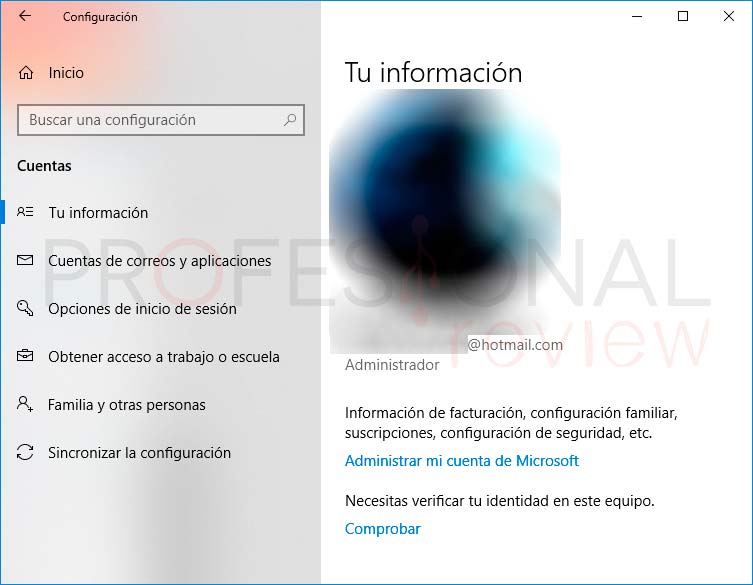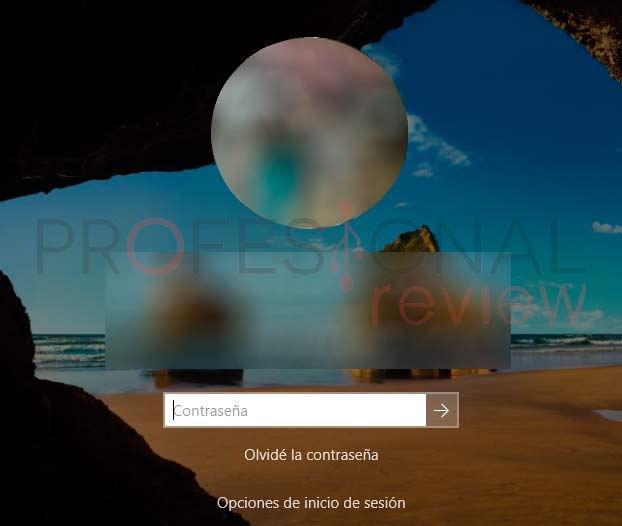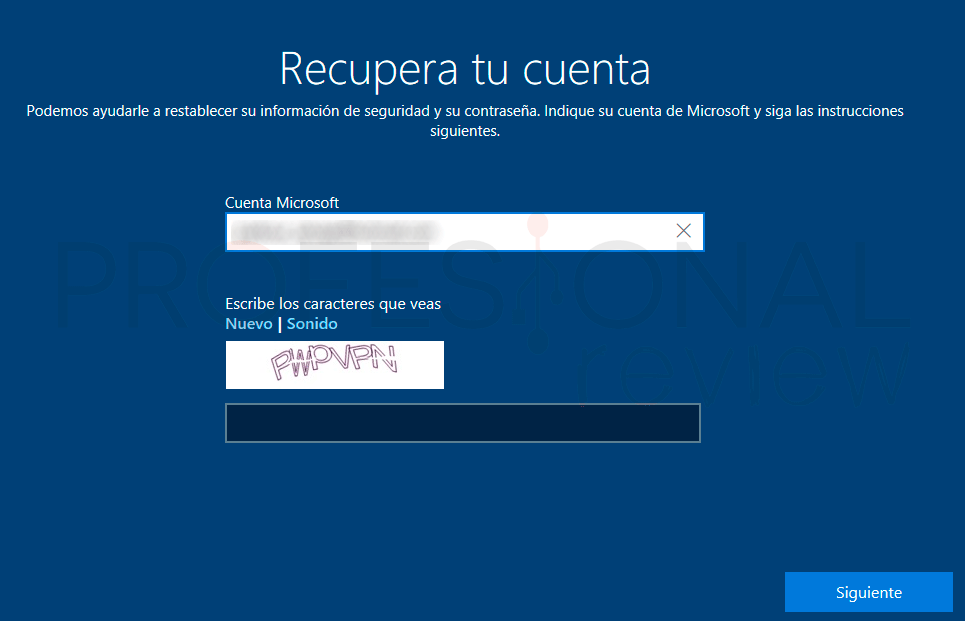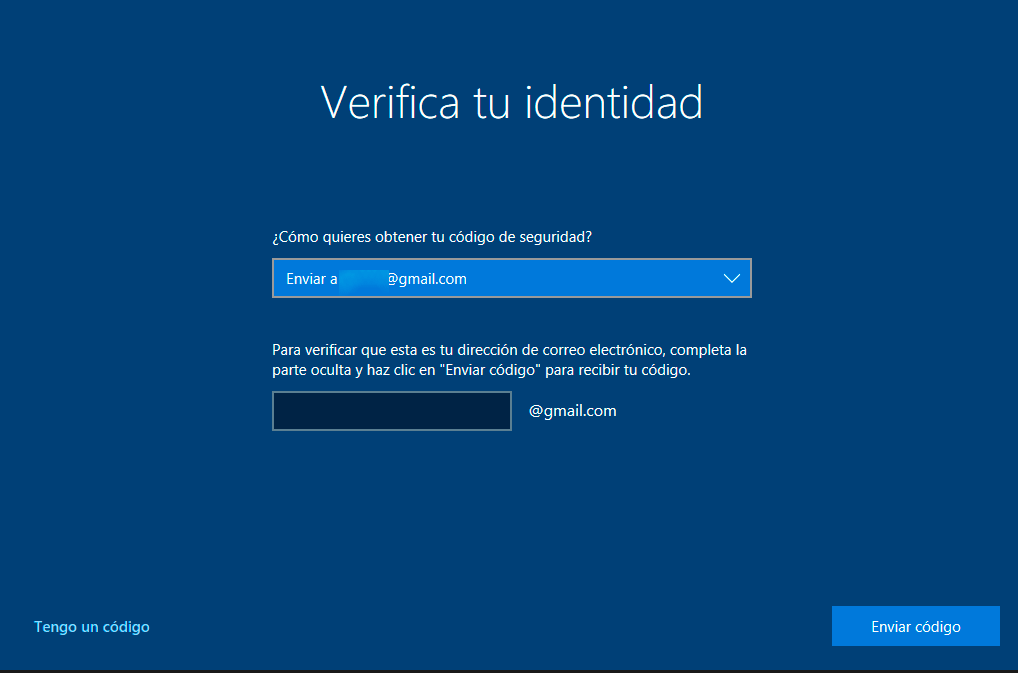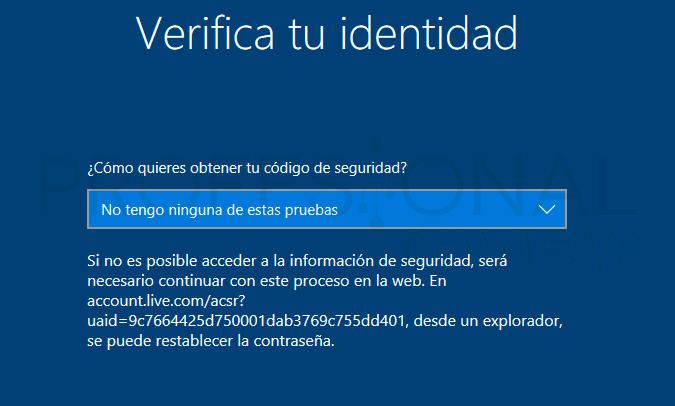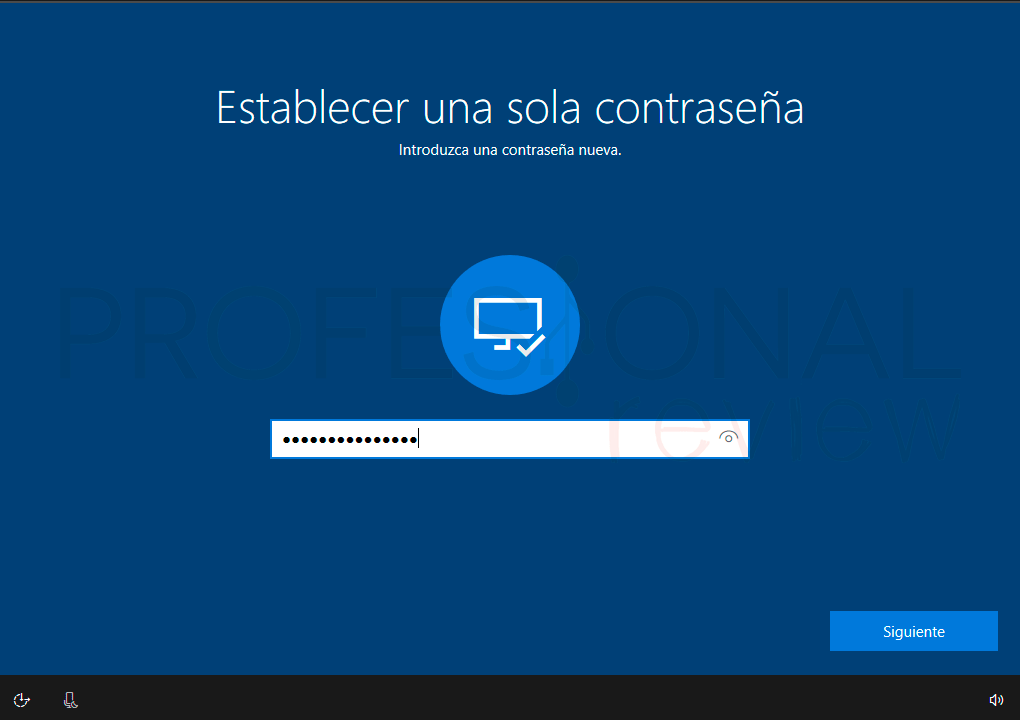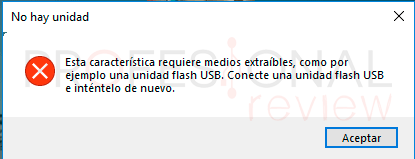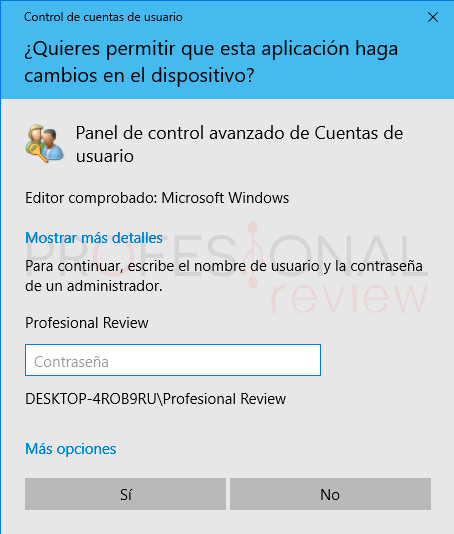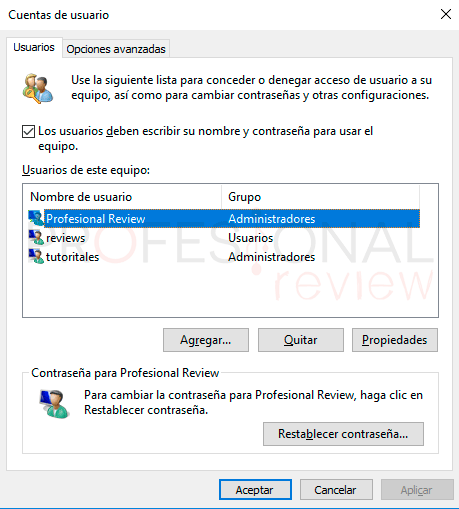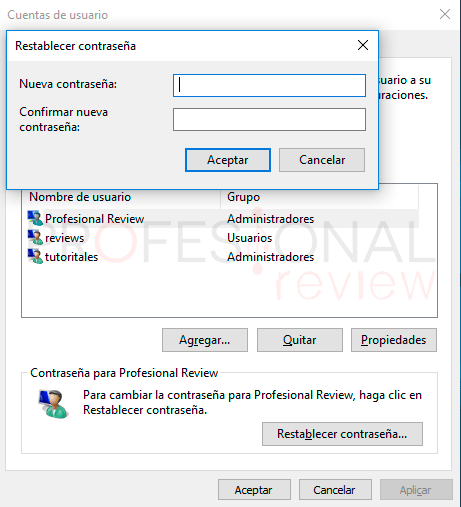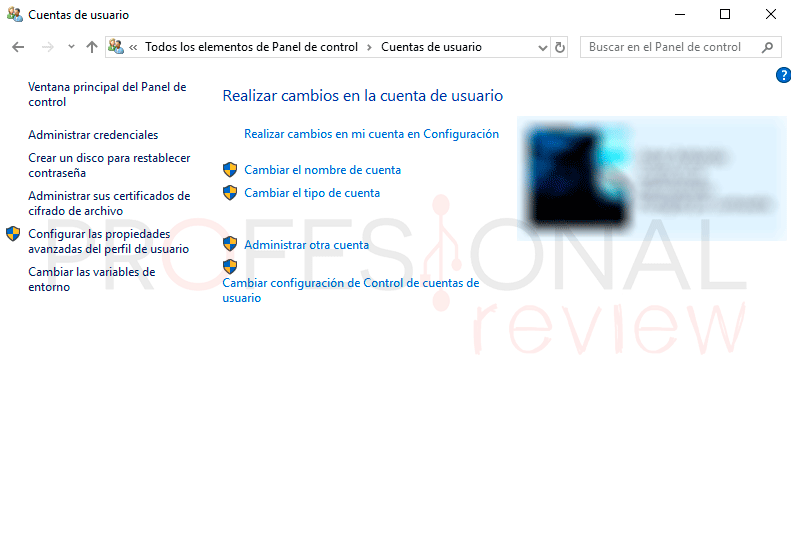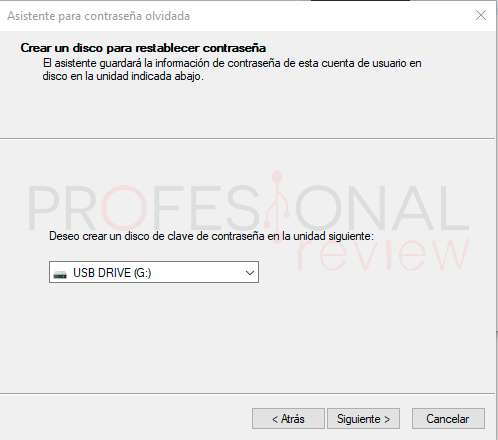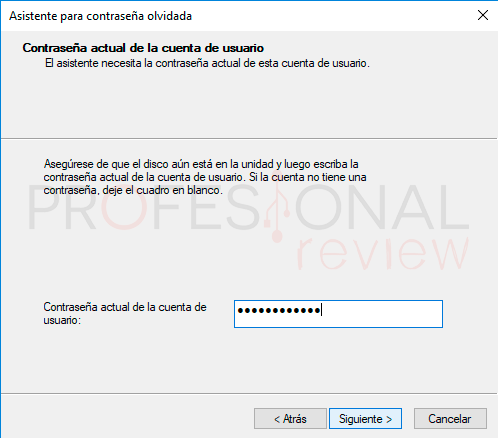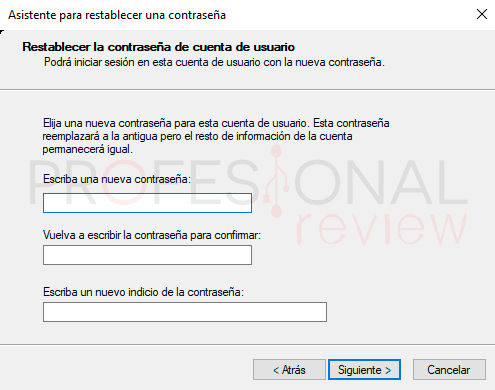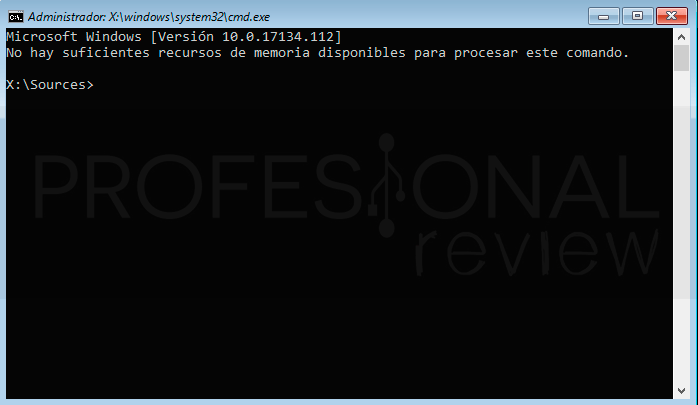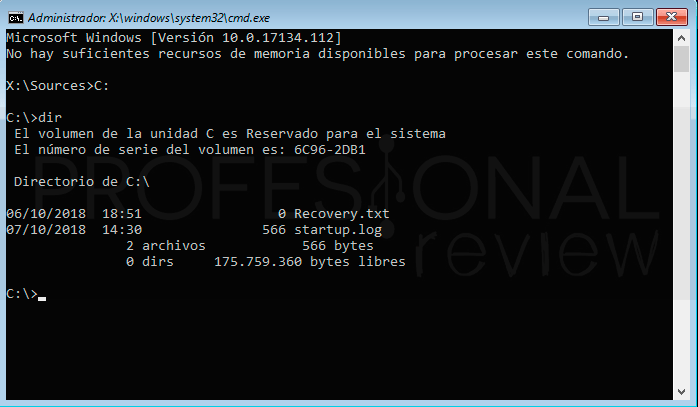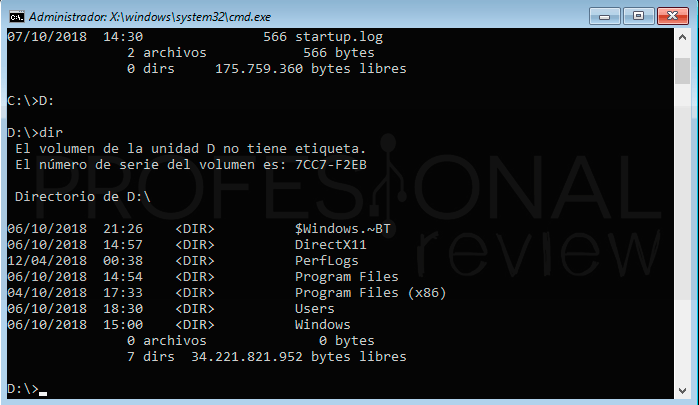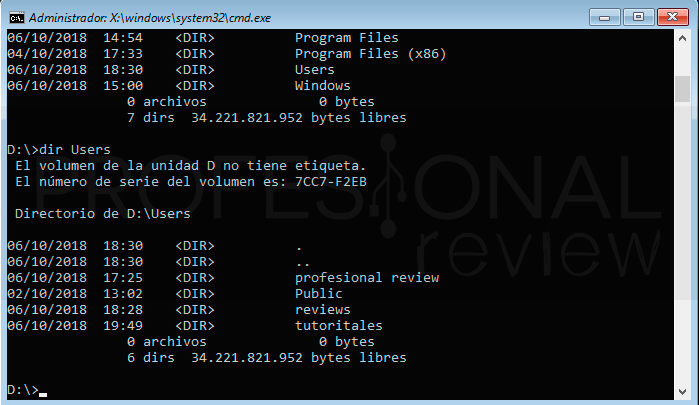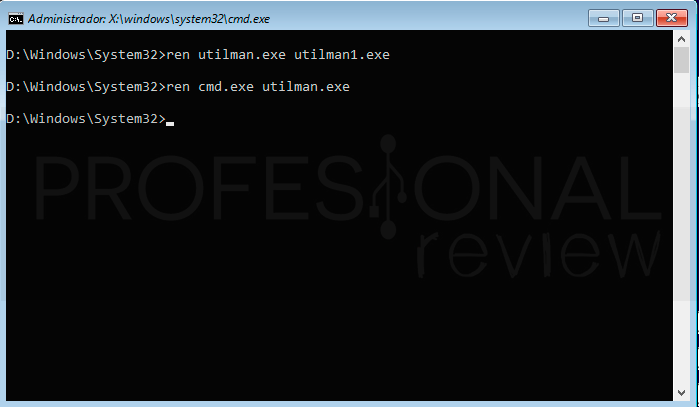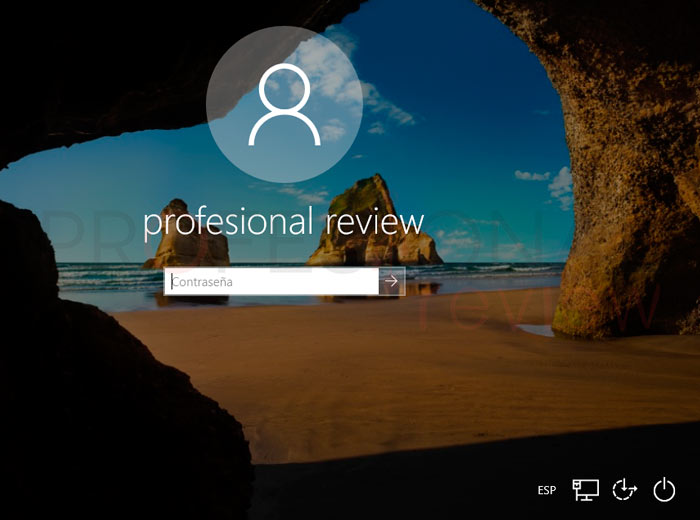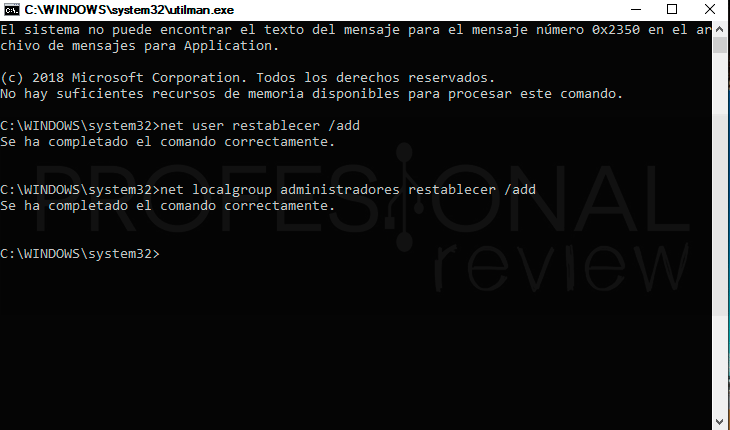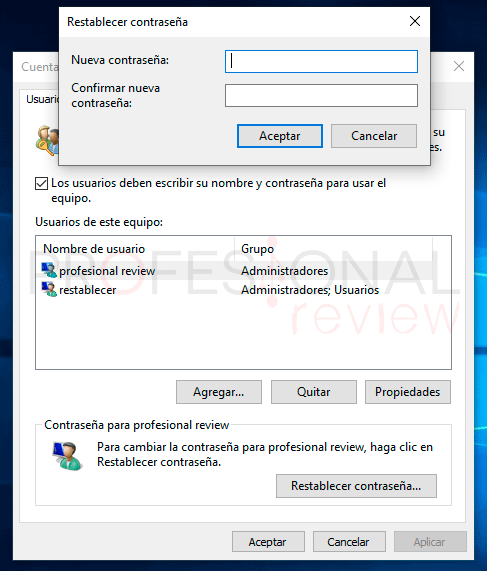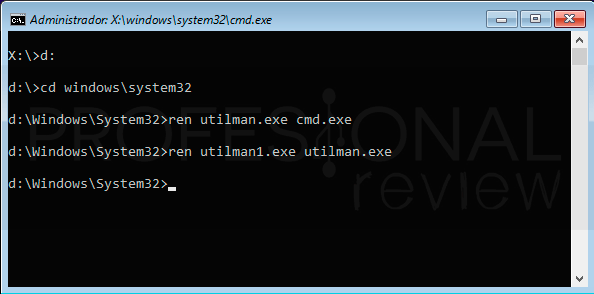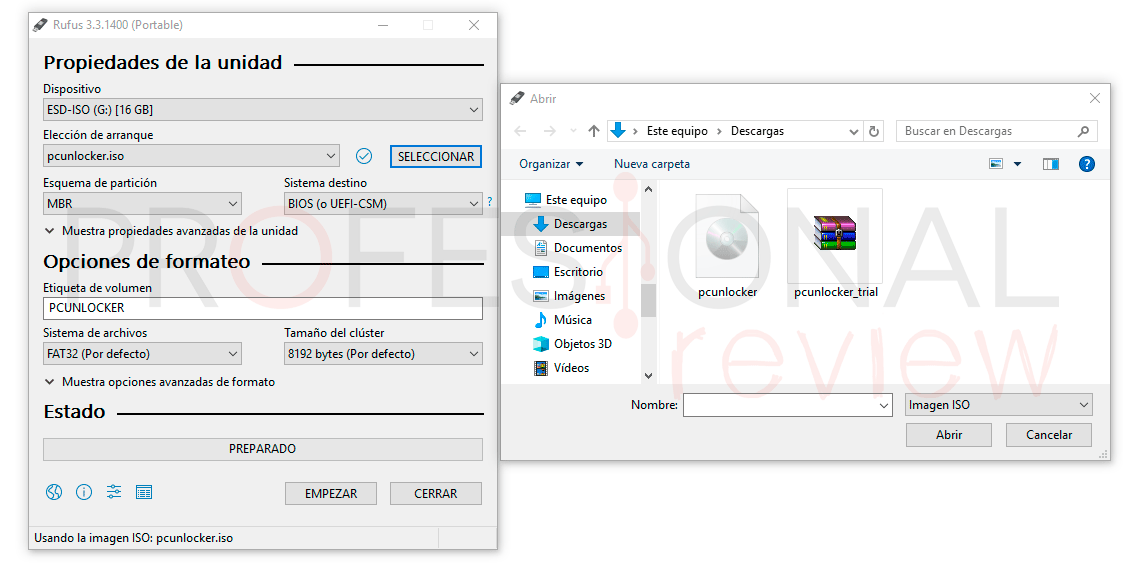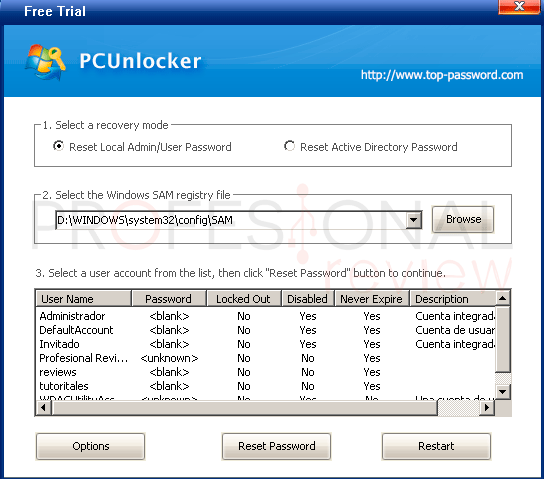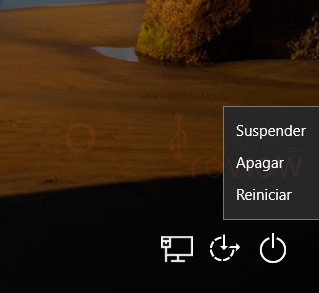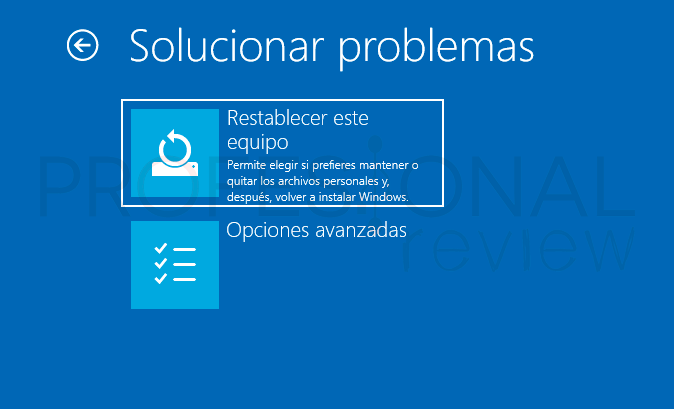Seguramente a casi todos nos ha ocurrido alguna vez el intentar entrar a alguna página en donde estamos suscritos o incluso en nuestro ordenador y se nos ha olvidado la contraseña. Es más, al no saber cómo poder recuperarla, especialmente si tenemos un usuario local nos hemos visto obligados a restaurar nuestro equipo. En este tutorial te enseñamos cómo poder restablecer contraseña Windows 10 de las diferentes formas que dispone Windows 10
Índice de contenidos
La seguridad de nuestro equipo es algo que no debemos de tomar a la ligera. Prácticamente todos tenemos nuestro equipo conectado a Internet lo cual hace que esté expuesto a innumerables vulnerabilidades. Por ello es muy importante el tener nuestro acceso al equipo protegido mediante contraseña o la nueva funcionalidad de PIN que ofrece Windows 10.
Tipos de cuentas de usuario para Windows 10
Cuentas Microsoft:
Windows 10 ofrece la posibilidad de crear una cuenta de usuario para nuestro sistema a partir de una cuenta mi Microsoft, ya sea correo electrónico Hotmail, o cualquier otra cuenta perteneciente a Microsoft.
La gestión de esta cuenta como la modificación de la contraseña, la podremos realizar desde cualquier dispositivo con acceso a internet. La utilización de este tipo de cuenta de usuario para nuestro equipo es más segura que una cuenta local.
Cuentas locales:
Son las cuentas creadas exclusivamente para su uso en el sistema operativo. Estas cuentas debemos de gestionarla directamente dentro de nuestro sistema operativo ya que son de tipo offline.
Restablecer contraseña Windows 10 si es una cuenta de Microsoft
Si hemos olvidado la contraseña de nuestra cuenta de Microsoft nos aparecerá justo debajo del recuadro de introducción la opción “Olvidé la contraseña”. Por lo que pinchamos sobre esa opción.
Se nos abrirá una ventana con la cuenta de Microsoft en la cual deseamos restablecer la contraseña y un cuadro de Captcha de seguridad. Recuerda que este es sensible a mayúsculas y minúsculas.
Una vez introducido y validado, nos aparecerá una ventana para enviar un código de seguridad a otra cuenta que tengamos vinculada a esta. Esta podrá ser otro correo de Microsoft, Gmail, Yahoo!, etc.
En caso de que tu cuenta no esté vinculada a ninguna otra seleccionamos arriba “No tengo ninguna de estas pruebas”. En tal caso te dirá que el proceso de restablecimiento de contraseña deberás hacerlo en un navegador web. Nosotros seguiremos con el supuesto de que tenemos una cuenta vinculada.
Colocamos nuestra otra cuenta y elegimos la opción de “Enviar código”. Entonces un código de 7 dígitos será enviado a la otra cuenta. Lo tendremos que introducir para seguir el proceso.
A continuación, colocamos ya nuestra nueva contraseña y elegimos “siguiente”.
Ya está, te volverá a aparecer la pantalla de bloqueo en donde introducir la contraseña de tu usuario. El proceso ha sido bastante sencillo.
Restablecer contraseña Windows 10 si es una cuenta local
El método de restablecimiento para una cuenta local es considerablemente más complicado. De hecho, en su portal web, Microsoft nos informa de que deberíamos restablecer nuestro equipo para poder acceder de nuevo a nuestro sistema. Lo cual es cierto si sólo utilizamos los medios que Microsoft nos facilita. Veamos qué podemos hacer.
Restablecer contraseña desde otra cuenta local
Una posibilidad que tenemos antes de tener que restablecer nuestro sistema es utilizar otra cuenta de usuario local a la que sí podremos entrar. Además, esta debe tener permisos de administrador.
Para comprobar si esta otra cuenta tiene credenciales de administrador haremos lo siguiente:
- Nos dirigimos a inicio y escribimos el comando “netplwiz”
- Pulsamos Enter o seleccionamos el resultado de búsqueda para ejecutar el comando.
Si nos aparece una ventana pidiéndonos un usuario y contraseña mal vamos. Esto significa que el usuario desde el que intentas acceder no es un administrador.
Si tenemos la suerte de que lo es, nos aparecerá una ventana en donde se muestran los usuarios que existen en este equipo y el grupo al que pertenecen.
Solamente tendremos que seleccionar el usuario al que no podemos acceder y elegir la opción “Restablecer contraseña”. De esta forma podremos poner una nueva o dejarlo en blanco y eliminar su contraseña.
Restablecer contraseña creando disco de restablecimiento
La opción que nos brinda el propio sistema operativo es la posibilidad de crear un disco de restablecimiento de contraseña para la cuenta desde donde estamos creando el disco. Para crear este dispositivo tendremos que dirigirnos a las opciones de cuentas de usuario en el panel de control de Windows. Los pasos seguir para su creación serán los siguientes:
- Nos dirigimos al menú Inicio y escribimos Panel de control
- A continuación, nos dirigimos a “Cuentas de usuario”
- En la lista lateral izquierda elegimos la opción “Crear un disco para restablecer contraseña”
- Se nos abrirá un asistente para la creación de dicho dispositivo. Dándole a “siguiente” en la primera pantalla se nos mostrará otra en donde debemos elegir el dispositivo USB que vamos a utilizar.
A continuación, tendremos que poner la contraseña de usuario desde donde estamos creando el disco de restablecimiento de contraseña.
Finalizamos el asistente cuando se haya creado el disco. Ahora tendremos un disco de restablecimiento de contraseña para la cuenta en donde lo hemos creado. Si en el futuro se nos olvida la contraseña, mediante este USB podremos restablecerla. Hagámoslo:
- Cuando hayamos puesto una contraseña equivocada en el equipo nos aparecerá la opción de “restablecer contraseña” justo debajo de la cuenta de usuario.
- Con el USB insertado se nos abrirá el asistente para restablecer contraseña Windows 10 de este usuario.
- Pulsamos varias veces en siguiente y nos aparecerá una pantalla donde podremos colocar la nueva contraseña
Una vez puesta, ya podremos entrar en nuestro usuario.
Este método es bueno para cuando recién hemos creado el usuario. Hacemos nuestro disco de restablecimiento para usarlo en algún futuro.
Si no lo tenemos, Windows no ofrece ninguna solución al respecto. Lo único que podremos hacer es restablecer el equipo con una nueva instalación de Windows.
Restablecer contraseña Windows 10 mediante DVD o USB de instalación de Windows 10
Otra opción que tenemos disponible es la utilización de un USB de instalación de Windows 10 para poder acceder a la ventana de comandos de Windows. Mediante una serie de modificaciones en nuestro sistema operativos instalado podremos eliminar la contraseña haciendo un poco de trampa.
Mediante este método lo que vamos hacer es conseguir que en la pantalla de cloqueo de Windows tras pulsar el icono de accesibilidad nos aparezca la ventana de comandos. De esta forma podremos crear un usuario administrador. Colarnos en Windows con él y restablecer la contraseña de nuestro usuario.
Lo primero que tendremos que hacer es crear un USB booteable de Windows 10. Y lo segundo es modificar la secuencia de arranque de nuestro equipo. Para ello, solamente tienes que visitar nuestro tutorial de:
Si nuestra BIOS es de tipo UEFI solamente tendremos que pulsar la tecla “F8” justo al arrancar y se nos abrirá un menú de arranque donde podremos seleccionar nuestro USB.
Una vez realizados estos pasos previos, insertamos nuestro USB en el equipo antes de arrancarlo. El sistema cargará los archivos del USB hasta que nos salga el asistente de instalación de Windows 10.
Cambio del archivo “Utilman.exe” por “cmd.exe”
En este punto tendremos que pulsar la combinación de teclas “SHIFT + F10” en nuestro teclado. Nos aparecerá la ventana de comandos.
Aquí tendremos que hacer una serie de pasos hasta encontrar lo que deseamos. Lo primero que tendremos que tener en cuenta es cómo se llama para Windows 10 nuestro disco duro. Normalmente se le asigna la letra C: o D: y lo que tenemos que hacer es saber cuál es.
Cada vez que escribamos algo en la consola tendremos que pulsar Enter para ejecutarlo
- Vamos a escribir “C:” para situarnos en nuestro hipotético disco duro.
- Seguidamente escribimos “dir”
- Tras escribir esto, nos debería de salir un listado de carpetas que típicamente habría en nuestro sistema
- Parece que no hemos acertado. Vamos a probar entonces con “D:”
- Y volvernos a escribir “dir”
- Esto tienen mejor pinta. Vemos una carpeta de nombre “Users”. Para asegurarnos que es esta, vamos a escribir “dir Users”.
- Bien, en esta carpeta aparecen nuestros usuarios por lo que estamos en el lugar correcto. Vamos a escribir los siguientes comandos.
- cd windows\system32
- ren utilman.exe utilman1.exe
- ren cmd.exe utilman.exe
Creación de nuevo usuario administrador
Tras hacer esto sin que nos haya saltado ningún error, cerraremos la ventana, reiniciaremos nuestro equipo y retiraremos el USB. Dejaremos que Windows reinicie de manera normal hasta llegar a la pantalla de bloqueo nuevamente.
Ahora lo que tendremos que hacer es pulsar sobre el icono de accesibilidad, en el extremo inferior derecho. Nos saldrá la ventana de introducción de comandos de Windows.
Nuevamente tendremos que introducir dos nuevos comandos para crear un nuevo usuario con el que poder acceder al sistema. Además, este deberá tener permisos de administrador.
Para ello escribimos en orden los siguientes comandos: (en usuario ponemos un nombre de usuario)
- net user usuario /add
- net localgroup administradores usuario /add
Una vez hecho esto de forma correcta reiniciamos nuestro equipo otra vez. ahora entraremos no nuestro nuevo usuario para restablecer contraseña Windows 10 de nuestro usuario.
- En inicio escribimos el comando “netplwiz” y lo ejecutamos. Nos aparecerá la pantalla de opciones avanzas de usuarios.
- Seleccionamos nuestro usuario y le damos a «restablecer contraseña».
- Aceptamos los cambios y nuestro usuario ya estará listo para usarse otra vez.
Restauración de los cambios realizados en “Utilman.exe”
Hemos conseguido nuestro objetivo, pero nuestro equipo ha sido modificado en ciertos aspectos. Vamos a dejarlo como estaba antes.
Para ello apagaremos el ordenador, introduciremos nuevamente el USB booteable con Windows 10 y lo arrancaremos.
De nuevo pulsamos “SHIFT + F10” para entrar a la consola. Y escribimos los siguientes comandos:
- d: (o la letra de tu disco duro, la sabes ya de antes)
- cd windows\system32
- ren utilman.exe cmd.exe
- ren utilman1.exe utilman.exe
Con esto nuestro Sistema quedara tal y como estaba antes. Solamente tendrías que borrar el usuario creado para restablecer contraseña Windows de tu usuario dese las opciones de cuentas de usuarios en el panel de control.
Restablecer contraseña Windows con PCunlocker
Para este método tendremos que utilizar un software externo a Microsoft llamado PCUnlocker. Además, será necesario crear un USB o CD booteable, ya que se debe iniciar antes de Windows en el equipo.
Nosotros utilizaremos un USB booteable que crearemos con la herramienta gratuita Rufus.
Creación del USB booteable.
Lo primero que tendremos que hacer es descargar los elementos que necesitamos:
PCUlocker es un software de pago, para desbloquear nuestro usuario necesitaremos comprar una copia del programa.
Rufus es una aplicación para quemar imágenes ISO como la de PCUnlocker en un DVD o USB.
- Lo primero que tenemos que hacer es descomprimir el archivo descargado para obtener la imagen ISO de PCUnlocker.
- Y lo segundo será iniciar la aplicación Rufus
- A continuación, seleccionamos desde el programa la imagen
- Configuramos el esquema de partición como MBR y el sistema de destino como BIOS
- Seguidamente le damos a «empezar». En unos segundos tendremos nuestro USB booteable.
Resetear la contraseña del usuario
Lo siguiente que tendremos que hacer es configurar nuestro equipo para que sea capaz de arrancar desde un dispositivo USB. Para ello visita el siguiente tutorial:
Si nuestra BIOS es de tipo UEFI solamente tendremos que pulsar la tecla “F8” justo al arrancar y se nos abrirá un menú de arranque donde podremos seleccionar nuestro USB.
Una vez cargue PCUnlocker se nos presentará una pantalla donde aparecerán todos los usuarios que tenemos en Windows 10.
Solamente tendremos que elegir nuestro usuario de la lista, y darle a “Reset password”
La versión libre no dispone de esta opción habilitada por lo que sería necesario comprar el software.
Restablecer Windows 10
Las opciones de las que dispone Windows se han agotado y lo único que podremos hacer es restablecer nuestro sistema operativo. La forma más rápida de hacerlo es desde la pantalla de bloque de Windows 10.
- Para ello nos dirigiremos al extremo inferior derecho y pulsamos sobre el icono de encendido.
- En este momento pulsamos la tecla “Shift” de nuestro teclado y seleccionamos “Reiniciar”
- Seguidamente nos saldrá el menú de opciones de recuperación de Windows 10.
- Seleccionamos “Restablecer este equipo”
- Seguidamente seleccionamos “quitar todo” y el restablecimiento del equipo comenzará
- Tras un reinicio del sistema, nos pedirá que confirmemos si deseamos restablecer Windows 10. Le daremos en aceptar para finalmente comenzar el procedimiento.
Como si no fuera suficiente, la opción de mantener nuestros archivos no servirá, por lo que perderemos todo lo que hay en nuestra cuenta de usuario.
Para aprender otros métodos de instalación y restablecimiento de nuestro equipo te recomendamos:
Lo cierto es que, a pesar de ser un sistema en continua actualización, Microsoft no ha implementado ningún sistema para restablecer la contraseña que sea de utilidad. Nos parece desproporcionado tener que restablecer el sistema con una copia limpia simplemente por perder la contraseña. En próximos tutoriales te enseñaremos cómo poder restablecer contraseña Windows 10 por medios ajenos a Microsoft.
Recuerda apuntar tu contraseña en algún lugar o utilizar crear un disco de restablecimiento de contraseña tal y como te hemos enseñado en este tutorial. ¿Te ha sido de utilidad este tutorial? Para sugerirnos nuevos tutoriales o mejoras solo tienes que dejarlo en los comentarios.