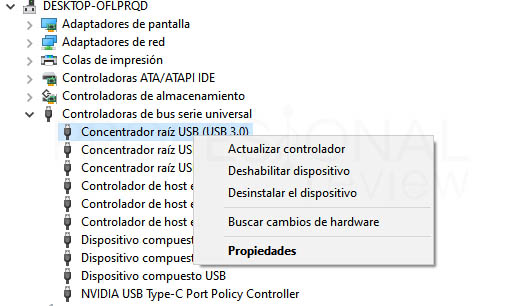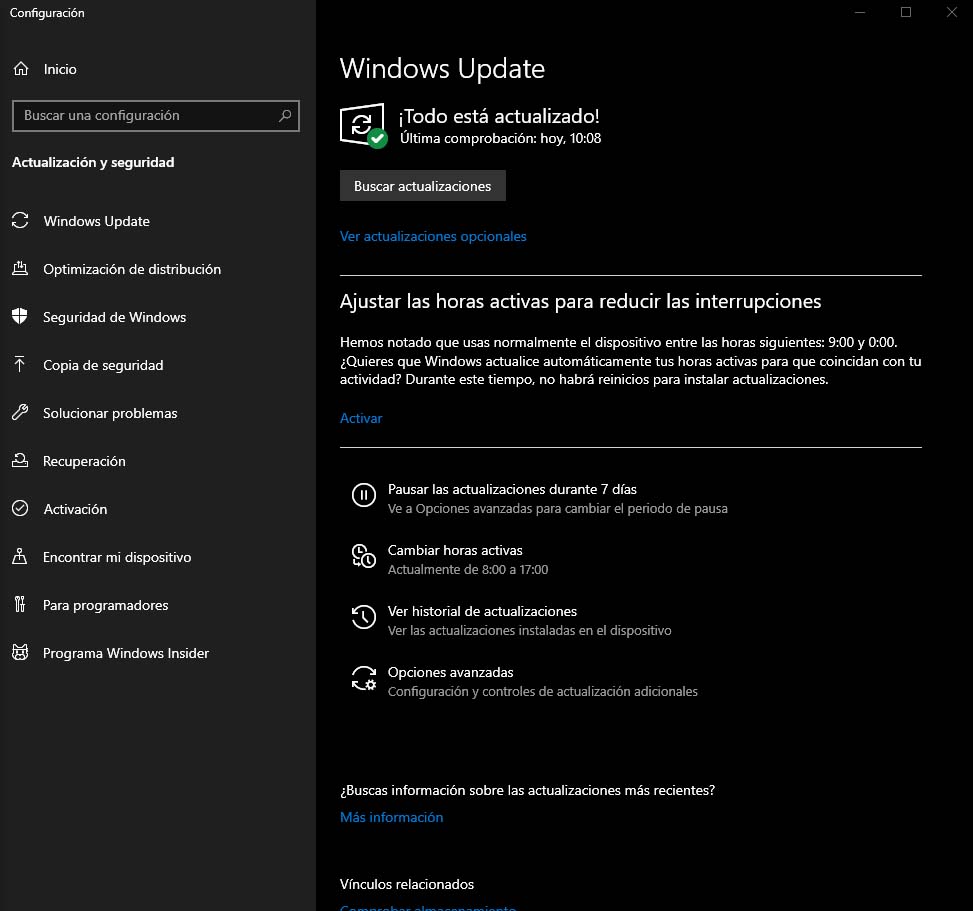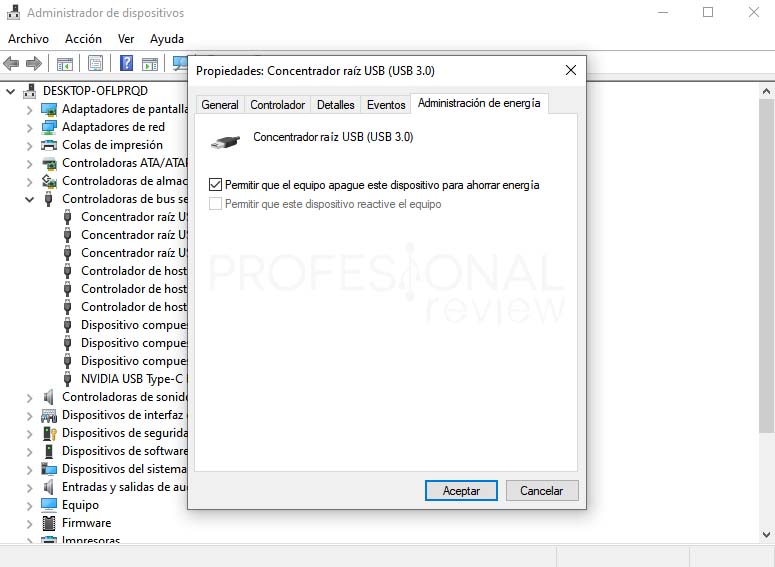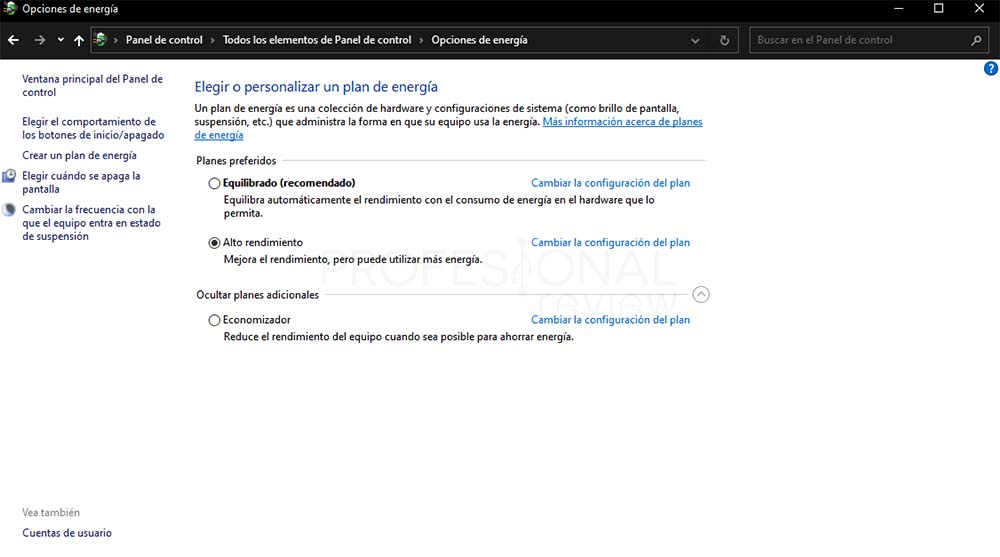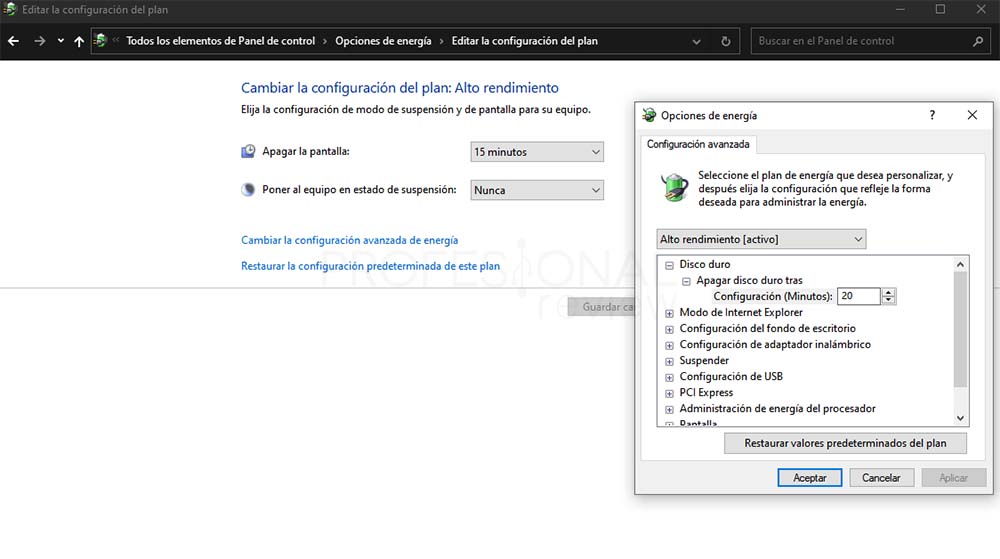Si tu USB no responde, vamos a plantearte varias soluciones y posibles diagnósticos, ¡a ver si lo arreglamos!
Hemos investigado qué puede ocurrir o generar este problema, por lo que estás en el lugar adecuado si lo sufres. Lo normal sería que con lo que os planteamos se solucione, pero si no es el caso comentad abajo para que os podamos ayudar.
Índice de contenidos
Las soluciones al USB que no responde
Recopilatorio de soluciones al problema del puerto USB «travieso», así que vamos al meollo de la cuestión porque hay que leer.
Usa otros puertos USB y otros dispositivos USB (y el que falla en otro PC)
El galimatías es el siguiente:
- Prueba el dispositivo en otro puerto USB para descartar que sea el culpable, puede ser de tu mismo PC o de otro.
- Prueba otro dispositivo en ese USB para ver si es el dispositivo o el puerto lo que falla.
Te recomiendo que los uses, es decir, que transfieras archivos cuando los probéis, no que solo los conectéis. Esto nos permitirá identificar o diagnosticar qué puerto está fallando, ¡solo falta descubrir el por qué!
Reinstalar drivers en administrador de dispositivos
Si ya sabemos que el problema es el puerto, nos toca ver qué le pasa, por lo que comenzaremos reinstalando los drivers. Haced lo siguiente:
- Abrid menú inicio, buscáis «administrador de dispositivos» y lo abrís.
- Desplegad donde pone «Controladoras de bus serie universal» y ahí tendréis los puertos USB.
- Clic derecho en el puerto que falla y le dais a desinstalar el dispositivo para volver a instalarlo.
Si veis que no se soluciona, probadlo con varios porque no solo tenemos un concentrador de raíz USB.
Limpiar el puerto USB
Limpiar el puerto USB cuando éste no responde es una buena solución, ya que puede que el problema sea una cuestión física. Se acumula suciedad continuamente, especialmente el polvo que el mismo portátil genera.
Mención especial a quienes os lleváis el portátil a la playa, que es un acto de tremenda negligencia. La arena se cuela por todos lados, y si hace un poco de viento, ¡cuidado!
Yo probaría a pasar un pincel por los puertos USB, incluido el conector USB del dispositivo para extraer toda la sociedad que pueda estar haciendo contacto con los pines del interior. Para rematar, aire comprimido puede ser útil para los trozos más pegados; otra opción es usar alcohol isopropílico, pero al ser tan pequeño el hueco… como no sea con un bastoncillo pequeño, es difícil.
Actualiza Windows
Puede que la solución sea más sencilla de lo que nos pensamos, y solo se trate de actualizar Windows 10 u 11, dependiendo del que uséis. Idos a menú Inicio, escribid «actualizar» y abrid la opción que os sale (buscar actualizaciones).
Si os sale de esta manera, significa que lo tenéis todo actualizado.
Eso significa que esta solución no os sirve, pero si tenéis actualizaciones pendientes, llevadlo a cabo y a ver qué tal os sale esta solución.
Verifica la administración de energía del puerto
Cuando el USB no responde puede deberse a la administración de energía en el puerto, algo que se configura de forma muy sencilla:
- Abrid menú inicio y escribid «administrador de dispositivos» para abrirlo porque vamos a tocar los concentradores USB.
- Os dirigís al concentrador USB que da problemas y le dais clic derecho para luego seleccionar «propiedades».
- Id a la pestaña de «administración de energía» y desmarcar la casilla de «permitir que el equipo apague este dispositivo para ahorrar energía».
Lógicamente, esta solución está más enfocada para portátiles que para ordenadores sobremesa.
Echa un vistazo a las opciones de energía
En portátiles es clave elegir bien las opciones de energía en panel de control para gestionar bien la autonomía del portátil. Si queremos máximo rendimiento, la batería se drenará más rápido, pero las opciones de «equilibrado» y «economizador» son muy interesantes para contrarrestarlo.
Decir que podéis crear un plan de energía personalizado y llamarlo como queráis. Veamos cómo podéis configurarlo:
- Abrid menú inicio y buscad «plan de energía » para que os salga directamente «editar plan de energía» o algo similar. Le damos clic izquierdo y se abrirá la ventana nueva.
- Llegado aquí podéis, elegir un plan u otro, pero vamos a hacer clic en «cambiar la configuración del plan» que más os interese.
- Saldrá esta pantalla y tenemos que hacer clic en «cambiar la configuración avanzada de energía».
- En la nueva ventana, tenemos que desplegar «configuración de USB», a su vez «configuración de suspensión selectiva de USB» y luego seleccionar «deshabilitado».
- Aplicamos y le damos a aceptar.
En teoría, si no os han servido las demás opciones, esta debería funcionar. Si la respuesta es negativa, yo optaría por actualizar la BIOS de la placa base o dar por perdido el puerto USB porque es posible que esté dañado físicamente.
Si necesitas ese puerto USB sí o sí, te recomiendo comprar un HUB USB para conectarlo en un puerto que sí que funcione. Esto te permitirá usar varios USB a través de un solo puerto, de manera que no habremos perdido funcionalidad. La única desventaja de ello es que el USB que no funciona sea de una tecnología interesante, por ejemplo 3.0 o 3.2.
Esperamos que os haya funcionado alguna de estas soluciones, pero si os pasa algo muy específico, comentad abajo para ver cómo podemos ayudaros.
Te recomendamos los mejores pendrive USB del mercado
¿Te funcionó alguna solución?