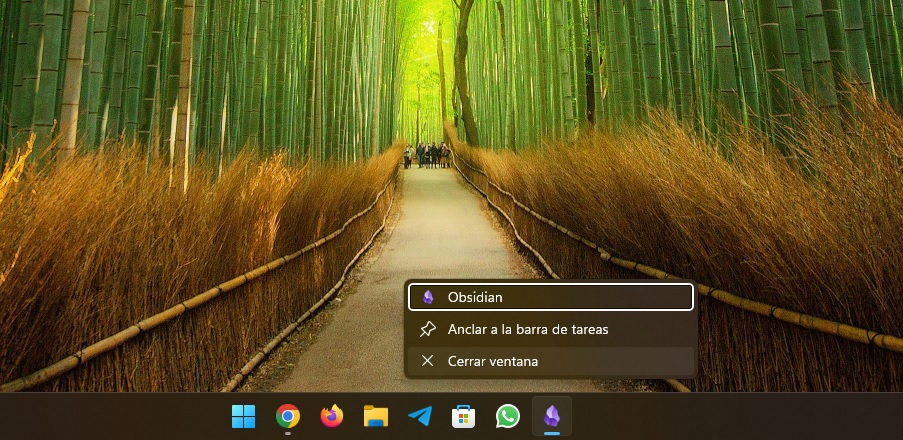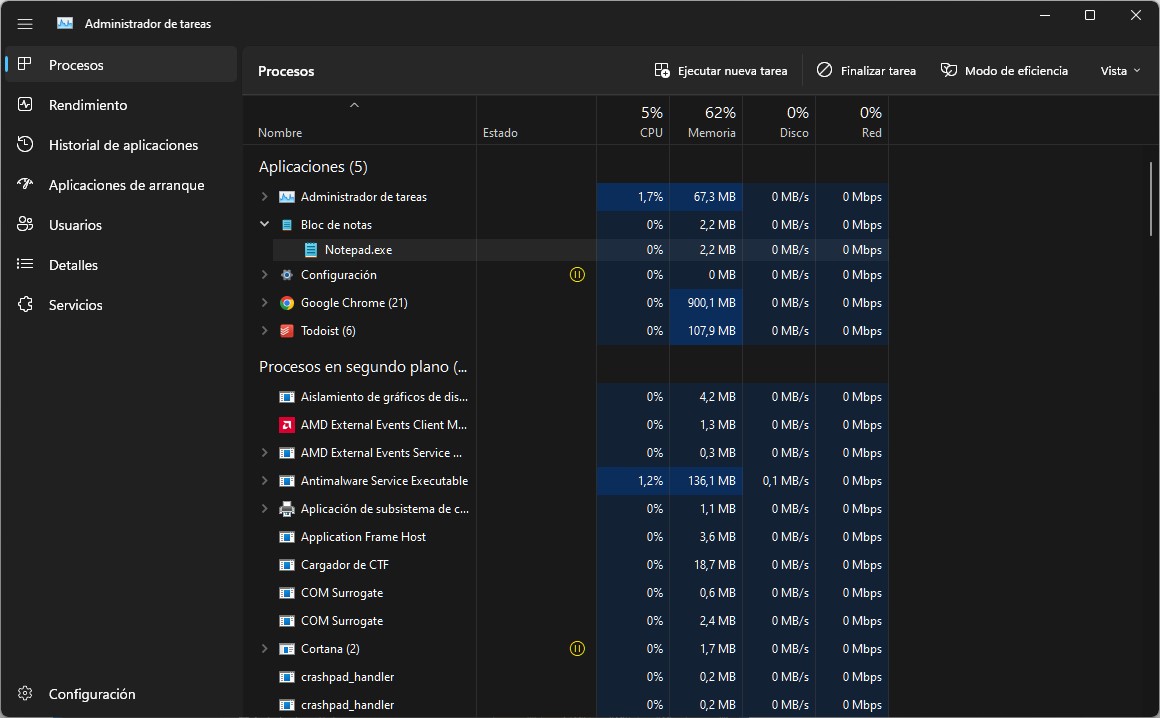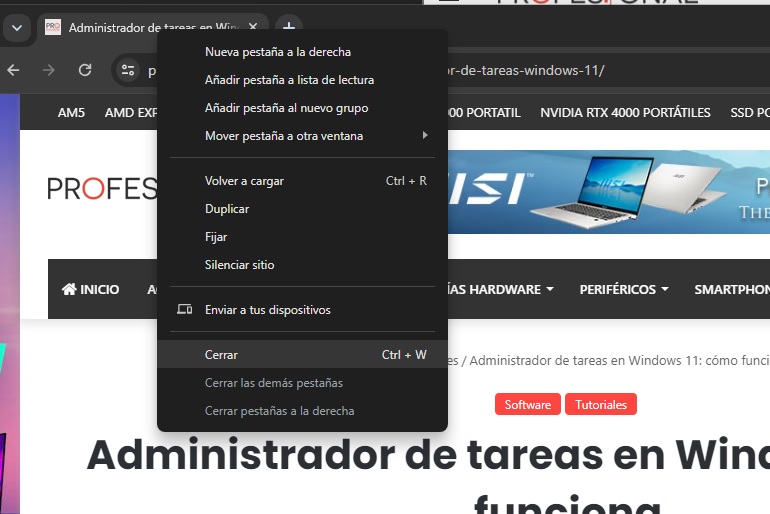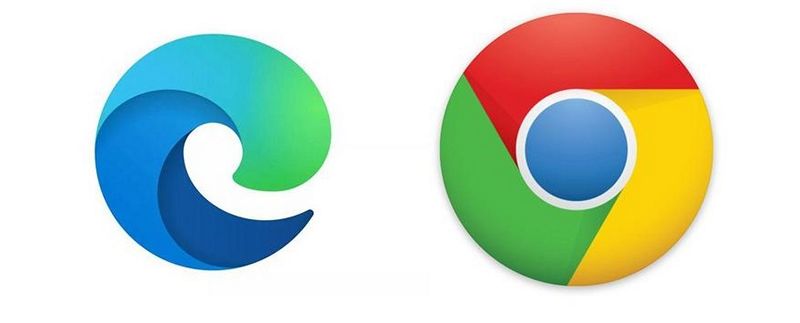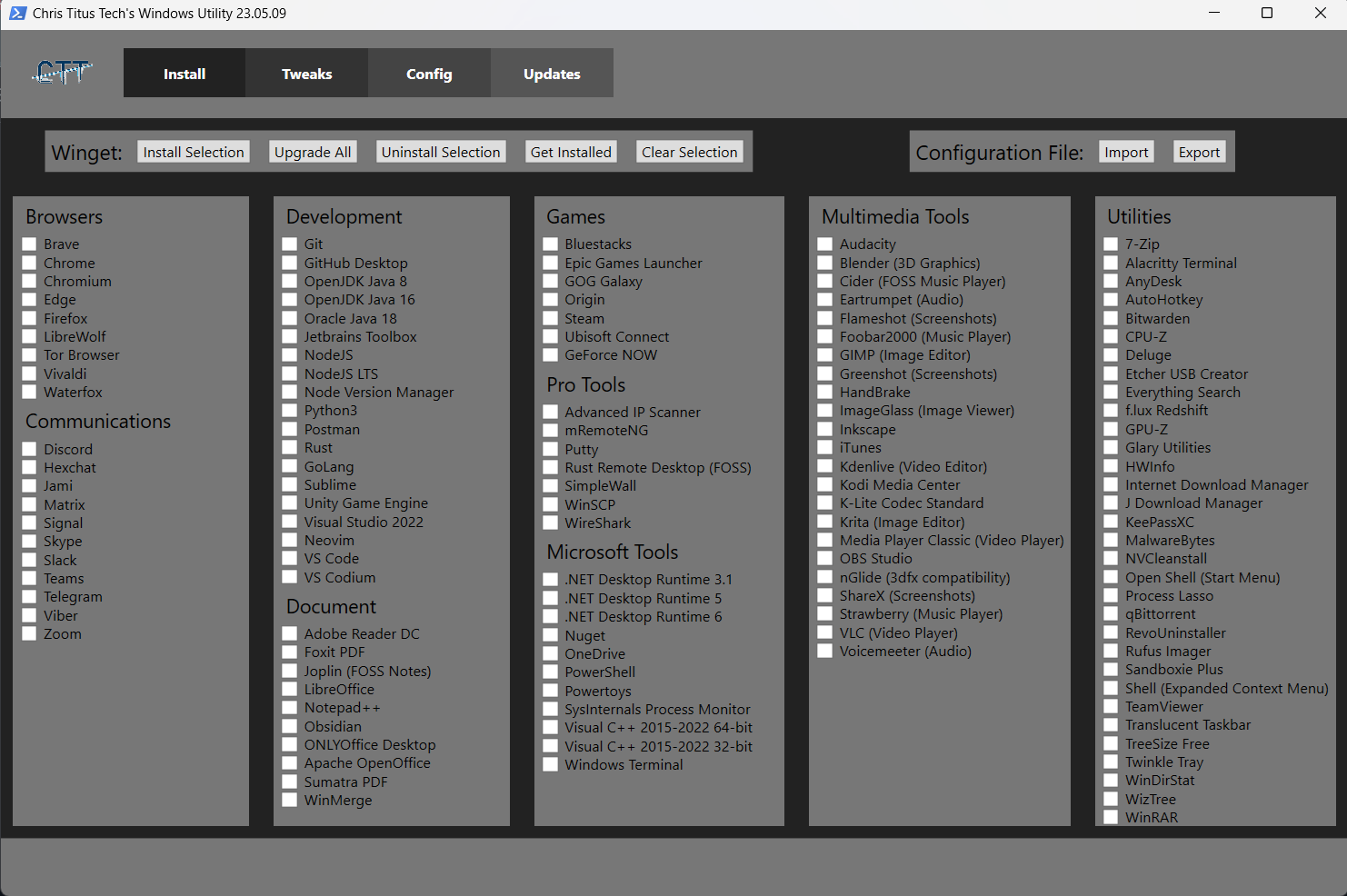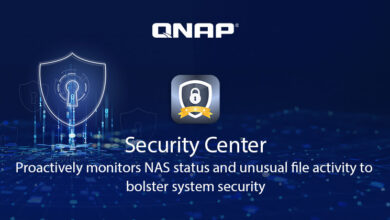La memoria RAM es un componente básico de cualquier sistema informático. Cuando este espacio se satura, el rendimiento del equipo decae notablemente. Por eso, en esta guía te cuento algunas formas efectivas de liberar RAM en Windows 11. Te interesa conocerlas, especialmente, si tienes un equipo con poca memoria RAM.
Quédate hasta el final y descubre qué acciones puedes llevar a cabo para liberar RAM en Windows 11. Todas ellas te permitirán recuperar el rendimiento original de tu equipo y mejorar la estabilidad general del sistema. ¡No te pierdas estos trucos!
Índice de contenidos
Cierra las aplicaciones
Aunque pueda parecer una obviedad, es crucial cerrar las aplicaciones cuando estas ya no se usan. Incluso puede que haya software en tu equipo que se inicia automáticamente y que consume recursos en segundo plano.
Sin ir más lejos, en mi equipo tengo instalado Spotify. Su cliente está configurado por defecto para abrirse al poner en marcha el equipo. Son muchas las veces que me he olvidado de cerrarlo y, durante todas ellas, Spotify ha estado ocupando espacio en la memoria sin que haya necesidad alguna.
La regla es sencilla: cierra siempre las aplicaciones que no necesitas. Para cerrar un programa, casi siempre basta con hacer clic derecho sobre su icono en la barra de tareas y seleccionar el comando Cerrar ventana.
No obstante, debes comprobar que la aplicación se traslada a la bandeja del sistema. En ese caso, ciérrala desde allí.
Liberar RAM en Windows 11 cerrando procesos
Una manera más drástica de liberar RAM en Windows 11 es “matando” los procesos con el Administrador de tareas. Puedes acceder a él de diversas formas, pero estas son las habituales:
- Con el atajo de teclado Control + Alt + Suprimir–
- Haciendo clic derecho sobre el icono de Windows en la barra de tareas y pinchando en Administrador.
Una vez estés frente a esta herramienta, presiona en Procesos y en Memoria. Esto ordena el listado de aplicaciones de tal modo que las que más consumen se muestran primero. Después, selecciona un proceso y presiona en Finalizar tarea. Ten cuidado de no cerrar programas en los que haya cambios por guardar.
Cierra pestañas del navegador
¿Eres el típico usuario que acumula decenas de pestañas en el navegador? Entonces, es normal que la memoria RAM de tu equipo se esté saturando.
Una acción tan simple como cerrar las pestañas te permite liberar RAM en Windows 11. Si bien es cierto es que los navegadores incluyen funciones para evitar la saturación por exceso de pestañas abiertas, lo ideal es que cambies tus hábitos en este sentido, cerrando todos aquellos sitios que ya no te hacen falta.
Usa aplicaciones optimizadas para el sistema
Las aplicaciones pueden estar muy bien optimizadas o ser un completo desastre en este sentido, devorando recursos de manera indiscriminada. Para que entiendas la importancia de esto, te pongo dos ejemplos:
- Paquete de Office. He observado que las aplicaciones de Office, como Word y Excel, consumen muy poca memoria RAM. Con un archivo sencillo, aproximadamente se usan unos 50 MB. Por el contrario, abrir una pestaña de Google Docs en el navegador supone consumir unos 200 MB o más.
- Aplicación de correo. Durante un tiempo estuve empleando la aplicación de correo nativa de Windows. Su consumo normal es de unos 40 o 50 MB de RAM. Por el contrario, Thunderbird dispara el consumo hasta los 200 MB.
Soy consciente de que no siempre te resultará posible escoger los programas más eficientes, pero haces bien en priorizar aquellos que lo son.
Escoge un navegador eficiente
El navegador es la aplicación principal para muchos. Ya te anticipo que Chrome no es la mejor opción para mantener a raya la memoria RAM. Por el contrario, Microsoft Edge está mejor optimizado y cuenta con sistemas realmente efectivos para evitar un consumo de recursos excesivo.
Si, además, te preocupa alargar la autonomía, en el caso de que tengas un portátil, el navegador de Microsoft y Firefox son las mejores opciones. Sin duda, hay buenos navegadores para Windows que deberías probar.
Elimina aplicaciones de inicio
Acude a la configuración y abre el apartado Aplicaciones > Inicio. Allí, desactiva los programas que no necesitas que se ejecuten al inicio. Así evitarás el consumo de RAM por parte de herramientas que no usas.
Reinicia el equipo
Reiniciar el equipo puede poner fin a procesos que se mantienen en segundo plano. A veces es la manera más rápida de liberar RAM en Windows 11, especialmente si prefieres no manejar el Administrador de tareas.
Liberar RAM en Windows 11 desinstalando aplicaciones
Otra acción recomendada es desinstalar aplicaciones que no te hacen falta. A veces, hay programas que se abren en segundo plano, aunque tú no los hayas ejecutado manualmente.
Eliminar un programa de manera definitiva del equipo es la manera más efectiva de asegurar que no interfiere en el rendimiento del equipo.
Usa una herramienta para eliminar servicios innecesarios
Finalmente, te propongo un sistema para hacer que Windows 11 sea mucho más ligero. Consiste en eliminar una serie de aplicaciones y servicios que vienen integrados y que funcionan en segundo plano.
Antes de proseguir, te advierto que, aunque existen herramientas que simplifican el proceso, es bueno utilizarlas con cuidado. Lo mejor es no desactivar algo que realmente necesitas.
Este procedimiento es conocido como debloat. Es decir, consiste en borrar todo aquello que “infla” el sistema, como la telemetría. Una herramienta popular para limpiar el sistema es Winutil, disponible en Github.
Y tú, ¿qué trucos sueles emplear para liberar memoria RAM en Windows 11? Déjanos tus sugerencias más abajo y participa en nuestra comunidad. ¡Nos leemos!