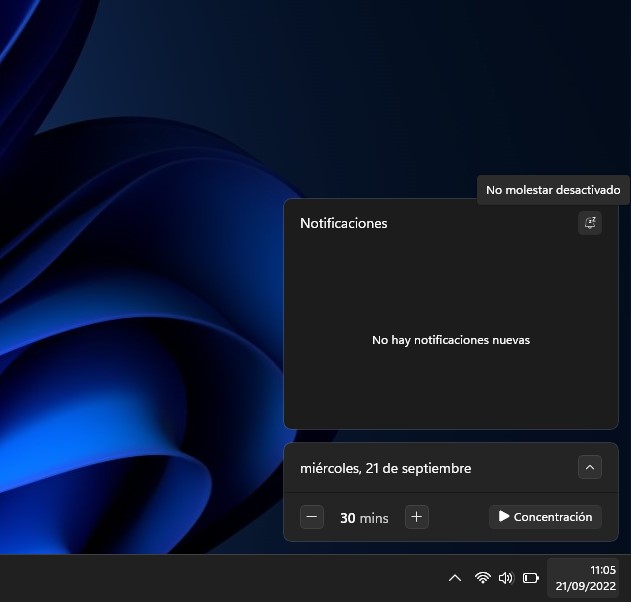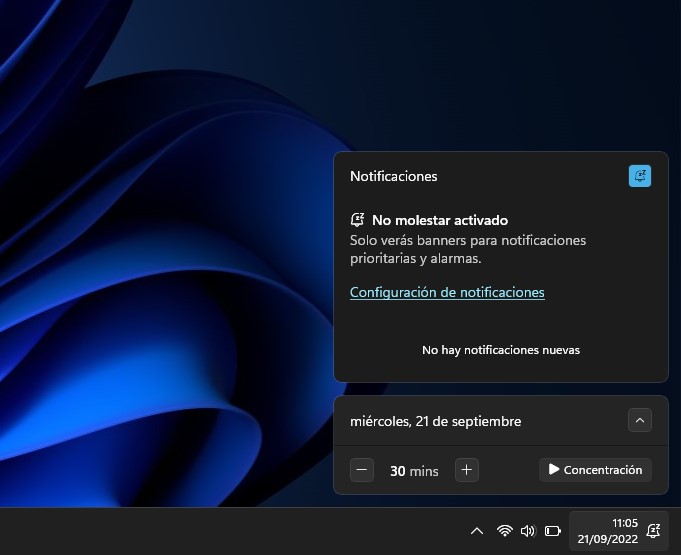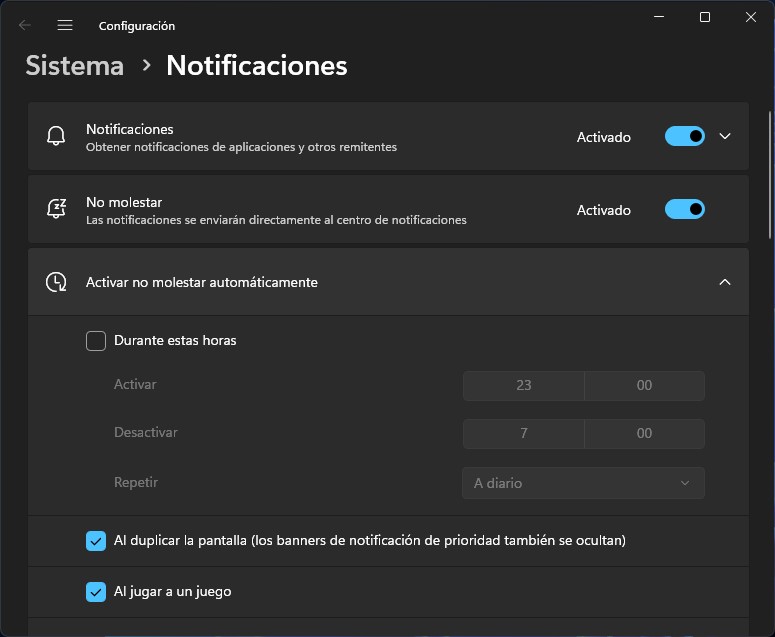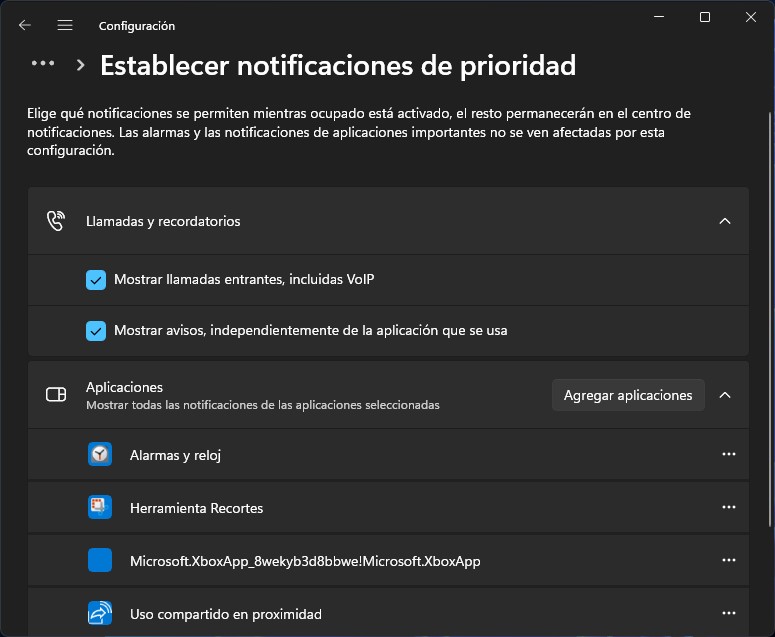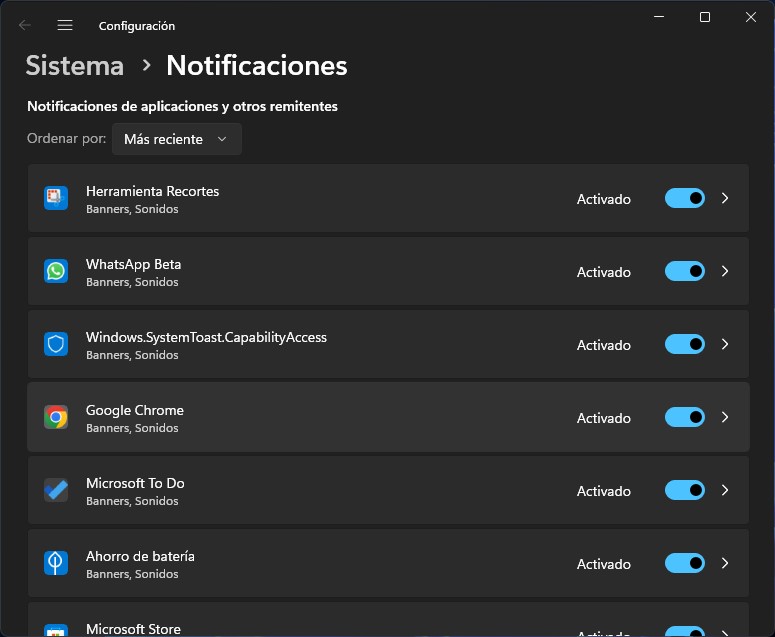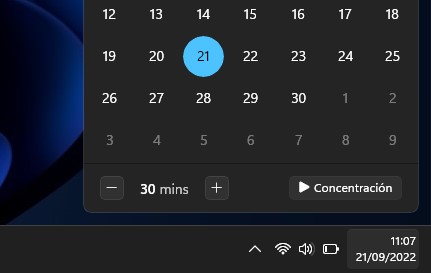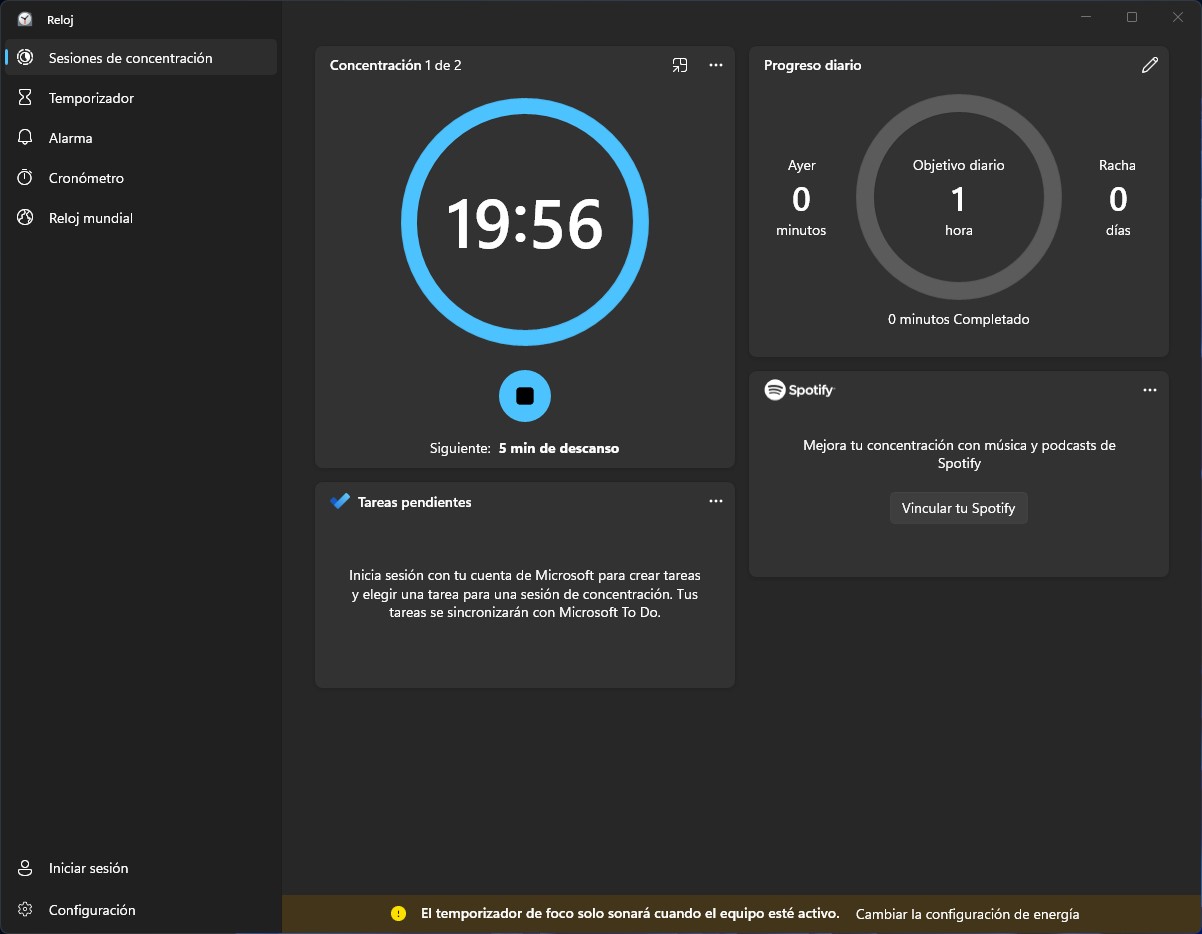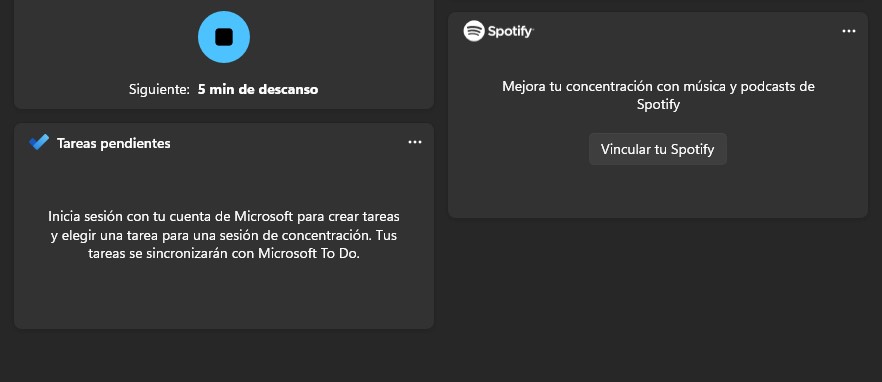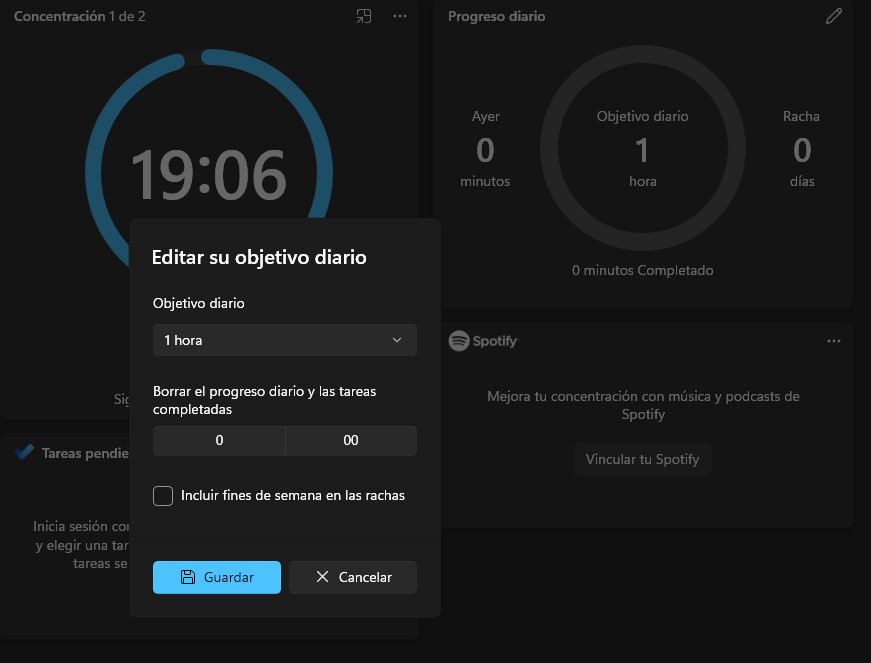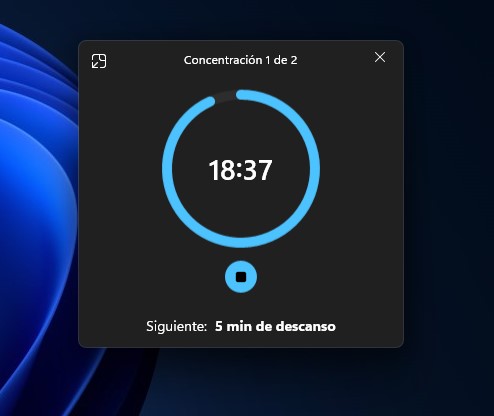El modo No molestar en Windows 11 ya es una realidad. También lo son las sesiones de concentración, una característica de la aplicación Reloj ideal para los que quieren mejorar su productividad. Aquí te contamos cómo utilizar ambas funcionalidades y sacarles más partido. Ambas te van a permitir concentrarte mucho mientras trabajas con tu PC
Índice de contenidos
NOTA: Algunas de las funciones descritas aquí únicamente están disponibles en la actualización 22H2 de Windows 11, lanzada el 20 de septiembre de 2022. En el momento de escribir estas líneas, la nueva versión ya estaba disponible para el público en general. Dirígete a Windows Update para descargar e instalar esta actualización y disfrutar de las últimas novedades que se incluyen en el sistema operativo de Microsoft.
Activar el modo No molestar paso a paso en Windows 11
El modo No molestar aterriza en Windows 11. Esto es una clara aproximación al mundo móvil, porque en iOS y Android lleva muchos años disponible. En realidad, Microsoft ya ofrecía un asistente de concentración que filtraba las notificaciones superfluas para evitar distracciones. No obstante, los desarrolladores han decidido desechar ese nombre e implementar uno más popular. Sí, has acertado, ahora se denomina No molestar.
Encender el modo No molestar en Windows
Los pasos para poner en marcha el modo No molestar manualmente en Windows son muy simples.
Lo único que tienes que hacer es esto:
- Abre el centro de notificaciones.
- En la parte superior, pincha en el icono de la campanita.
Y nada más. En pantalla aparecerá el mensaje No molestar activado. Asimismo, se informa que “solo verás banners para notificaciones prioritarias y alarmas”. Desde este momento, te resultará más fácil concentrarte en tu trabajo.
Configurar el modo No molestar en Windows
En el aviso que aparece tras activar el modo No molestar incluye un enlace para acceder a la Configuración de notificaciones. Haz clic en él si deseas personalizar el funcionamiento de esta característica del sistema. De manera alternativa, es posible acceder a estos ajustes entrando en Configuración > Sistema > Notificaciones.
Cuando te encuentres ante la configuración de las notificaciones, haz clic en Activar no molestar automáticamente.
Entonces, marca o desmarca las siguientes casillas:
- Durante estas horas. Establecer un horario para dejar de recibir notificaciones que no son relevantes.
- Al duplicar pantalla. Te puede venir bien para evitar que otros vean las notificaciones de tu equipo y su contenido al duplicar la pantalla. Ten en cuenta que, en este caso, los avisos prioritarios también desaparecen.
- Al jugar a un juego. Se apagan las notificaciones menos cruciales durante la ejecución de un videojuego.
A continuación, haz clic en Establecer notificaciones de prioridad.
En esta sección podrás determinar qué notificaciones son prioritarias y cuáles no se ven afectadas por el modo No molestar. En otras palabras, agregando aplicaciones a este apartado le indicas al sistema los programas más importantes para ti.
Para terminar, te recomendamos que eches un vistazo a los permisos de notificaciones.
No olvides que es posible apagar por completo los avisos de una aplicación específica. Así dejarás de ver sus notificaciones por completo, incluso con el modo No molestar apagado.
Sacando partido a las sesiones de concentración
La activación manual o programada del modo No molestar no es el único camino hacia una mayor productividad. Windows 11 incluye las sesiones de concentración, una función que te ayuda a centrarte en cada tarea que llevas a cabo con tu PC. ¿Cómo funcionan?
Iniciando una sesión de concentración
Para dar comienzo a una nueva sesión de concentración, abre el centro de notificaciones y haz clic en los botones Más (+) o Menos (-). Así es como se ajusta el tiempo total que debe durar la sesión.
Seguidamente, presiona en el botón de inicio (▶ Concentración). Inmediatamente, se abrirá la aplicación del reloj. Desde allí es posible controlar la sesión de concentración y observar el tiempo restante hasta el siguiente descanso.
En las sesiones de concentración, Microsoft ha incluido dos integraciones muy interesantes. Una de ellas te permite vincular tu cuenta de Microsoft To Do para sincronizar las sesiones con tus tareas pendientes. Asimismo, tienes a tu disposición una conexión directa con Spotify con el fin de poner en marcha una lista concreta para mejorar tu productividad.
Por si todo esto fuera poco, la aplicación del reloj permite establecer objetivos. De este modo, tendrás valiosas estadísticas a tu alcance para conocer hasta qué punto eres productivo.
Es posible que tener la aplicación de reloj abierta te resulte algo incómodo. Por eso, si haces clic en el icono superior izquierdo del temporizador, se mostrará en un formato más compacto para que su consulta sea más simple.
Es probable que al principio te resulte incómodo utilizar esta función. Con todo, una vez te hayas acostumbrado, te va a ayudar trabajar más rápido y te recordará descansar cuando es necesario. En lo que a esto se refiere, te recomendamos echar un vistazo a los mejores programas de tareas que complementen tus sesiones de concentración.
Otros trucos para Windows 11
La experiencia de usuario ha salido reforzada con las novedades que ha presentado Microsoft en la última actualización. Está claro que disponer de las sesiones de concentración y del nuevo modo No molestar te ayudará a trabajar de manera más eficiente y productiva. Es cierto que algunas de estas características ya estaban presentes en versiones anteriores, pero ahora son más accesibles y personalizables.
Pero la cosa no queda aquí. Hemos publicado una serie de guías que te descubren trucos y características de Windows 11 útiles para el día a día. Si quieres sacarle más partido a este SO, echa un vistazo a los siguientes artículos.
Estos son otros trucos para Windows 11:
- Cómo saber si tienes la última versión de Windows 11
- Cómo quitar aplicaciones de inicio en Windows 11
- Cómo buscar en Windows 11
- Cómo obtener ayuda en Windows 11
- Cómo actualizar aplicaciones en Windows 11
Esperamos que te haya gustado esta guía. Por favor, compártela con tus amigos en las redes sociales. Además, te invitamos a participar en la comunidad de Profesional Review dejando un comentario más abajo. ¡Te esperamos!