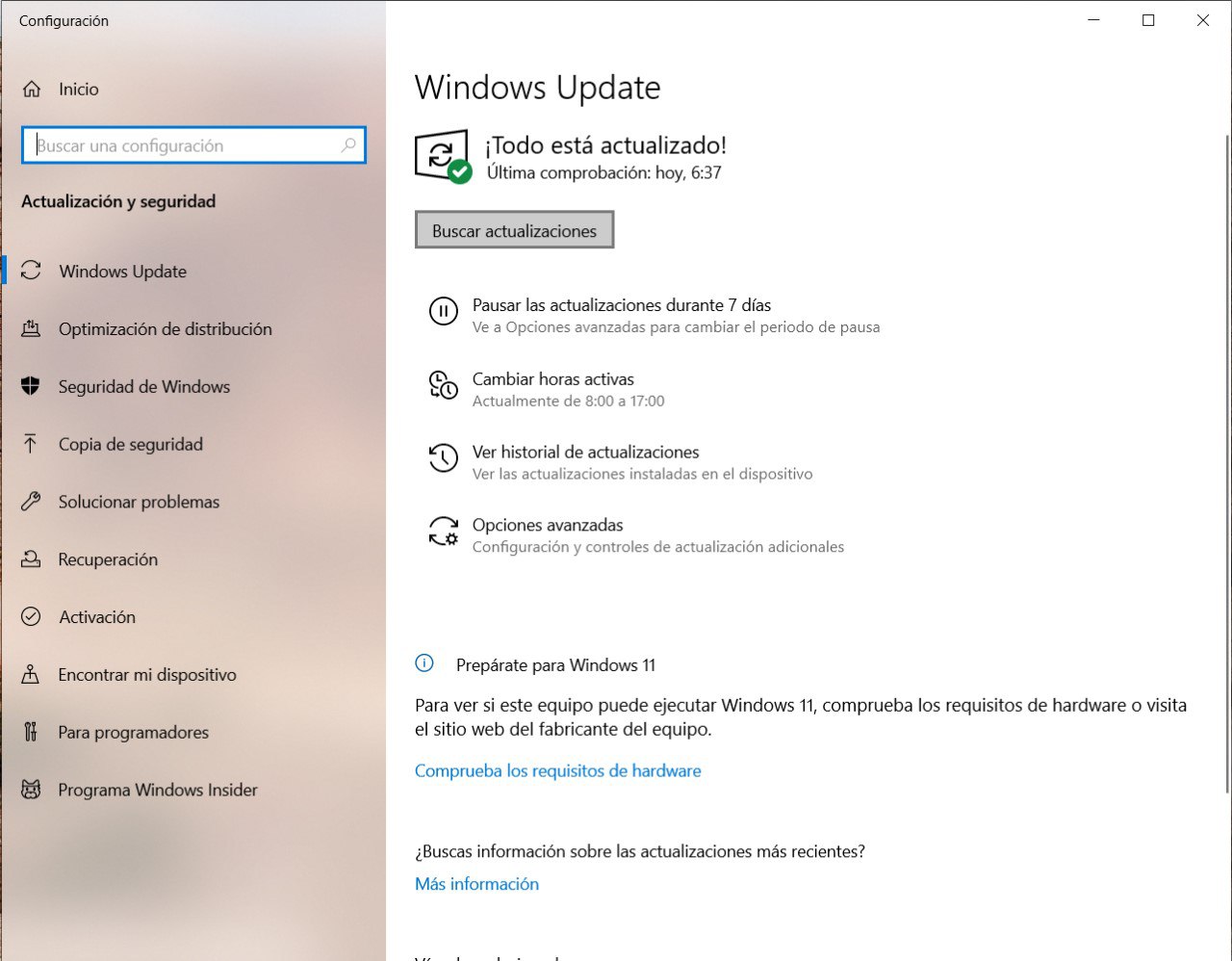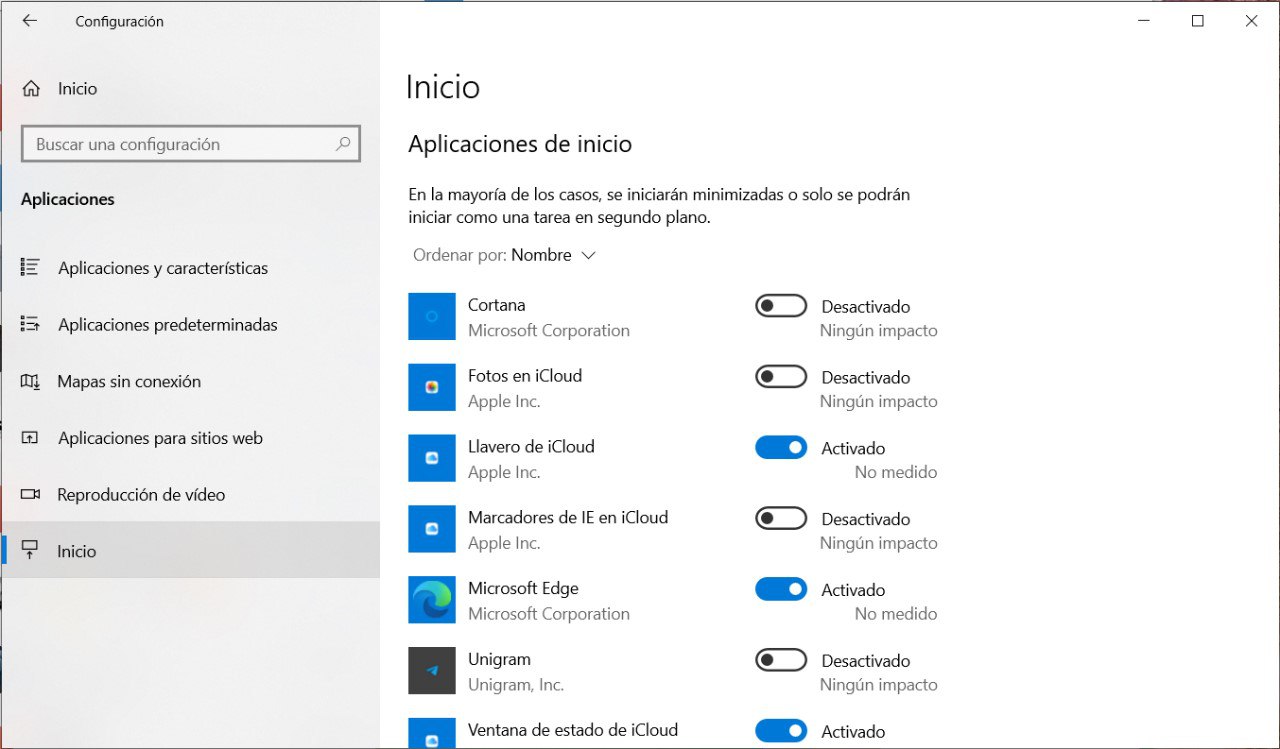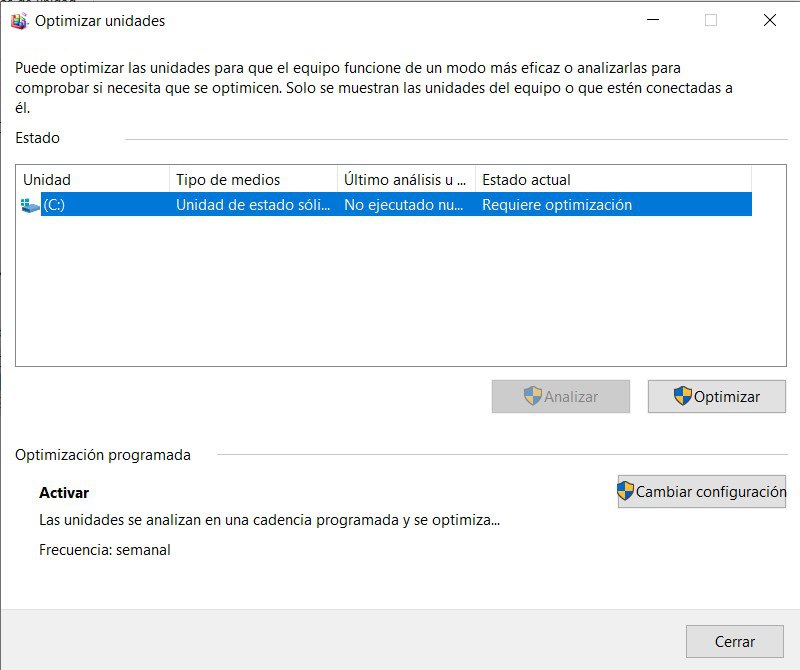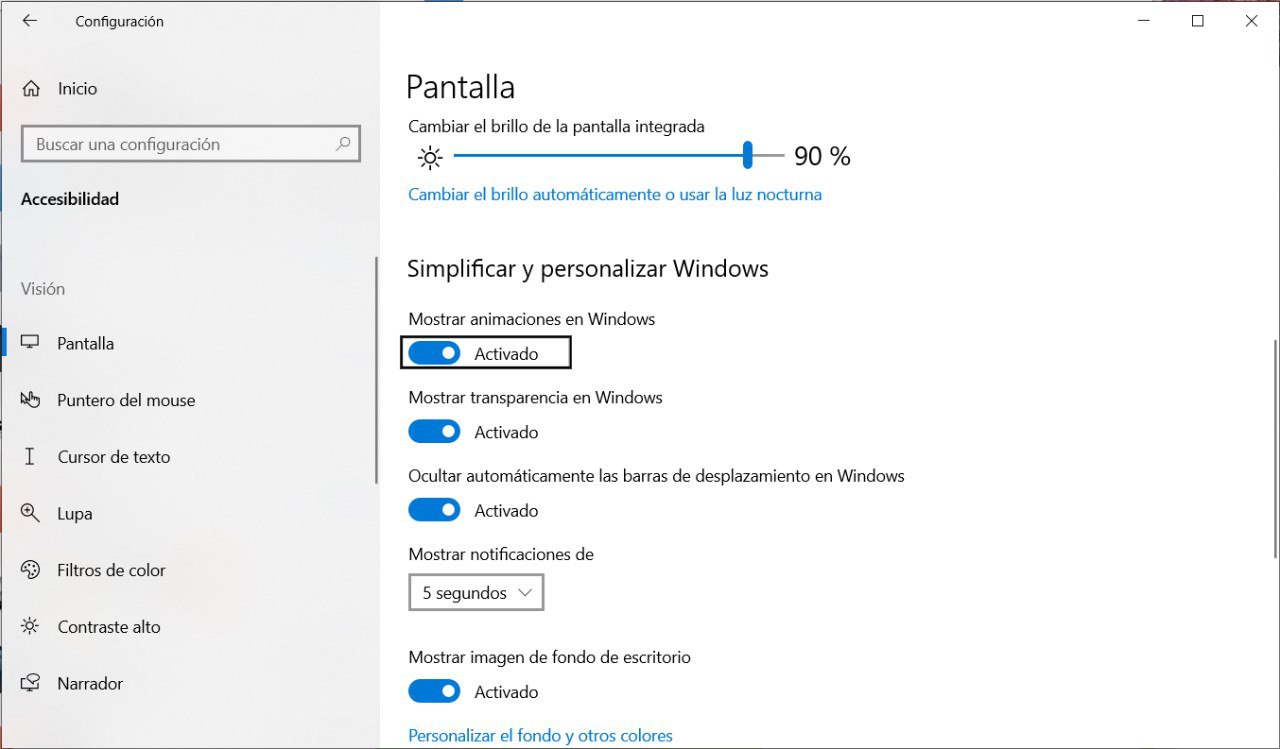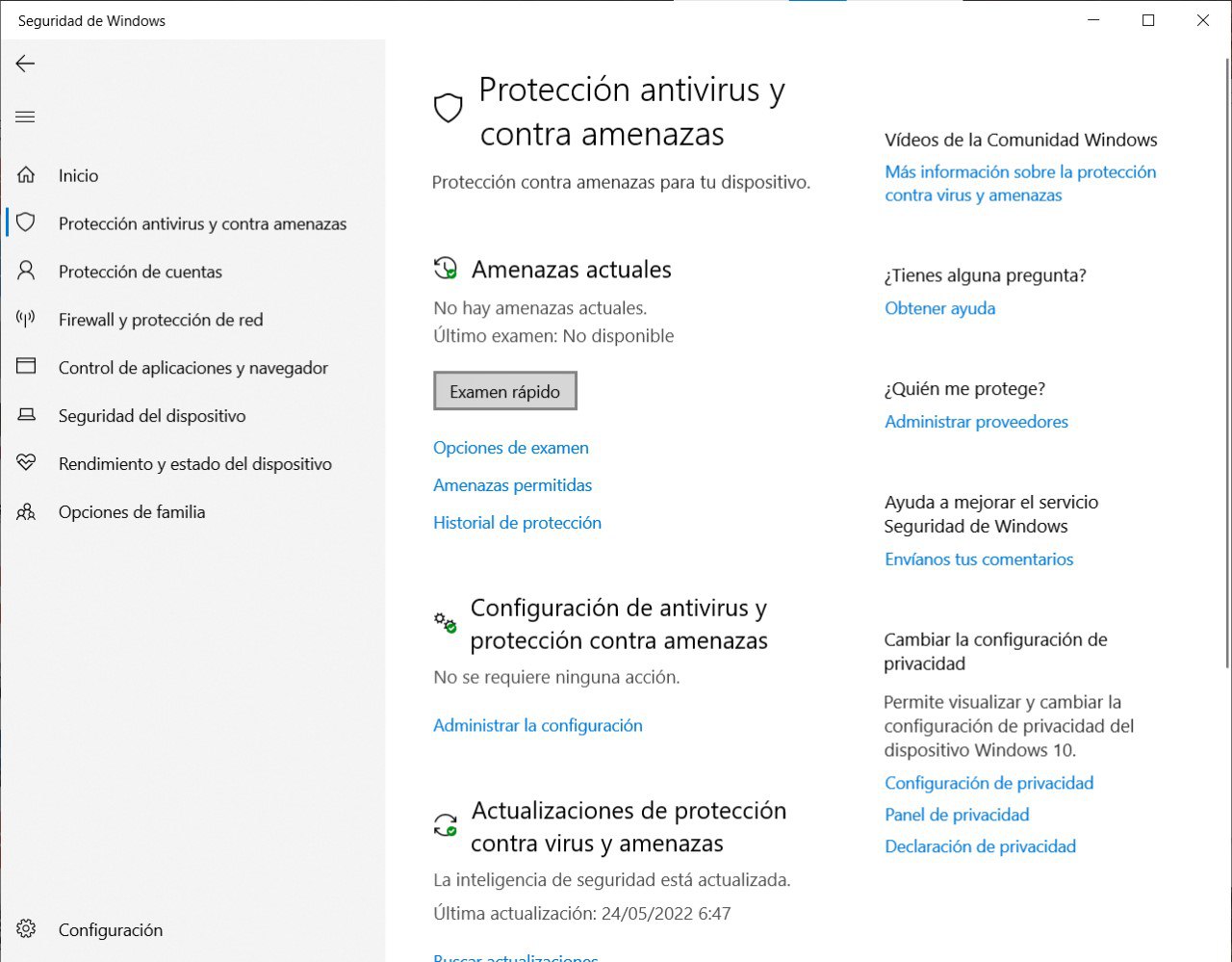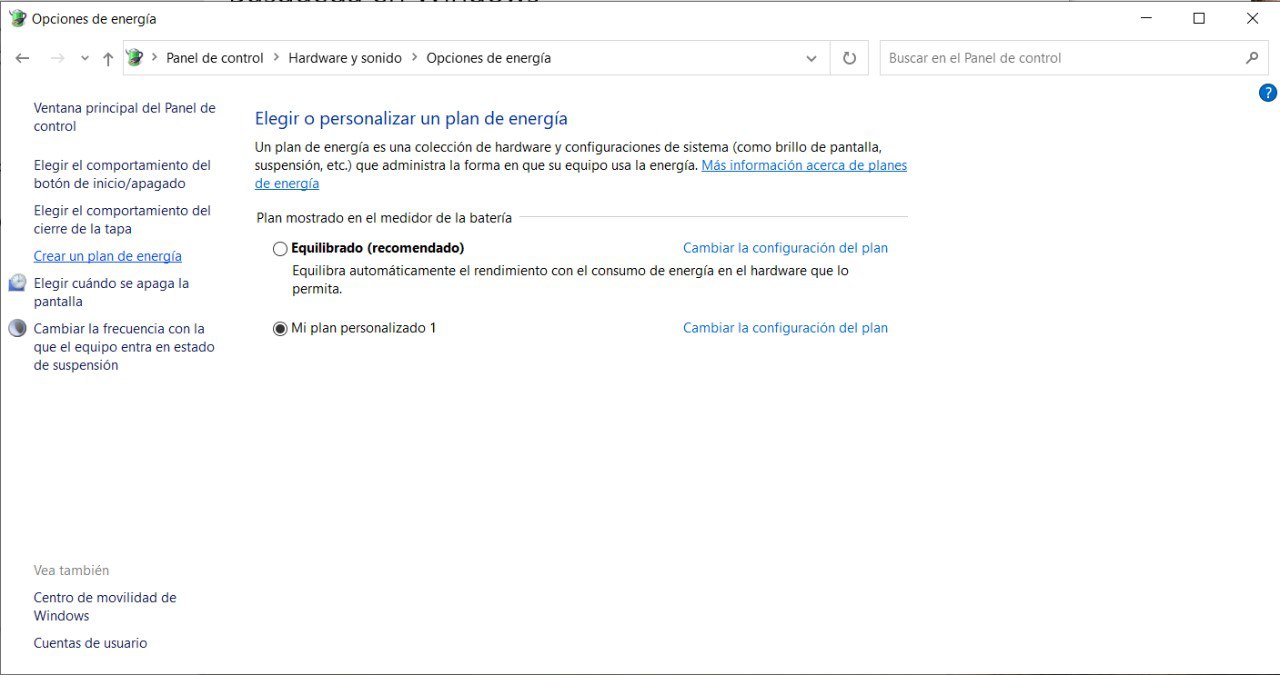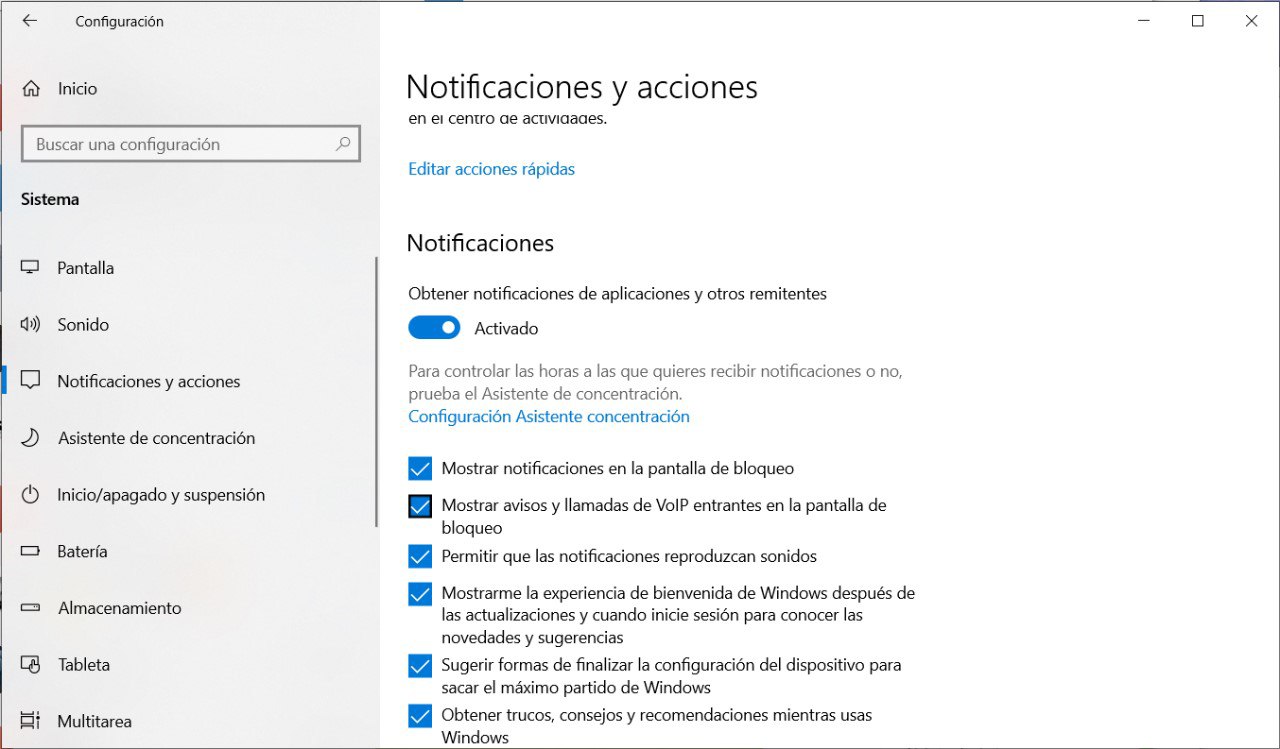Con el paso del tiempo, un ordenador puede empeorar sustancialmente su rendimiento. Quizá se vuelva más lento que antes, no abra los programan de manera tan inmediata y el sistema operativo tarde mucho en iniciar. Optimizar Windows 10 suele ser la solución a estos problemas. Pero, ¿realmente es tan efectivo este procedimiento?
En este artículo te explicamos cuáles son los mejores trucos para optimizar Windows 10. Además, te explicamos qué puedes hacer si, después de ponerlos en práctica, no obtienes los resultados que esperabas. Si lo que quieres es que tu ordenador vaya más rápido, entonces quédate con nosotros. Aquí encontrarás todo lo que debes hacer para perfeccionar el rendimiento de tu equipo.
Índice de contenidos
Te recomendamos también:
Pasos para optimizar Windows 10
Windows 10 es un sistema operativo que lleva entre nosotros más de seis años. A pesar de que ha recibido muchas actualizaciones con las que se ha mejorado su rendimiento, en ocasiones es crucial optimizar Windows 10 siguiendo algunos consejos útiles. ¿Cómo? Seguidamente, te lo contamos paso a paso.
Reinicia el equipo
Antes de meternos de lleno en los diferentes métodos para optimizar Windows 10, te recomendamos que reinicies tu ordenador. Esto suele ser especialmente importante para usuarios que dejan su equipo siempre encendido durante semanas. También para aquellos que, en vez de detener un portátil por completo, lo suspende. Recuerda que poner en marcha de nuevo el equipo trae buenos resultados, eliminando errores y mejorando la velocidad global del sistema.
Actualiza Windows a la última versión
Actualizar el sistema puede darte buenos resultados cuando lo que quieres es aumentar el rendimiento del equipo. Ten en cuenta que la mayoría de las nuevas versiones lanzadas por Microsoft vienen con parches que solucionan errores y que optimizan el sistema operativo. Es cierto que en ocasiones las actualizaciones pueden empeorar el rendimiento, pero lo normal es que lo mejore. En cualquier caso, asegúrate de que las actualizaciones que tienes pendientes han dado buenos resultados a otros consultando en foros especializados. En caso afirmativo, descárgalas e instálalas. Hazlo de la siguiente manera:
- Abre la búsqueda de Windows y escribe Buscar actualizaciones.
- Cuando te encuentres en el apartado Window Update, haz clic en Buscar actualizaciones.
- Instala las nuevas versiones pendientes. Es posible que sea necesario reiniciar.
Actualiza tus drivers
Sin salir de la anterior sección de la configuración, echa un vistazo a las nuevas versiones de los controladores para tus componentes de hardware. Únicamente debes hacer clic en Ver actualizaciones opcionales. Esta es una opción que aparece después de hacer clic en Buscar actualizaciones, siempre y cuando haya nuevas versiones de los drivers. Si no aparece en tu caso, entonces significa que Windows no ha encontrado actualizaciones. Si tienes dudas acerca de este método, echa un vistazo a la guía que hemos preparado para mostrarte cómo actualizar drivers en Windows.
Optimizar Windows 10 eliminando programas de inicio
Visitando los ajustes del sistema y siguiendo la ruta Aplicaciones > Inicio, tienes a tu disposición un listado con los programas que se ejecutan durante la puesta en marcha del sistema. Eliminar aquellos que son innecesarios ayudará a Windows 10 a encender el equipo más rápido y limitará la cantidad de aplicaciones en segundo plano. Es tan fácil como desmarcar todos los servicios que no necesitas, tal y como ves en la imagen superior.
Limpia el disco duro de archivos innecesarios
A medida que vas utilizando el equipo, se acumulan una serie de archivos temporales que ocupan espacio en la unidad de almacenamiento. Lo normal es que esto no suponga un problema si cuentan con espacio libre suficiente. Pero, si andas justo de espacio, entonces acumular ficheros innecesarios pondría en riesgo la estabilidad del sistema operativo. Efectuar una limpieza en la unidad es así de fácil:
- Abre el explorador y ve a la sección Este equipo para ver todas las unidades.
- Selecciona aquella en la que se encuentra instalado Windows 10 y, con un clic derecho, accede a Propiedades.
- En la ventana emergente, pincha en Liberar espacio.
- En el listado, selecciona todos los archivos que deseas borrar. Para rascar todo el espacio posible, presiona en Limpiar archivos del sistema y marca los ítems adicionales que aparecen.
- Termina pulsando en OK para iniciar la limpieza.
No olvides que en Windows 11 también existe un método similar.
Desfragmenta tu HDD u optimiza el SSD
La herramienta de optimización de unidades te puede ayudar a optimizar Windows 10. En el caso de que tu equipo tenga un HDD, te permite desfragmentar la unidad. Por el contrario, cuando dispones de un SSD, tratará de optimizar la unidad. En ambos caso, te interesa conocer esta herramienta. Te recomendamos que leas el artículo en el que te explicamos cómo desfragmentar en Windows 10.
Configura Ready Boost
Ready Boost es una utilidad de Windows 10 que te permite aprovechar un pendrive como memoria RAM. De esta manera, aumentarás la cantidad de aplicaciones que es posible ejecutar simultáneamente. Debes saber que Ready Boost es solamente una de las opciones que tienes para ampliar la memoria RAM de tu equipo con Windows 10 virtualmente. En la publicación Cómo usar USB como RAM te damos todas las claves.
Desactiva los efectos visuales y las transparencias
Entra en la configuración el sistema y dirígete a Accesibilidad > Pantalla. Entonces, fíjate en el apartado Simplificar y personalizar Windows. Si lo que quieres es optimizar Windows 10, te aconsejamos que desactives las siguientes opciones:
- Mostrar animaciones en Windows.
- Mostrar transparencias en Windows.
Eliminando estos efectos visuales, los recursos de la CPU y la gráfica se dedicarán a otras tareas.
Apaga la indexación de archivos
La indexación de archivos te ayuda a localizar tus documentos rápidamente gracias a la búsqueda de Windows. Es verdad que es una función muy útil, pero consume recursos que, en equipos limitados, te vendrá bien reservar. Los ajustes de Windows Search se encuentran en Configuración > Buscar > Búsqueda de Windows. Dispones de un modo Clásico, que consume menos recursos. Aun así, si con él tampoco notas una mejora sustancial, lo mejor es que agregues tus unidades de las carpetas excluidas. Para ello, haz clic en Agregar una carpeta excluida y selecciona el disco duro del sistema. Repite el proceso con el resto de unidades de tu ordenador.
Escanea el equipo en busca de programas maliciosos
Seguro que es no es necesario que te expliquemos los efectos que tiene el software malicioso y los virus en un ordenador. Si crees que tu equipo podría estar infectado, lo mejor es que escanees la unidad en busca de programas peligrosos. Hazlo con algunos de los antivirus más recomendables para Windows o con la herramienta oficial de Microsoft, Windows Defender.
Desinstala aplicaciones innecesarias
Tener programas que no usas instalados en tu ordenador no suele ser una buena idea. Hay dos motivos por los cuales no deberías mantener software innecesario en tu ordenador:
- Ocupan espacio en el disco. Si ya te hemos explicado que liberar espacio en la unidad de almacenamiento es una de las maneras de optimizar Windows 10, lo lógico es que borrar aplicaciones innecesarias también lo sea. Recuerda que muchos programas ocupan grandes cantidades de espacio, llegando incluso a ocupar más de uno o dos gigabytes.
- Se ejecutan en segundo plano. Debido al servicio que prestan, algunas aplicaciones se ejecutan en segundo plano, incluso cuando el usuario no las utiliza. Esto tiene un impacto importante en el rendimiento del equipo, consumiendo recursos de la CPU y memoria RAM. Por ejemplo, OneDrive viene preinstalado en Windows, aunque muchos usuarios se decantan por servicios como Google Drive. Cada vez que inicias tu equipo, OneDrive se abre independientemente de si has iniciado sesión en la plataforma o no. ¿Verdad que lo ideal sería eliminarlo?
Teniendo en cuenta estos dos puntos, seguro que te parece buena idea hacer limpieza de programas que no necesitas. ¿Cuál es la mejor manera de hacerlo? Así:
- Abre la configuración del sistema y accede a la siguiente ruta Aplicaciones > Aplicaciones y características.
- Allí se presenta un listado con todas las aplicaciones instaladas en el equipo.
- Haz clic sobre aquella que deseas eliminar y presiona en Desinstalar.
En referencia a este proceso, ten en cuenta dos cosas:
- No todas las aplicaciones se pueden eliminar porque algunas forman parte del sistema.
- Dependiendo del origen, ciertos programas se borrarán instantáneamente. Esto sucede con las apps que has bajado desde la tienda. Aquellas instaladas mediante un instalador pueden requerir pasos adicionales.
Cambia el plan de energía al máximo rendimiento
Los equipos portátiles cuentan con un sistema de ahorro de energía que pretende aumentar la autonomía. Claro, esto provoca que no se aprovechen todas las capacidades de la CPU. Si abres el Panel de Control y accedes a Hardware y sonido > Opciones de energía, podrás seleccionar el plan de alto rendimiento. Si no aparece, haz clic en la opción Crear plan de energía y diséñalo tú mismo. De igual forma, asegúrate de que no has activado por error el modo Ahorro de energía.
Optimizar Windows 10 apagando las sugerencias del sistema
Windows 10 viene con un sistema de recomendaciones y sugerencias. Lo cierto es que el contenido que propone tampoco es demasiado útil, especialmente si eres un usuario con algo de experiencia. Por eso, lo mejor es desactivar estas notificaciones de la siguiente manera:
- Entra en la configuración y dirígete a Personalización.
- Haz clic en el apartado Inicio que verás en el listado de la izquierda.
- Apaga la opción Mostrar sugerencias ocasionalmente en Inicio.
- Seguidamente, ve a Sistema y presiona en Notificaciones.
- En el listado, desmarca la opción Obtener trucos, consejos, y recomendaciones mientras usas Windows.
- Adicionalmente, es posible apagar la opción Sugerir formas de finalizar la configuración del dispositivo para sacar el máximo partido de Windows.
Detén las notificaciones
Las notificaciones te distraen y hacen que seas menos productivo. Si crees que no las necesitas, aprovecha que te encuentras en el apartado de notificaciones y apaga la opción Obtener notificaciones de aplicaciones y otros remitentes. Así estarás más concentrado y lograrás un Windows 10 más optimizado.
Utiliza software ligero
Finalmente, cerramos este artículo con una recomendación básica. Si tienes un equipo con recursos limitados, trata de instalar programas más ligeros. Evitar el software pesado te permitirá disfrutar de una experiencia más fluida en tu día a día. Y si nada de esto te ha funcionado, siempre puedes utilizar distribuciones de Linux portables o Chrome OS Flex, un sistema operativo ligero basado en el navegador de Google.
A por el hardware: cómo optimizar Windows 10 actualizando los componentes
Todo lo que hemos mencionado hasta ahora te permitirá optimizar Windows 10. No obstante, puede que los resultados no sean los esperados y que tu equipo continúe funcionando lento. ¿Hay algo más que puedes hacer?
Sí, actualizar algunos componentes clave, siempre que sea posible. Evidentemente, en un equipo de sobremesa lo vas a tener más fácil, aunque muchos equipos portátiles ofrecen posibilidades de ampliación notables. Consulta las opciones que tienes a tu disposición en la web del fabricante. Te recomendamos que hagas lo siguiente:
- Añadir memoria RAM. Anteriormente, hemos visto como hacer esto de manera virtual con un USB. Con todo, actualizar la memoria RAM de tu equipo por una más rápida y, de paso, agregar capacidad, le va a venir muy bien a tu ordenador.
- Cambia tu HDD por un SSD. Cambiar tu disco duro mecánico por uno en estado sólido es una excelente idea si lo que buscas es aumentar el rendimiento. Suele ser un proceso sencillo, incluso en portátiles, y no exige una inversión alta. Aquí te explicamos cómo hacerlo.
- Actualiza tu tarjeta gráfica o la CPU. Esto ya no es tan fácil y suele requerir una gran inversión. En portátiles es prácticamente inexistente esta posibilidad. Por el contrario, en un ordenador de sobremesa es más fácil cambiar estos componentes, aunque te recomendamos que dispongas de los conocimientos adecuados antes de ponerte manos a la obra.
Optimizar Windows 10: conclusiones
Todo lo que te hemos explicado aquí persigue un solo objetivo: ayudarte a optimizar Windows 10 y aumentar el rendimiento de tu equipo. Esperamos que poner en práctica algunos o todos los métodos incluidos en este artículo te haya servido para hacer que tu equipo vaya más rápido. ¿Hay algo que nos hayamos dejado?
Si quieres recomendamos algún método adicional, hazlo en los comentarios. Participa en la comunidad de Profesional Review y ayuda a otros usuarios que están buscando cómo optimizar Windows 10.