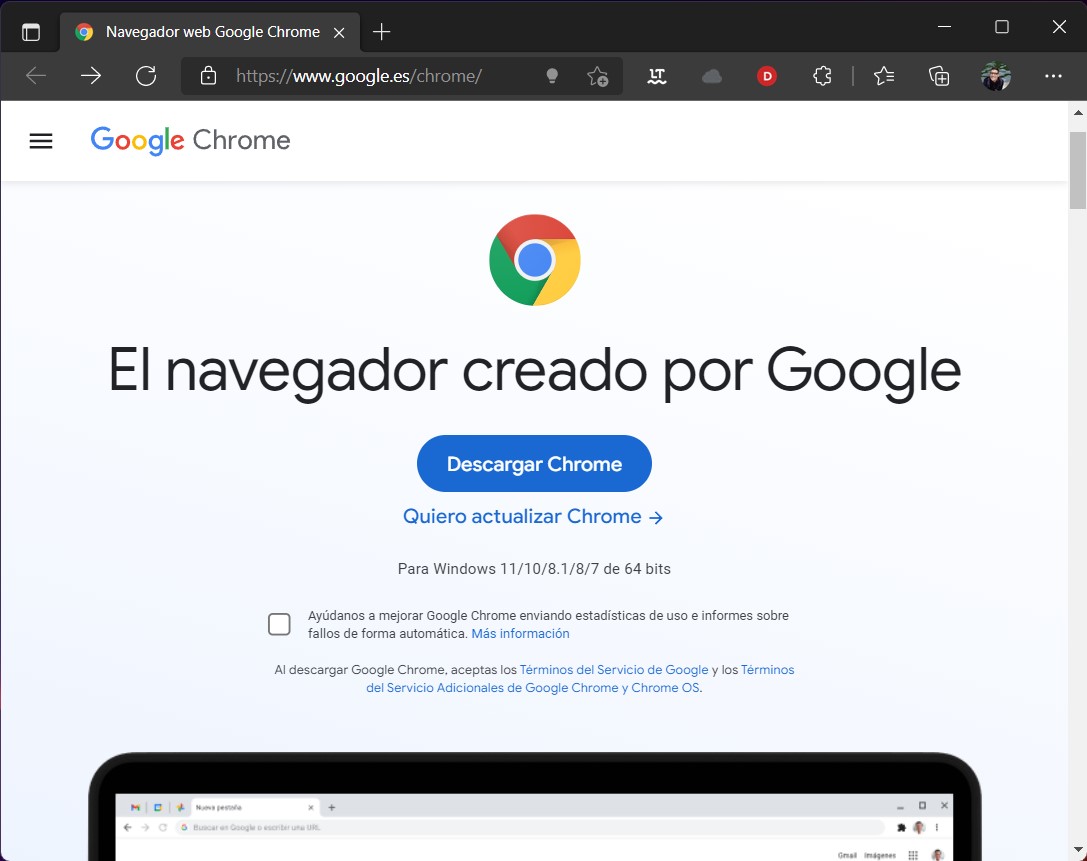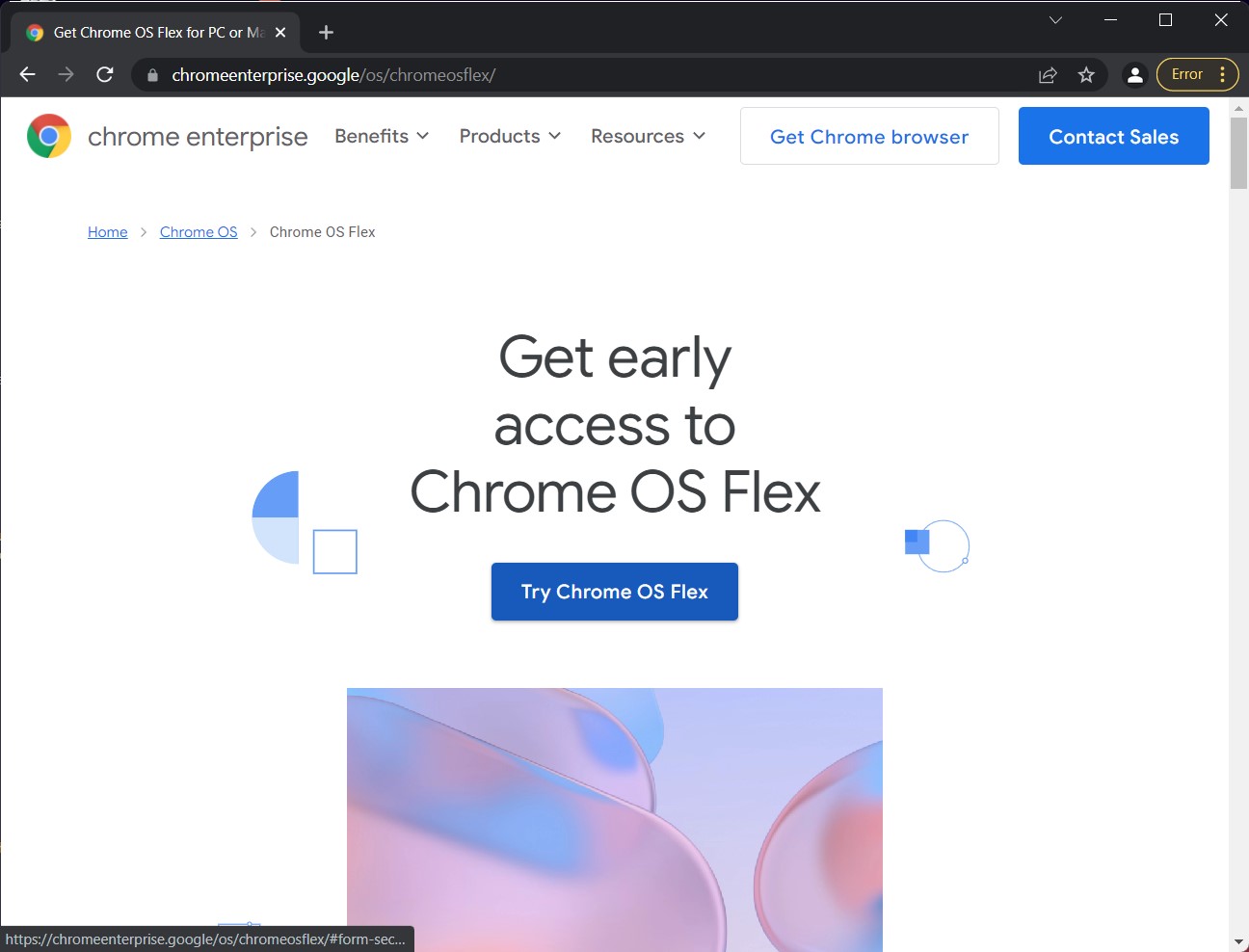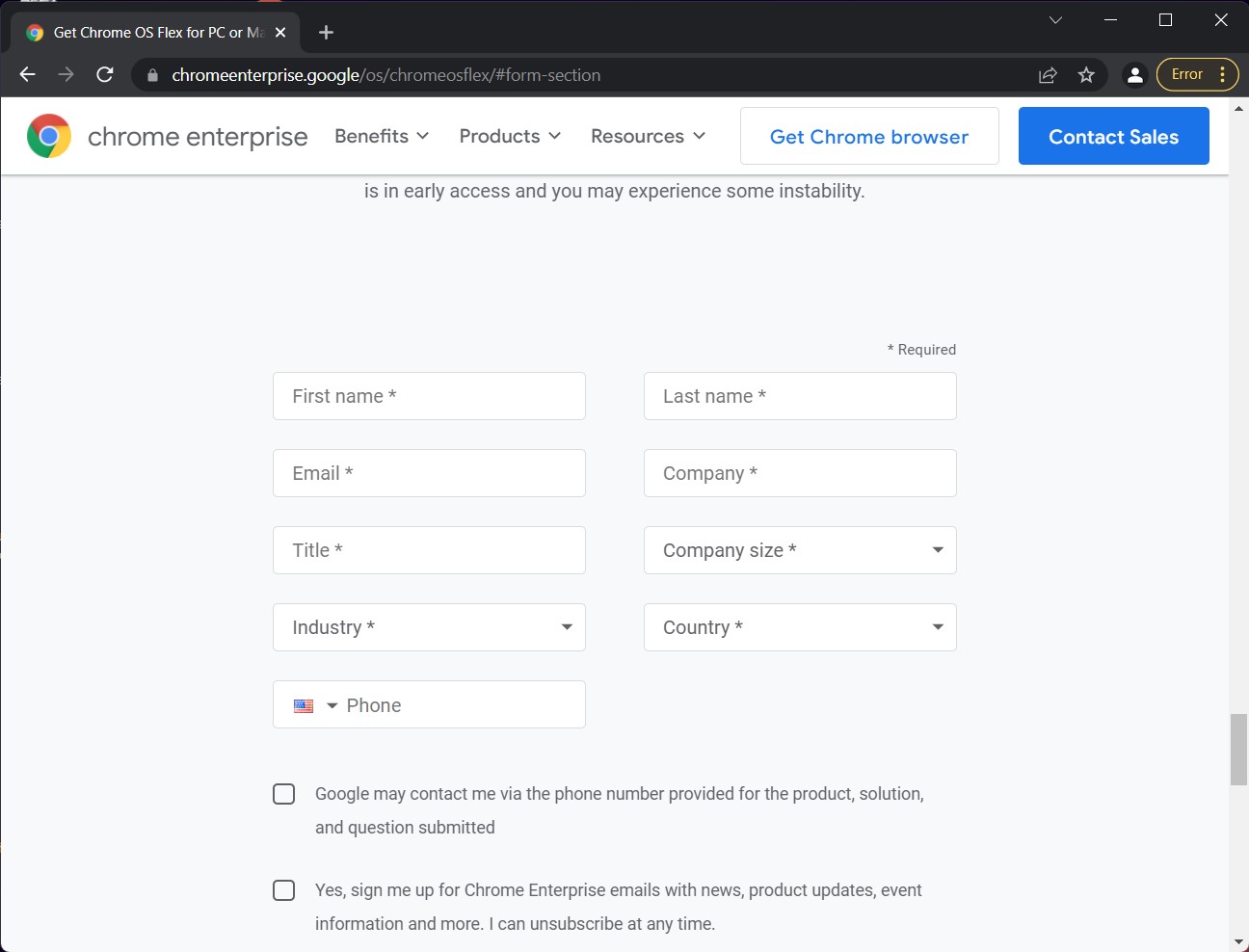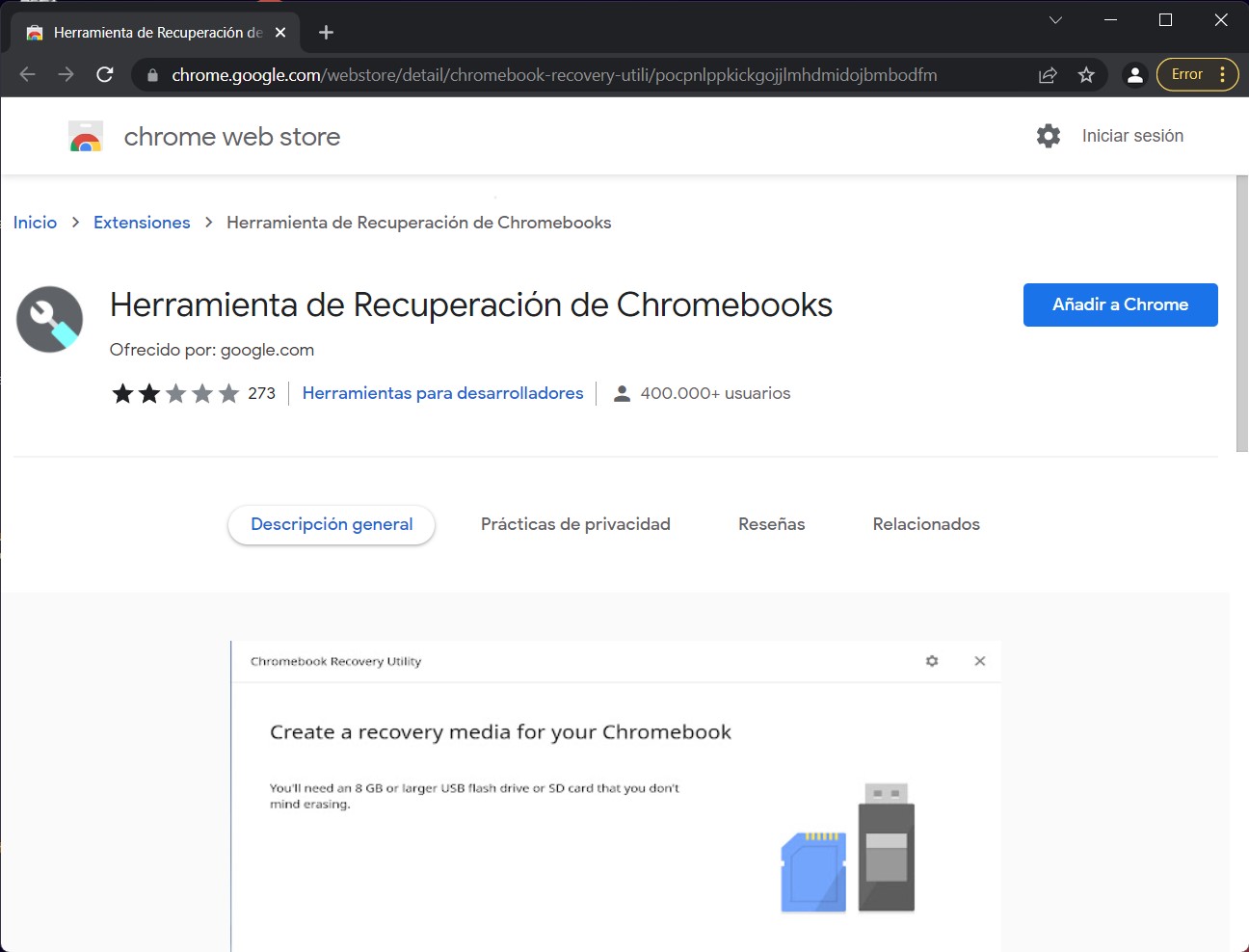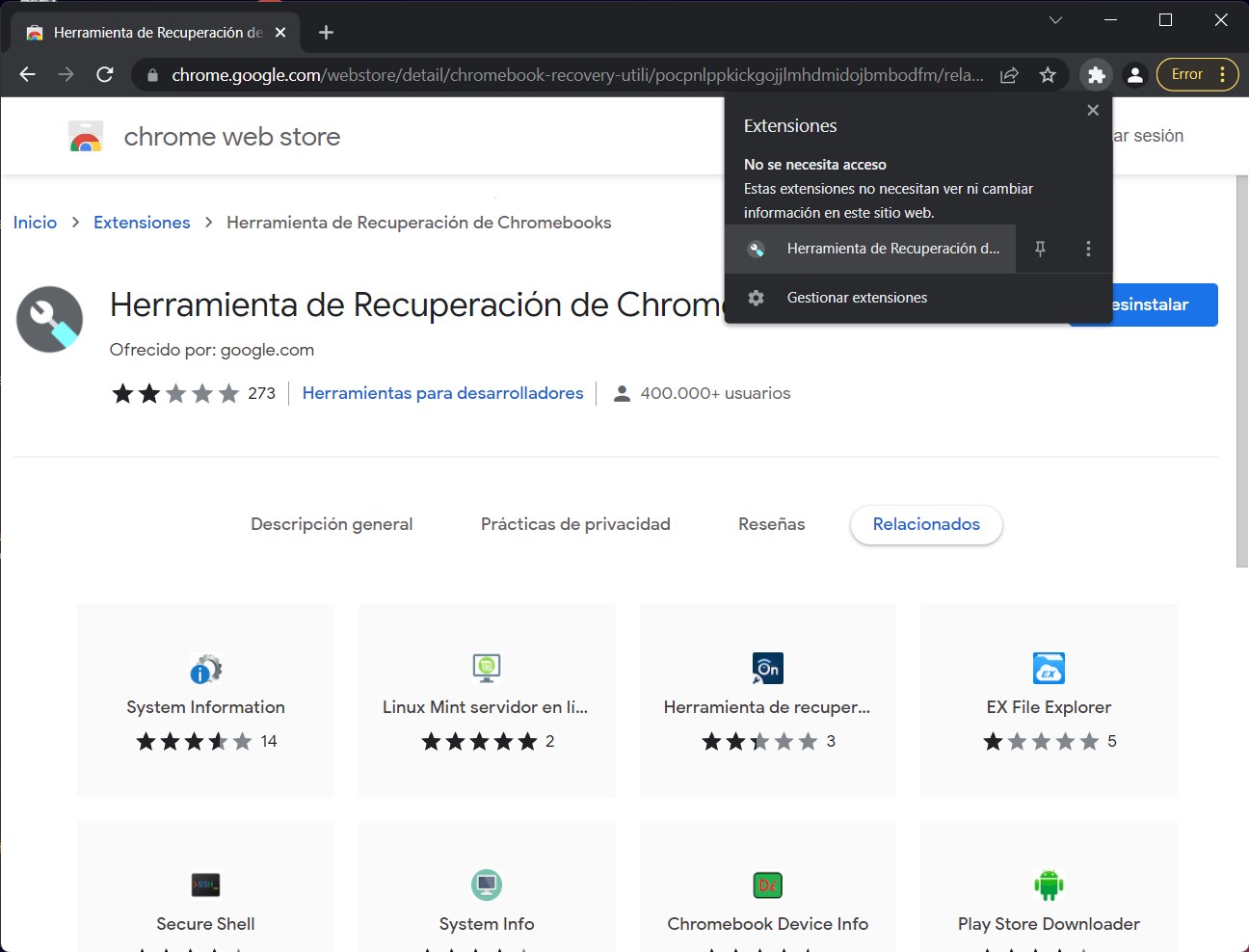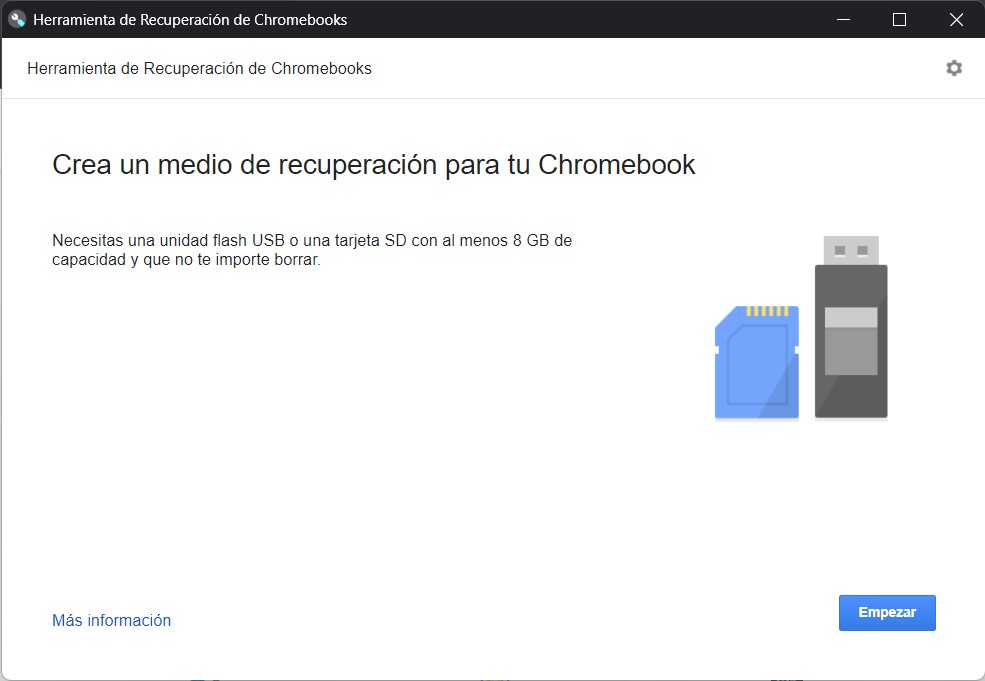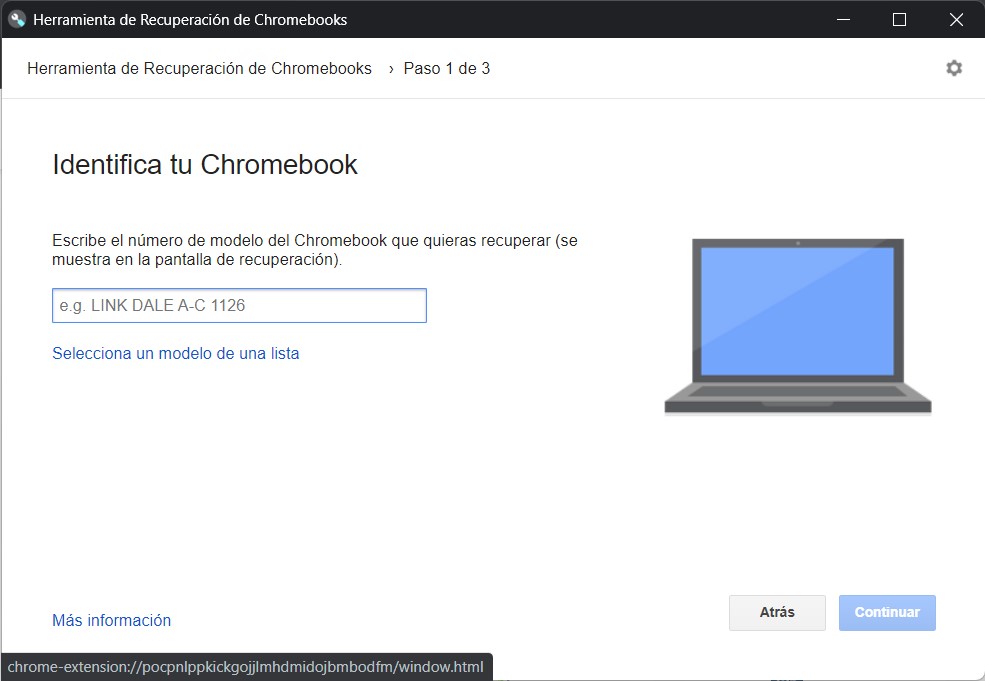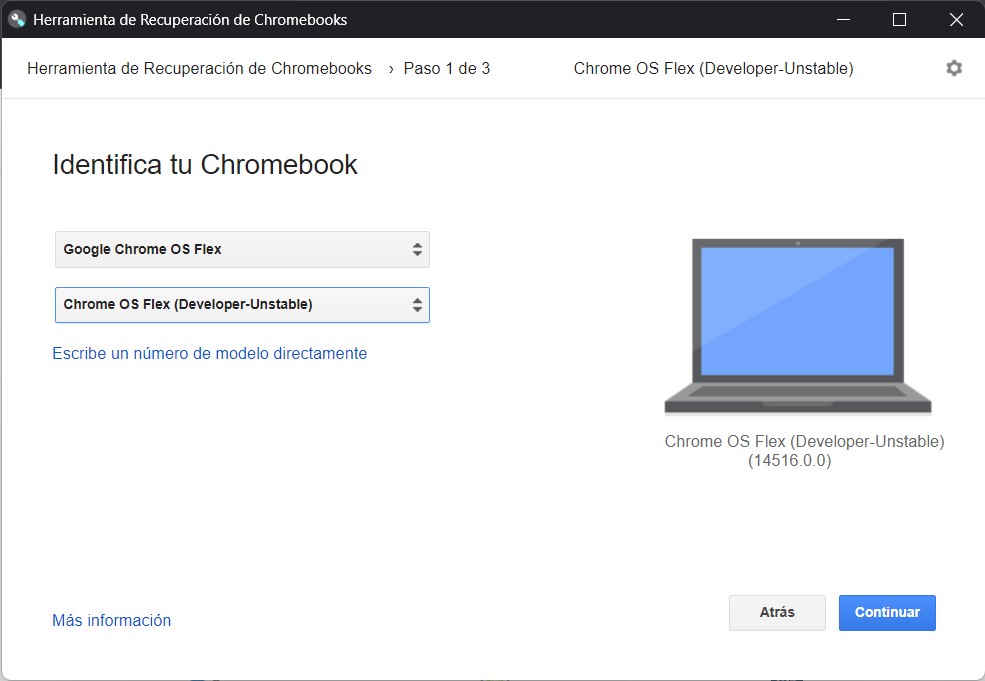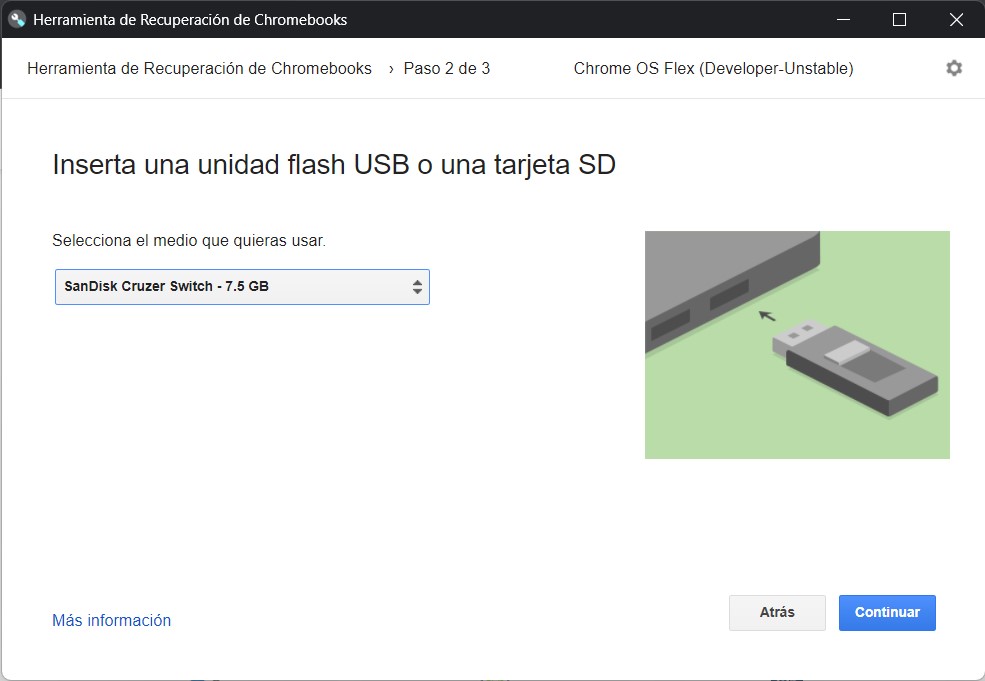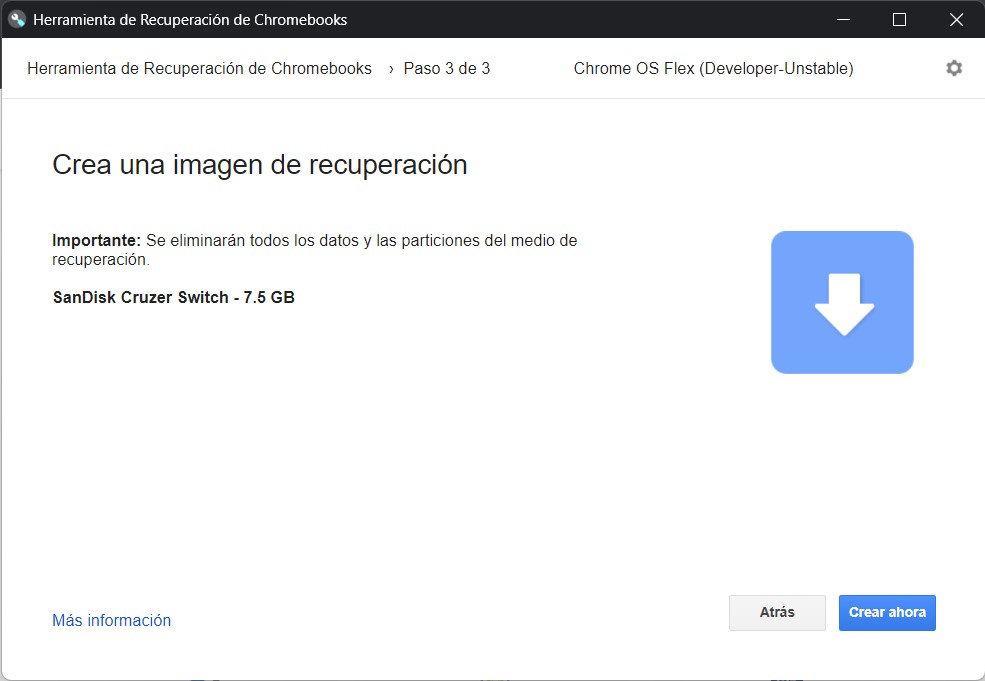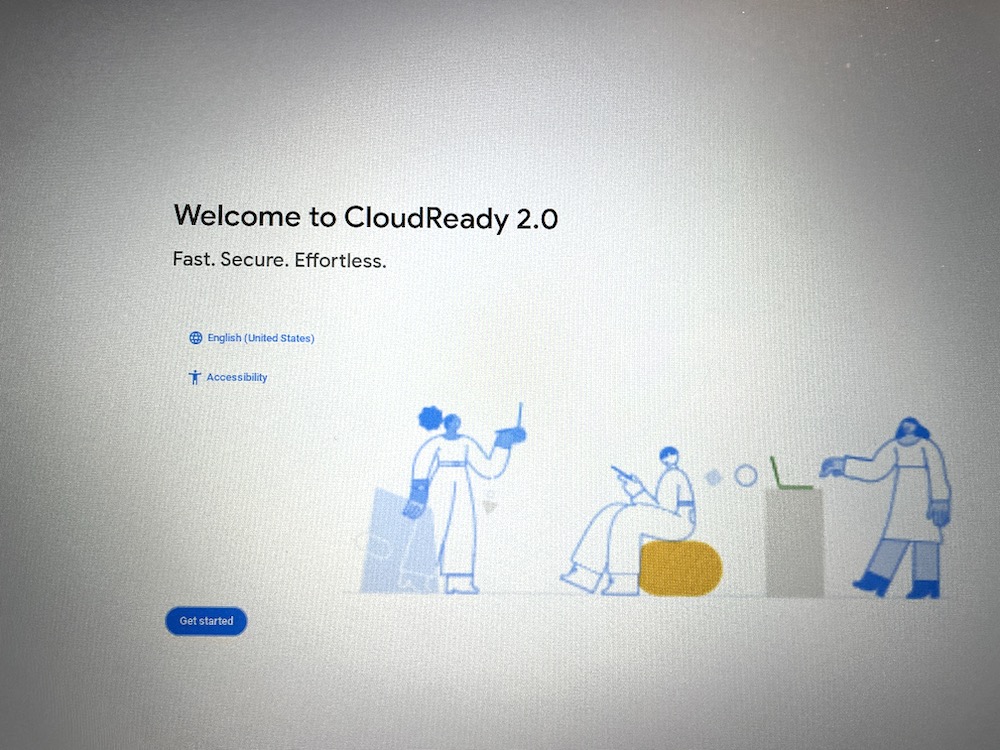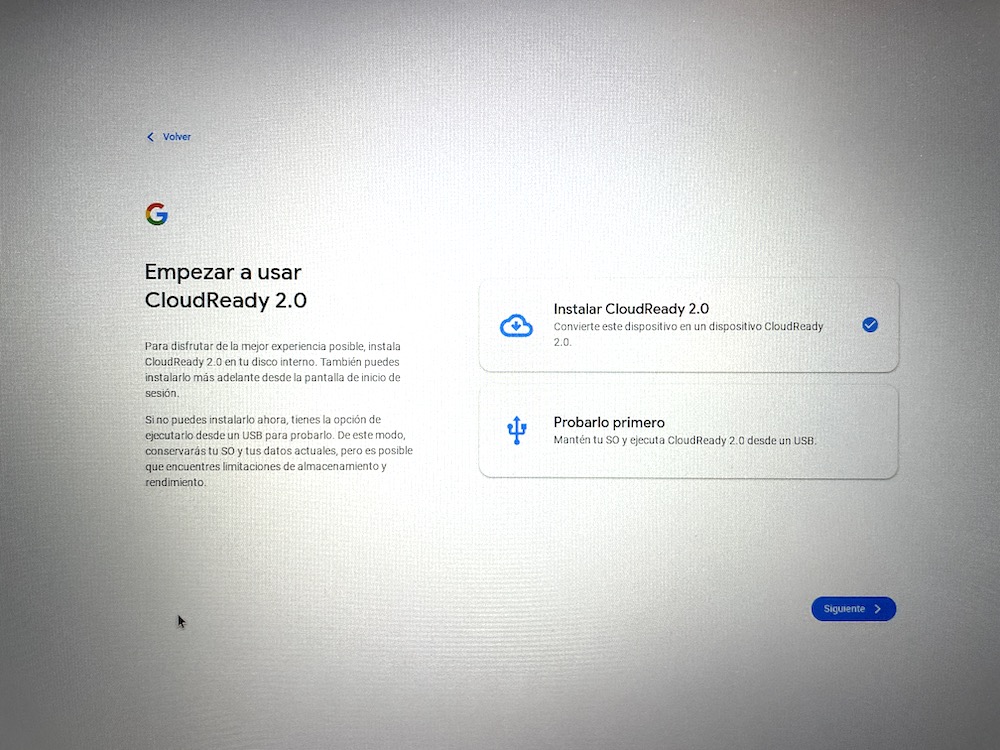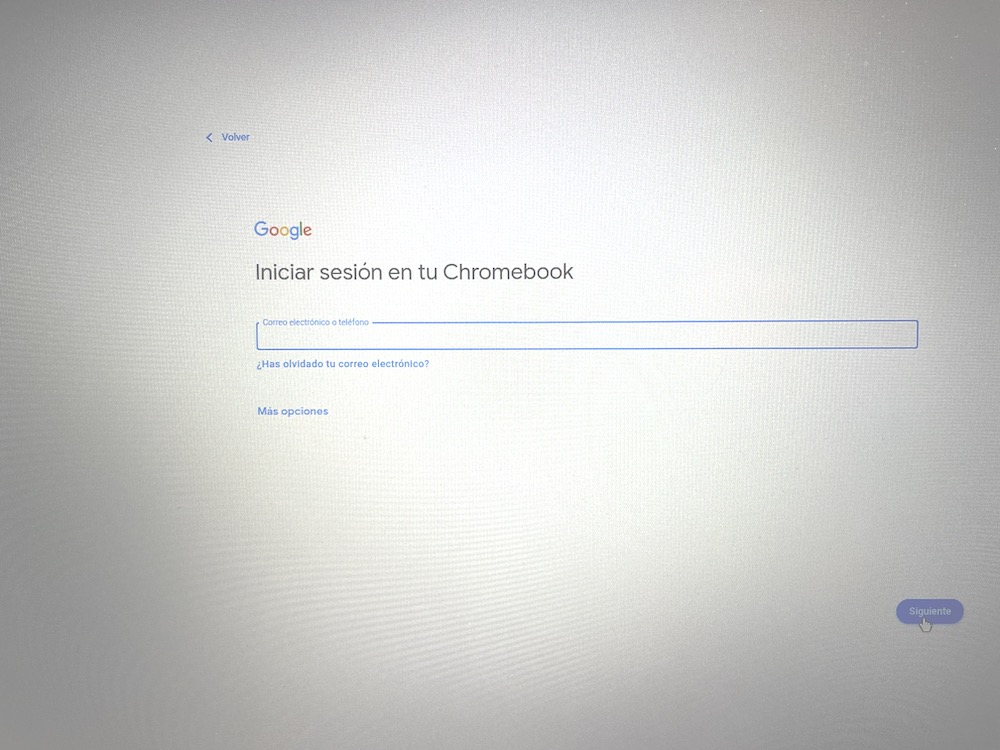Ahora es posible instalar Chrome OS Flex, una versión universal del sistema operativo de Google para equipos de escritorio. Por lo tanto, podrás disfrutar de él en cualquier portátil u ordenador de sobremesa, sin necesidad de que este sea un Chromebook certificado. Si crees que haya llegado el momento de darle una oportunidad a SO de Google, sigue leyendo.
En este artículo te contamos todo el proceso para instalar Chrome OS Flex en tu equipo, sea cual sea el modelo y el fabricante. Pero antes, echemos un vistazo a los requisitos que debes cumplir.
Índice de contenidos
¿Qué necesitas para instalar Chrome OS Flex?
Para instalar Chrome OS Flex hay una serie de requisitos que debes tener presentes.
Modelos compatibles
Google ha probado y certificado algunos modelos para asegurarse de que son compatibles con las funcionalidades Chrome OS Flex. Sin embargo, esto no es algo que deba preocuparte demasiado. Este sistema operativo puede funcionar en dispositivos no certificados, aunque Google no garantiza que el rendimiento y la estabilidad sean las más adecuadas. Resumiendo: Chrome OS Flex se puede ejecutar en la mayoría de los equipos, aunque quizá no funcione de la misma manera en todos.
Qué necesitas
Para instalar Chrome OS Flex es necesario que tengas a mano lo siguiente:
- Un equipo que cuente con un puerto USB y que sea capaz de ejecutar Chrome. Por lo tanto, sirve otro Chromebook, un ordenador con Windows, macOS o Linux. Es crucial disponer de la versión más actual del navegador Chrome.
- Unidad USB de 8 GB o más.
- Tener en cuenta que todo el contenido de la unidad USB se borrará.
Requisitos mínimos del dispositivo
Los requisitos que exige Google para que Chrome OS Flex funcione correctamente son los siguientes:
- Arquitectura: procesador Intel o AMD de 32 o 64 bits.
- Memoria RAM: 4 GB
- Almacenamiento interno: 16 GB
- Procesador y gráficos: los componentes fabricados antes de 2010 pueden provocar fallos. Las tarjetas Intel GMA 500, 600, 3600 y 3650 no cumplen con los estándares de rendimiento de Chrome OS Flex.
Asimismo, deberás contar con acceso a la BIOS para iniciar el equipo usando el instalador Chrome OS Flex y hacer algunos ajustes si es necesario.
Cómo instalar Chrome OS Flex paso a paso
Ya te hemos aclarado algunas cuestiones importantes referentes al rendimiento, los requisitos y los accesorios necesarios. Ahora, es momento de explicarte cuál es el proceso para instalar Chrome OS Flex en tu equipo. Debes tener en cuenta que este proceso, a pesar de estar auspiciado por Google, no cuenta con garantías de funcionamiento. Por eso, puede que en algunos ordenadores no seas capaz de arrancar el sistema o este se ejecute con un rendimiento pobre.
Asimismo, te aclaramos en qué equipo hemos probado este método para que te sirva de referencia:
- Huawei MateBook D15.
- Procesador AMD 5 3500U.
- Memoria RAM: 8 GB.
- Gráfica AMD Radeon Vega 8 Graphics.
- Lápiz de memoria conectado al puerto USB 3.0.
Con todas estos datos puestos sobre la mesa, ¡comenzamos!
Descarga Google Chrome si no cuentas con él
Abre tu navegador favorito y accede a la página oficial de Chrome para iniciar su descarga.
Cuando dispongas de su ejecutable, haz un doble clic sobre él desde el explorador para comenzar la instalación. Cuando haya terminado, abre el navegador de Google para continuar.
Visita la web oficial
Desde Chrome, entra en el siguiente enlace. Allí verás un botón con el texto Try Chrome OS Flex
Haz clic sobre él e introduce los datos que Google solicita.
Cuando hayas terminado, serás dirigido a un asistente que te ayudará en todo el proceso.
Descarga la herramienta de recuperación de Chromebooks
En el segundo paso del asistente verás un enlace a la Chrome Web Store, desde la cual debes descargar la Herramienta de Recuperación de Chromebooks. Te dejamos el vínculo aquí por si no lo encuentras en el asistente.
Cuando la página cargue, verás que se trata de una extensión que debes agregar al navegador. Hazlo de la manera habitual.
Seguidamente, accede al menú de extensiones y presiona sobre la herramienta que acabas de descargar.
Se mostrará una ventana emergente con la que podrás crear tu USB de arranque.
Creando el USB de arranque de Chrome OS Flex
El proceso continúa de manera muy simple. Basta con presionar en Empezar para iniciar la creación del lápiz de memoria de instalación.
Haz clic en Selecciona un modelo de una lista para ver todos los modelos disponibles.
Como en tu caso no cuentas con un Chromebook certificado, busca en el listado superior Google Chrome OS Flex. Por otro lado, en el inferior debes seleccionar la opción Chrome OS Flex (Developer-Unstable).
Continúa eligiendo el lápiz de memoria que deseas utilizar para instalar Chrome OS Flex.
Si todo ha ido bien, en pantalla verás el botón Crear ahora. Haz clic sobre él para empezar el proceso.
Dependiendo de la potencia de tu ordenador y del rendimiento de tu red, este proceso puede demorarse unos minutos. En nuestro caso, tuvimos que esperar alrededor de 30 minutos para que el USB quedará listo.
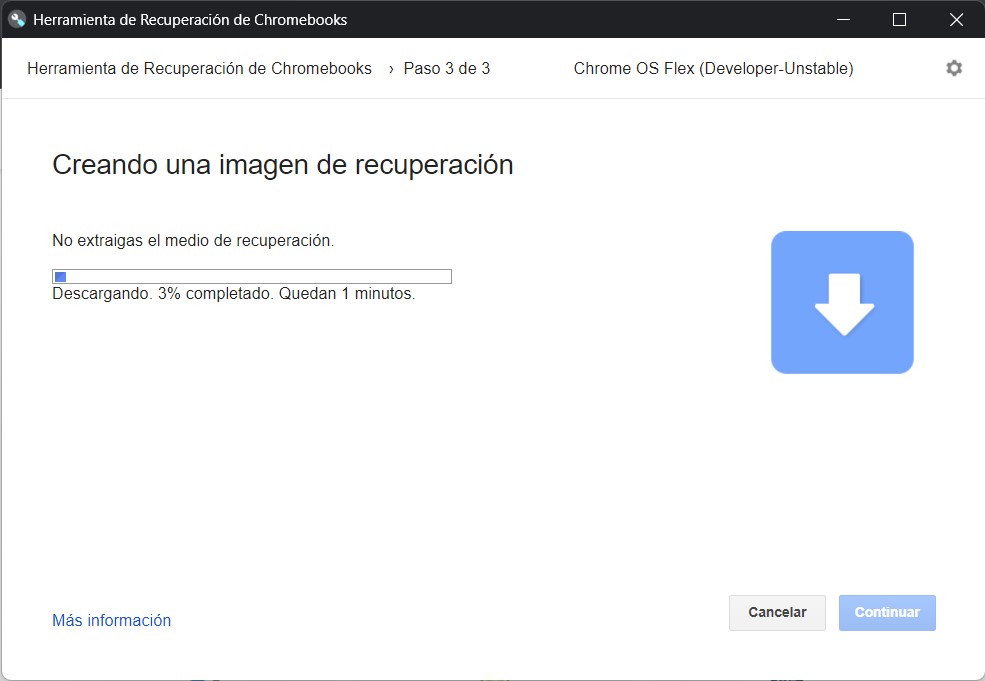 Al finalizar, contarás con un dispositivo de almacenamiento que te permitirá arrancar Chrome OS en cualquier ordenador que cumpla los requisitos antes mencionados.
Al finalizar, contarás con un dispositivo de almacenamiento que te permitirá arrancar Chrome OS en cualquier ordenador que cumpla los requisitos antes mencionados.
Primeros pasos al instalar Chrome OS Flex
Ante de proseguir, te pedimos disculpas por la calidad de las capturas. Debido a que, de momento, no es posible instalar Chrome OS Flex en VirtualBox, nos hemos visto obligados a probarlo en un equipo real. Y como el asistente de instalación no permite sacar capturas de pantalla, la solución para ilustrar el proceso ha sido sacar fotos con un teléfono móvil.
Dicho esto, te contamos que configurar Chrome OS Flex es un juego de niños. Primero, escoge tu idioma.
Después, indica si deseas probar el sistema desde el lápiz de memoria (opción muy recomendable) o convertir tu equipo en Chromebook (elimina el SO que tienes instalado).
Después de seleccionar una red wifi, introduce tu cuenta de Google.
Termina estableciendo algunas preferencias de privacidad y configuración. Cuando salgas del asistente, podrás probar Chrome OS Flex en tu equipo.
Chrome OS Flex: conclusiones
No cabe duda de que, teniendo en cuenta su estado de desarrollo prematuro, instalar Chrome OS Flex es una operación arriesgada, sobre todo si pretendes utilizarlo para trabajar o estudiar. Con todo, hemos de decirte que, después de realizar ciertas pruebas, en nuestro equipo se comportó de manera estable y presentó un rendimiento más que aceptable. Si usas los servicios de Google y tienes Android, quizá la integración con ambos te resultará atractiva. En cualquier caso, no olvides que puedes probar el sistema sin necesidad de borrar nada en tu equipo. Ah, y todos los cambios que hagas se guardan, incluso cuando lo ejecutas desde el lápiz de memoria.
Y tú, ¿te animas con Chrome OS Flex? ¿Te resulta atractivo este sistema? Déjanos tu opinión en los comentarios.