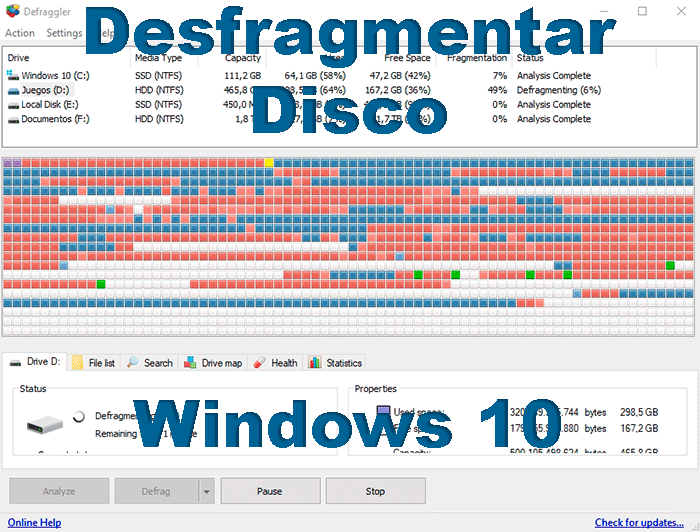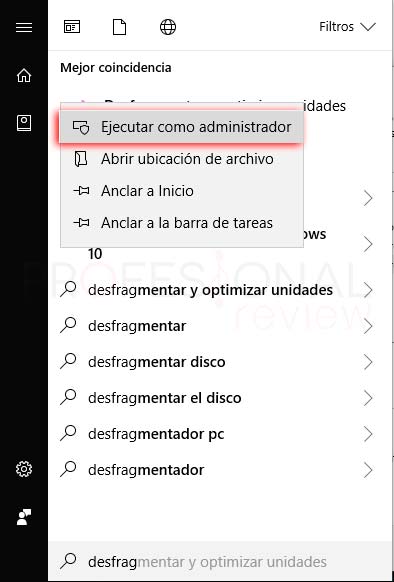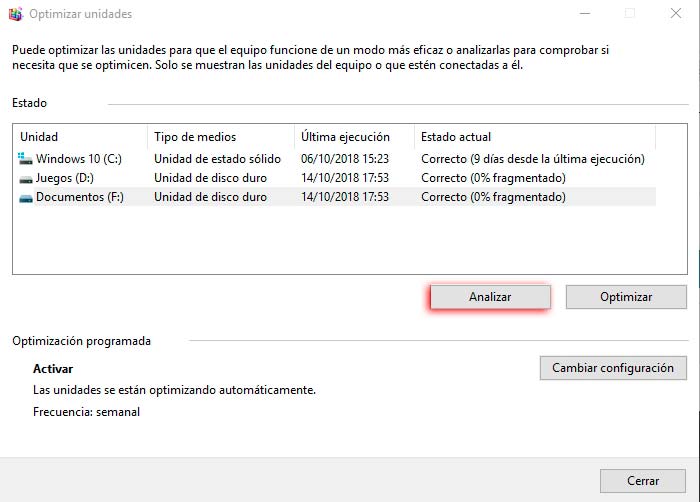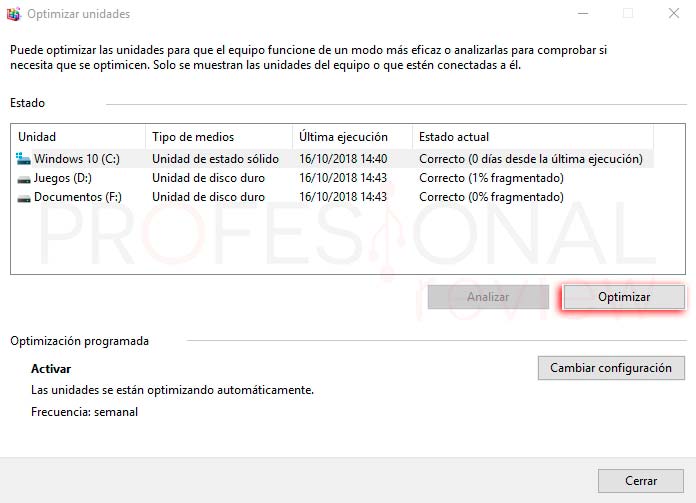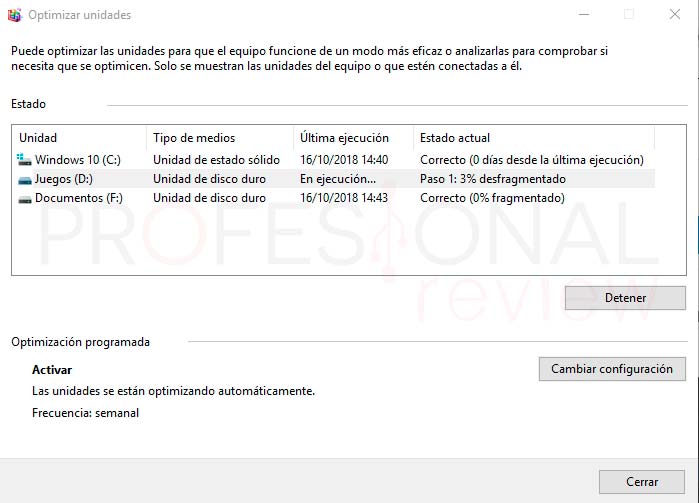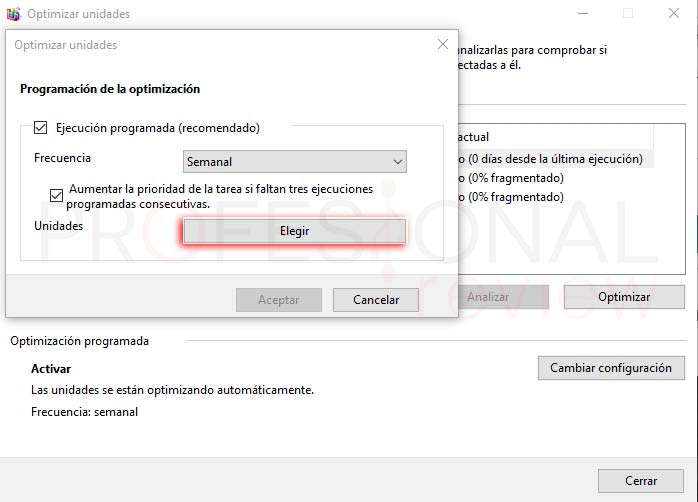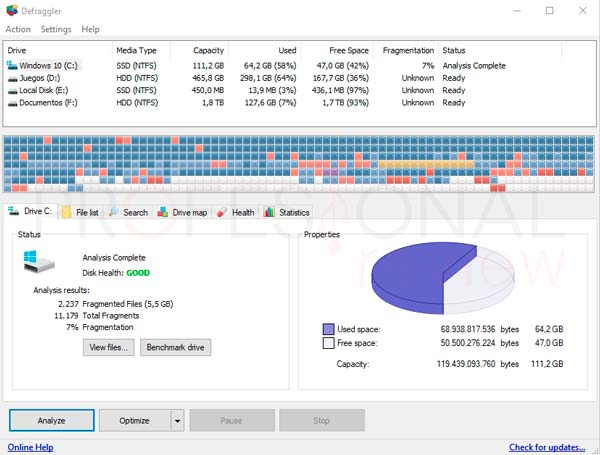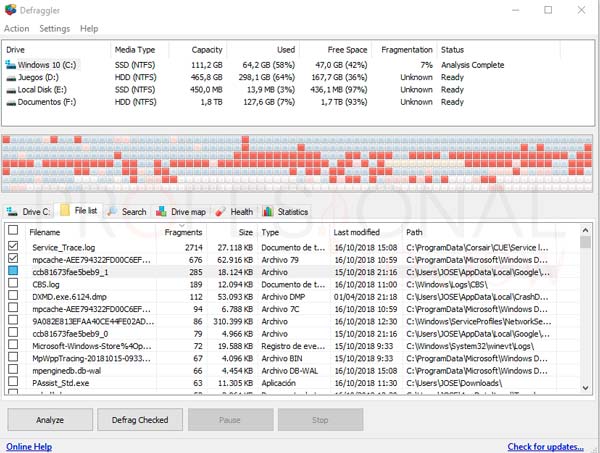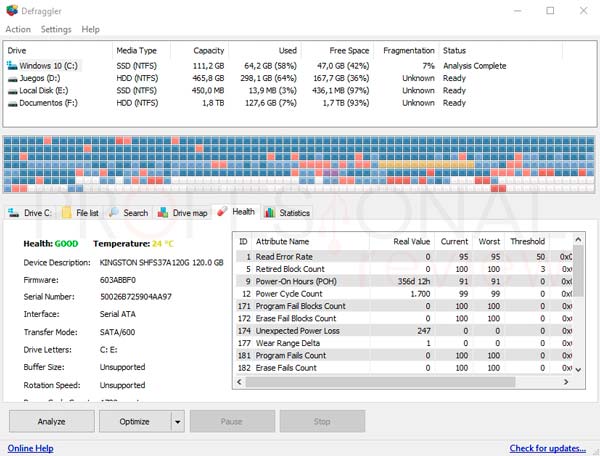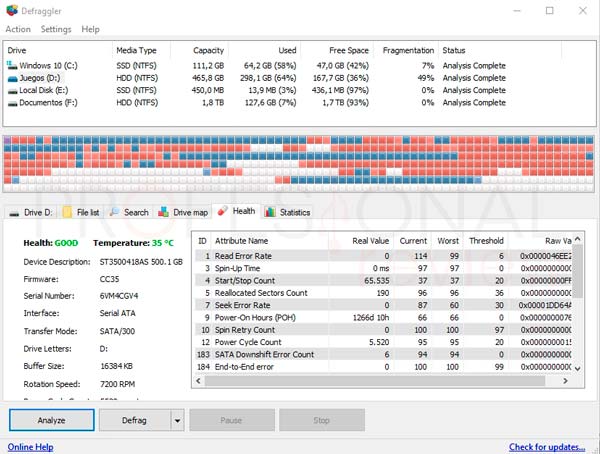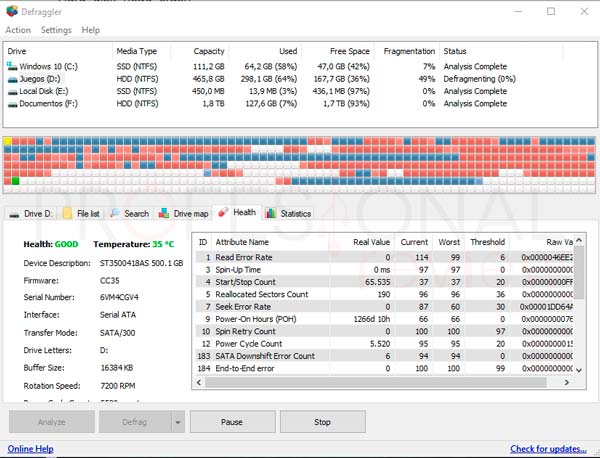Desfragmentar nuestro disco duro es algo que prácticamente llevamos haciendo toda la vida. Nos encantaba como la herramienta de Windows XP cogía unos cuadraditos de un lado y los ponía en otro…durante horas… Aún a día de hoy podemos desfragmentar disco Windows 10, aunque la herramienta ha cambiado significativamente. Veamos en este nuevo paso a paso como podemos desfragmentar disco Windows 10.
Antes de ponernos manos a la obra debemos señalar que si tienes un disco duro SSD no será necesario que desfragmentes nada, aunque sí podremos y debemos realizar una “optimización” en su contenido. Esto se debe a que este tipo de unidades no tienen un disco magnético en donde grabar físicamente los archivos. En un disco SSD almacenamos los archivos en chips en estado sólido, tal y como una memoria RAM pero permanentemente. No tiene sentido hablar de fragmentación en este tipo de unidades, sí de optimización.
Desfragmentar disco Windows 10 con herramienta Defrag
Antes de instalar nada, en Windows 10 disponemos de una herramienta para realizar estas acciones. Su nombre aún a día de hoy es Defrag. Para acceder a ella haremos lo siguiente:
- Escribimos en el menú inicio “Desfragmentar y optimizar unidades”
- Elegimos la opción que aparece con este nombre (no la que ponga defrag). Para ello debemos ejecutarla como administrador, esto lo hacemos haciendo clic derecho sobre el programa y eligiendo “Ejecutar como administrador”
- Se nos abrirá la herramienta.
- Antes de desfragmentar, conviene que seleccionemos cada uno de los discos duros y pulsemos en “Analizar”, de esta forma sabremos qué nivel de fragmentación tendrán cada una de las unidades.
- Ahora seleccionamos el disco que queremos desfragmentar. Si en la pestaña “Estado actual” nos dice que todo está correcto, no será necesario hacer nada.
- Aunque vez seleccionado la unidad pulsamos en “Optimizar”
- Ahora, si es una unidad sólida se optimizará y si es una unidad de disco duro normal se desfragmentará.
Además, esta herramienta cuenta con la posibilidad de programar la optimización de los discos duros que tenemos. Para hacer esto nos dirigimos a la sección de “Optimización programada” y pulsamos en “Cambiar configuración”. Aquí podemos elegir cuándo nuestro equipo hará este procedimiento de forma automática.
Para elegir las unidades que queremos que la herramienta optimice periódicamente pulsamos sobre la opción de “Elegir”. En esta, seleccionamos las que queramos.
Amargamente no tenemos la representación gráfica de cuadraditos de Windows XP y esto no podemos tolerarlo. Por lo que vamos a dar otra opción, en este caso mediante un programa externo, para desfragmentar como antaño y mejor.
Desfragmentar disco Windows con Defraggler
Defraggler es una completísima herramienta gratuita que nos permite desfragmentar nuestro disco duro de la mejor forma posible. Podremos descargarlo desde su página oficial y además cuanta con una opción portable que no necesitaremos ni siquiera instalarla en nuestro equipo. Desde su interfaz podremos:
- Por supuesto analizar y optimizar nuestro disco duro
- Ver las estadísticas de ocupación de nuestro disco duro
- Listar todos los archivos que este contiene y seleccionar las carpetas concretas que queremos desfragmentar
- Monitorizar la vida y actividad de nuestro disco duro
Para desfragmentar un disco duro lo primero que tendremos que hacer es seleccionarlo y darle a “Analizar”, de esta forma podremos ver el nivel de fragmentación que presenta. Que además es bastante distinto al que en un principio nos dice a aplicación de Windows 10.
A continuación, con el disco seleccionado tenemos dos opciones según el tipo de disco duro que sea:
- Optimizar (lento o rápido): si nuestro disco duro es SSD, ya vimos que el concepto de desfragmentar no tenía sentido en SSD
- Defrag (lento o rápido): si nuestro disco duro es mecánico.
Nosotros por nuestra parte vamos a desfragmentar uno de ellos que presenta un nivel de fragmentación del 49%, muy alto.
Solo tenemos que elegir la opción que nos convenga y el proceso comenzará. El proceso puede tardar bastante tiempo, por lo que también tendremos la opción de pausarlo o directamente pararlo.
Con estas dos opciones ya tenemos material suficiente para proceder a la desfragmentación o en su caso, optimización de nuestro disco duro. ¿Qué opción vas a escoger? Si conoces alguna mejor solamente tienes que dejarlo en los comentarios. Esperamos que te haya gustado este paso a paso.
También te recomendamos nuestro tutorial: