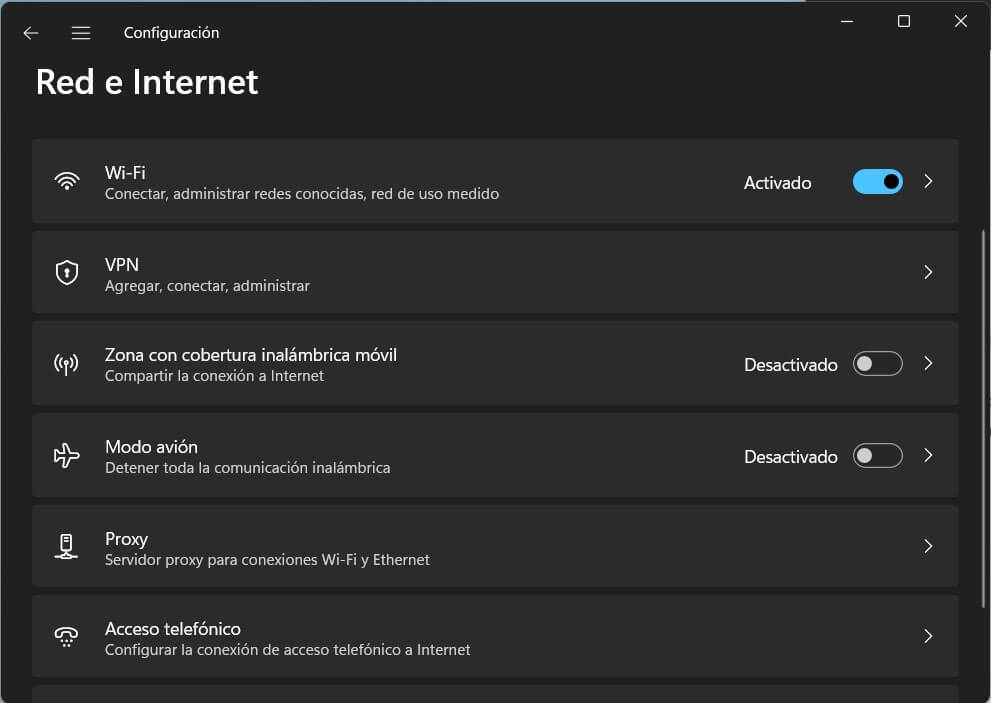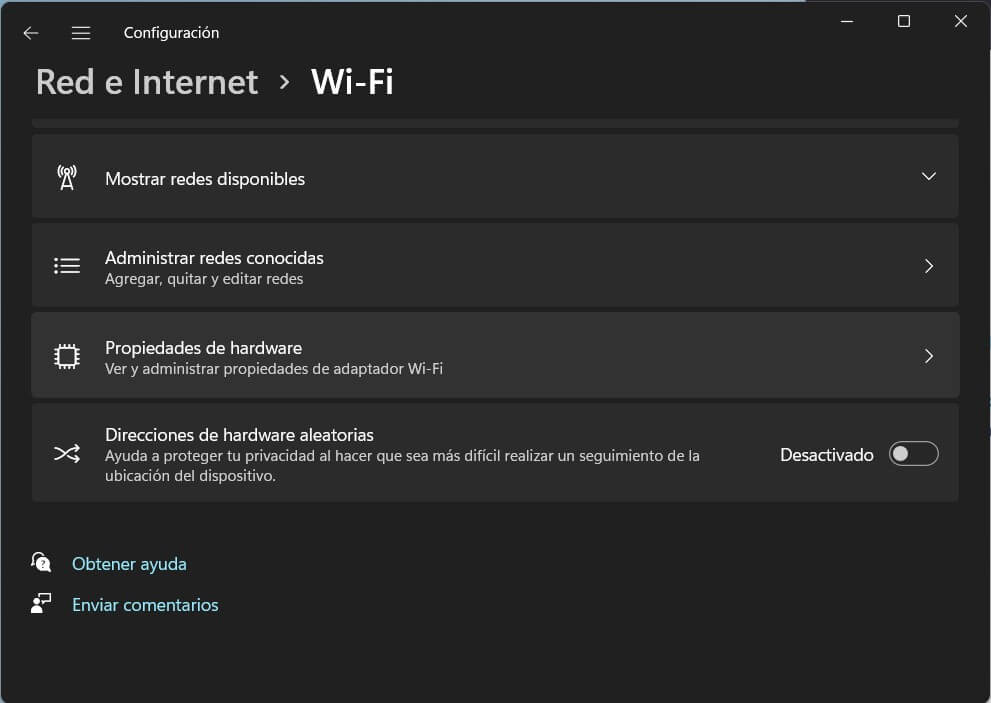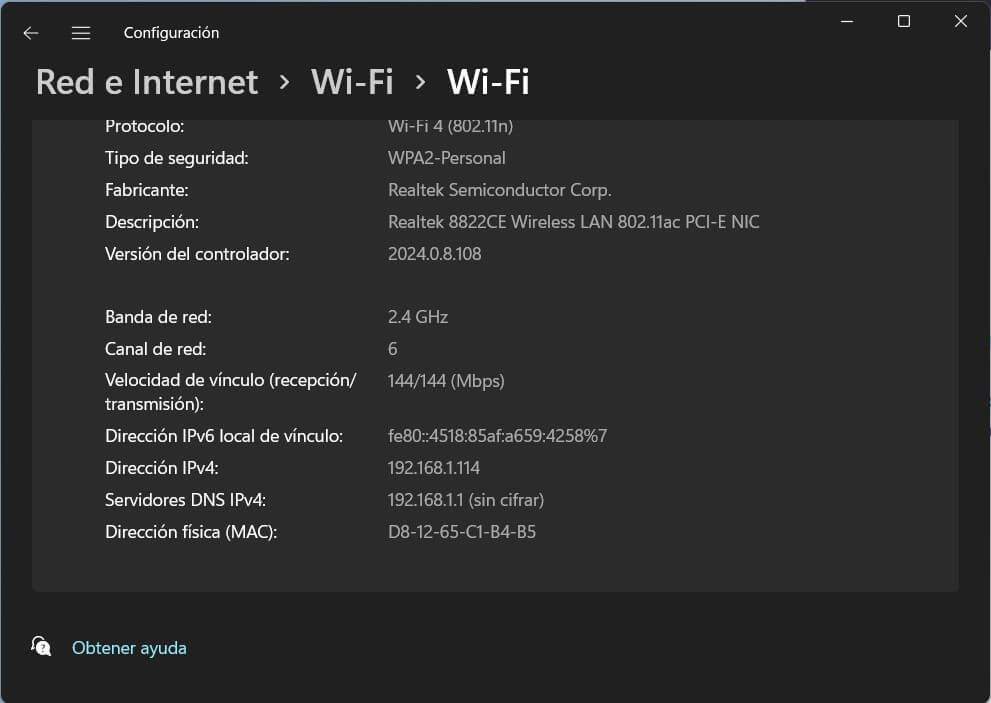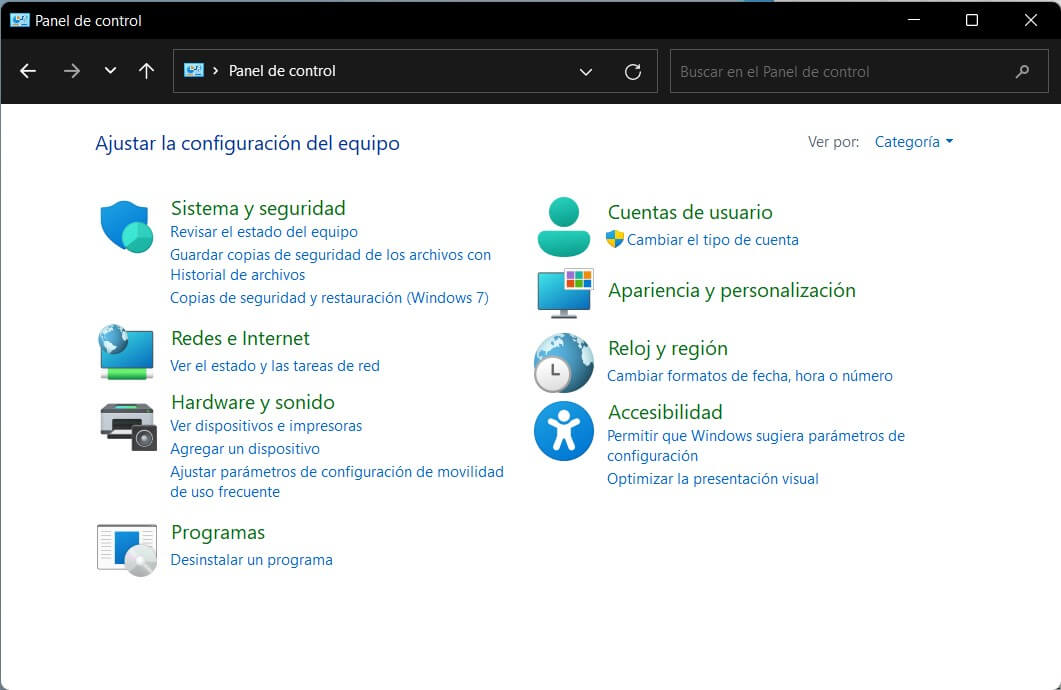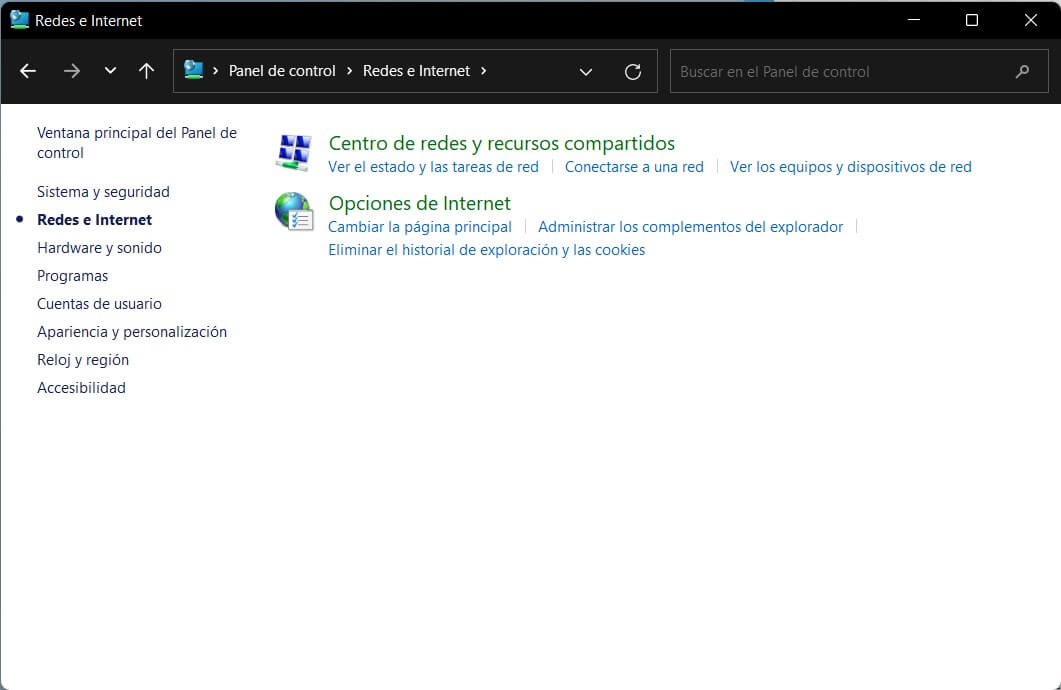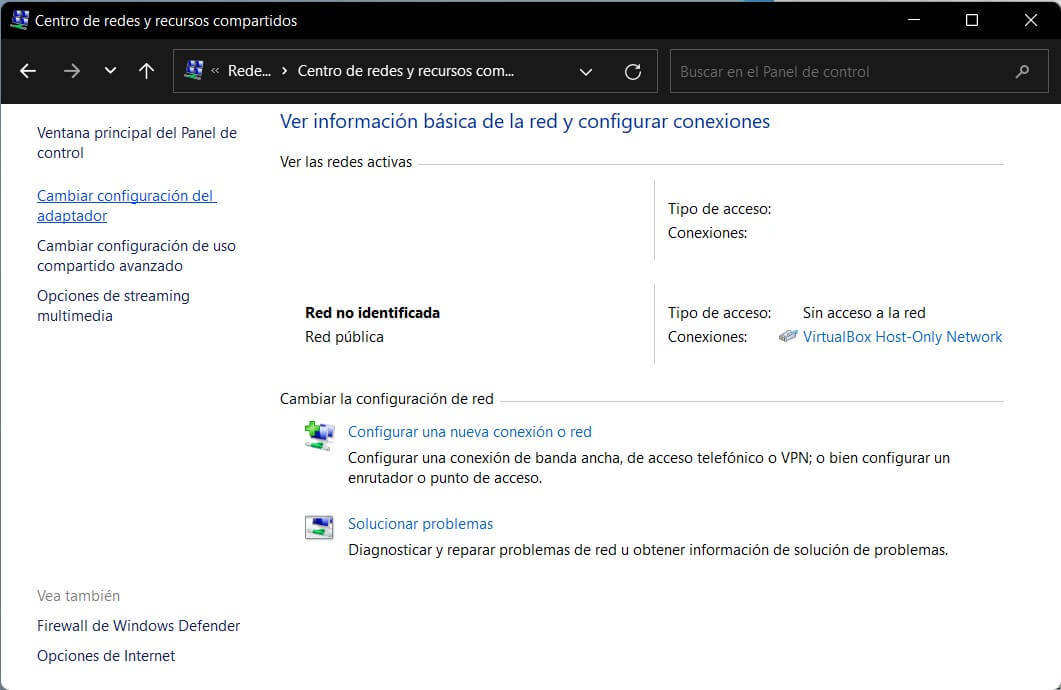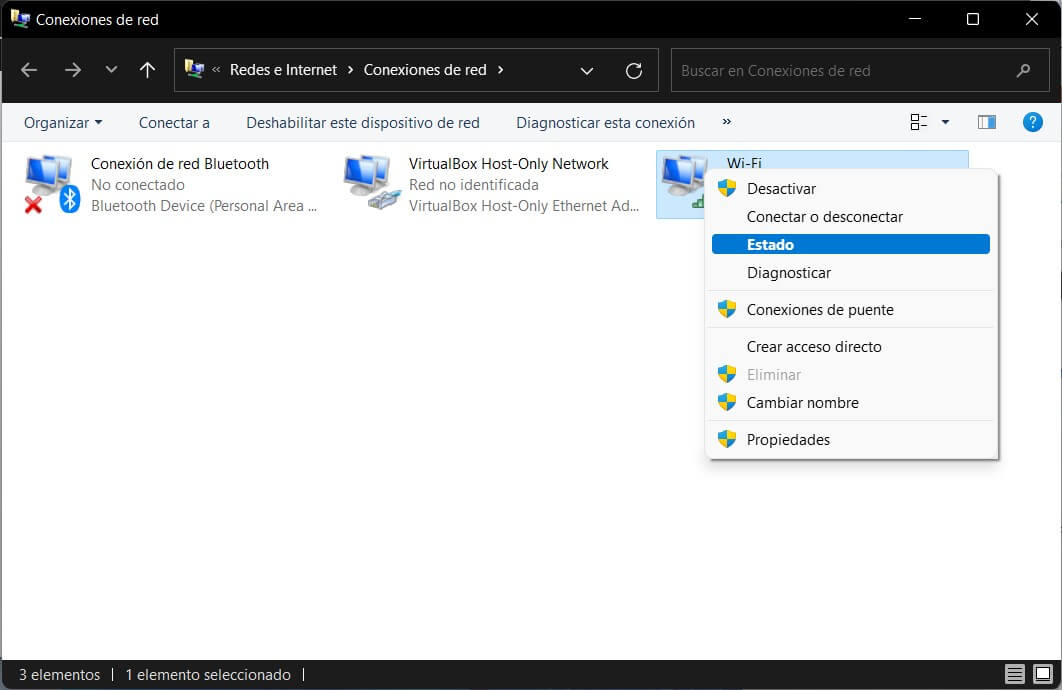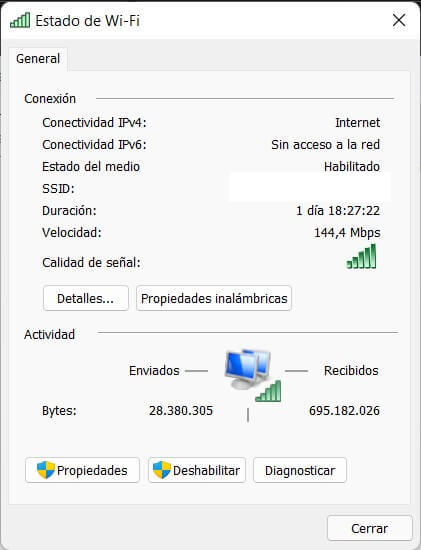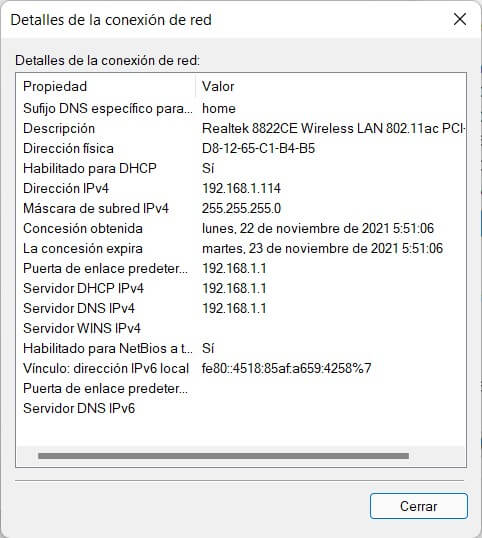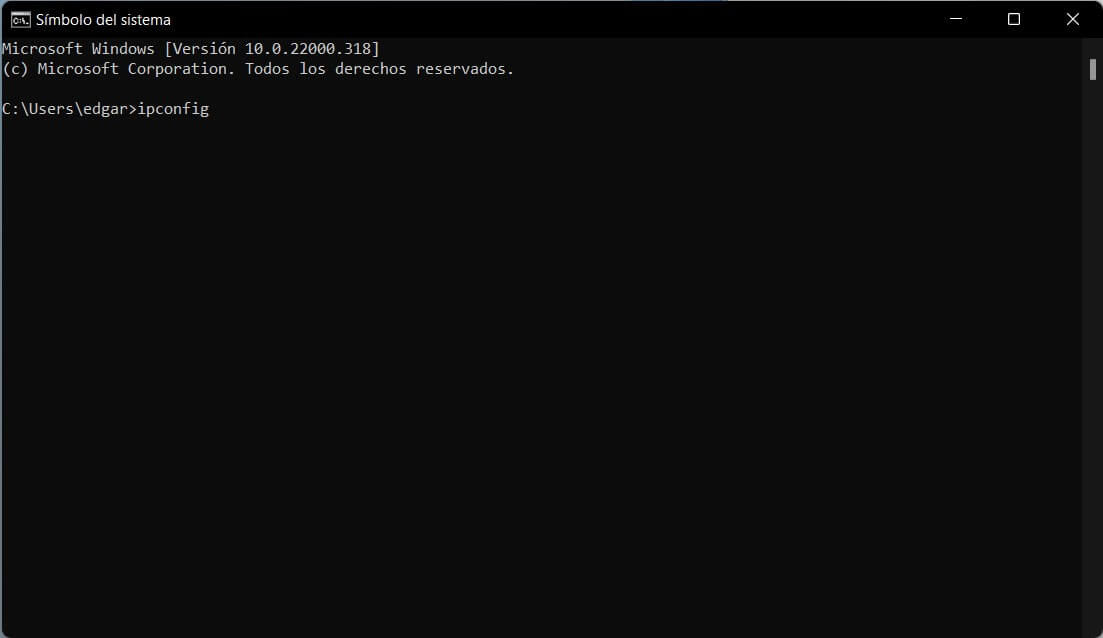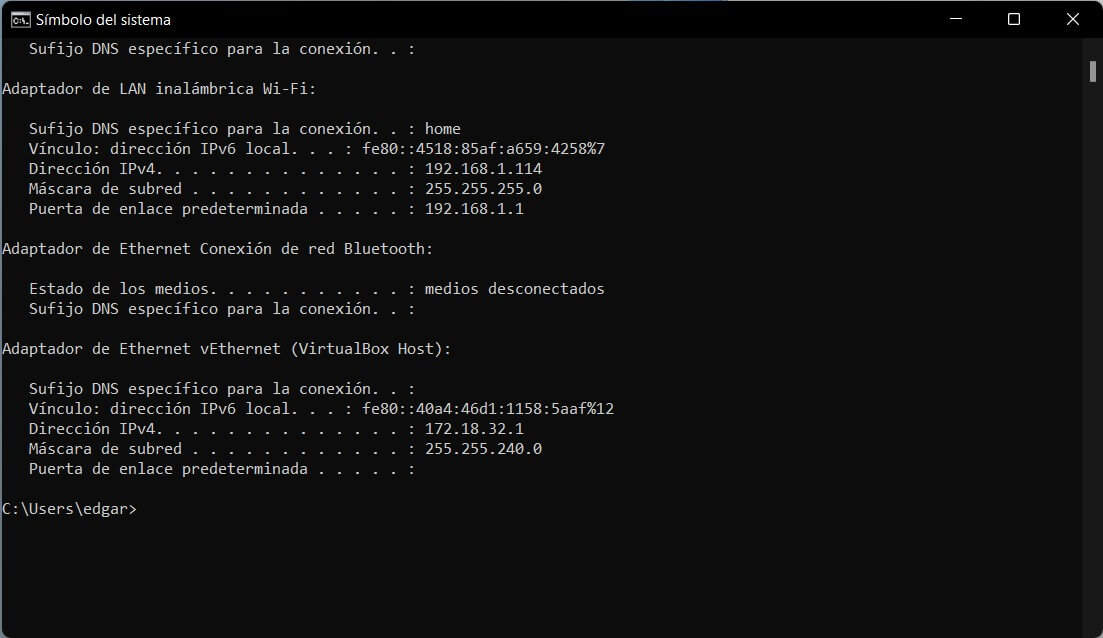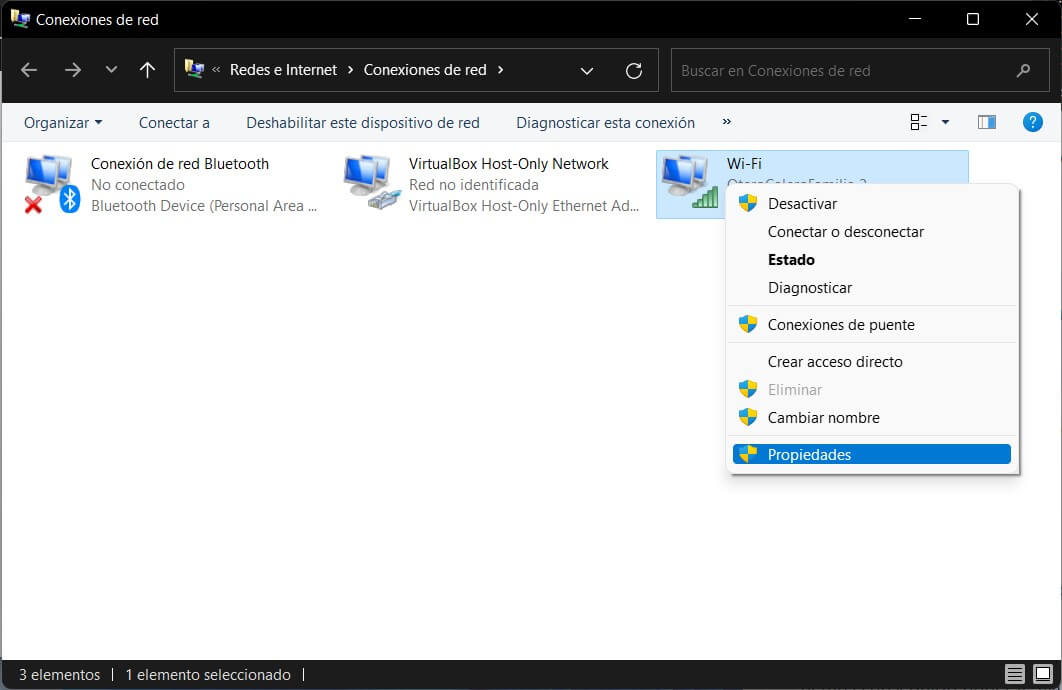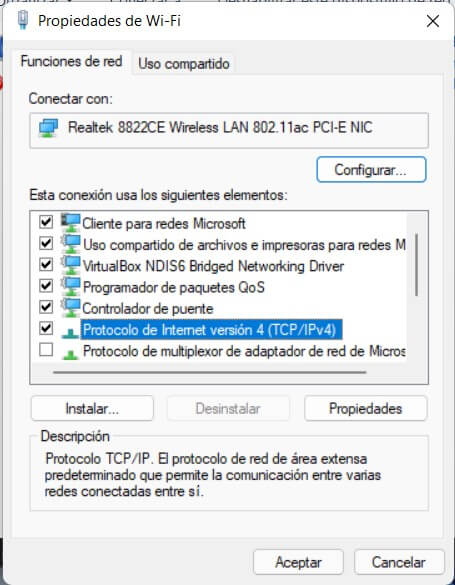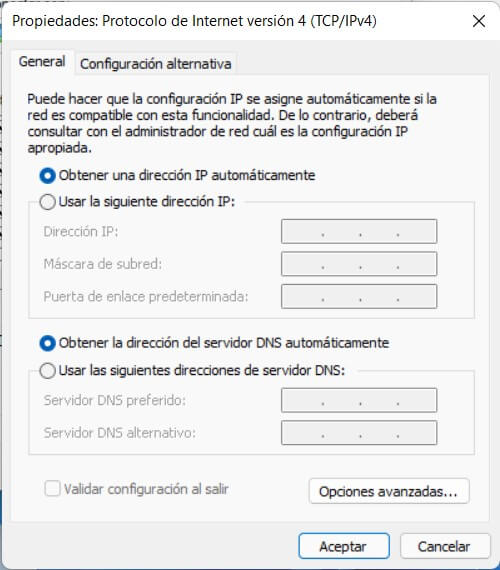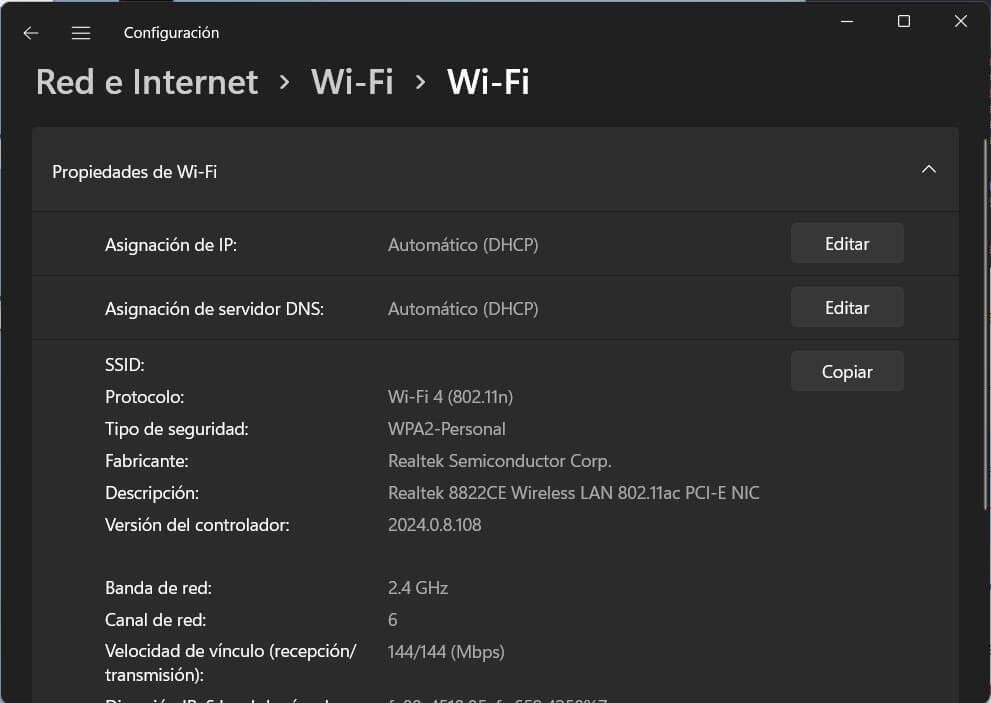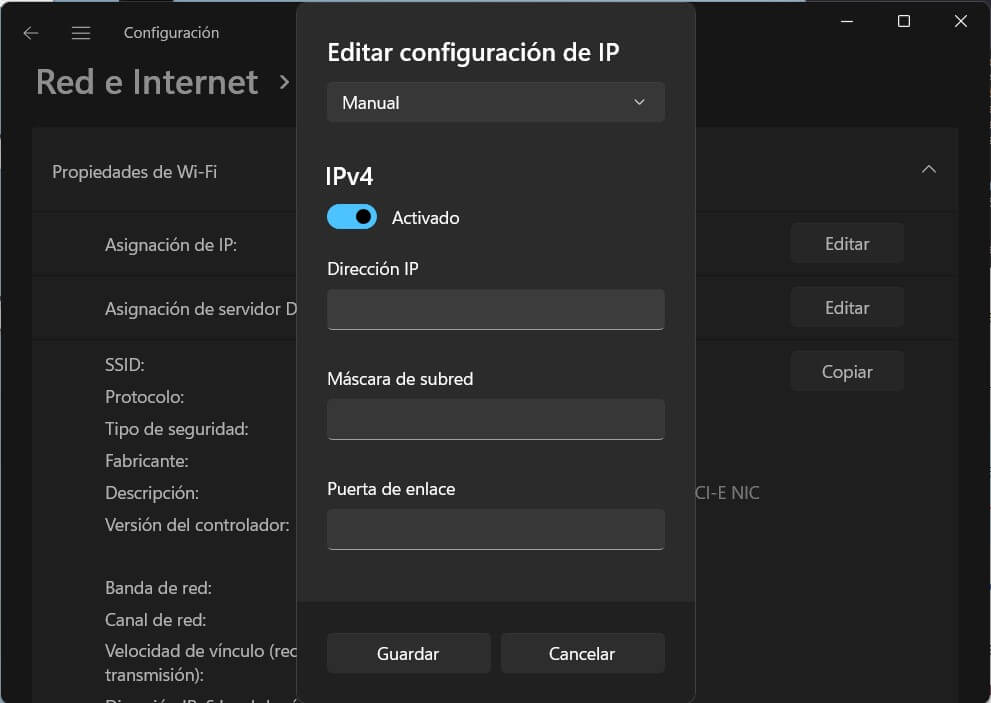En este artículo te explicamos cómo cambiar la IP en Windows 11. Además, te contamos cuáles son las diferencias entre una IP privada y una pública y cómo consultar esta información con las distintas herramientas que incluye el sistema.
Índice de contenidos
Diferencias entre la IP privada y pública
Antes de comenzar a explicarte cómo cambiar la IP en Windows 11, es necesario que hagamos algunas aclaraciones en referencia a este término. La dirección IP es una numeración que identifica de manera individual a un equipo conectado a una red. Dependiendo del tipo de red, identificamos dos direcciones IP distintas. Por un lado, las direcciones IP privadas y, por el otro, las direcciones IP públicas. ¿Para qué sirve cada una de ellas?
- IP privada. Este tipo de direcciones se utilizan para identificar equipos conectados dentro de una red de área local. Lo más frecuente es que se asignen a ordenadores que están vinculados al mismo rúter. Conocer la dirección IP privada permite establecer conexiones entre diferentes dispositivos que se encuentran conectados a la misma red y facilitar el envío de archivos o recursos multimedia.
- IP pública. En este caso, nos referimos a la dirección que identifica un dispositivo conectado directamente a Internet. Si pensamos en un entorno doméstico o laboral, lo más habitual es que los ordenadores estén conectados a un rúter que les proporciona conexión a Internet. Por lo tanto, es el router el que dispone de una IP pública, mientras que los diferentes dispositivos cuentan con una IP privada.
Antes de cambiar la IP en Windows 11: cómo conocerla
Teniendo claras las diferencias entre una dirección IP privada y una pública y previamente a explicarte cómo cambiar la IP en Windows 11, te contamos cómo conocer esta información. Para ello, usaremos las herramientas que integra el sistema operativo.
Con la aplicación de configuración
Una de las formas más simples de conocer la dirección IP asignada a tu equipo es con la aplicación de configuración de Windows 11. Tan solo deberás lanzarla y acceder al apartado Red e Internet. Entonces presiona en el tipo de red que empleas en ese momento (en nuestro caso Wifi) para continuar.
Desplázate hasta el final de las opciones y abre la sección Propiedades del hardware.
En el listado verás todos los datos referentes a tu red. Al final de todo se muestran las direcciones IP.
Asimismo, desde aquí podrás consultar otros aspectos importantes de tu adaptador, como la dirección MAC.
Con el Panel de Control
Aunque Microsoft está trasladando la mayoría de las opciones del Panel de control a la aplicación de configuración, desde este aún es posible conocer la dirección IP privada de nuestro ordenador. Debes acceder a este apartado del sistema y hacer clic en Redes e Internet.
Seguidamente, pulsa en Centro de redes y recursos compartidos.
Ahora fíjate en el lateral izquierdo de la ventana. Allí se sitúa un enlace denominado Cambiar configuración del adaptador. Presiona sobre él para descubrir más opciones.
En la ventana que aparecerá en pantalla selecciona el adaptador de red que estás usando en este momento. De nuevo, en nuestro caso continúa siendo el adaptador inalámbrico. Realiza un clic derecho para ver todas las opciones y selecciona Estado.
En pantalla aparecerá un diálogo emergente. Presiona sobre el botón Detalles para obtener más información acerca de la red.
Como ya sucedió en el caso anterior, accederás a un listado con todos los detalles de la red. Entre ellos encontrarás la dirección IP de tu equipo.
Con el símbolo del sistema
El último método que te proponemos para conocer la dirección IP en tu ordenador pasa por usar el símbolo del sistema. Es posible acceder a él utilizando la búsqueda de Windows o el diálogo Ejecutar. Este último es accesible gracias al atajo de teclado Windows + R. Con el símbolo del sistema ya abierto, escribe el siguiente comando:
- ipconfig
Inmediatamente, aparecerán los datos de todos los adaptadores de red que se han instalado en el equipo. Entre la información facilitada se encuentra, como es de esperar, la dirección IP del ordenador.
Cómo cambiar la IP en Windows 11
Ahora ya sabes cómo consultar la dirección IP privada de tu ordenador. De esta manera, podrás identificarlo dentro de la red de área local que has creado en tu casa o en la oficina. ¿Pero qué sucede si deseas cambiar la IP en Windows 11? En los siguientes apartados te explicamos cómo puedes hacerlo sin complicaciones.
Con el Panel de Control
Gracias al panel de control podrás cambiar la dirección IP de tu ordenador en Windows 11. Tan solo debes seguir los pasos que hemos mencionado anteriormente. No obstante, en este caso es necesario hacer clic en la opción Propiedades del menú contextual de tu adaptador de red.
En la ventana que se abrirá, Echa un vistazo a las entradas que aparecen en la sección Esta conexión usa los siguientes elementos. Allí debes localizar la opción Protocolo de Internet versión 4 (TCP/IPv4). También puede que en tu red se utilice la versión 6 para las direcciones IP. En ese caso, el ajuste que debes seleccionar es Protocolo de Internet versión 6 (TCP/IPv6). Una vez hayas marcado esta opción, haz clic en el botón Propiedades.
Si deseas cambiar la IP privada de tu equipo, marca la opción Usar la siguiente dirección IP. En los campos de texto inferiores, estipula la dirección IP que deseas emplear en tu ordenador. De forma parecida, puedes hacer lo mismo con la dirección del servidor DNS.
Cuando hayas terminado, presiona en el botón Aceptar para guardar los cambios.
Con la configuración del sistema
La aplicación de configuración de Windows 11 incluye una herramienta similar a la que encontrarás en el Panel de control. En este caso, abre el apartado red e Internet y presiona en el adaptador que estás utilizando. Como nosotros estamos conectados a una red inalámbrica, hemos hecho clic en Wi-Fi. Localiza la opción Asignación de IP y presiona en el botón editar para modificar la dirección de tu equipo.
En el desplegable superior, selecciona Manual. Más abajo, activa la versión de dirección IP que deseas utilizar e indica cuál es la dirección que quieres asignar a tu ordenador.
Usa el botón Guardar para confirmar los cambios.
Cuidado con los conflictos al cambiar la IP en Windows 11
Ya te hemos explicado lo que debes saber para cambiar la IP en Windows 11. Con todo, debemos advertirte que, dependiendo de la dirección IP que configures, es posible que sufras ciertos problemas en tu red. El más habitual es que haya un conflicto entre dos equipos que utilizan la misma numeración. Si eso sucede, Windows 11 te avisará y deberás asignar una dirección distinta a cualquiera de los dos dispositivos que han entrado en conflicto. Lo que está claro es que no puede haber dos ordenadores con la misma IP dentro de una red.
Te aconsejamos la lectura de los siguientes tutoriales sobre Windows 11:
Y tú, ¿sueles cambiar la dirección IP de tu ordenador o prefieres que se asigne automáticamente gracias al DHCP? Déjanos tu opinión en los comentarios.